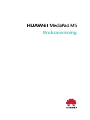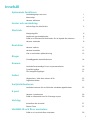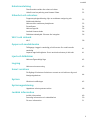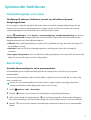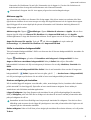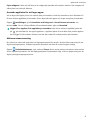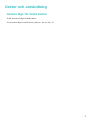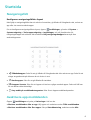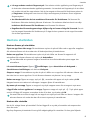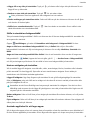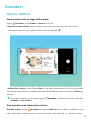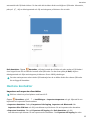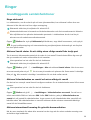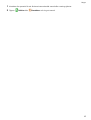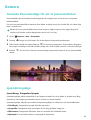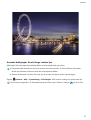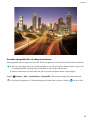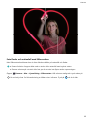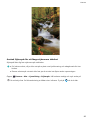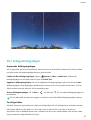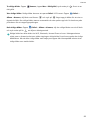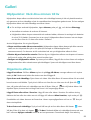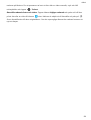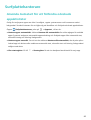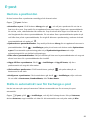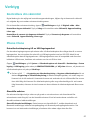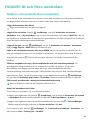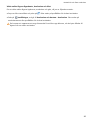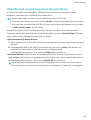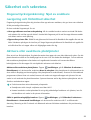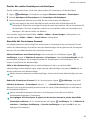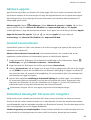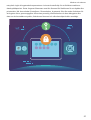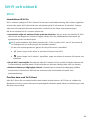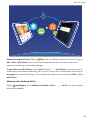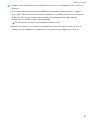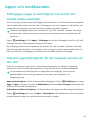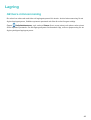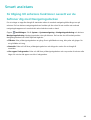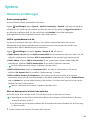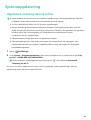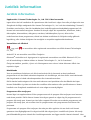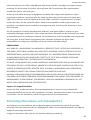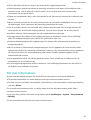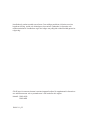Huawei Huawei MediaPad M5 10.8inch Bruksanvisning
- Kategori
- Smartphones
- Typ
- Bruksanvisning
Denna manual är också lämplig för

Bruksanvisning

Innehåll
Spännande funktioner
Användningstips som visas 1
Kameratips 1
Hantera telefonen 2
Gester och användning
Avsluta läge för delad skärm
5
Startsida
Navigeringsfält
6
Avaktivera app-meddelanden 6
Ställa in ett lösenord för låsskärmen för att skydda din sekretess 7
Hantera startsidan 8
Kontakter
Hantera visitkort
11
Hantera kontakter 12
Visa en avsändares jobbeskrivning 13
Ringer
Grundläggande samtalsfunktioner
14
Kamera
Använda Panoramaläge för att ta panoramafoton
16
Ljusmålningsläge 16
Fler fotograferingslägen 21
Galleri
Höjdpunkter: Väck dina minnen till liv
23
Organisera album 23
Surfplattehanterare
Använda Autostart för att förhindra oönskade appaktiviteter
25
E-post
Hantera e-postkonton
26
Ställa in automatiskt svar för Exchange-e-post 26
Verktyg
Kontrollera din skärmtid
27
Phone Clone 27
HUAWEI-ID och era användare
Ställa in och använda
era användare 29
i

Enhetsanslutning
Överföra data mellan din enhet och dator 31
Utskrift med en pekning med Huawei Share 32
Säkerhet och sekretess
Fingeravtrycksigenkänning: Njut av snabbare navigering och
förbättrad säkerhet
33
Aktivera eller avaktivera platstjänster 33
PrivateSpace 34
Aktivera app-lås 36
Använd Lösenordsvalv 36
Förbättrat dataskydd: Försvara din integritet 36
Wi-Fi och nätverk
Wi-Fi
38
Appar och meddelanden
Tvillingapp: Logga in samtidigt på två konton för sociala media
samtidigt
41
Anpassa app-behörigheter för att använda enheten på ditt sätt 41
Ljud och bildskärm
Aktivera Ögonvänligt läge
42
Lagring
Aktivera minnesrensning
43
Smart assistans
Få tillgång till enhetens funktioner oavsett var du
benner dig med
Navigeringsdockan
44
System
Allmänna inställningar
45
Systemuppdatering
Uppdatera enhetssystemet online
48
Juridisk information
Juridisk information
49
Personlig information och datasäkerhet 50
För mer information 51
Innehåll
ii

Spännande funktioner
Användningstips som visas
Få tillgång till enhetens funktioner oavsett var du benner dig med
Navigeringsdockan
För att stänga en app eller återgå till startsidan måste du använda navigeringsfältet längst ner på
enheten. Du kan aktivera navigeringsdockans funktion på din enhet för att undvika att använda
navigeringsknapparna och använda din enhet bekvämt med en hand.
Öppna
Inställningar. Gå till System > Systemnavigering > Navigeringsdockning och aktivera
Navigeringsdockning. Navigeringsdockan visas på skärmen. Du kan dra den till önskad position.
Navigeringsdockan kan utföra följande åtgärder:
l Tillbaka: Peka på Navigeringsdockan en gång för att gå tillbaka ett steg, eller peka två gånger för
att gå tillbaka två steg.
l Startsida: Peka och håll kvar på Navigeringsdockan och släpp den sedan för att återgå till
startsidan.
l Visa appar i bakgrunden: Peka och håll kvar på Navigeringsdockan och svep sedan åt vänster eller
höger för att visa alla appar som körs i bakgrunden.
Kameratips
Använda Panoramaläge för att ta panoramafoton
Panoramabilder ger en bredare betraktningsvinkel än vanliga foton så att du kan ta svepande
landskapsbilder.
För att ta en panoramabild tar kameran era bilder av objekt inom vårt visuella fält och sätter ihop
dem i ett enda foto.
När du vill ta en panoramabild ska du hitta ett brett, öppet utrymme som ligger långt ifrån
motivet och försöka undvika bakgrunder som är helt i en färg.
1 Gå till Kamera > Mer > Panorama.
2 Peka på längst ner på skärmen för att kongurera fotograferingsriktningen.
3 Håll enheten stadigt och peka sedan på för att börja fotografera. Flytta enheten långsamt i
den angivna riktningen och håll enheten stadigt och se till att pilen stannar i nivå med mittlinjen.
4 Peka på när du är klar. Kameran sammanfogar automatiskt fotona så att en panoramabild
skapas.
1

Anpassade bildtagningslägen
Vill du upptäcka nya sätt att använda din kamera utöver de förinställda funktionerna? Du kan ladda
ned eller radera fotograferingslägen baserat på dina behov.
Ladda ned er bildtagningslägen: Öppna Kamera > Mer > Ladda ned . Markera de
bildtagningslägen du vill ladda ned och peka på LÄGG TILL.
Uppdatera bildtagningslägen: Om du vill uppdatera bildtagningslägena går du till skärmen Mer.
Bildtagningslägen med tillgängliga uppdateringar kommer att ha röda prickar bredvid dem. Du kan
följa instruktionerna på skärmen för att uppdatera dem.
Ta bort bildtagningslägen: Gå till Mer > , och peka på för att radera bildtagningslägen du
inte behöver.
För att säkerställa att kameran fungerar normalt kan inte förinställda bildtagningslägen raderas.
Hantera telefonen
Använd Lösenordsvalv
Lösenordsvalv sparar och fyller i dina lösenord, så att du kan logga in på appar på din enhet på ett
bekvämare och säkrare sätt.
Aktivera eller avaktivera Lösenordsvalv: Lösenordsvalv aktiveras som standard. När du har
uppdaterat enheten aktiverar du Lösenordsvalv genom att vidta följande åtgärder:
1 Ange lösenordet för låsskärmen för att komma åt inställningarna för Lösenordsvalv. Öppna
Inställningar, och gå till Säkerhet & sekretess > Lösenordsvalv.
2 Ange lösenordet för låsskärmen för att låsa upp skärmen Lösenordsvalv.
3 Aktivera Lösenordsvalv. När du loggar in på en app för första gången eller efter att du har loggat
ut, välj SPARA, så sparas ditt användarnamn och lösenord. Nästa gång du loggar in använder du
den metod du valde, till exempel Ansiktsupplåsning, för att automatiskt fylla i ditt användarnamn
och lösenord och logga in på appen.
4 Aktivera eller avaktivera Inställningar automatisk ifyllning för enskilda appar. Om funktionen
för automatisk ifyllning är aktiverad för en app kan du använda ditt ansikte,
ngeravtryck eller
Spännande funktioner
2

lösenordet för låsskärmen för att fylla i lösenordet när du loggar in. Om den här funktionen är
avaktiverad måste du ange ditt användarnamn och lösenord manuellt.
Lösenordsvalv fungerar inte för vissa appar på grund av versionsbegränsningar.
Aktivera app-lås
App-låset låter dig ställa in ett lösenord för viktiga appar. När du har startat om enheten eller låser
upp skärmen kommer du att vara tvungen att ange ditt App-låslösenord när du öppnar dessa appar.
App-lås lägger till ett extra skydd på din privata information och förhindrar obehörig åtkomst till
viktiga appar på din enhet.
Aktivera app-lås: Öppna Inställningar. Öppna Säkerhet & sekretess > Applås. När du först
öppnar App-lås väljer du Lösenord för låsskärm eller Anpassad PIN-kod som ditt Applås
verieringslösenord. Ange ditt lösenord och aktivera för de appar som du vill låsa på skärmen Applås.
Ange ditt lösenord för app-lås: Tryck på på skärmen Applås och tryck sedan på
Lösenordstyp. Välj Lösenord för låsskärm eller Anpassad PIN-kod.
Ställa in startsidans bakgrundsbild
Trött på standard bakgrundsbilder? Ställ in ett foto som du vill ha som bakgrundsbild för startsidan för
att anpassa din startsida.
Öppna
Inställningar, gå sedan till Hemskärm och bakgrund > Bakgrundsbild. Du kan:
Ange en bild som startsidans bakgrundsbild: Peka på Galleri eller välj en förinställd
bakgrundsbild i enheten och följ anvisningarna på skärmen för att välja Låsskärm, Startsida eller
Båda.
Ange ett foto som bakgrundsbild från Galleri: Har du ett fantastiskt foto som du vill ange som
bakgrundsbild? I Galleri, öppna det foto du gillar, gå till > Använd som > Bakgrundsbild,
och följ anvisningarna på skärmen för att ställa in fotot som bakgrundsbild på startsidan.
Hantera widgetar på startsidan
Vill du snabbt lägga till widgetar som skärmlås, väder, anteckningar, klocka, kontakter eller kalender
på din startsida? Du kan lägga till, ytta eller ta bort startskärmens widgetar för att städa på
startskärmen och förbättra användarupplevelsen.
Lägga till widgetar: Nyp ihop ngrarna på startsidan för att gå till redigeringsläge för startsidan.
Peka på Widgetar, peka och håll ned en widget och dra den till ett tomt område på startsidan eller
peka på widgeten du vill ha.
Kontrollera att det
nns tillräckligt med utrymme på startsidan för widgeten. Om det inte nns
tillräckligt med utrymme ska du lägga till ytterligare en tom sida på startsidan eller frigöra en del
utrymme på den nuvarande startsidan.
Radera widgetar: Peka och håll kvar på en widget på startsidan tills enheten vibrerar, och välj sedan
Ta bort.
Spännande funktioner
3

Flytta widgetar: Peka och håll kvar på en widget på startsidan tills enheten vibrerar. Dra widgeten till
vilken plats som helst på skärmen.
Använda applådan för att lagra appar
Vill du lagra dina appar på en och samma plats på startsidan så att din startsida ser mer välstädad ut?
Du kan aktivera applådan på startsidan för att lagra alla dina appar och skapa mer plats på startsidan.
Öppna Inställningar, gå till Hemskärm och bakgrund > Startskärmens utseende, och
aktivera Låda. Om du vill byta tillbaka till standardstartsidan väljer du Standard.
Lägga till en appikon från applådan på startsidan: När du har aktiverat applådan pekar du
på
på startsidan för att öppna applistan. I applistan pekar du och håller kvar på den appikon
du vill lägga till, tills enheten vibrerar och drar den sedan till önskad position på startsidan.
Aktivera minnesrensning
Din enhet kan sakta ned med tiden när lagringsutrymmet blir mindre. Använd minnesrensning för att
frigöra lagringsutrymme, förbättra systemets prestanda och låta din enhet fungera smidigt.
Öppna Surfplattehanterare, tryck sedan på Rensa för att rensa minnet och radera cache-minnet
för att optimera prestanda. Om ditt lagringsutrymme fortfarande är lågt, utför en djuprensning för att
frigöra ytterligare lagringsutrymme.
Spännande funktioner
4

Gester och användning
Avsluta läge för delad skärm
Så här avslutar du läge för delad skärm.
För att avsluta läge för delad skärm, peka på och välj .
5

Startsida
Navigeringsfält
Kongurera navigeringsfältets layout
Med hjälp av navigeringsfältet kan du enkelt nå startsidan, gå tillbaka till föregående sida, avsluta en
app eller visa senast använda appar.
För att kongurera navigeringsfältets layout, öppna Inställningar, gå sedan till System >
Systemnavigering > Tre-knappsnavigering > Inställningar, och välj kombination för
navigeringsknappar och aktivera eller avaktivera Dölj navigeringsknappar baserat på dina
användningsvanor.
l Tillbakaknappen: Peka för att gå tillbaka till föregående sida eller avsluta en app. Peka för att
stänga tangentbordet på skärmen när du skriver in text.
l
Startknappen: Peka för att gå tillbaka till startsidan.
l Knappen Senaste: Peka för att öppna en lista över nyligen använda appar. Peka och håll kvar
för att aktivera delat skärmläge.
l Svep nedåt på meddelandetangenten: Peka för att öppna meddelandepanelen.
Avaktivera app-meddelanden
Öppna Inställningar och peka på Aviseringar. Här kan du:
l Blockera meddelanden från en app: Välj appen och avaktivera sedan Tillåt meddelanden.
l Blockera meddelanden från era appar: Peka på Batchhantering, avaktivera sedan Alla.
6

Om du vill blockera meddelanden från en app kan du också svepa ner från statusfältet för att
öppna meddelandepanelen, peka och håll kvar ett appmeddelande och avaktivera sedan Tillåt
meddelanden.
Ställa in ett lösenord för låsskärmen för att skydda din
sekretess
Din enhet lagrar mycket känslig information, till exempel personliga foton, kontaktinformation,
bankappar (till exempel Alipay). Ställ in ett lösenord för låsskärmen så att ett lösenord krävs varje gång
du låser upp enheten. Ett lösenord för låsskärmen hjälper till att skydda din privata information om
enheten förloras eller öppnas av en obehörig användare.
Ställa in ett lösenord för låsskärmen: Öppna Inställningar, gå till Säkerhet & sekretess >
Låsskärmslösenord, och ställ in den typ av lösenord för låsskärmen du föredrar.
l Ange en PIN-kod: Ett PIN-nummer är en sekvens av siffror. Det går snabbt och enkelt att ange en
PIN-kod för att låsa upp enheten. För bättre säkerhet ska du använd en lång följd av slumpmässiga
nummer som PIN-kod. Gå till Ställ in lösenord för låsskärm, följ anvisningarna för att ställa in en
PIN-kod. Alternativt, peka på Ändra upplåsningsmetod, och ställ in 4-siffrig PIN-kod eller Egen
PIN-kod.
l Ange ett graskt lösenord: Lås upp enheten genom att rita ett förinställt graskt lösenord på
skärmen. För bättre säkerhet ska du använda ett graskt lösenord som innehåller överlappande
linjesegment. Gå till Ställ in lösenord för låsskärm > Ändra upplåsningsmetod > Graskt
lösenord och rita samma graska lösenord två gånger. Det graska lösenordet måste ansluta minst
4 punkter.
l Ange ett lösenord: Ett lösenord som består av siffror, bokstäver och specialtecken är säkrare än en
PIN-kod eller ett graskt lösenord. För bättre säkerhet ska du använda ett lösenord med 8 eller era
tecken som innehåller siffror, bokstäver och specialtecken. Se till att memorera lösenordet så att du
inte blir utelåst från enheten om du glömmer bort det. Gå till Ställ in lösenord för låsskärm >
Ändra upplåsningsmetod > Lösenord, följ anvisningarna för att ställa in ett lösenord.
l Lås upp enheten med ett smart band: Om enheten stöder upplåsning med ett smart band lyser
skärmen automatiskt när bandet nns inom 80 cm av enheten. Genom att svepa på skärmen för
enheten, låses den genast upp. Peka på Smart upplåsning, och följ anvisningarna på skärmen för
att slutföra installationen.
Startsida
7

l Lås upp enheten med ett ngeravtryck: Om enheten stöder upplåsning med ngeravtryck
är detta den rekommenderade upplåsningsmetoden. Att använda ett ngeravtryck är ett säkert
och snabbt sätt att låsa upp enheten. När du har angett ett lösenord för låsskärmen pekar du
på Registrera i dialogrutan som visas och följer anvisningarna på skärmen för att registrera
ngeravtrycken.
l Av säkerhetsskäl ska du inte avaktivera lösenordet för låsskärmen: Ett lösenord för
låsskärmen förhindrar obehörig åtkomst till enheten. För enhetens säkerhet ska du inte välja
Inaktivera ditt lösenord för låsskärmen som låsmetod för skärmen.
l Regelbundna lösenordsuppmaningar hjälper dig att komma ihåg ditt lösenord: Om du
inte har angett lösenordet för låsskärmen på 3 dagar kräver systemet att du anger lösenordet
för att låsa upp enheten.
Hantera startsidan
Hantera ikoner på startsidan
Flytta en app-ikon eller mapp: På startskärmen trycker du på och håller ned en app eller mappikon
tills enheten vibrerar och drar sedan den till önskad position på startskärmen.
Radera en app-ikon: På startskärmen trycker du på och håller ner ikonen för appen du vill
avinstallera tills enheten vibrerar och trycker på Avinstallera.
För att säkerställa att systemet fungerar normalt kan vissa förinstallerade system-appar inte
avinstalleras.
Lås startskärmens layout: Öppna Inställningar, öppna Hemskärm och bakgrund >
Startskärmens inställningar, och aktivera Låslayout.
Skapa en mapp: På startskärmen trycker du på och håller ner en app-ikon tills enheten vibrerar och
drar den över en annan app-ikon. De två ikonerna kommer att placeras i en ny mapp.
Radera en mapp: Öppna en mapp, tryck på , avmarkera alla appar och tryck sedan på OK.
Mappen kommer att raderas och alla appar i mappen yttas till startskärmen.
Byt namn på en mapp: Öppna en mapp och tryck på mappens namn för att ange ett nytt namn.
Lägg till eller ta bort appikoner i en mapp: Öppna en mapp och tryck på . Tryck på de appar
som du vill lägga till i mappen, avmarkera de du vill ta bort, tryck sedan på OK.
Ett annat sätt att ta bort en app från en mapp är att trycka på och hålla ner ikonen i mappen tills
enheten vibrerar och sedan dra den till ett tomt utrymme på startskärmen.
Hantera din startsida
Har du för många ikoner på startsidan? Du kan lägga till en ny sida på startsidan och anpassa den
efter din smak.
Nyp ihop ngrarna på startsidan för att gå till redigeringsläge för startsidan. Du kan göra följande:
Startsida
8

l Lägga till en ny sida på startsidan: Tryck på på vänster eller höger sida på skärmen för att
lägga till en ny skärmsida.
l Radera en tom sida på startsidan: Tryck på för att radera sidan.
Sidor på skärmen som har appikoner eller widgetar kan inte raderas.
l Ändra ordningen på startsidans sidor: Peka och håll kvar på den skärmens sida som du vill ytta
och dra den till önskad plats.
l Ställa in en standardstartsida: Tryck på i den övre delen av startsidan för att ställa in den
valda skärmsidan som standardstartsida.
Ställa in startsidans bakgrundsbild
Trött på standard bakgrundsbilder? Ställ in ett foto som du vill ha som bakgrundsbild för startsidan för
att anpassa din startsida.
Öppna Inställningar, gå sedan till Hemskärm och bakgrund > Bakgrundsbild. Du kan:
Ange en bild som startsidans bakgrundsbild: Peka på Galleri eller välj en förinställd
bakgrundsbild i enheten och följ anvisningarna på skärmen för att välja Låsskärm, Startsida eller
Båda.
Ange ett foto som bakgrundsbild från Galleri: Har du ett fantastiskt foto som du vill ange som
bakgrundsbild? I Galleri, öppna det foto du gillar, gå till > Använd som > Bakgrundsbild,
och följ anvisningarna på skärmen för att ställa in fotot som bakgrundsbild på startsidan.
Hantera widgetar på startsidan
Vill du snabbt lägga till widgetar som skärmlås, väder, anteckningar, klocka, kontakter eller kalender
på din startsida? Du kan lägga till, ytta eller ta bort startskärmens widgetar för att städa på
startskärmen och förbättra användarupplevelsen.
Lägga till widgetar: Nyp ihop ngrarna på startsidan för att gå till redigeringsläge för startsidan.
Peka på Widgetar, peka och håll ned en widget och dra den till ett tomt område på startsidan eller
peka på widgeten du vill ha.
Kontrollera att det
nns tillräckligt med utrymme på startsidan för widgeten. Om det inte nns
tillräckligt med utrymme ska du lägga till ytterligare en tom sida på startsidan eller frigöra en del
utrymme på den nuvarande startsidan.
Radera widgetar: Peka och håll kvar på en widget på startsidan tills enheten vibrerar, och välj sedan
Ta bort.
Flytta widgetar: Peka och håll kvar på en widget på startsidan tills enheten vibrerar. Dra widgeten till
vilken plats som helst på skärmen.
Använda applådan för att lagra appar
Vill du lagra dina appar på en och samma plats på startsidan så att din startsida ser mer välstädad ut?
Du kan aktivera applådan på startsidan för att lagra alla dina appar och skapa mer plats på startsidan.
Startsida
9

Öppna Inställningar, gå till Hemskärm och bakgrund > Startskärmens utseende, och
aktivera Låda. Om du vill byta tillbaka till standardstartsidan väljer du Standard.
Lägga till en appikon från applådan på startsidan: När du har aktiverat applådan pekar du
på på startsidan för att öppna applistan. I applistan pekar du och håller kvar på den appikon
du vill lägga till, tills enheten vibrerar och drar den sedan till önskad position på startsidan.
Startsida
10

Kontakter
Hantera visitkort
Skanna visitkort för att lägga till kontakter
Öppna Kontakter, gå till Visitkort > Skanna, så kan du:
l Skanna ett enda visitkort: Placera visitkortet på en plan yta, justera kamerans fokus så att
informationen på kortet syns tydligt i sökaren och peka sedan på .
l Skanna era visitkort: Växla till läget Flera och följ skärminstruktionerna för att få med era kort.
Informationen på visitkorten omvandlas automatiskt till kontaktinformation och sparas i Visitkort på
enheten.
För att visa ett visitkort som du sparat, öppna Kontakter, välj skannade kontakter, gå sedan
till Detaljer > Visa visitkort.
Dela kontakter med elektroniska visitkort
Dela ditt visitkort: Öppna Kontakter och peka på Mitt kort för att ställa in prolbild och ange
namn, arbetsadress, telefonnummer och annan information. Peka sedan på så skapar enheten
11

automatiskt ditt QR-kod-visitkort. Du kan dela ditt visitkort direkt med hjälp av QR-koden. Alternativt,
peka på , välj en delningsmetod och följ anvisningarna på skärmen för att dela.
Dela kontakter: Öppna Kontakter, välj den kontakt du vill dela och peka sedan på QR-koden i
övre högra hörnet för att dela din kontakt med QR-koden. Du kan även peka på Dela, välja en
delningsmetod och följa anvisningarna på skärmen för att fullfölja delningen.
Om den andra partens enhet stöder QR-kodanalys kan de ta bilder direkt eller skanna QR-koder
för att lägga till kontakter.
Hantera kontakter
Importera och exportera kontakter
SIM-kort stöds inte på surfplattor med bara Wi-Fi.
Öppna Kontakter, gå till > Inställningar > Importera/exportera och gör följande för att
importera och exportera dina kontakter:
l Importera kontakter: Peka på Importera från lagring, Importera via Bluetooth eller
Importera från SIM-kort och följ instruktionerna på skärmen för att importera dina kontakter.
l Exportera kontakter: Peka på Exportera till lagring eller Dela kontakter och följ
instruktionerna på skärmen för att exportera dina kontakter. Om Exportera till lagring har valts
Kontakter
12

exporteras dina kontakter som en .vcf-l och sparas som standard till rotkatalogen i enhetens
internlagring. Du kan använda appen Filer för att visa den exporterade len.
Hantera dina kontakter
Kontakt-appen innehåller en mängd funktioner för hantering av kontakter. Förenkla kontaktlistan
genom att endast visa kontakter på din enhet eller ditt SIM-kort. Favoritmarkera kontakter för att hitta
dem enkelt.
Slå ihop dubbletter av kontakter: Använd funktionen Slå ihop dubbletter för att slå samman
dubbletter. Från kontaktlistans skärm ska du öppna > Inställningar > Ordna kontakter > Slå
ihop dubbletter. Markera kontakterna du vill slå samman och tryck på Slå ihop.
Visa kontakter för olika konton: På kontaktlistans skärm, öppnar du > Inställningar >
Visningsinställningar och markerar de konton du vill visa kontakter för. Du kan också:
l Aktivera förenklad visning: Öppna > Inställningar > Visningsinställningar och aktivera
Enkel vy.
l Visa lagringsutrymmet för kontakter: Öppna
> Inställningar > Visningsinställningar.
Området Konton visar det totala och tillgängliga lagringsutrymmet på ditt SIM-kort.
Ta bort kontakter: På skärmen för kontaktlistan trycker du på och håller in den kontakt du vill ta
bort och trycker sedan på Ta bort. För att ta bort era kontakter på en gång öppnar du >
Inställningar > Ordna kontakter > Radera era kontakter, markerar de kontakter du vill ta bort
och trycker på .
Visa en avsändares jobbeskrivning
Om du precis har börjat på en ny arbetsplats kan det vara viktigt att snabbt lära sig vad alla kollegor
sysslar med. Du kan associera ett konto för sociala medier (till exempel LinkedIn) med dina e-
postkontakter. Jobbinformationen för e-postavsändare visas sedan i skärmen för e-postinformation.
Öppna ett e-postmeddelande du fått i E-post-inkorgen. Gå till e-postinformation, peka sedan på
avsändarens prolbild och välj Visa LinkedIn-prol.
Kontakter
13

Ringer
Grundläggande samtalsfunktioner
Ringa nödsamtal
I en nödsituation, om din enhet är på och inom tjänsteområdet, kan nödsamtal utföras även om
skärmen är låst eller det inte nns någon mottagning.
Röstsamtal stöds inte på surfplattor för enbart Wi-Fi.
Nödsamtalsfunktionen är beroende av lokala bestämmelser och din Internetleverantör. Nätverks-
eller miljöfaktorer kan påverka nödsamtalets prestanda. I nödsituationer ska du inte lita på
enheten som din enda kommunikationsmetod.
Öppna Telefon eller tryck på Nödsamtal på låsskärmen, ange lokalt larmnummer, och tryck på
. En god mobilmottagning och Internetanslutning med platstjänster aktiverade gör att din plats
kan visas på din enhet.
Aktivera Samtal väntar för att aldrig missa viktiga samtal från tredje part
Tar du emot ett inkommande samtal när du redan är i ett samtal? Samtal väntar tillåter dig svara på
det nya samtalet och sedan växla mellan de två samtalen.
Vissa operatörer har inte stöd för den här funktionen.
Röstsamtal stöds inte på surfplattor för enbart Wi-Fi.
Öppna Telefon, gå till > Inställningar > Mer och aktivera Samtal väntar. När du tar emot
ett annat samtal pekar du på för att svara på samtalet och placerar ditt första samtal i vänteläge.
Peka på eller samtalet i vänteläge i samtalslistan för att växla mellan samtal.
Aktivera Vidarebefordran av samtal och missa aldrig ett samtal
Om du inte kan svara på samtal kan du kongurera enheten för att vidarebefordra samtal till ett annat
nummer.
Vissa operatörer har inte stöd för den här funktionen.
Öppna Telefon och gå till > Inställningar > Vidarebefordran av samtal. Om du har en
enhet med dubbla SIM-kort i enheten SIM 1 eller SIM 2 sektion, peka på Vidarebefordran av
samtal och välj emtod för vidarebefordran. Ange numret du vill vidarebefordra dina samtal till och
bekräfta sedan. När vidarebefordran av samtal är aktiverat skickar enheten automatiskt behöriga
samtal till det förinställda numret.
Aktivera internationell roaming för gränslös kommunikation
När du reser utomlands för arbete eller semester kan du ringa när din enhet använder roaming utan
att behöva ringa landskoden.
14

1 Kontakta din operatör för att Aktivera internationella samtal eller roaming-tjänster.
2 Öppna Telefon eller Kontakter och ring ett samtal.
Ringer
15

Kamera
Använda Panoramaläge för att ta panoramafoton
Panoramabilder ger en bredare betraktningsvinkel än vanliga foton så att du kan ta svepande
landskapsbilder.
För att ta en panoramabild tar kameran era bilder av objekt inom vårt visuella fält och sätter ihop
dem i ett enda foto.
När du vill ta en panoramabild ska du hitta ett brett, öppet utrymme som ligger långt ifrån
motivet och försöka undvika bakgrunder som är helt i en färg.
1 Gå till Kamera > Mer > Panorama.
2 Peka på längst ner på skärmen för att kongurera fotograferingsriktningen.
3 Håll enheten stadigt och peka sedan på för att börja fotografera. Flytta enheten långsamt i
den angivna riktningen och håll enheten stadigt och se till att pilen stannar i nivå med mittlinjen.
4 Peka på när du är klar. Kameran sammanfogar automatiskt fotona så att en panoramabild
skapas.
Ljusmålningsläge
Ljusmålning: fotografera ljusspår
Ljusmålningsläget ställer automatiskt in en långsam slutartid för att ta bilder av ljusspår med lång
exponering. Detta läge ger fantastiska foton som har en eterisk kvalitet.
Ljusmålningsläget erbjuder fyra kreativa fotograferingslägen för olika motiv och ljusförhållanden:
l TGrakspår: Fotograferar ljusspår från bilar på natten.
l Ljusgrafti: Fotograferar spår som skapas av en rörlig ljuskälla i svagt ljus.
l Silkesvatten: Fotograferar silkeslena foton av vattenfall och ödande vatten.
l Stjärnspår: Tar fantastiska foton av stjärnspår på natthimlen.
16

Använda bakljusspår för att fånga stadens ljus
Bakljusspår låter dig skapa konstnärliga bilder av bilars bakljusspår på natten.
l Fotografera på avstånd och lite över motivet för bästa resultat. Se till att billjuset inte pekar
direkt mot kameran eftersom detta kan överexponera bilden.
l Placera enheten på ett stativ eller fast yta så att den inte
yttas under exponeringen.
Öppna Kamera > Mer > Ljusmålning > TGrakspår. Håll enheten stadigt och peka sedan på
för att börja fotografera. En förhandsvisning av bilden visas i sökaren. Peka på när du är klar.
Kamera
17
Sidan laddas ...
Sidan laddas ...
Sidan laddas ...
Sidan laddas ...
Sidan laddas ...
Sidan laddas ...
Sidan laddas ...
Sidan laddas ...
Sidan laddas ...
Sidan laddas ...
Sidan laddas ...
Sidan laddas ...
Sidan laddas ...
Sidan laddas ...
Sidan laddas ...
Sidan laddas ...
Sidan laddas ...
Sidan laddas ...
Sidan laddas ...
Sidan laddas ...
Sidan laddas ...
Sidan laddas ...
Sidan laddas ...
Sidan laddas ...
Sidan laddas ...
Sidan laddas ...
Sidan laddas ...
Sidan laddas ...
Sidan laddas ...
Sidan laddas ...
Sidan laddas ...
Sidan laddas ...
Sidan laddas ...
Sidan laddas ...
Sidan laddas ...
-
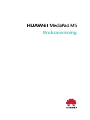 1
1
-
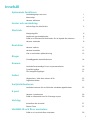 2
2
-
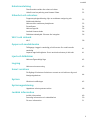 3
3
-
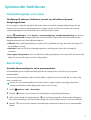 4
4
-
 5
5
-
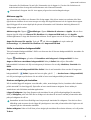 6
6
-
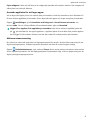 7
7
-
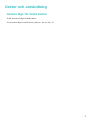 8
8
-
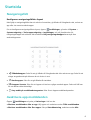 9
9
-
 10
10
-
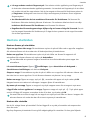 11
11
-
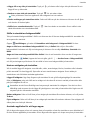 12
12
-
 13
13
-
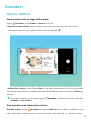 14
14
-
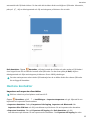 15
15
-
 16
16
-
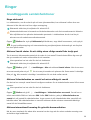 17
17
-
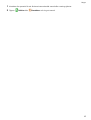 18
18
-
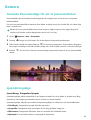 19
19
-
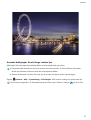 20
20
-
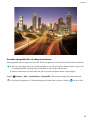 21
21
-
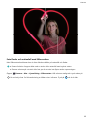 22
22
-
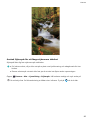 23
23
-
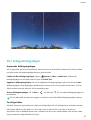 24
24
-
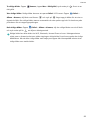 25
25
-
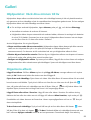 26
26
-
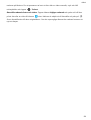 27
27
-
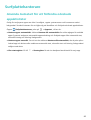 28
28
-
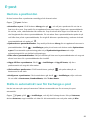 29
29
-
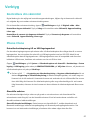 30
30
-
 31
31
-
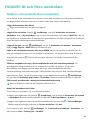 32
32
-
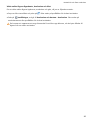 33
33
-
 34
34
-
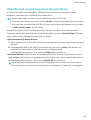 35
35
-
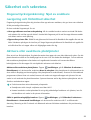 36
36
-
 37
37
-
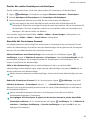 38
38
-
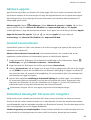 39
39
-
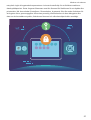 40
40
-
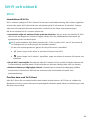 41
41
-
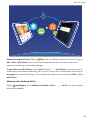 42
42
-
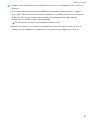 43
43
-
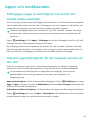 44
44
-
 45
45
-
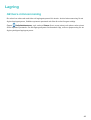 46
46
-
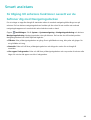 47
47
-
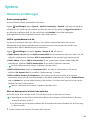 48
48
-
 49
49
-
 50
50
-
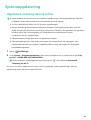 51
51
-
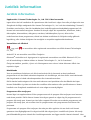 52
52
-
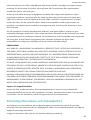 53
53
-
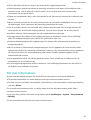 54
54
-
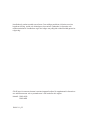 55
55
Huawei Huawei MediaPad M5 10.8inch Bruksanvisning
- Kategori
- Smartphones
- Typ
- Bruksanvisning
- Denna manual är också lämplig för