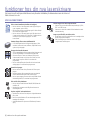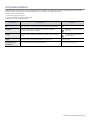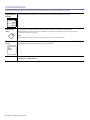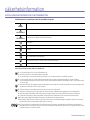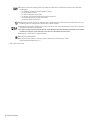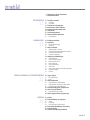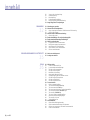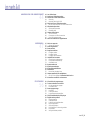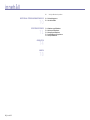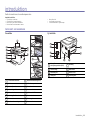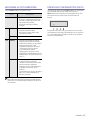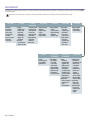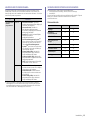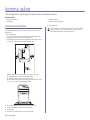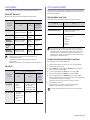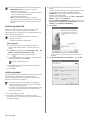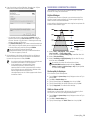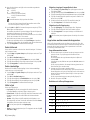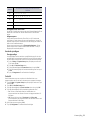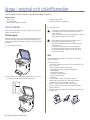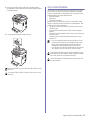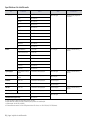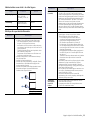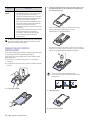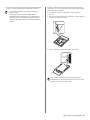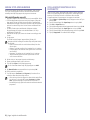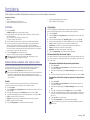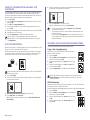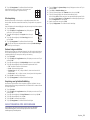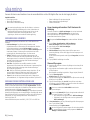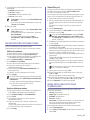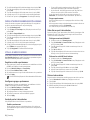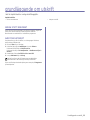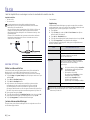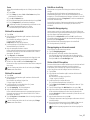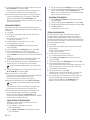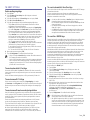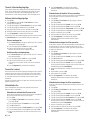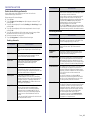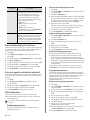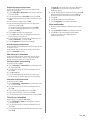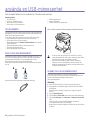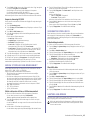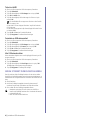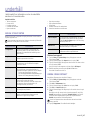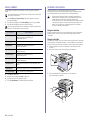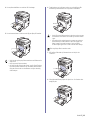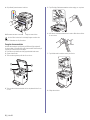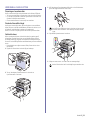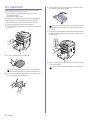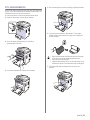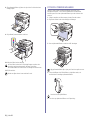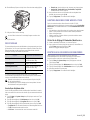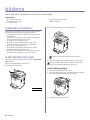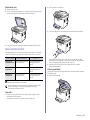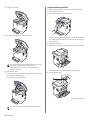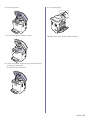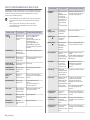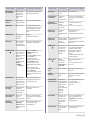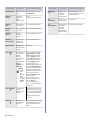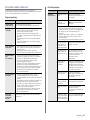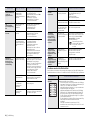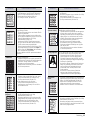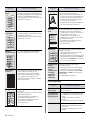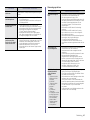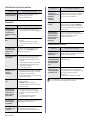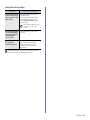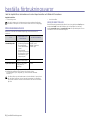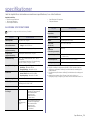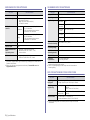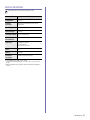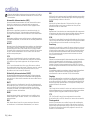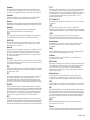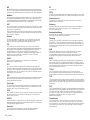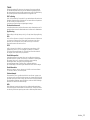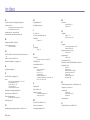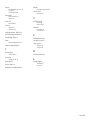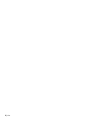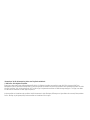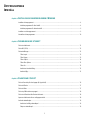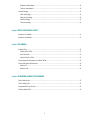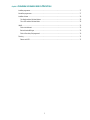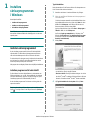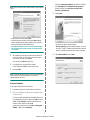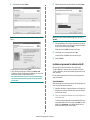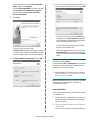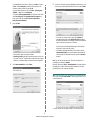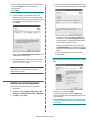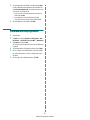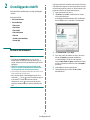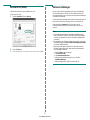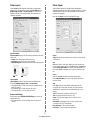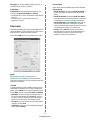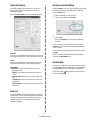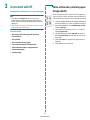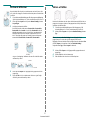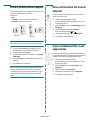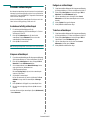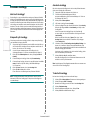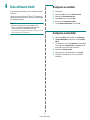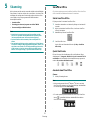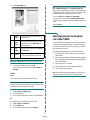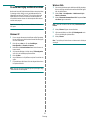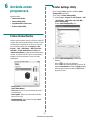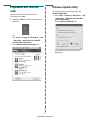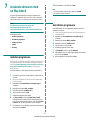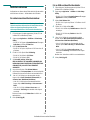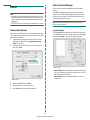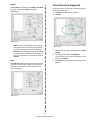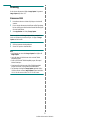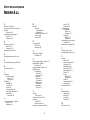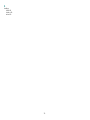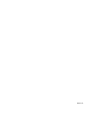Dell 1235cn Color Laser Printer Användarguide
- Kategori
- Multifunktionella enheter
- Typ
- Användarguide

2_Funktioner hos din nya laserskrivare
funktioner hos din nya laserskrivare
Skrivaren har ett antal specialfunktioner som påverkar kvaliteten på dokumenten som du skriver ut.
Med skrivaren kan du:
Skriva ut med enastående kvalitet och hastighet
• Du kan skriva ut i hela färgrymden med hjälp av färgerna
cyan, magenta, gult och svart.
• Du kan skriva ut med en upplösning upp till 2 400 x 600 dpi.
Se avsnittet Om programvara.
• Du kan skriva ut i A4-storlek med upp till 16 sidor/min och
i Letter-storlek med upp till 17 sidor/min. I färgläget skriver
maskinen ut fyra sidor/min på papper i A4- eller
Letter-format.
Hantera många olika sorters utskriftsmaterial
• I 150-arksmagasinet kan du lägga vanligt papper i olika
storlekar: brevhuvud, kuvert, etiketter, anpassade format,
vykort och tjockt papper.
Skapa professionella dokument.
• Skriv ut vattenstämplar. Du kan anpassa dina dokument med
ord som ”Konfidentiellt”. Se avsnittet Om programvara.
• Skriva ut affischer. Texten och bilderna på varje sida
i dokumentet förstoras och skrivs ut över sidan och kan
sedan tejpas ihop till en affisch. Se avsnittet Om
programvara.
• Du kan använda förtryckta formulär och brevhuvud med
vanligt papper. Se avsnittet Om programvara.
Spara tid och pengar
• Du kan skriva ut flera sidor på samma ark för att spara
papper.
• Maskinen sparar ström automatiskt genom att drastiskt
minska effektförbrukningen då den inte används.
• Du kan spara papper genom att skriva ut på båda sidorna
(dubbelsidig utskrift). Se avsnittet Om programvara.
Skriv ut från olika plattformar
• Du kan skriva ut med Windows 2000/XP/2003/Vista eller
med Mac OS.
• Maskinen har utrustats med USB-gränssnitt samt ett
nätverksgränssnitt.
Kopierar original i varierande format
• Maskinen kan skriva ut flera kopior av originaldokumentet
på en sida.
• Det finns specialfunktioner för att radera bakgrunder från
kataloger och tidningar.
• Utskriftskvaliteten kan justeras och förbättras på samma
gång.
Skanna original och skicka iväg dem direkt
• Skanna i färg och använd exakta komprimeringar i JPEG-,
TIFF- och PDF-format.
• Skanna och skicka filer snabbt till flera destinationer med
nätverksskanning.
Ange en specifik tid för att skicka ett fax
• Du kan ange en tid för att skicka faxet och samtidigt skicka
det till flera lagrade mottagare.
• Efter överföringen kan maskinen skriva ut en rapport
i enlighet med inställningarna.
SPECIALFUNKTIONER

Funktioner hos din nya laserskrivare_3
OM ANVÄNDARHANDBOKEN
I användarhandboken finns information som ger grundläggande kunskap om maskinen samt detaljerade förklaringar för samtliga steg vid användning. Både
nybörjare och erfarna användare kan ha nytta av användarhandboken vid installation och användning av maskinen.
Vissa termer kan ha samma betydelse:
• Dokument är synonymt med original.
• Papper är synonymt med media eller utskriftsmedia.
Följande tabell visar dokumentets konventioner.
KONVENTION BESKRIVNING EXEMPEL
Fet Används för texter som visas på displayen eller är tryckta direkt på maskinen. Start
Observera Används för att ge ytterligare information eller detaljerad specifikation
för maskinens funktioner och möjligheter.
Datumformatet kan skilja sig mellan
olika länder.
Varning Används för att ge användaren information som skyddar maskinen från skador
och fel.
Rör inte vid den gröna undersidan
av tonerkassetten.
Fotnot Används för att ge mer detaljerad information för ord och fraser. a. sidor per minut
(Se sidan 1 för mer
information.)
Visar på vilken sida det finns ytterligare information. (Se sidan 1 för mer information.)

4_Funktioner hos din nya laserskrivare
HITTA MER INFORMATION
Du hittar information om hur du ställer in och använder maskinen på nedanstående platser, antingen som utskrifter eller på skärmen.
Snabbinstallations-
anvisning
Innehåller information om inställningar och vilka steg som krävs för att förbereda maskinen för användning.
Bruksanvisning
online
Ger information om maskinens samtliga funktioner, underhåll av maskinen, felsökning och installationstillbehör.
Användarhandboken innehåller dessutom Om programvara med information om utskrift från olika operativsystem samt hur
du använder programvarans funktioner.
Obs!
Användarhandboken finns på andra språk i mappen Manual på CD:n med skrivarprogramvaran.
Hjälp för drivrutin till
skrivare
Innehåller information om skrivardrivrutinens egenskaper och anvisningar för inställning av funktioner för utskrift. Klicka på
Hjälp
i skrivarens dialogruta för egenskaper så visas hjälp om skrivardrivrutinen.
Dells webbplats
Om du har tillgång till Internet kan du få hjälp, support, skrivardrivrutiner, handböcker och beställa information från Dells webbplats på
www.dell.com och support.dell.com.

Säkerhetsinformation_5
säkerhetsinformation
VIKTIGA SÄKERHETSSYMBOLER OCH FÖRESKRIFTER
Vad ikonerna och symbolerna i den här handboken betyder:
De här varningssymbolerna är till för att förhindra att du eller någon annan skadas. Följ dem exakt. När du har läst det här avsnittet
bör du förvara det på ett säkert ställe för framtida bruk.
VARNING
Faror eller osäkra metoder som kan leda till svåra personskador eller dödsfall.
FÖRSIKTIGHET
Faror eller osäkra metoder som kan leda till lättare personskador eller skador på egendom.
FÖRSIKTIGHET
För att minska risken för brand, explosion, elektriska stötar eller personskador när du använder maskinen, måste
du följa dessa grundläggande säkerhetsföreskrifter:
Försök INTE.
Ta INTE isär.
Rör INTE.
Följ anvisningarna exakt.
Dra ut nätkontakten från vägguttaget.
Kontrollera att maskinen är jordad för att undvika elektriska stötar.
Ring kundtjänst för hjälp.
1. Läs alla anvisningarna och se till att du förstått dem rätt.
2. Använd sunt förnuft när du använder elektriska apparater.
3. Följ alla varningar och anvisningar utmärkta på maskinen och i den dokumentation som medföljer maskinen.
4. Om en anvisning verkar stå i strid med säkerhetsinformation bör du prioritera säkerhetsinformationen. Det kan hända att
du missförstått användningsanvisningarna. Om du inte kan lösa konflikten kontaktar du återförsäljaren eller en servicerepresentant
och ber om hjälp.
5. Koppla bort maskinen från eluttaget och/eller telefonuttaget innan du rengör den. Använd inte flytande eller aerosolrengöringsmedel.
Använd bara en fuktig trasa när du rengör maskinen.
6. Ställ inte maskinen på ett ostadigt underlag. Den kan ramla ned och orsaka skada.
7. Maskinen ska aldrig placeras på, nära ovanpå eller över ett element, luftkonditioneringsaggregat eller en ventilationskanal.
8. Ställ aldrig något på nätsladden. Ställ aldrig maskinen på platser där det finns risk att andra människor kliver på sladdarna.
9. Överbelasta inte eluttag och förlängningssladdar. Detta kan försämra prestanda och leda till brand eller elektriska stötar.
10.Låt aldrig husdjur tugga på nätsladden, telesladden eller kablarna för anslutning till datorn.
11.Tryck aldrig in några föremål i maskinens öppningar. De kan komma i kontakt med högspänningspunkter vilket kan leda till brand
eller elektriska stötar. Spill aldrig några vätskor på eller i maskinen.
12.För att minska risken för elektriska stötar får du aldrig montera isär maskinen. Kontakta alltid en kvalificerad servicetekniker vid
reparationsarbete. Om du öppnar eller tar bort luckor kan du utsättas för högspänning eller andra faror. Felaktig montering kan leda
till elektriska stötar när maskinen används.

6_Säkerhetsinformation
13.Koppla bort maskinen från teleuttaget, datorn och eluttaget och överlåt servicen till kvalificerad servicepersonal under följande
omständigheter:
• Om nätsladden, kontakten eller anslutningskabeln är skadad.
• Om du spillt vätska i maskinen.
• Om maskinen utsatts för regn eller vatten.
• Om maskinen inte fungerar på rätt sätt trots att du följt instruktionerna.
• Om du tappat maskinen eller om höljet verkar skadat.
• Om maskinen plötsligt fungerar sämre.
14.Justera bara de kontroller som beskrivs i bruksanvisningen. Felaktig justering av andra kontroller kan leda till skada och kan kräva
omfattande arbete av en kvalificerad servicetekniker innan maskinen återställts.
15.Undvik att använda maskinen i åskväder. Det kan finnas risk att du kan få en stöt vid ett blixtnedslag. Om det går bör du koppla bort
nätsladden och telesladden under åskvädret.
16.
För att kunna använda skrivaren på ett säkert sätt bör du använda nätsladden som levereras tillsammans med maskinen. Om du använder
en nätkabel som är längre än 2 meter till en maskin som använder 110 V måste kabeln vara minst 16 AWG
a
.
17.Använd bara en 'No.26 AWG' eller kraftigare telesladd.
18.SPARA DESSA ANVISNINGAR.
19.Du kan bara använda maskinen i det land du köpte den. (Detta beror på olika nätspänning, frekvens,
telekommunikationskonfigurationer o.s.v.)
a.AWG: American Wire Gauge

Innehåll_7
2 Funktioner hos din nya laserskrivare
5 Säkerhetsinformation
INTRODUKTION
11
11 Översikt av maskinen
11 Framifrån
11 Vy bakifrån
12 Översikt över kontrollpanelen
13 Beskrivning av Status-indikatorn
13 Kontrollera tonerkassettens status
14 Menyöversikt
15 Levererad programvara
15 Skrivardrivrutinens egenskaper
15 Skrivardrivrutin
KOMMA IGÅNG
16
16 Konfigurera maskinen
17 Systemkrav
17 Microsoft® Windows®
17 Macintosh
17 Ställa in nätverket
17 Nätverksmiljöer som stöds
17 Konfigurera nätverksprotokollet via maskinen
18 Använda programmet SetIP
18 Installera programmet
19 Maskinens grundinställningar
19 Höjdinställningar
19 Ändra språk på displayen
19 Ställa in datum och tid
20 Ändra tidsformat
20 Ändra standardläge
20 Ställa in ljud
20 Ange tecken med den numeriska knappsatsen
21 Använda sparlägen
21 Fortsätt
LÄGGA I ORIGINAL OCH UTSKRIFTSMEDIER
22
22 Lägga i original
22 På skannerglaset
22 I ADI
23 Välja utskriftsmedia
24 Specifikationer för utskriftsmedia
25 Mediestorlekar som stöds i de olika lägena
25 Riktlinjer för specialutskriftsmedier
26 Ändra storlek på papper i pappersfacket
28 Skriva ut på specialmedier
28 Mata utskriftsmedia manuellt
28 Ställa in pappersstorlek och papperstyp
KOPIERA
29
29 Kopiera
29 Ändra inställningar för varje kopia
29 Svarta
29 Originaltyp
29 Förminskad eller förstorad kopia
30 Ändra standardinställningar för kopiering
30 ID-kortskopiering
30 Använda specialkopieringsfunktioner
innehåll

8_Innehåll
innehåll
30 2-upp- eller 4-uppkopiering
30 Affischkopiering
31 Klonkopiering
31 Radera bakgrundsbilder
31 Kopiering med gråskaleförbättring
31 Ange tidsgräns för kopieringen
SKANNING
32
32 Skanningens grunder
32 Skanna från kontrollpanelen
32 Ange skanningsinformation i Dell Hanterare för skanning
32 Skanna till program
33 Skanna med en nätverksanslutning
33 Skanna till e-post
33 Ändra inställningar för varje skanningsjobb
34 Ändra standardskanningsinställningar
34 Ställa in adressboken
34 Registrera snabb-e-postnummer
34 Konfigurera grupp-e-postnummer
34 Använda poster i adressboken
34 Söka efter en post i adressboken
34 Skriva ut adressboken
GRUNDLÄGGANDE OM UTSKRIFT
35
35 Skriva ut ett dokument
35 Avbryta en utskrift
FAXA
36
36 Skicka ett fax
36 Ställa in sidhuvud för fax
36 Justera dokumentinställningar
37 Skicka ett fax automatiskt
37 Skicka ett fax manuellt
37 Bekräfta en överföring
37 Automatisk återuppringning
37 Återuppringning av det senaste numret
37 Skicka ett fax till flera platser
38 Skicka ett fördröjt fax
38 Skicka ett prioriterat fax
39 Ta emot ett fax
39 Ändra mottagningsläge
39 Ta emot automatiskt i Fax-läge
39 Ta emot manuellt i Tel-läge
39 Ta emot manuellt med en anknytningstelefon
39 Ta emot automatiskt i Ans/Fax-läge
39 Ta emot fax i DRPD-läge
40 Ta emot i säkert mottagningsläge
40 Aktivera säkert mottagningsläge
40 Ta emot fax i minnet
40 Vidarebefordra fax
41 Faxinstallation
41 Ändra faxinställningsalternativ
42 Ändra standardinställningar för dokument
42 Skriva ut en rapport om skickade fax automatiskt
42 Ställa in adressboken

Innehåll_9
innehåll
ANVÄNDA EN USB-MINNESENHET
44
44 Om USB-minnen
44 Ansluta en USB-minnesenhet
44 Skanna till en USB-minnesenhet
44 Skanning
45 Anpassa skanning till USB
45 Skriva ut från en USB-minnesenhet
45 Så här skriver du ut från en USB-minnesenhet:
45 Säkerhetskopiera data
45 Säkerhetskopiera data
45 Återställa data
45 Hantera USB-minnen
46 Ta bort en bildfil
46 Formatera en USB-minnesenhet
46 Visa USB-minnets status
46 Skriva ut direkt från en digitalkamera
UNDERHÅLL
47
47 Skriva ut rapporter
47 Skriva ut en rapport
47 Ändra färgkontrast
48 Rensa minnet
48 Rengöra maskinen
48 Rengöra utsidan
48 Rengöra insidan
50 Rengöra skannerenheten
51 Underhåll av kassetten
51 Förvaring av tonerkassetter
51 Förväntad kassettlivslängd
51 Omfördela toner
52 Byta tonerkassett
53 Byta skannerenheten
54 Byta spilltonerbehållaren
55 Reservdelar
55 Kontrollera utbytbara delar
55 Hantera maskinen från webbplatsen
55 Så här får du tillgång till Embedded Web Service
55 Kontrollera maskinens serienummer
FELSÖKNING
56
56 Så undviker du pappersstopp
56 Ta bort dokument som fastnat
56 Fel vid utmatning av papper
57 Felmatande vals
57 Rensa pappersstopp
57 I kassett 1
57 I fixeringsområdet
58 I pappersutmatningsområdet
60 Förstå meddelandena på displayen
63 Åtgärda andra problem
63 Pappersmatning
63 Utskriftsproblem
64 Problem med utskriftskvalitet
66 Kopieringsproblem
67 Skanningsproblem
68 Dell Hanterare för skanning-problem
68 Faxproblem
68 Vanliga Windows-problem

Introduktion_11
introduktion
Detta är maskinens huvudkomponenter:
Kapitlet innehåller:
• Översikt av maskinen
• Översikt över kontrollpanelen
• Beskrivning av Status-indikatorn
• Kontrollera tonerkassettens status
• Menyöversikt
• Levererad programvara
• Skrivardrivrutinens egenskaper
ÖVERSIKT AV MASKINEN
Framifrån Vy bakifrån
1
Dokumentbreddstöd
9
Dokumentutmatningsfack
2
ADI
10
USB-minnesport
3
Kontrollpanelen
11
Tonerkassett
4
Utmatningsstöd
12
Skannerenhet
5
Främre lucka
13
Spilltonerbehållare
6
Handtag för främre lucka
14
Skannerlock
7
Kassett 1
15
Skannerglas
8
Dokumentinmatningsfack
16
Skannerenhet
1
Uttag för
anknytningstelefon (EXT)
5
Handtag
2
Telefonuttag
6
Nätkontakt
3
Nätverksport
7
Bakre lucka
4
USB-port
8
Strömbrytare

12 _Introduktion
ÖVERSIKT ÖVER KONTROLLPANELEN
Dell 1235cn
1
ID-kopia
Du kan kopiera båda sidorna av ID-kort, t.ex.
körkort, och skriva ut det på ett pappersark.
(Se ”ID-kortskopiering” på sidan 30.)
2
USB-utskrift
Gör det möjligt att skriva ut filer som lagras
på en USB-minnesenhet direkt om enheten sätts
i USB-porten på maskinens framsida. (Se ”Om
USB-minnen” på sidan 44.)
3
Display Visar aktuell status och ledtexter under en åtgärd.
4
Tonerfärger
Tonerfärgerna som visas under LCD-displayen
fungerar tillsammans med
displaymeddelandena. Se statusindikatorn med
tonerkassettmeddelanden. (Se ”Kontrollera
tonerkassettens status” på sidan 13.)
5
Status
Visar maskinens tillstånd.
(Se ”Beskrivning av Status-indikatorn” på sidan 13.)
6
Fax Aktiverar faxläge.
7
Kopia Aktiverar kopieringsläge.
8
Skanning/e-post Aktiverar skanningsläge.
9
Meny
Gå in i menyläget och bläddra genom tillgängliga
menyer.
10
OK Bekräftar valet på skärmen.
11
Tillbaka Återgå till den övre menynivån.
12
Vänster/
högerpil
Bläddra igenom de tillgängliga alternativen i den
valda menyn och öka eller minska värdena. När
du matar in tecken lägger du till mellanrum med
höger knapp.
13
Sifferknappsats
Ring upp ett nummer eller mata in alfanumeriska
tecken (siffror och bokstäver). (Se ”Bokstäver
och siffror på knappsatsen” på sidan 20.)
14
Adressbok Låter dig söka efter lagrade e-postadresser.
15
Återuppringning
/paus
Ringer upp det senaste numret i redoläge eller
infogar en paus i ett faxnummer i
redigeringsläge.
16
Uppringning Kopplar upp telefonlinjen.
17
Stopp/rensa
Avbryter jobb när som helst. I redoläget töms/
avbryts alternativ för kopieringen, exempelvis
svärta, dokumenttyp, kopians storlek och antal
kopior.
18
Svart start Startar ett jobb i monokromt läge.
19
Färg start Startar ett jobb i färgläge.
• Alla illustrationer i den här handboken kan skilja sig från din
maskin beroende på alternativ eller modeller.
• Ytan på utmatningsfacket kan bli varm om du skriver ut ett stort
antal sidor på en gång. Se till att inte röra vid ytan och låt inte barn
komma i närheten.

Introduktion_13
BESKRIVNING AV STATUS-INDIKATORN
Färgen på Status-indikatorn visar maskinens status.
KONTROLLERA TONERKASSETTENS STATUS
Tonerkassetternas status visas med Status-indikatorn och LCD-displayen.
Om tonerkassetten håller på att ta slut eller behöver bytas, blir
Status-indikatorn röd och displayen visar ett meddelande om det. Pilen
visar vilken tonerfärg som håller på att ta slut eller behöver bytas.
Exempel:
Exemplet ovan visar status för den gula kassetten som visas med pilen.
Läs meddelanden för att ta reda på vad problemet är och hur du kan lösa
det. I ”Förstå meddelandena på displayen” på sidan 60 finns detaljerad
information om felmeddelanden.
STATUS BESKRIVNING
Av • Maskinen är avstängd.
• Maskinen är i energisparläge. När data tas
emot eller om någon knapp trycks in växlar
den automatiskt till onlineläge.
• Det går inte att använda den trådlösa
funktionen.
Grön Blinkande • När den gröna indikatorn blinkar långsamt tar
maskinen emot data från datorn.
• När den gröna indikatorn blinkar snabbt
skriver maskinen ut data.
På • Maskinen är på och kan användas.
Röd Blinkande • Ett mindre fel har uppstått och maskinen
väntar på att det ska rättas till. Kontrollera
meddelandet på displayen och lös problemet
enligt anvisningarna under ”Förstå
meddelandena på displayen” på sidan 60.
• Tonerkassetten börjar ta slut. Beställ
en ny tonerkassett (se ”Beställa
förbrukningsvaror” på sidan 70). Du kan
tillfälligt förbättra utskriftskvaliteten genom att
omfördela tonern. (Se ”Byta tonerkassett” på
sidan 52.)
På • Ett problem har uppstått, t.ex. papperstrassel,
en öppen lucka eller slut på papper
i kassetten, så att maskinen inte kan slutföra
utskriften. Kontrollera meddelandet
på displayen och se ”Förstå meddelandena
på displayen” på sidan 60 för att lösa
problemet.
• Tonerkassetten är tom, helt slut, eller behöver
bytas ut. (Se ”Förstå meddelandena på
displayen” på sidan 60.)
Kontrollera alltid meddelandet på displayen för att lösa problemet.
Anvisningarna i avsnittet Felsökning hjälper dig använda maskinen
på rätt sätt. Se ”Förstå meddelandena på displayen” på sidan 60 för
mer information.

14 _Introduktion
MENYÖVERSIKT
Kontrollpanelen ger tillgång till olika menyer för att ställa in maskinen eller använda maskinens funktioner. Du får tillgång till menyerna genom att klicka på Meny.
Se följande diagram.
Vissa menyer visas kanske inte i displayen, beroende på tillval eller modeller. Om så är fallet är dessa ej tillämpbara för din dator.
.
Fax Feature
Darkness
Resolution
Multi Send
Delay Send
Priority Send
Forward
Secure Receive
Add Page
Cancel Job
Fax Setup
Sending
Redial Times
Redial Term
Prefix Dial
ECM Mode
Send Report
Image TCR
Dial Mode
Receiving
Receive Mode
Ring to Answer
Fax Setup
(fortsättning)
Stamp RCV Name
RCV Start Code
Auto Reduction
Discard Size
Junk Fax Setup
DRPD Mode
Change Default
Resolution
Darkness
Auto Report
Copy Feature
Reduce/Enlarge
Darkness
Original Type
Layout
Adjust Bkgd.
Gray Enhance
Copy Setup
Change Default
Copies
Copy Collation
Reduce/Enlarge
Darkness
Original Type
Scan Feature
USB feature
Scan Size
Original Type
Resolution
Scan Color
Scan Format
E-mail Feature
Scan Size
Original Type
Resolution
Scan Color
Scan Setup
Change Default
USB Default
E-mail Default
System Setup
(fortsättning)
Report
All Report
Configuration
Supplies Info
Address Book
Send Report
Sent Report
Fax RCV Report
Schedule Jobs
JunkFax Report
Network Info.
User Auth List
Maintenance
Rensa tonermed
Supplies Life
Color
Serial Number
System Setup
(fortsättning)
Clear Setting
All Settings
Fax Setup
Copy Setup
Scan Setup
System Setup
Network Setup
Address Book
Sent Report
Fax RCV Report
Network
TCP/IP
Ethernet Speed
Clear Setting
Network Info.
System Setup
Machine Setup
Machine ID
Machine Fax No.
Date & Time
Clock Mode
Language
Default Mode
Power Save
Timeout
Altitude Adj.
Auto Continue
Import Setting
Export Setting
Paper Setup
Paper Size
Paper Type
Sound/Volume
Key Sound
Alarm Sound
Speaker
Ringer

Introduktion_15
LEVERERAD PROGRAMVARA
Du måste installera den skrivarprogramvara som levererades på den
medföljande cd-skivan om du vill använda maskinen som skrivare och
skanner efter att du har installerat den och anslutit den till datorn. Cd-skivan
innehåller följande programvara.
SKRIVARDRIVRUTINENS EGENSKAPER
Skrivardrivrutinen stöder följande standardfunktioner:
• Val av papperets orientering, storlek, källa och medietyp
• Antal kopior
Du kan dessutom använda olika specialfunktioner för utskrift. Följande
tabell ger en allmän översikt över funktioner som stöds av
skrivardrivrutinerna:
Skrivardrivrutin
Cd
INNEHÅLL
CD-skiva med
skrivar-
programvara
Windows •
Drivrutin till skrivare
: Genom att
använda denna drivrutin får du tillgång till
skrivarens alla funktioner.
•
Skannerdrivrutin
: TWAIN- och
WIA-drivrutiner (Windows Image
Acquisition) är tillgängliga för att skanna
dokument på maskinen.
•
SmarThru
a
: Det här är ett medföljande
Windows-program för
multifunktionsmaskinen.
• Dell Toner Management System
TM
:
Visar skrivarens status och namnet på
jobbet när du skickar det till utskrift. I
fönstret Dell Toner Management
System
TM
visas även hur mycket toner
som återstår, och du kan beställa nya
tonerkassetter därifrån.
•
Printer Setting Utility
: Med det här
programmet kan du ange skrivarens
övriga inställningar från datorn.
•
Firmware Update Utility
: Med det här
programmet kan du uppdatera skrivarens
inbyggda programvara.
•
SetIP
: Använd programmet för att ställa
in maskinens
TCP/IP-adresser.
a. Låter dig redigera en skannad bild på många sätt med en kraftfull
bildredigerare och skicka bilden med e-post. Du kan också öppna ett
annat bildredigeringsprogram, som Adobe Photoshop, från SmarThru.
Mer information finns i direkthjälpen för SmarThru.
Macintosh
• Drivrutin till skrivare: Genom att
använda denna drivrutin får du tillgång
till skrivarens alla funktioner.
• Skannerdrivrutin: TWAIN-drivrutin
är tillgänglig för att skanna dokument
på maskinen.
•
Printer Setting Utility
: Med det här
programmet kan du ange skrivarens
övriga inställningar från datorn.
FUNKTION WINDOWS MACINTOSH
Färgläge OO
Maskinens
kvalitetsalternativ
OO
Affischutskrift OX
Flera sidor per ark
(N-upp)
OO
Anpassa till sida O
O
a
a. Funktionen kan bara användas i Mac OS X 10.4 – 10.5.
Omskalad utskrift OO
Vattenstämpel OX
Överlägg OX

16 _Komma igång
komma igång
I det här kapitlet finns steg-för-steg-instruktioner för hur du installerar maskinen.
Kapitlet innehåller:
• Konfigurera maskinen
• Systemkrav
• Ställa in nätverket
• Maskinens grundinställningar
KONFIGURERA MASKINEN
I det här avsnittet visas stegen för att installera maskinvaran som förklaras
i Snabbinstallationsanvisning. Läs Snabbinstallationsanvisning och utför
följande steg.
1. Välj en stabil plats.
Välj en plan och stabil plats med tillräckligt utrymme för luftcirkulation.
Lämna utrymme för att kunna öppna luckor och fack.
Området bör vara väl ventilerat och inte utsättas för direkt solljus, värme,
kyla eller fukt. Placera inte maskinen nära bordets kant.
Maskinen lämpar sig för utskrift på mindre än 1 000 meters höjd.
Se höjdinställningen för att optimera utskriftskvaliteten.
Se ”Höjdinställningar” på sidan 19 för mer information.
Placera maskinen på ett plant, stabilt underlag så att lutningen är mindre
än 2 mm. Annars kan utskriftskvaliteten påverkas.
2. Packa upp maskinen och kontrollera alla medföljande delar.
3. Ta bort skyddstejpen som håller maskinen på plats.
4. Fyll på papper.
5. Kontrollera att samtliga kablar är anslutna till maskinen.
6. Slå på maskinen.
Luta inte maskinen och vänd den inte upp och ned när du flyttar den.
Toner kan läcka ut och smutsa ner maskinens insida, vilket kan
påverka utskriftskvaliteten eller skada maskinen.

Komma igång_17
SYSTEMKRAV
Innan du börjar bör du kontrollera att systemet uppfyller följande krav:
Microsoft
®
Windows
®
Maskinen kan användas med följande Windows-operativsystem.
Macintosh
STÄLLA IN NÄTVERKET
Du måste ställa in nätverksprotokoll på maskinen om du vill använda den i
nätverket. Du kan ställa in följande grundläggande nätverksparametrar på
maskinens kontrollpanel.
Nätverksmiljöer som stöds
I följande tabell visas vilka nätverksmiljöer som stöds av maskinen:
Konfigurera nätverksprotokollet via maskinen
Så här anger du TCP-/IP-nätverksparametrar:
1. Kontrollera att maskinen är ansluten med en RJ-45-Ethernetkabel.
2. Kontrollera att maskinen är på.
3. Tryck på Meny på kontrollpanelen tills Network visas på displayens
nedre rad och tryck sedan på OK.
4. Tryck på vänster/högerpil tills TCP/IP visas och tryck på OK.
5. Tryck på vänster/högerpil tills Static visas och tryck på OK.
6. Tryck på vänster/högerpil tills IP Address visas och tryck på OK.
Ange ett bytevärde mellan 0 och 255 med det numeriska tangentbordet
och flytta mellan byte med vänster/högerpil.
Upprepa processen och ange adressen från byte 1 till byte4.
7. Tryck på OK när du är klar.
Upprepa steg 6 och 7 så att de andra TCP/IP-parametrarna
konfigureras: undernätmask och gateway-adress.
OPERATIV-
SYSTEM
KRAV (REKOMMENDERAS)
CPU RAM
LEDIGT
HÅRDDISK-
UTRYMME
Windows 2000 Pentium II 400 MHz
(Pentium III 933 MHz)
128 MB
(256 MB)
600 MB
Windows XP Pentium III 933 MHz
(Pentium IV 1 GHz)
128 MB
(256 MB)
1,5 GB
Windows
Server 2003
Pentium III 933 MHz
(Pentium IV 1 GHz)
128 MB
(512 MB)
1,25 GB till
2GB
Windows
Vista
®
Pentium IV 3 GHz 512 MB
(1 024 MB)
15 GB
Windows
Server 2008
Pentium IV 1 GHz
(Pentium IV 2 GHz)
512 MB
(2048 MB)
10 GB
• Internet Explorer 6.0 eller senare är minimikravet för alla
Windows-operativsystem.
• Användare med administratörsrättigheter kan installera
programvaran.
• Windows Terminal Services är kompatibla med den här maskinen.
OPERATIV-
SYSTEM
KRAV (REKOMMENDERAS)
CPU RAM
LEDIGT
HÅRD-
DISKUT-
RYMME
Mac OS X 10.4
eller tidigare
•Power PC
G4/G5
• Intel-
processor
• 128 MB för en
PowerPC-baserad
Mac (512 MB)
• 512 MB för en Intel-
baserad Mac (1 GB)
1 GB
Mac OS X 10.5 • 867 MHz eller
snabbare
PowerPC G4-/
G5-processor
• Intel-
processor
512 MB (1 GB) 1 GB
OBJEKT KRAV
Nätverkskort • Ethernet 10/100 Base-TX
Nätverksoperativsystem • Windows 2000/XP/2003/Vista
• Mac OS X 10.3–10.5
Nätverksprotokoll •TCP/IP
• Standard TCP/IP
•LPR
• IPP/HTTP
• Bonjour
• DHCP
•BOOTP
Om du inte har en fast IP-adress och behöver ställa in ett DHCP-
nätverksprotokoll går du till http://developer.apple.com/networking/
bonjour/download/, väljer det Bonjour-program som passar datorns
operativsystem och installerar sedan programmet. Med hjälp av
programmet kan du ställa in nätverksparametrarna automatiskt. Följ
anvisningarna i installationsfönstret.
Kontakta nätverksadministratören om du vill ha mer information.

18 _Komma igång
Använda programmet SetIP
Programmet används för att ställa in nätverks-IP med hjälp av MAC-
adressen, som är serienumret för maskinvaran på skrivarens
nätverksgränssnitt. Det är särskilt avsett för nätverksadministratören som
ställer in flera nätverks-IP åt gången.
Starta programmet
1. Skriv ut en rapport med maskinens nätverksinformation som
innehåller maskinens MAC-adress. Se ”Skriva ut rapporter” på
sidan 47.
2. Från Start-menyn i Windows väljer du Alla program → Dell → Dell
printers → Dell 1235cn Color Laser MFP → SetIP.
3. Klicka på så öppnas TCP/IP-konfigurationsfönstret.
4. Ange nätverkskortets MAC-adress, IP-adress, undernätverksmask
och standardgateway och klicka på Apply.
5. Klicka på OK så skrivs nätverksinformationen ut. Bekräfta att alla
inställningar är korrekta.
6. Klicka på Exit.
Installera programmet
Du måste installera maskinens programvara för att skriva ut. Programvaran
innehåller drivrutiner, tillämpningar och andra användarvänliga
program.Följande procedur används på WindowsXP. Om du använder
Macintosh ser du avsnittet Om programvara.
1. Anslut nätverkskabeln till maskinen.
2. Kontrollera att nätverksinstallationen har slutförts. Se ”Ställa in
nätverket” på sidan 17. Alla program på datorn bör vara stängda innan
du påbörjar installationen.
3. Sätt i den medföljande CD-skivan med skrivarprogramvara i CD-
enheten.
CD-skivan ska startas automatiskt och ett installationsfönster visas. Om
installationsfönstret inte visas klickar du på Start → Kör. Skriv
X:\Setup.exe och byt ut X med den bokstav som cd-enheten har
tilldelats och klicka sedan på OK.
Om du använder Windows Vista klickar du på Start → Alla program →
Tillbehör → Kör och skriver X:\Setup.exe.
Om fönstret Spela upp automatiskt visas i Windows Vista klickar du på
Kör Setup.exe i fältet Installera eller kör programmet och sedan på
Fortsätt i fönstret Kontroll av användarkonto.
4. Klicka på Next.
• Fönstret ovan kan se något annorlunda ut om du installerar om
drivrutinen.
5. Välj Typical installation for a network printer och klicka på Next.
Du kan också installera nätverket via administrationsprogrammen.
• Embedded Web Service: En webbserver i nätverkets
skrivarserver som gör att du kan:
- Konfigurera nätverksparametrarna som krävs för att maskinen
ska kunna ansluta till olika nätverksmiljöer.
- Anpassa maskininställningarna.
• SetIP: Ett hjälpprogram med vars hjälp du kan välja ett
nätverkskort och manuellt konfigurera adresser för användning
med TCP/IP-protokollet. (Se ”Använda programmet SetIP” på
sidan 18.)
• Du kan bara använda programmet SetIP om maskinen är
ansluten till ett nätverk.
• Följande procedur används på WindowsXP.
Ange MAC-adressen utan kolon (:).
• Proceduren nedan är avsedd för maskiner som används som
nätverksskrivare. Om du vill ansluta skrivaren via en USB-kabel
läser du avsnittet Om programvara.
• Proceduren och popup-fönstret som visas under installationen kan
variera beroende på vilka operativsystem, skrivarfunktioner och
gränssnitt som används.

Komma igång_19
6. Listan över skrivare som finns tillgängliga i nätverket visas. Välj den
skrivare du vill installera från listan och klicka på Next.
• Om skrivaren inte finns i listan klickar du på Update om du vill
uppdatera listan eller väljer Add TCP/IP Port om du vill lägga till
skrivaren i nätverket. Lägg till skrivaren i nätverket genom att ange
skrivarens portnamn och IP-adress.
•Välj Shared Printer [UNC] om du vill hitta en delad nätverksskrivare
(UNC-sökväg) och ange det delade namnet manuellt eller sök efter
en delad skrivare genom att klicka på knappen Bläddra.
7. När installationen är klar öppnas ett fönster där du har möjlighet att
skriva ut en testsida. Om du vill göra det markerar du motsvarande
kryssruta eller kryssrutor och klickar på Slutför.
MASKINENS GRUNDINSTÄLLNINGAR
När installationen är klar kan du ange standardinställningar. Läs nästa
avsnitt om du vill ange eller ändra värden.
Höjdinställningar
Utskriftskvaliteten påverkas av lufttrycket, som varierar beroende på hur
högt över havsytan maskinen befinner sig. Följande uppgifter hjälper dig
ställa in maskinen för bästa utskriftskvalitet.
Innan du ställer in höjdvärdet kontrollerar du hur högt över havet platsen där
du tänker använda maskinen ligger.
1. Klicka på Start → Alla program → Dell → Dell printers → Dell 1235cn
Color Laser MFP → Printer Setting Utility.
Du kan också klicka på Printer Setting Utility i statusfältet i Mac OS X.
2. Klicka på Skrivarinställning.
3. Klicka på Inställning > Höghöjdsjustering. Välj rätt värde från menyn
och klicka sedan på Verkställ.
Ändra språk på displayen
Så här ändrar du språk i kontrollpanelen:
1. Tryck på Meny tills System Setup visas på displayens nedre rad. Tryck
sedan på OK.
2. Tryck OK när Machine Setup visas.
3. Tryck på vänster/högerpil tills Language visas och tryck på OK.
4. Tryck på vänster/högerpil tills önskat språk visas och tryck på OK.
5. Tryck på Stopp/rensa för att återvända till redoläget.
Ställa in datum och tid
Aktuellt datum och korrekt tid visas på displayen när maskinen är på och
redo. Datum och tid skrivs ut på samtliga faxmeddelanden.
1. Tryck på Meny tills System Setup visas på displayens nedre rad. Tryck
sedan på OK.
2. Tryck OK när Machine Setup visas.
3. Tryck på vänster/högerpil tills Date & Time visas och tryck på OK.
Om du är osäker på IP-adressen kontaktar du
nätverksadministratören eller skriver ut nätverksinformationen.
Se ”Skriva ut rapporter” på sidan 47.
• Om skrivaren inte fungerar tillfredställande kan du försöka med
att installera om drivrutinen. Se Om programvara.
• Under installationen av skrivardrivrutinen känner
installationsprogrammet av landsinformation för
operativsystemet och ställer in pappersstorlek för maskinen.
Om du använder en annan landsversion av Windows måste
duändra pappersstorleken manuellt. Gå till
skrivaregenskaperna om du vill ändra pappersstorlek efter att
installationen slutförs.
1 Normal
2 High 1
3 High 2
4 High 3
Om maskinen är ansluten till ett nätverk visas skärmen
Embedded Web Service automatiskt. Klicka på Machine
Settings > Setup (eller Machine Setup) > Adj. Välj rätt höjdvärde
och klicka sedan på Apply.
0

20 _Komma igång
4. Ange rätt tid och datum med hjälp av det numeriska tangentbordet.
Månad = 01 till 12
Dag = 01 till 31
År = kräver fyra siffror
Timme = 01 till 12 (12-timmarsformat)
00 till 23 (24-timmarsformat)
Minut = 00 till 59
Du kan också med vänster/högerpil flytta markören under siffran
som du vill korrigera och ange en ny siffra.
5. Du väljer AM eller PM för 12-timmarsformat genom att trycka på
* eller
# eller någon av sifferknapparna.
Om markören inte befinner sig under indikatorn FM eller EM flyttas den
omedelbart till indikatorn om du trycker på
* eller #.
Du kan ändra klockinställningen till 24-timmarsformat (t.ex. 01:00 EM till
13:00). Mer information finns i nästa avsnitt.
6. Spara tidsformat och datum genom att trycka på OK.
Om du anger ett felaktigt nummer visas Out of Range och maskinen
fortsätter inte till nästa steg. Om det inträffar anger du bara rätt nummer.
7. Tryck på Stopp/rensa för att återvända till redoläget.
Ändra tidsformat
Du kan ställa in maskinen så att den visar aktuell tid antingen i 12-timmars
eller 24-timmars format.
1. Tryck på Meny tills System Setup visas på displayens nedre rad. Tryck
sedan på OK.
2. Tryck OK när Machine Setup visas.
3. Tryck på vänster/högerpil tills Clock Mode visas och tryck på OK.
4. Tryck på vänster/högerpil för att välja ett annat format och tryck på OK.
5. Tryck på Stopp/rensa för att återvända till redoläget.
Ändra standardläge
Maskinen är förinställd på kopieringsläge. Du kan ändra standardläget
mellan faxnings- och kopieringsläge.
1. Tryck på Meny tills System Setup visas på displayens nedre rad. Tryck
sedan på OK.
2. Tryck OK när Machine Setup visas.
3. Tryck på vänster/högerpil tills Default Mode visas och tryck på OK.
4. Tryck på vänster/högerpil tills standardläget visas och tryck på OK.
5. Tryck på Stopp/rensa för att återvända till redoläget.
Ställa in ljud
Du kan styra följande ljud:
• Key Sound: Slår på eller av knappljud. När det här alternativet
är inställt på On
hörs ett ljud varje gång en knapp trycks in.
• Alarm Sound: Slår på eller av larmljud. Med det här alternativet inställt
på On hörs ett larmljud när ett fel inträffar eller faxkommunikation
avslutas.
• Speaker: Slår på eller av ljud från telefonlinjen till högtalaren, som
en ringsignal eller en faxton. Om det här alternativet har värdet Comm.
är högtalaren på tills den andra maskinen svarar.
• Ringer: Justerar ringsignalens volym. För ringsignalen kan du välja Off,
Low, Mid och High.
Högtalare, ringsignal, tangentljud och larm
1. Tryck på Meny tills System Setup visas på displayens nedre rad.
Tryck sedan på OK.
2. Tryck på vänster/högerpil tills Sound/Volume visas och tryck på OK.
3. Tryck på vänster/högerpil tills önskat ljudalternativ visas och tryck på OK.
4. Tryck på vänster/högerpil tills ljudet eller volymen är sådant du vill
ha det och tryck på OK.
5. Vid behov upprepar du steg 3 till 5 för att ställa in andra ljud.
6. Tryck på Stopp/rensa för att återvända till redoläget.
Högtalarvolym för Uppringning
1. Tryck på Uppringning . En uppringningston hörs i högtalaren.
2. Tryck på vänster/högerpil tills du hör den önskade volymen.
3. Tryck på Stopp/rensa för att spara ändringen och återvända till
redoläget.
Ange tecken med den numeriska knappsatsen
När du utför olika uppgifter kanske du måste ange namn och siffror. När
du exempelvis ställer in maskinen anger du ditt eller ditt företags namn och
faxnumret. När du lagrar faxnummer eller e-postadresser i minnet kan
du också ange motsvarande namn.
Ange alfanumeriska tecken
1. När du ombeds mata in en bokstav letar du upp knappen med det
tecken du önskar. Tryck på knappen tills rätt bokstav visas
på displayen.
Om du exempelvis ska ange bokstaven O trycker du på 6 med
etiketten MNO.
Varje gång du trycker på 6 visas ett nytt tecken, M, N, O, m, n, o och
slutligen 6.
Du kan ange specialtecken, till exempel blanksteg, plustecken etc.
Mer information finns avsnittet nedan.
2. Upprepa steg 1 för att mata in ytterligare tecken.
Om nästa bokstav finns på samma knapp, flyttar du markören med
vänster/högerpilen och trycker på den knapp som är märkt med den
bokstav du önskar. Markören flyttas åt höger, och det nya tecknet
visas på skärmen.
Du kan ange ett blanksteg genom att trycka två gånger på 1.
3. När du är klar trycker du på OK.
Bokstäver och siffror på knappsatsen
Datumformatet kan skilja sig mellan olika länder.
Du kan justera ljudnivån med Uppringning .
Du kan endast justera högtalarvolymen när telelinjen är ansluten.
KNAPP
TILLDELADE SIFFROR, BOKSTÄVER ELLER
TECKEN
1 @ / . ‘ 1
2 A B C a b c 2
3 D E F d e f 3
4 G H I g h i 4
5 J K L j k l 5
6 M N O m n o 6
7 P Q R S p q r s 7
Sidan laddas ...
Sidan laddas ...
Sidan laddas ...
Sidan laddas ...
Sidan laddas ...
Sidan laddas ...
Sidan laddas ...
Sidan laddas ...
Sidan laddas ...
Sidan laddas ...
Sidan laddas ...
Sidan laddas ...
Sidan laddas ...
Sidan laddas ...
Sidan laddas ...
Sidan laddas ...
Sidan laddas ...
Sidan laddas ...
Sidan laddas ...
Sidan laddas ...
Sidan laddas ...
Sidan laddas ...
Sidan laddas ...
Sidan laddas ...
Sidan laddas ...
Sidan laddas ...
Sidan laddas ...
Sidan laddas ...
Sidan laddas ...
Sidan laddas ...
Sidan laddas ...
Sidan laddas ...
Sidan laddas ...
Sidan laddas ...
Sidan laddas ...
Sidan laddas ...
Sidan laddas ...
Sidan laddas ...
Sidan laddas ...
Sidan laddas ...
Sidan laddas ...
Sidan laddas ...
Sidan laddas ...
Sidan laddas ...
Sidan laddas ...
Sidan laddas ...
Sidan laddas ...
Sidan laddas ...
Sidan laddas ...
Sidan laddas ...
Sidan laddas ...
Sidan laddas ...
Sidan laddas ...
Sidan laddas ...
Sidan laddas ...
Sidan laddas ...
Sidan laddas ...
Sidan laddas ...
Sidan laddas ...
Sidan laddas ...
Sidan laddas ...
Sidan laddas ...
Sidan laddas ...
Sidan laddas ...
Sidan laddas ...
Sidan laddas ...
Sidan laddas ...
Sidan laddas ...
Sidan laddas ...
Sidan laddas ...
Sidan laddas ...
Sidan laddas ...
Sidan laddas ...
Sidan laddas ...
Sidan laddas ...
Sidan laddas ...
Sidan laddas ...
Sidan laddas ...
Sidan laddas ...
Sidan laddas ...
Sidan laddas ...
Sidan laddas ...
Sidan laddas ...
Sidan laddas ...
Sidan laddas ...
Sidan laddas ...
Sidan laddas ...
Sidan laddas ...
Sidan laddas ...
Sidan laddas ...
Sidan laddas ...
Sidan laddas ...
Sidan laddas ...
Sidan laddas ...
Sidan laddas ...
Sidan laddas ...
-
 1
1
-
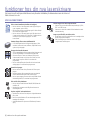 2
2
-
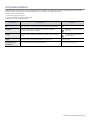 3
3
-
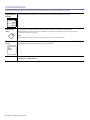 4
4
-
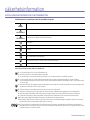 5
5
-
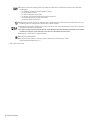 6
6
-
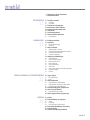 7
7
-
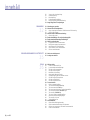 8
8
-
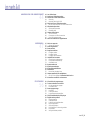 9
9
-
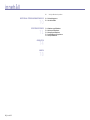 10
10
-
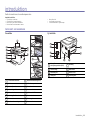 11
11
-
 12
12
-
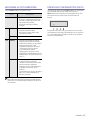 13
13
-
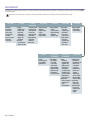 14
14
-
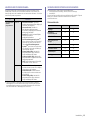 15
15
-
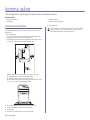 16
16
-
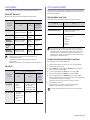 17
17
-
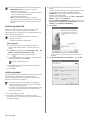 18
18
-
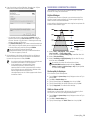 19
19
-
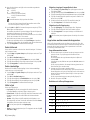 20
20
-
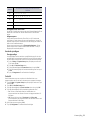 21
21
-
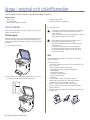 22
22
-
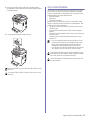 23
23
-
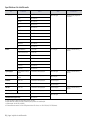 24
24
-
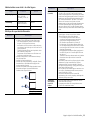 25
25
-
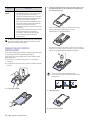 26
26
-
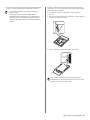 27
27
-
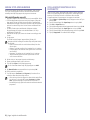 28
28
-
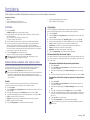 29
29
-
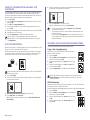 30
30
-
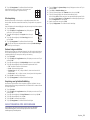 31
31
-
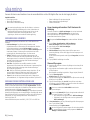 32
32
-
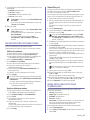 33
33
-
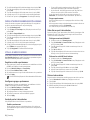 34
34
-
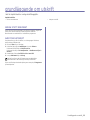 35
35
-
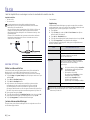 36
36
-
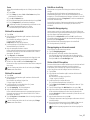 37
37
-
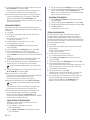 38
38
-
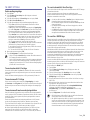 39
39
-
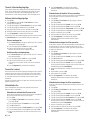 40
40
-
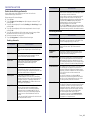 41
41
-
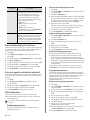 42
42
-
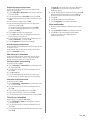 43
43
-
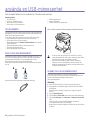 44
44
-
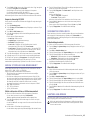 45
45
-
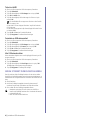 46
46
-
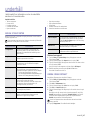 47
47
-
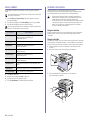 48
48
-
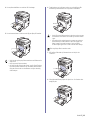 49
49
-
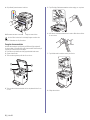 50
50
-
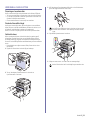 51
51
-
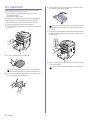 52
52
-
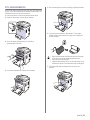 53
53
-
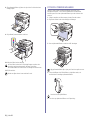 54
54
-
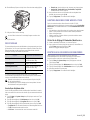 55
55
-
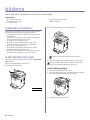 56
56
-
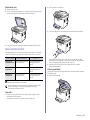 57
57
-
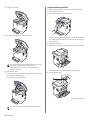 58
58
-
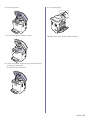 59
59
-
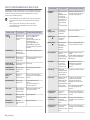 60
60
-
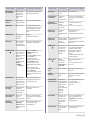 61
61
-
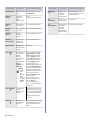 62
62
-
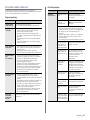 63
63
-
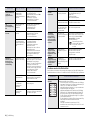 64
64
-
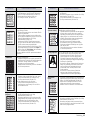 65
65
-
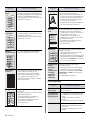 66
66
-
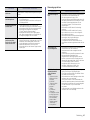 67
67
-
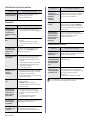 68
68
-
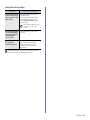 69
69
-
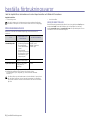 70
70
-
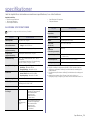 71
71
-
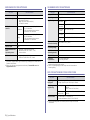 72
72
-
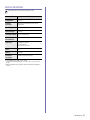 73
73
-
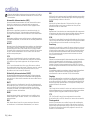 74
74
-
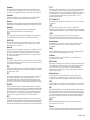 75
75
-
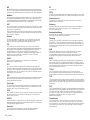 76
76
-
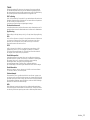 77
77
-
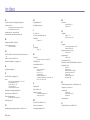 78
78
-
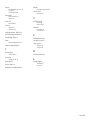 79
79
-
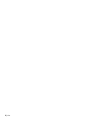 80
80
-
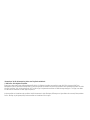 81
81
-
 82
82
-
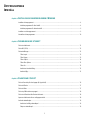 83
83
-
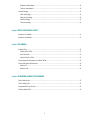 84
84
-
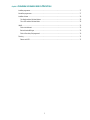 85
85
-
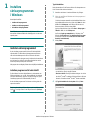 86
86
-
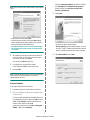 87
87
-
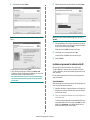 88
88
-
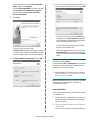 89
89
-
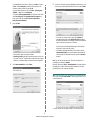 90
90
-
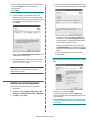 91
91
-
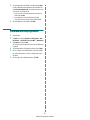 92
92
-
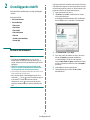 93
93
-
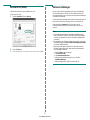 94
94
-
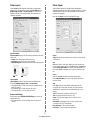 95
95
-
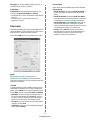 96
96
-
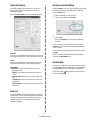 97
97
-
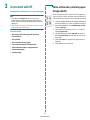 98
98
-
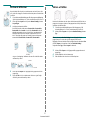 99
99
-
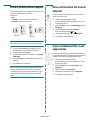 100
100
-
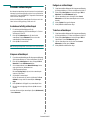 101
101
-
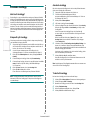 102
102
-
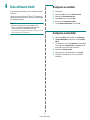 103
103
-
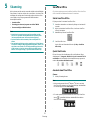 104
104
-
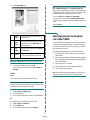 105
105
-
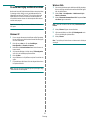 106
106
-
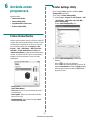 107
107
-
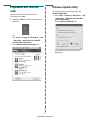 108
108
-
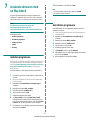 109
109
-
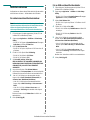 110
110
-
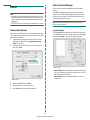 111
111
-
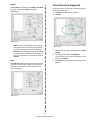 112
112
-
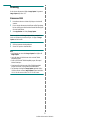 113
113
-
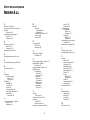 114
114
-
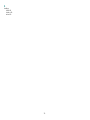 115
115
-
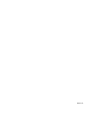 116
116
Dell 1235cn Color Laser Printer Användarguide
- Kategori
- Multifunktionella enheter
- Typ
- Användarguide
Relaterade papper
Andra dokument
-
HP Samsung CLX-3175 Color Laser Multifunction Printer series Användarmanual
-
Xerox 6110MFP Användarguide
-
HP Samsung CLX-6200 Color Laser Multifunction Printer series Användarmanual
-
Samsung Samsung SCX-4824 Laser Multifunction Printer series Användarmanual
-
Xerox 3210/3220 Användarguide
-
HP Samsung MultiXpress SCX-8623 Laser Multifunction Printer series Användarmanual
-
HP Samsung SCX-5530 Laser Multifunction Printer series Användarmanual
-
HP Samsung MultiXpress SCX-8230 Laser Multifunction Printer series Användarmanual
-
HP Samsung MultiXpress SCX-8025 Laser Multifunction Printer series Användarmanual
-
Raymarine RS150 Användarmanual