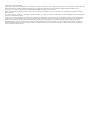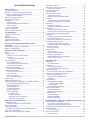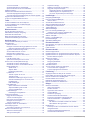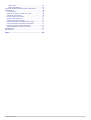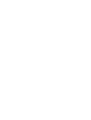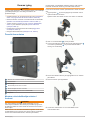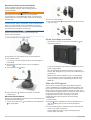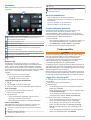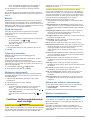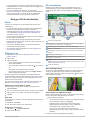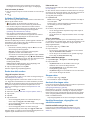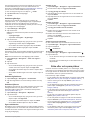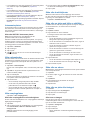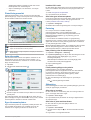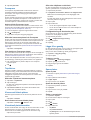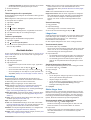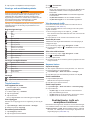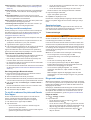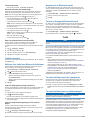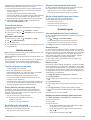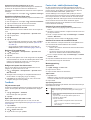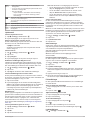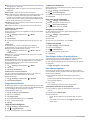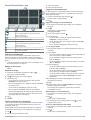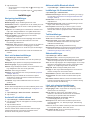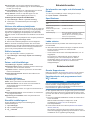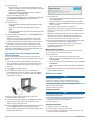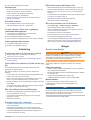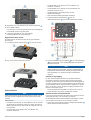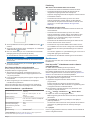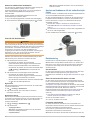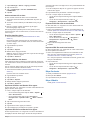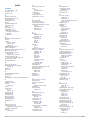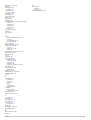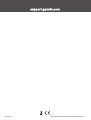RV 890 / CAMPER 890 / RV 1090 /
CAMPER 1090
Användarhandbok

© 2020 Garmin Ltd. eller dess dotterbolag
Med ensamrätt. I enlighet med upphovsrättslagarna får den här handboken inte kopieras, helt eller delvis, utan ett skriftligt godkännande från Garmin. Garmin förbehåller sig rätten att ändra eller
förbättra sina produkter och att förändra innehållet i den här handboken utan skyldighet att meddela någon person eller organisation om sådana ändringar eller förbättringar. Gå till
www.garmin.com om du vill ha aktuella uppdateringar och tilläggsinformation gällande användningen av den här produkten.
Garmin
®
och Garmin logotyp är varumärken som tillhör Garmin Ltd. eller dess dotterbolag och är registrerade i USA och i andra länder. De här varumärkena får inte användas utan skriftligt
tillstånd från Garmin.
BC
™
, Fusion
®
, Fusion-Link
™
, Garmin Drive
™
, Garmin Express
™
, Garmin PowerSwitch
™
och myTrends
™
är varumärken som tillhör Garmin Ltd. eller dess dotterbolag. De här varumärkena får inte
användas utan skriftligt tillstånd från Garmin.
Android
™
är ett varumärke som tillhör Google Inc. Apple
®
och Mac
®
är varumärken som tillhör Apple Inc. och är registrerade i USA och andra länder. Märket BLUETOOTH
®
och logotyperna ägs
av Bluetooth SIG, Inc. och all användning av sådana märken och logotyper av Garmin är licensierad. Foursquare
®
är ett varumärke som tillhör Foursquare Labs, Inc. i USA och andra länder.
HISTORY
®
och H-logotypen är varumärken som tillhör A+E Networks och är skyddade i USA och andra länder runt om i världen. Med ensamrätt. Används med tillstånd. microSD
®
och
microSDHC logotypen är varumärken som tillhör SD-3C, LLC. TripAdvisor
®
är ett registrerat varumärke som tillhör TripAdvisor LLC. Ultimate Campgrounds är ett varumärke som tillhör The
Ultimate Public Playground Project. Windows
®
är ett registrerat varumärke som tillhör Microsoft Corporation i USA och andra länder. Wi‑Fi
®
och Wi‑Fi CERTIFIED MiraCast
™
är registrerade
märken som tillhör Wi-Fi Alliance Corporation.
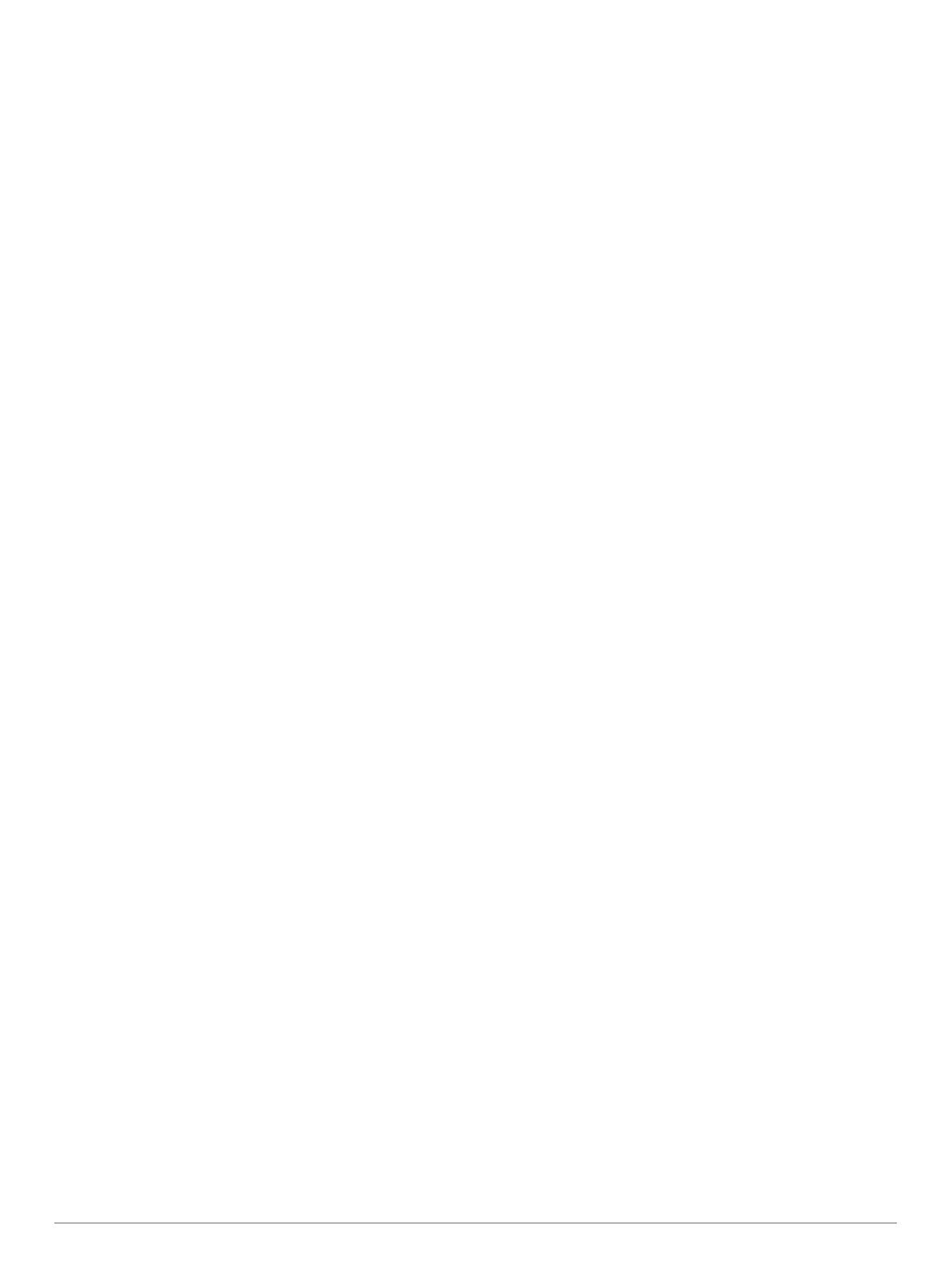
Innehållsförteckning
Komma igång.................................................................. 1
Översikt över enheten.................................................................1
Montera och strömförsörja enheten i fordonet............................ 1
Montera skruvfästet på instrumentbrädan............................. 2
Montera kulfästesadaptern.................................................... 2
Slå på och stänga av enheten.................................................... 2
Söka efter GPS-signaler............................................................. 2
Hemskärm.................................................................................. 3
Öppna en app........................................................................ 3
Lägga till genvägar på hemskärmen...................................... 3
Visa aviseringar..................................................................... 3
Ikoner i statusfältet................................................................. 3
Använda pekskärmen................................................................. 3
Justera skärmens ljusstyrka....................................................... 3
Fordonsprofiler............................................................... 3
Lägga till en fordonsprofil........................................................... 3
Bilprofil........................................................................................ 4
Slå på fordonsprofil..................................................................... 4
Lägga till propantankar............................................................... 4
Redigera en fordonsprofil........................................................... 4
Funktioner för föraruppmärksamhet samt
varningar......................................................................... 4
Aktivera eller avaktivera förarvarningar...................................... 4
Rödljus- och fartkameror............................................................ 4
Navigera till din destination.......................................... 5
Rutter.......................................................................................... 5
Påbörja en rutt............................................................................ 5
Påbörja en rutt med hjälp av kartan....................................... 5
Köra hem............................................................................... 5
Redigera din hemposition................................................. 5
Din rutt på kartan........................................................................ 5
Aktiv körfältsguidning............................................................. 5
Visa svängar och vägbeskrivningar....................................... 5
Visa hela rutten på kartan...................................................... 6
Anländer till destinationen.......................................................... 6
Parkering nära destinationen................................................. 6
Ändra den aktiva rutten...............................................................6
Lägga till en plats i din rutt..................................................... 6
Utforma din rutt...................................................................... 6
Göra en avstickare................................................................. 6
Ändra ruttberäkningsläget...................................................... 6
Stoppa rutten.............................................................................. 6
Använda föreslagna rutter.......................................................... 6
Undvika förseningar, vägavgifter och särskilda områden........... 6
Undvika trafikförseningar längs rutten................................... 6
Undvika avgiftsvägar..............................................................7
Undvika vinjetter.................................................................... 7
Undvika vägfunktioner........................................................... 7
Undvika miljözoner.................................................................7
Egna undvikanden................................................................. 7
Undvika en väg................................................................. 7
Undvika ett område........................................................... 7
Avaktivera ett eget undvikande......................................... 7
Ta bort egna undvikanden................................................ 7
Söka efter och spara platser......................................... 7
Intressanta platser...................................................................... 8
Söka efter HISTORY intressanta platser............................... 8
Hitta nationalparker.....................................................................8
Hitta campingplatser................................................................... 8
Söka efter campingplatser med bekvämligheter.................... 8
Söka efter husbilstjänster........................................................... 8
Söka efter en plats med hjälp av sökfältet.................................. 8
Söka efter en adress
...................................................................8
Söka efter en plats efter kategori................................................ 8
Söka inom en kategori........................................................... 8
Platssökningsresultat.................................................................. 9
Byta sökområde.......................................................................... 9
Egna intressanta platser............................................................. 9
Installera POI Loader............................................................. 9
Söka efter egna intressanta platser....................................... 9
Parkering.................................................................................... 9
Hitta parkering nära din aktuella plats................................... 9
Förstå parkeringsfärger och symboler................................... 9
Sökverktyg.................................................................................. 9
Söka efter en korsning........................................................... 9
Söka efter en plats med koordinater...................................... 9
Foursquare............................................................................... 10
Ansluta till ditt Foursquare konto..........................................10
Söka efter intressanta platser från Foursquare................... 10
Visa detaljer om Foursquare platser.................................... 10
TripAdvisor................................................................................10
Söka efter TripAdvisor intressanta platser........................... 10
Visa senast hittade platser....................................................... 10
Rensa listan med senast hittade platser.............................. 10
Visa aktuell platsinformation..................................................... 10
Söka efter nödtjänster och bränsle...................................... 10
Få vägbeskrivning till din aktuella plats............................... 10
Lägga till en genväg................................................................. 10
Ta bort en genväg................................................................ 10
Spara platser............................................................................ 10
Spara en plats...................................................................... 10
Spara den aktuella platsen.................................................. 10
Ändra en sparad plats.......................................................... 10
Tilldela kategorier till en sparad plats.................................. 11
Ta bort en sparad plats........................................................ 11
Använda kartan............................................................ 11
Kartverktyg................................................................................11
Visa ett kartverktyg.............................................................. 11
Längre fram.............................................................................. 11
Visa kommande platser....................................................... 11
Anpassa kategorierna Längre fram..................................... 11
Städer längre fram.................................................................... 11
Visa kommande städer och avfartstjänster.......................... 11
Varnings- och meddelandesymboler........................................ 12
Begränsningsvarningar........................................................ 12
Varningar om vägförhållanden............................................. 12
Varningar............................................................................. 12
Trippinformation........................................................................ 12
Visa trippdata från kartan..................................................... 12
Anpassa trippdatafälten.................................................. 12
Visa tripploggen................................................................... 12
Återställa trippinformationen................................................ 12
Visa kommande trafik............................................................... 12
Visa trafik på kartan............................................................. 12
Söka efter trafikincidenter.................................................... 12
Anpassa kartan......................................................................... 12
Anpassa kartlager................................................................ 12
Ändra kartdatafältet..............................................................12
Ändra kartperspektiv............................................................ 12
Realtidstjänster, trafik och smartphone-funktioner.. 12
Para ihop med din smartphone................................................ 13
Tips efter att du parat ihop enheterna.................................. 13
Para ihop ytterligare Bluetooth enheter............................... 13
Ta sig till en adress eller plats med Garmin Drive appen......... 13
Smartaviseringar.......................................................................13
Ta emot aviseringar............................................................. 13
Ringa med handsfree............................................................... 13
Ringa ett samtal................................................................... 13
Innehållsförteckning i

Ta emot ett samtal............................................................... 14
Använda alternativ för samtal pågår.................................... 14
Spara ett telefonnummer som förinställt.............................. 14
Trådlösa headset...................................................................... 14
Aktivera eller inaktivera Bluetooth-funktioner........................... 14
Visa eller dölja appaviseringar (Android™)......................... 14
Visa eller dölja aviseringskategorier för enheten Apple®.... 14
Koppla bort en Bluetooth enhet................................................ 14
Ta bort en ihopparad Bluetooth enhet...................................... 14
Trafik.............................................................................. 14
Ta emot trafikdata med din smartphone................................... 14
Ta emot trafikdata med en trafikmottagare............................... 14
Visa trafik på kartan.................................................................. 15
Söka efter trafikincidenter.................................................... 15
Röstkommando............................................................ 15
Tips för att prata med enheten................................................. 15
Starta Garmin röststyrd navigering........................................... 15
Kontrollera din ankomsttid........................................................ 15
Ringa ett telefonsamtal med rösten.......................................... 15
Ändra enhetsinställningar med rösten...................................... 15
Använda appar............................................................. 15
Visa användarhandboken på enheten...................................... 15
Reseplanerare.......................................................................... 15
Planera en resa....................................................................15
Redigera och ändra ordning på platser för en resa............. 15
Optimera destinationsordningen på en resa................... 16
Upptäcka sevärdheter längs resan...................................... 16
Ändra ruttalternativ för en resa............................................ 16
Navigera till en sparad resa................................................. 16
Redigera och spara den aktiva rutten.................................. 16
TracBack®................................................................................ 16
Följ ditt senaste spår............................................................ 16
Spara ditt senaste spår som en resa................................... 16
Fusion-Link™ trådlös fjärrkontroll-app...................................... 16
Ansluta till en stereo med Bluetooth.................................... 16
Ansluta till en stereo via ett trådlöst nätverk........................ 16
Musikuppspelning................................................................ 16
Spela musik.....................................................................16
Välja en källa................................................................... 16
Uppspelningskontroller....................................................16
Ljudkontroll...........................................................................17
Justera volymen för en zon............................................. 17
Justera tonerna............................................................... 17
Avaktivera inställningen Hög för en zon.......................... 17
Justera förstärkningen för en extern enhet..................... 17
Högtalarzoner..................................................................17
DSP-inställningar............................................................ 17
Förinställningar.................................................................... 17
Spara en kanal som förinställd........................................ 17
Välja förinställning från en lista....................................... 17
Ta bort förinställningar.................................................... 17
Ljudinställningar................................................................... 17
Inställningar för högtalarzon............................................ 18
Logga servicehistorik................................................................ 18
Lägga till servicekategorier.................................................. 18
Ta bort servicekategorier..................................................... 18
Byta namn på servicekategori..............................................18
Redigera en servicepost...................................................... 18
Ta bort serviceposter........................................................... 18
Visa tidigare rutter och destinationer........................................ 18
Visa väderprognosen................................................................ 18
Visa vädret i närheten av en annan ort................................ 18
Garmin PowerSwitch™ app......................................................19
Aktivera en strömbrytare...................................................... 19
Stänga av alla brytare.......................................................... 19
Anpassa en knapp
............................................................... 19
Tilldela en brytare till en styringång..................................... 19
Lägga till en anpassad layout.............................................. 19
Lägga till en knapp i en anpassad layout........................ 19
Ordna knappar i en anpassad layout.............................. 19
Ta bort en anpassad layout eller knapp.......................... 19
Inställningar.................................................................. 20
Navigeringsinställningar............................................................20
Kart- och fordonsinställningar................................................... 20
Aktivera kartor...................................................................... 20
Ansluta till ett trådlöst nätverk................................................... 20
Aktivera trådlös Bluetooth teknik.............................................. 20
Inställningar för förarassistans.................................................. 20
Trafikinställningar......................................................................20
Skärminställningar.................................................................... 20
Ljud- och aviseringsinställningar.............................................. 20
Justera ljud och volym för meddelanden............................. 21
Aktivera eller aktivera platstjänster........................................... 21
Ställa in textspråk..................................................................... 21
Datum- och tidinställningar....................................................... 21
Enhetsinställningar................................................................... 21
Återställa inställningarna...........................................................21
Enhetsinformation........................................................ 21
Se information om regler och efterlevnad för E-label............... 21
Specifikationer.......................................................................... 21
Ladda enheten.......................................................................... 21
Enhetsunderhåll........................................................... 21
Garmin Supportcenter.............................................................. 21
Uppdatera kartor och programvara via ett Wi‑Fi nätverk.......... 21
Uppdatera kartor och programvara med Garmin Express........ 22
Montera Garmin Express..................................................... 22
Skötsel av enheten................................................................... 22
Rengöra ytterhöljet...............................................................22
Rengöra pekskärmen...........................................................22
Förhindra stöld..................................................................... 23
Återställa enheten..................................................................... 23
Ta bort enheten, fästet och sugkoppen.................................... 23
Ta bort fästet från sugkoppen.............................................. 23
Ta bort sugkoppen från vindrutan........................................ 23
Felsökning.................................................................... 23
Sugkoppen sitter inte fast på min vindruta............................... 23
Fästet håller inte enheten på plats medan jag kör.................... 23
Min enhet hämtar inte satellitsignaler....................................... 23
Enheten laddas inte i fordonet.................................................. 23
Mitt batteri tappar laddningen fort............................................. 23
Min enhet ansluter inte till telefonen......................................... 23
Bilagor........................................................................... 23
Garmin PowerSwitch................................................................ 23
Viktigt vid montering.............................................................23
Montera enheten.................................................................. 23
Öppna den främre luckan.................................................... 24
Ansluta tillbehör................................................................... 24
Ansluta en styringång.......................................................... 24
Ansluta enheten till fordonsström........................................ 24
Para ihop med Garmin navigeringsenhet............................ 25
Garmin PowerSwitch – specifikationer................................ 25
Felsökning............................................................................25
Min Garmin PowerSwitch förblir inte ansluten................ 25
Mina tillbehör får ingen ström.......................................... 25
Backkameror.............................................................................25
Para ihop en BC™ 35 backkamera med en Garmin
navigationsenhet.................................................................. 25
Ansluta en trådansluten backkamera.................................. 26
Visa bild från backkameran..................................................26
ii Innehållsförteckning

Byta kamera.................................................................... 26
Byta kamerariktning........................................................ 26
Ansluta en färdkamera till det strömförsörjda fästet................. 26
Datahantering........................................................................... 26
Om minneskort.....................................................................26
Sätta i ett minneskort för kartor och data............................. 26
Formatera minneskortet....................................................... 26
Ansluta enheten till en dator................................................ 27
Överföra data från datorn.....................................................27
Överföra GPX-filer från datorn............................................. 27
Exportera GPX-filer med Garmin Drive appen.....................27
Importera GPX-filer med Garmin Drive appen..................... 27
Exportera GPX-filer med ett minneskort.............................. 27
Importera GPX-filer med ett minneskort.............................. 27
Köpa fler kartor......................................................................... 27
Köpa tillbehör............................................................................ 27
Index.............................................................................. 28
Innehållsförteckning iii


Komma igång
VARNING
I guiden Viktig säkerhets- och produktinformation, som medföljer
i produktförpackningen, finns viktig information och
produktvarningar.
• Uppdatera kartor och programvara på din enhet (Uppdatera
kartor och programvara via ett Wi
‑
Fi nätverk, sidan 21).
• Montera enheten i fordonet och anslut den till en strömkälla
(Montera och strömförsörja enheten i fordonet, sidan 1).
• Justera volymen (Justera ljud och volym för meddelanden,
sidan 21) och skärmens ljusstyrka (Justera skärmens
ljusstyrka, sidan 3).
• Konfigurera en fordonsprofil för din husbil (Lägga till en
fordonsprofil, sidan 3).
• Navigera till destinationen (Påbörja en rutt, sidan 5).
Översikt över enheten
Mikrofon för handsfree-samtal och röstkommando
Volymkontroll
Strömknapp
Micro-USB-port för ström och data
Minneskortplats för kartor och data
Magnetiskt fästgränssnitt med 14-stiftskontakt
Högtalare
Montera och strömförsörja enheten i
fordonet
VARNING
Den här produkten innehåller ett litiumjonbatteri. För att
förhindra personskador eller skador på produkten på grund av
att batteriet utsätts för extrem hetta ska enheten inte förvaras i
direkt solljus.
Både enheten och dess fäste innehåller magneter. Under vissa
omständigheter kan magneter störa vissa invärtes medicinska
enheter och elektroniska enheter, inklusive pacemakrar,
insulinpumpar och hårddiskar i bärbara datorer. Håll enheten
borta från medicinsk utrustning och elektroniska enheter.
Innan du kan använda enheten på batteriström måste du ladda
den.
1
Öppna spaken , tryck dit sugkoppen på vindrutan och för
spaken bakåt mot vindrutan.
Spaken måste vara riktad mot den övre delen av vindrutan.
2
Sätt i 12 V-strömkabeln i porten på fästet.
3
Lossa eventuellt den lettrade skruven på sugkoppsarmen
och muttern på kulfästet och justera fästet för bättre
visning och användning.
4
Dra åt den lettrade skruven på sugkoppsarmen och muttern
på kulfästet.
5
Placera enheten på magnetfästet.
6
Anslut den andra änden av 12 V-strömkabeln till en
strömkontakt i bilen.
Komma igång 1

Montera skruvfästet på instrumentbrädan
Innan du installerar det skruvmonterade fästet på
instrumentbrädan måste du välja en lämplig plats på
instrumentbrädan.
VARNING
Det är ditt ansvar att säkerställa att monteringsplatsen
överensstämmer med alla tillämpbara lagar och förordningar
samt att enheten inte skymmer sikten när du kör ditt fordon på
ett säkert sätt.
OBS!
Undvik ledningar, mätare, krockkuddar, skydd för krockkuddar,
HVAC och andra föremål när du borrar rikthål och monterar
fästet på fordonet. Garmin
®
ansvarar inte för eventuella skador
eller konsekvenser till följd av monteringen.
OBS!
Garmin rekommenderar professionell montering av det
skruvmonterade kulfästet.
1
Placera fästet på den valda platsen.
2
Med fästet som mall markerar du de tre skruvplatserna.
3
Borra rikthål (valfritt).
För vissa typer av monteringsmaterial är det nödvändigt att
borra rikthål.
4
Montera fästet ordentligt på ytan med de medföljande
skruvarna .
5
Sätt i kulfästets arm i fästet.
6
Sätt i tumskruven i fästet och dra åt den för att fästa
kulfästets arm.
Montera kulfästesadaptern
Det finns ett entumskulfäste på enheten som är kompatibelt med
tredjepartsmonteringslösningar.
1
Ta bort de fyra skruvarna som håller fast monteringsfästet
på magnetfästet.
2
Ta bort monteringsfästet.
3
Fäst entumskulfästet på magnetfästet med skruvarna som
togs bort i steg 1.
Slå på och stänga av enheten
• Slå på enheten genom att trycka på strömknappen eller
strömansluta enheten.
• Tryck på strömknappen när enheten är påslagen om du vill
starta energisparläget.
När energisparläget är aktiverat är skärmen avstängd och
enheten drar väldigt lite ström, men du kan snabbt starta och
använda den.
TIPS: Enheten laddas snabbare om den i energisparläge.
• Om du vill stänga av enheten helt håller du strömknappen
nedtryckt tills det visas ett meddelande på skärmen. Välj
Ström av.
Söka efter GPS-signaler
När du slår på navigeringsenheten måste GPS-mottagaren
samla in satellitdata och fastställa den aktuella positionen. Hur
lång tid det tar att hämta satellitsignaler beror på flera faktorer,
bland annat hur långt bort du befinner dig från den plats där du
senast använde navigeringsenheten, huruvida du har fri sikt mot
himlen samt hur länge sedan det var som du använde
navigeringsenheten senast. Första gången du startar
navigeringsenheten kan det ta flera minuter att hämta
satellitsignaler.
1
Starta enheten.
2
Bekräfta visas i statusfältet och aktivera platstjänster om
det inte bekräftas (Aktivera eller aktivera platstjänster,
sidan 21).
3
Gå om nödvändigt till en öppen plats med en tydlig sikt mot
himlen, utan höga hus eller träd.
Söker satelliter visas högst upp på kartnavigering tills
enheten avgör dess plats.
2 Komma igång

Hemskärm
Obs! Hemskärmens layout kan se annorlunda ut om den har
anpassats.
Svep neråt om du vill visa aviseringar.
Svep nedåt två gånger för att snabbt ändra inställningar och
bakgrundsbelysningens ljusstyrka.
Tryck här för att påbörja en rutt.
Tryck här för att visa kartan.
Tryck här för att ändra din fordonsprofil.
Tryck här för att visa väderinformation för den aktuella platsen.
Garmin Drive
™
appen krävs.
Tryck här för att visa smartaviseringar. Garmin Drive appen krävs.
Välj för att öppna programlådan. Programlådan innehåller genvägar
till alla program installerade på din enhet.
Håll intryckt för att anpassa bakgrundsbild eller lägga till widgets på
hemskärmen.
Öppna en app
Hemskärmen har genvägar för appar som används ofta.
Programlådan innehåller alla de appar som installerats på din
enhet, ordnade under två flikar. Fliken Navigation innehåller
Garmin appar som är användbara för navigering, försändelse
och antal timmar för serviceinspelning. Fliken Verktyg innehåller
appar som är användbara för kommunikation och andra
uppgifter.
Välj ett alternativ för att öppna en app:
• Välj en appgenväg från hemskärmen.
• Välj , välj en flik och välj en app.
Lägga till genvägar på hemskärmen
1
Välj .
2
Välj en appflik om du vill visa fler appar.
3
Ta tag i en app och dra till önskad plats på hemskärmen.
Visa aviseringar
1
Svep neråt från den övre delen av skärmen.
Listan med aviseringar visas.
2
Välj ett alternativ:
• Om du vill starta den åtgärd eller app som nämns i
aviseringen så väljer du aviseringen.
• Svep aviseringen åt höger för att avfärda aviseringen.
Ikoner i statusfältet
Statusfältet finns högst upp på huvudmenyn. Ikonerna på
statusfältet visar information om enhetens funktioner.
Platstjänster är aktiverade (Aktivera eller aktivera platstjänster,
sidan 21).
Bluetooth
®
tekniken är aktiverad.
Ansluten till en Bluetooth enhet.
Ansluten till ett Wi‑Fi
®
nätverk (Ansluta till ett trådlöst nätverk,
sidan 20).
Aktiv fordonsprofil. Svep nedåt två gånger och välj att visa inställ-
ningar för fordonsprofil (Fordonsprofiler, sidan 3).
Batteriladdningsnivå
Använda pekskärmen
• Välj ett objekt genom att trycka på skärmen.
• Dra eller svep med fingret över skärmen om du vill panorera
eller bläddra.
• Nyp ihop två fingrar om du vill zooma ut.
• Dra isär två fingrar om du vill zooma in.
Justera skärmens ljusstyrka
Enheten kan använda sensorer för omgivande ljus för att
automatiskt justera ljusstyrkan på skärmen efter
fordonsförhållanden (Skärminställningar, sidan 20). Du kan
också justera ljusstyrkan manuellt genom att använda antingen
meddelandepanelen eller inställningsmenyn.
1
Välj ett alternativ:
• Svep nedåt två gånger från den övre delen av skärmen för
att utöka snabbinställningarna i meddelandepanelen.
• Välj Inställningar > Enhet > Skärm > Ljusstyrka.
2
Justera ljusstyrkan med hjälp av skjutreglaget.
Fordonsprofiler
VARNING
Att ange fordonsprofilens egenskaper är ingen garanti för att
fordonets egenskaper alltid tas med i beräkningen för alla
ruttförslag eller att du alltid får varningar. Det kan finnas
begränsningar i kartdata och enheten kan inte alltid svara för
dessa begränsningar eller vägförhållanden. Var alltid
uppmärksam på vägskyltar och vägförhållanden.
Ruttuppläggning och navigering beräknas olika beroende på din
fordonsprofil. Den aktiverade fordonsprofilen visas med en ikon i
statusfältet. Navigerings- och kartinställningarna på enheten kan
anpassas separat för varje fordonstyp.
När du aktiverar en fordonsprofil för husbil undviker enheten att
ta med begränsade eller oframkomliga områden i rutter baserat
på mått, vikt och andra egenskaper som du angett för fordonet.
Lägga till en fordonsprofil
Du bör lägga till en fordonsprofil för varje husbil du vill använda
med enheten.
1
Välj fordonsprofilen från hemskärmen.
2
Välj fordonstyp:
• Om du vill lägga till ett fordon med permanent ansluten
husbil väljer du Husbil.
• Om du vill lägga till en husbil som drar en släpvagn väljer
du Husbil med släpvagn.
• Om du vill lägga till en husvagn som dras bakom ett
passagerarfordon väljer du Fordon med släpvagn.
3
Om det behövs väljer du släpvagnstyp:
• Om du vill lägga till en husvagn som dras bakom ett
fordon med standarddragkrok väljer du Husvagn.
• Om du vill lägga till en husvagn som dras bakom ett
fordon med vändskiva väljer du Husvagn till Pickup.
Obs! Den här släpvagnstypen är inte tillgänglig i alla
områden.
• Om du vill lägga till en båtsläpvagn som dras bakom ett
fordon med standarddragkrok väljer Båtsläp.
Fordonsprofiler 3

• Om du vill lägga till en släpvagn som dras bakom ett
fordon med standarddragkrok väljer du Husvagn.
4
Följ instruktionerna på skärmen för att ange fordonets
egenskaper.
När du har lagt till en fordonsprofil kan du redigera profilen för
att ange mer detaljerad information (Redigera en fordonsprofil,
sidan 4).
Bilprofil
Bilprofilen är en förinstallerad fordonsprofil som är avsedd för
användning i bilar utan släpvagn. När du använder bilprofilen
beräknas vanliga personbilsrutter. Rutter för stora fordon är inte
tillgängliga. Vissa funktioner och inställningar för stora fordon är
inte tillgängliga när du använder bilprofilen.
Slå på fordonsprofil
Varje gång du slår på enheten uppmanas du att välja en
fordonsprofil. Du kan när som helst byta till en annan
fordonsprofil.
1
Välj ett alternativ:
• Svep nedåt två gånger uppifrån skärmen och välj ikonen
för fordonsprofilen, t.ex. eller .
• På hemskärmen väljer du fordonsprofilwidgeten
(Hemskärm, sidan 3).
2
Välj en fordonsprofil.
Fordonsprofilinformationen visas, inklusive mått och vikt.
3
Välj Välj.
Lägga till propantankar
Obs! Den här funktionen är inte tillgänglig på alla
produktmodeller.
När du lägger till propantankar till din fordonsprofil undviker
enheten att rutten går genom områden med
propanbegränsningar som kan påverka din färdväg. Enheten
varnar dig även när du närmar dig områden som kräver att du
stänger av propantankar.
1
I fordonsprofilen väljer du > Lägg till tank.
2
Ange propantankens vikt och välj Spara.
Redigera en fordonsprofil
Du kan ändra grundläggande information om fordonsprofilen
eller lägga till detaljerad information om en fordonsprofil, t.ex.
maximal hastighet.
1
Välj fordonsprofilswidgeten (Hemskärm, sidan 3) från
hemskärmen.
2
Välj den fordonsprofil som ska redigeras.
3
Välj ett alternativ:
• Om du vill redigera informationen för en fordonsprofil
väljer du och väljer ett fält som ska redigeras.
• Om du vill byta namn på en fordonsprofil väljer du >
> Byt namn på profil.
• Om du vill ta bort fordonsprofilen väljer du > > Ta
bort.
Funktioner för föraruppmärksamhet
samt varningar
OBSERVERA
Funktionerna för föraruppmärksamhet och hastighetsgränser är
endast avsedda som information och ersätter inte ditt ansvar att
följa skyltade hastighetsgränser eller att hela tiden köra på ett
säkert sätt. Garmin ansvarar inte för några trafikböter eller
stämningar som du får genom att inte följa alla gällande
trafiklagar och skyltar.
Enheten innehåller funktioner som kan främja en säkrare
körning och öka effektiviteten, även när du kör i ett välbekant
område. Enheten spelar upp en ljudsignal eller ett meddelande
och visar informationen för varje varning. Du kan aktivera eller
avaktivera ljudsignalen för vissa typer av förarvarningar. Vissa
varningar är kanske inte tillgängliga i vissa områden.
Skolor: Enheten spelar upp en signal och visar
hastighetsgränsen (om tillgängligt) för en kommande skola
eller skolzon.
Hastighetsgränsen har överskridits: Enheten spelar upp en
signal och visar en röd ram på hastighetsgränsikonen när du
överskrider den skyltade hastighetsgränsen på den aktuella
vägen.
Hastighetsgränsändring: Enheten spelar upp en signal och
visar den kommande hastighetsgränsen så att du kan
förbereda dig på att justera hastigheten.
Järnvägskorsning: Enheten spelar upp en signal som anger en
kommande järnvägskorsning.
Viltövergång: Enheten spelar upp en signal som anger ett
kommande viltövergångsområde.
Kurvor: Enheten spelar upp en signal som anger en kurva.
Långsammare trafik: Enheten spelar upp en signal som anger
långsammare trafik när du närmar dig långsammare trafik
med högre hastighet. Enheten måste ta emot
trafikinformation för att använda den här funktionen (Trafik,
sidan 14).
Risk för att stöta i marken: Enheten spelar upp en signal och
visar ett meddelande när du närmar dig en väg där fordonet
kan komma att stöta i marken.
Sidovind: Enheten spelar upp en signal och visar ett
meddelande när du närmar dig en väg där det finns risk för
sidovind.
Smal väg: Enheten spelar upp en signal och visar ett
meddelande när du närmar dig en väg som kan vara för smal
för fordonet.
Brant backe: Enheten spelar upp en signal och visar ett
meddelande när du närmar dig en brant backe.
Stats- och landsgränser: Enheten spelar upp en signal och
visar ett meddelande när du närmar dig en stats- eller
landsgräns.
Stäng av propan: Enheten spelar upp en signal och visar ett
meddelande när du närmar dig ett område där propan ska
stängas av.
Aktivera eller avaktivera förarvarningar
Du kan aktivera eller avaktivera flera typer av förarvarningar.
1
Välj Inställningar > Förarassistans > Hörbara
förarvarningar.
2
Markera eller avmarkera kryssrutan bredvid varje varning.
Rödljus- och fartkameror
OBS!
Garmin ansvarar inte för noggrannheten hos eller följderna av
användningen av en databas för rödljus och fartkameror.
Obs! Den här funktionen är inte tillgänglig i alla länder eller för
alla produktmodeller.
Information om placering av rödljus- och fartkameror är
tillgänglig i vissa områden för vissa produktmodeller. Enheten
varnar dig när du närmar dig en rapporterad hastighets- eller
rödljuskamera.
4 Funktioner för föraruppmärksamhet samt varningar

• I vissa områden kan enheten ta emot data från rödljus- och
hastighetskameror när den är ansluten till en smartphone där
Garmin Drive appen körs.
• Du kan använda Garmin Express
™
programvaran
(garmin.com/express) för att uppdatera den kameradatabas
som finns på enheten. För att få den mest uppdaterade
kamerainformationen bör du uppdatera enheten ofta.
Navigera till din destination
Rutter
En rutt är en färdväg från din aktuella plats till en eller flera
destinationer.
• Enheten beräknar en rekommenderad rutt till destinationen
baserat på de inställningar du angett, bland annat
ruttberäkningsläget (Ändra ruttberäkningsläget, sidan 6)
och undvikanden (Undvika förseningar, vägavgifter och
särskilda områden, sidan 6).
• Enheten kan automatiskt undvika vägar som inte är lämpliga
för den aktiva fordonsprofilen.
• Du kan snabbt börja navigera till destinationen med den
rekommenderade rutten eller så kan du välja en alternativ rutt
(Påbörja en rutt, sidan 5).
• Om det finns särskilda vägar som du vill använda eller
undvika kan du anpassa rutten.
• Du kan lägga till flera destinationer i en rutt (Lägga till en
plats i din rutt, sidan 6).
Påbörja en rutt
1
Välj Vart? och sök efter en plats (Söka efter och spara
platser, sidan 7).
2
Välj en plats.
3
Välj ett alternativ:
• Om du vill börja navigera med den rekommenderade
rutten väljer du Kör!.
• Om du vill välja en alternativ rutt väljer du och sedan en
rutt.
Alternativa rutter visas till höger om kartan.
• Du kan ändra ruttens kurs genom att välja > Ändra i
rutt och lägga till ruttpunkter.
Enheten beräknar en rutt till platsen och vägleder dig med
röstmeddelanden och information på kartan (Din rutt på kartan,
sidan 5). En förhandsvisning av större vägar på rutten visas i
kartans kant i flera sekunder.
Om du behöver stanna vid fler destinationer kan du lägga till
platserna i rutten (Lägga till en plats i din rutt, sidan 6).
Påbörja en rutt med hjälp av kartan
Du kan påbörja en rutt genom att välja en plats på kartan.
1
Välj Visa kartan.
2
Dra och zooma kartan för att visa det område som ska sökas.
3
Välj en punkt, t.ex. en gata, korsning eller adressplats.
4
Välj Kör!.
Köra hem
Första gången du startar en rutt hem uppmanas du att ange din
hemposition.
1
Välj Vart? > Kör Hem.
2
Om det behövs anger du din hemposition.
Redigera din hemposition
1
Välj Vart? > > Ange hemposition.
2
Ange din hemposition.
Din rutt på kartan
Medan du kör vägleder enheten dig till destinationen med
röstmeddelanden och information på kartan. Instruktioner för
nästa sväng eller avfart och andra åtgärder visas överst på
kartan.
Avstånd till nästa åtgärd.
Nästa åtgärd i rutten. Visar nästa sväng, avfart eller annan åtgärd
och vilken fil du ska färdas i, om tillgängligt.
Namnet på gatan eller avfarten som hör till nästa åtgärd.
Markerad rutt på kartan.
Nästa åtgärd i rutten. Pilar på kartan visar platsen för kommande
åtgärder.
Genvägar för kartverktyg.
Kartverktyg. Du kan välja verktyg för att visa mer information om
rutten och omgivningen.
Infofält.
TIPS: Du kan trycka i dessa fält och ändra informationen som visas
(Ändra kartdatafältet, sidan 12).
Fordonets hastighet.
Aktiv körfältsguidning
Om det finns någon detaljerad simulering av vägen tillgänglig
visas den bredvid kartan när du närmar dig vissa svängar,
avfarter eller korsningar i rutten. En färgad linje visas på det
rätta körfältet för svängen.
Visa svängar och vägbeskrivningar
När du navigerar längs en rutt kan du visa kommande svängar,
filbyten eller andra vägbeskrivningar för rutten.
1
Välj ett alternativ på kartan:
• Om du vill visa kommande svängar och vägbeskrivningar
när du navigerar väljer du > Svängar.
Kartverktyget visar nästa kommande svängar eller
vägbeskrivningar bredvid kartan. Listan uppdateras
automatiskt när du navigerar längs rutten.
• Om du vill se en komplett lista med svängar och
vägbeskrivningar för hela rutten väljer du textfältet överst
på kartan.
2
Välj en sväng eller vägbeskrivning (valfritt).
Navigera till din destination 5

Detaljerad information visas. Eventuellt visas en bild av
korsningen för korsningar på större vägar, om tillgängligt.
Visa hela rutten på kartan
1
När du navigerar längs en rutt kan du klicka var som helst på
kartan.
2
Välj .
Anländer till destinationen
När du närmar dig målet tillhandahåller enheten information som
hjälper dig att slutföra din rutt.
• anger platsen för din destination på kartan och ett
röstmeddelande talar om att du närmar dig destinationen.
• När du närmar dig vissa destinationer föreslår enheten
automatiskt parkeringsplatser. Du kan välja Mer för att visa
en fullständig lista över föreslagna parkeringsplatser
(Parkering nära destinationen, sidan 6).
• När du stannar på destinationen avslutar enheten
automatiskt rutten. Om enheten inte upptäcker din ankomst
automatiskt kan du välja Stoppa för att avsluta rutten.
Parkering nära destinationen
Enheten kan hjälpa dig att hitta en parkeringsplats i närheten av
destinationen. När du närmar dig vissa destinationer föreslår
enheten automatiskt parkeringsplatser.
1
Välj ett alternativ:
• När enheten föreslår parkering väljer du Mer för att visa
alla föreslagna parkeringsplatser.
Obs! När du väljer en föreslagen parkeringsplats
uppdaterar enheten automatiskt rutten.
• Om enheten inte föreslår parkeringsplatser väljer du Vart?
> Kategorier > Parkering och väljer > Min destination.
2
Välj Filtrera parkering och välj en eller flera kategorier för att
filtrera parkering efter tillgänglighet, typ, pris och
betalningssätt (tillval).
Obs! Detaljerad trafikinformation är inte tillgänglig i alla
områden eller för alla parkeringsplatser.
3
Välj en parkeringsplats och välj Kör!.
Enheten vägleder dig till parkeringsplatsen.
Ändra den aktiva rutten
Lägga till en plats i din rutt
Innan du lägger till en plats i en rutt måste du navigera längs en
rutt (Påbörja en rutt, sidan 5).
Du kan lägga till platser i mitten eller i slutet av rutten. Du kan
t.ex. lägga till en bränslestation som nästa destination på rutten.
TIPS: Om du vill skapa komplexa rutter med flera destinationer
eller planera stopp kan du använda reseplaneraren för att
planera, schemalägga och spara en resa (Planera en resa,
sidan 15).
1
På kartan väljer du > Vart?.
2
Söka efter en plats (Söka efter och spara platser, sidan 7).
3
Välj en plats.
4
Välj Kör!.
5
Välj ett alternativ:
• Om du vill lägga till platsen som nästa destination på
rutten väljer du Lägg till som nästa stopp.
• Om du vill lägga till platsen i slutet av rutten väljer du Lägg
till som sista stopp.
• Om du vill lägga till platsen och ändra ordning på
destinationer längs rutten väljer du Lägg till i aktiv rutt.
Enheten räknar om rutten för att ta med den tillagda platsen och
vägleder dig till destinationerna i tur och ordning.
Utforma din rutt
Innan du kan utforma din rutt måste du påbörja en rutt (Påbörja
en rutt, sidan 5).
Du kan utforma rutten manuellt för att ändra dess kurs. Det gör
att du kan styra rutten till att välja en viss väg eller gå genom ett
visst område utan att lägga till en destination i rutten.
1
Välj valfri plats på kartan.
2
Välj Ändra rutt.
TIPS: Du kan välja för att zooma in på kartan och välja en
mer exakt plats.
Enheten går in i ruttformningsläget och beräknar om rutten
för att färdas genom den valda platsen.
3
Välj Kör!.
4
Vid behov, välj ett alternativ:
• Om du vill lägga till fler ruttpunkter längs rutten väljer du
fler platser på kartan.
• Om du vill ta bort en ruttpunkt markerar du den och väljer
Ta bort.
Göra en avstickare
Du kan göra en avstickare på en viss sträcka längs rutten eller
en avstickare förbi specifika vägar. Det här är användbart om du
kommer till ett område med vägarbete, stängda vägar eller
dåliga vägförhållanden.
1
På kartan väljer du > Ändra i rutt.
2
Välj ett alternativ:
• För att göra en avstickare från rutten på en viss sträcka
väljer du Avstickare efter avstånd.
• Om du vill göra en avstickare runt en specifik väg längs
rutten väljer du Avstickare efter väg.
Ändra ruttberäkningsläget
1
Välj Inställningar > Navigation > Beräkningsläge.
2
Välj ett alternativ:
• Välj Kortare tid om du vill beräkna rutter som går
snabbare men som kan ha längre sträcka.
• Välj Terrängkörning om du vill beräkna rutter
Terrängkörning (utan vägar).
• Välj Kortare väg om du vill beräkna rutter som är kortare
men som kan ta längre tid att köra.
Stoppa rutten
• På kartan väljer du > Stoppa.
• På hemskärmen väljer du Stoppa.
Använda föreslagna rutter
Innan du kan använda den här funktionen måste du spara minst
en plats och aktivera färdhistorikfunktionen
(Navigeringsinställningar, sidan 20).
Med funktionen myTrends
™
förutsäger enheten din destination
baserat på din färdhistorik, veckodag och tidpunkt på dagen.
När du har kört till en sparad plats flera gånger kan den platsen
visas i navigeringsfältet på kartan, tillsammans med beräknad
restid och trafikinformation.
Välj navigeringsfältet för att visa en föreslagen rutt till platsen.
Undvika förseningar, vägavgifter och
särskilda områden
Undvika trafikförseningar längs rutten
Innan du kan undvika trafikförseningar måste du ta emot
trafikinformation (Ta emot trafikdata med din smartphone,
sidan 14).
6 Navigera till din destination

Som standard optimerar enheten automatiskt din rutt för att
undvika trafikförseningar. Om du har avaktiverat det här
alternativet i trafikinställningarna (Trafikinställningar, sidan 20)
kan du visa och undvika trafikförseningar manuellt.
1
När du navigerar längs en rutt väljer du > Trafik.
2
Välj Alternativ rutt, om tillgängligt.
3
Välj Kör!.
Undvika avgiftsvägar
Enheten kan undvika att leda dig genom områden där
vägavgifter krävs, t.ex. avgiftsbelagda vägar, avgiftsbelagda
broar eller områden med trafikstockning. Enheten kan
fortfarande ta med ett avgiftsbelagt område på rutten om inga
andra rimliga rutter är tillgängliga.
1
Välj Inställningar > Navigation.
2
Välj ett alternativ:
Obs! Menyn ändras baserat på ditt område och kartdata på
enheten.
• Välj Avgiftsvägar.
• Välj Tullar och avgifter > Avgiftsvägar.
3
Välj ett alternativ:
• Om du vill bli tillfrågad varje gång innan rutten går via ett
avgiftsbelagt område väljer du Fråga alltid.
• Om du alltid vill undvika vägavgifter väljer du Undvik.
• Om du alltid vill tillåta vägavgifter väljer du Tillåt.
Undvika vinjetter
Om kartdata på din enhet innehåller detaljerad vinjettinformation
kan du undvika eller tillåta vägar som kräver vinjetter för varje
land.
Obs! Den här funktionen är inte tillgänglig i alla områden.
1
Välj Inställningar > Navigation > Tullar och avgifter >
Vinjetter.
2
Välj land.
3
Välj ett alternativ:
• Om du vill bli tillfrågad varje gång innan rutten går via ett
område som kräver vinjetter väljer du Fråga alltid.
• Om du alltid vill undvika vägar som kräver vinjetter väljer
du Undvik.
• Om du alltid vill tillåta vägar som kräver vinjetter väljer du
Tillåt.
Undvika vägfunktioner
1
Välj Inställningar > Navigation > Undvikanden.
2
Välj vilka vägfunktioner du vill undvika på rutterna och välj
OK.
Undvika miljözoner
Med hjälp av enheten kan du undvika områden med miljö- eller
utsläppsrestriktioner som gäller för ditt fordon. Det här
alternativet gäller fordonstypen i den aktiva fordonsprofilen
(Fordonsprofiler, sidan 3).
1
Välj Inställningar > Navigation > Miljözoner.
2
Välj ett alternativ:
• Om du vill bli tillfrågad varje gång innan rutten går via en
miljözon väljer du Fråga alltid.
• Om du alltid vill undvika miljözoner väljer du Undvik.
• Om du alltid vill tillåta miljözoner väljer du Tillåt.
Egna undvikanden
Med hjälp av egna undvikanden kan du välja specifika områden
och vägavsnitt som du vill undvika. När enheten beräknar en rutt
undviker den de här områdena och vägarna såvida ingen annan
rimlig väg är tillgänglig.
Undvika en väg
1
Välj Inställningar > Navigation > Egna undvikanden.
2
Om det behövs väljer du Lägg till undvikande.
3
Välj Lägg till väg att undvika.
4
Välj startpunkten för det vägavsnitt som du vill undvika och
välj sedan Nästa.
5
Välj slutpunkten för det vägavsnitt som du vill undvika och
välj sedan Nästa.
6
Välj Klar.
Undvika ett område
1
Välj Inställningar > Navigation > Egna undvikanden.
2
Om det behövs väljer du Lägg till undvikande.
3
Välj Lägg till område som ska undvikas.
4
Markera det övre vänstra hörnet av det område du vill
undvika och välj Nästa.
5
Markera det nedre högra hörnet av det område du vill
undvika och välj Nästa.
Det valda området skuggas på kartan.
6
Välj Klar.
Avaktivera ett eget undvikande
Du kan avaktivera ett eget undvikande utan att ta bort det.
1
Välj Inställningar > Navigation > Egna undvikanden.
2
Välj ett undvikande.
3
Välj > Avaktivera.
Ta bort egna undvikanden
1
Välj Inställningar > Navigation > Egna undvikanden > .
2
Välj ett alternativ:
• Om du vill ta bort alla egna undvikanden väljer du Välj allt
> Ta bort.
• Ta bort ett eget undvikande genom att markera det och
välja Ta bort.
Söka efter och spara platser
Kartorna i enheten innehåller platser, t.ex. restauranger, hotell,
fordonsservice och detaljerad väginformation. Med menyn Vart?
får du hjälp att hitta din destination tack vare flera olika metoder
för att bläddra, söka och spara informationen.
På huvudmenyn väljer du Vart?.
• För att snabbt söka efter alla platser på enheten väljer du
Sök (Söka efter en plats med hjälp av sökfältet, sidan 8).
• Hitta en adress genom att välja Adress (Söka efter en
adress, sidan 8).
• För att bläddra bland eller söka efter förinlästa intressanta
platser väljer du Kategorier (Söka efter en plats efter
kategori, sidan 8).
• För att söka efter en stad eller ett område i närheten väljer du
bredvid det aktuella sökområdet (Byta sökområde,
sidan 9).
• För att visa och redigera dina sparade platser väljer du
Sparat (Spara platser, sidan 10).
• För att visa platser du nyligen har valt från sökresultaten
väljer du Senaste (Visa senast hittade platser, sidan 10).
• Om du vill söka efter husbilsplatser och -campingplatser
väljer du Alla campingplatser (Hitta campingplatser,
sidan 8).
• För att bläddra, söka efter och checka in på Foursquare
®
intressanta platser väljer du Foursquare (Söka efter
intressanta platser från Foursquare, sidan 10).
Söka efter och spara platser 7

• För att bläddra och söka efter TripAdvisor
®
intressanta platser
och omdömen väljer du TripAdvisor (TripAdvisor,
sidan 10).
• För att bläddra och söka efter HISTORY
®
intressanta platser,
foton och information väljer du HISTORY (Söka efter
HISTORY intressanta platser, sidan 8).
• För att hitta nationalparker och utforska parkkartor väljer du
Nationalparker (Hitta nationalparker, sidan 8).
• För att navigera till specifika geografiska koordinater väljer du
Koordinater (Söka efter en plats med koordinater,
sidan 9).
Intressanta platser
En intressant plats är en plats som du kanske tycker är praktisk
eller intressant. Intressanta platser sorteras efter kategori och
kan omfatta populära resmål som bensinstationer, restauranger,
hotell och nöjen.
Söka efter HISTORY intressanta platser
Obs! Den här funktionen är inte tillgänglig på alla
produktmodeller eller för alla kartregioner.
Enheten innehåller HISTORY intressanta platser, som ger dig
möjlighet att hitta och läsa om historiskt betydelsefulla platser
och sevärdheter, som historiska byggnader, monument, museer
och viktiga platser för historiska händelser.
1
Välj Vart? > HISTORY.
2
Välj en kategori.
3
Välj en plats.
4
Välj för att visa ett foto och en kort sammanfattning av
platsens historia.
Hitta nationalparker
Enhetsmodeller som innehåller kartor för Nordamerika eller USA
innehåller även detaljerad information om nationalparker i USA.
Du kan navigera till en nationalpark eller till en plats inom en
nationalpark.
1
Välj Vart? > Nationalparker.
En lista över nationalparker visas, med närmaste park högst
upp.
2
Välj Sök och ange hela eller del av parknamnet för att
minska resultatet (valfritt).
3
Välj en nationalpark.
En lista med kategorier för platser för funktioner och faciliteter
inom parken visas under parknamnet.
4
Välj ett alternativ:
• Om du vill börja navigera till parken väljer du Kör!.
• För att visa mer parkinformation eller utforska
parkfunktionerna och faciliteterna väljer du .
• Om du snabbt vill hitta en plats i parken väljer du en
kategori från listan nedanför parknamnet och väljer en
plats.
Hitta campingplatser
Välj Vart? > Alla campingplatser.
Söka efter campingplatser med bekvämligheter
Du kan söka efter husbilsplatser och -campingplatser baserat på
tillgängliga bekvämligheter.
1
Välj Vart?.
2
Välj en sökleverantör för husbilsplatser och -campingplatser,
som PlanRV Parks, ACSI eller Ultimate Public
Campgrounds.
Obs! Alla sökleverantörer är inte tillgängliga på alla
produktmodeller.
3
Om det behövs väljer du Filtrera på bekvämligheter, väljer
en eller flera bekvämligheter och väljer Spara.
4
Välj en plats.
Söka efter husbilstjänster
Obs! Den här funktionen är inte tillgänglig i alla områden.
Du kan söka efter närliggande ställen som erbjuder reparation,
bogsering och andra tjänster för husbilar.
Välj Vart? > PlanRV Services.
Söka efter en plats med hjälp av sökfältet
I sökfältet kan du söka efter platser genom att ange en kategori,
ett varumärkesnamn, en adress eller ett ortsnamn.
1
Välj Vart?.
2
Välj Sök i sökfältet.
3
Ange hela eller en del av sökordet.
Föreslagna sökord visas under sökfältet.
4
Välj ett alternativ:
• Om du vill söka efter en typ av verksamhet anger du ett
kategorinamn (till exempel "biografer").
• Om du vill söka efter en verksamhet efter namn, anger du
hela eller en del av namnet.
• Om du vill söka efter en adress i närheten anger du
gatunumret och gatunamnet.
• Om du vill söka efter en adress i en annan stad anger du
gatunumret, gatunamnet och staden.
• Om du vill söka efter en stad anger du ortens namn.
• Om du vill söka efter koordinater, anger du latitud- och
longitudkoordinater.
5
Välj ett alternativ:
• Om du vill söka efter ett föreslaget sökord väljer du ordet.
• Om du vill söka efter den text du angav väljer du .
6
Välj eventuellt en plats.
Söka efter en adress
Obs! Stegens ordningsföljd kan ändras beroende på de kartdata
som finns på din enhet.
1
Välj Vart?.
2
Vid behov väljer du för att söka nära en annan stad eller
område.
3
Välj Adress.
4
Följ instruktionerna på skärmen för att ange
adressinformation.
5
Välj adressen.
Söka efter en plats efter kategori
1
Välj Vart?.
2
Välj en kategori eller välj Kategorier.
3
Välj vid behov en underkategori.
4
Välj en plats.
Söka inom en kategori
Efter att du har sökt efter en intressant plats kan en
snabbsökningslista visas för vissa kategorier. Listan visar dina
fyra senast valda destinationer.
1
Välj Vart? > Kategorier.
2
Välj en kategori.
3
Välj ett alternativ:
• Välj en destination i snabbsökningslistan till höger på
skärmen.
8 Söka efter och spara platser

Snabbsökningslistan innehåller en lista med senast
hittade platser i den valda kategorin.
• Välj en underkategori, om det behövs, och välj en
destination.
Platssökningsresultat
Platssökningsresultaten visas i en lista med den närmaste
platsen längst upp. Varje numrerad plats visas också på kartan.
Du kan bläddra nedåt för att visa fler resultat.
Välj en plats för att visa alternativmenyn.
Välj för att visa detaljerad information om platsen.
Välj för att visa alternativa rutter till platsen.
Kör!
Välj för att börja navigera till platsen med hjälp av rekommen-
derad färdväg.
Byta sökområde
Som standard söker enheten efter platser i närheten av din
aktuella plats. Du kan också söka i andra områden, t.ex. i
närheten av destinationen, i närheten av en annan stad eller
längs den aktiva rutten.
1
Välj Vart?.
2
Välj bredvid aktuellt sökområde .
3
Välj ett sökområde.
4
Vid behov följer du instruktionerna på skärmen för att välja en
specifik plats.
Det valda sökområdet visas bredvid . När du söker efter en
plats med hjälp av något av alternativen i menyn Vart?, föreslår
enheten platser i närheten av det här området först.
Egna intressanta platser
Egna intressanta platser är anpassade punkter på kartan. De
kan innehålla varningslarm som meddelar dig när du är i
närheten av en angiven punkt eller om du kör för fort.
Installera POI Loader
Du kan skapa eller hämta listor med egna intressanta platser på
datorn och installera dem på enheten med programvaran POI
Loader.
1
Gå till www.garmin.com/poiloader.
2
Följ instruktionerna på skärmen.
Söka efter egna intressanta platser
Innan du kan söka efter intressanta platser måste du läsa in de
intressanta platserna på enheten med programvaran POI
Loader (Installera POI Loader, sidan 9).
1
Välj Vart? > Kategorier.
2
Bläddra till avsnittet Övriga kategorier och välj en kategori.
Parkering
RV / Camper enheten innehåller detaljerad
parkeringsinformation, som kan hjälpa dig att hitta
parkeringsplatser i närheten baserat på sannolikheten för
tillgängliga parkeringsplatser, typ av parkering, pris och
betalningsmetoder.
I vissa områden är realtidsinformation om gatuparkering
tillgänglig när RV / Camper enheten är ansluten till Garmin Drive
appen. När enheten tar emot parkeringsinformation i realtid kan
du visa parkeringstrender i realtid.
Obs! Detaljerad trafikinformation är inte tillgänglig i alla områden
eller för alla parkeringsplatser. Garmin ansvarar inte för att
parkeringsinformationen i realtid är korrekt eller aktuell.
Hitta parkering nära din aktuella plats
1
Välj Vart? > Kategorier > Parkering.
2
Välj Filtrera parkering och välj en eller flera kategorier för att
filtrera parkering efter tillgänglighet, typ, pris och
betalningssätt (tillval).
Obs! Detaljerad trafikinformation är inte tillgänglig i alla
områden eller för alla parkeringsplatser.
3
Välj en parkeringsplats.
4
Välj Kör!.
Förstå parkeringsfärger och symboler
Parkeringsplatser som innehåller detaljerad
parkeringsinformation är färgkodade för att visa sannolikheten
för att hitta en parkering. Symbolerna visar vilken typ av
parkering som finns (gata eller parkeringsplats), relativ
prisinformation och betalningstyp.
Du kan visa förklaringen till dessa färger och symboler på
enheten.
Välj i parkeringsökningsresultatet.
Sökverktyg
Med sökverktyg kan du söka efter specifika platstyper genom att
svara på uppmaningar på skärmen.
Söka efter en korsning
Du kan söka efter en viss korsning eller en korsning mellan två
gator, motorvägar eller andra vägar.
1
Välj Vart? > Korsningar.
2
Följ instruktionerna på skärmen för att ange väginformation.
3
Välj korsningen.
Söka efter en plats med koordinater
Du kan söka efter en plats med hjälp av latitud- och
longitudkoordinater.
1
Välj Vart? > Koordinater.
2
Om det behövs väljer du och ändrar koordinatformat eller
datum.
3
Ange latitud- och longitudkoordinater.
Söka efter och spara platser 9

4
Välj Visa på kartan.
Foursquare
Foursquare är ett platsbaserat socialt nätverk. Enheten
innehåller miljontals förinlästa intressanta platser från
Foursquare, som anges med logotypen Foursquare i
platssökresultatet.
Du kan ansluta Foursquare kontot med hjälp av Garmin Drive
appen på en kompatibel smartphone. På så sätt kan du se
Foursquare platsdetaljer, checka in på en plats och söka efter
intressanta platser i onlinedatabasen Foursquare.
Ansluta till ditt Foursquare konto
Innan du kan använda den här funktionen måste enheten vara
ansluten till en kompatibel telefon där Garmin Drive appen körs
(Para ihop med din smartphone, sidan 13).
1
På din smartphone öppnar du appen Garmin Drive.
2
Välj > Foursquare.
3
Ange dina Foursquare inloggningsuppgifter.
Söka efter intressanta platser från Foursquare
Du kan söka efter intressanta platser från Foursquare som finns
på din enhet. När enheten är ansluten till Foursquare kontot via
Garmin Drive appen får du de senaste sökresultaten från
onlinedatabasen Foursquare och anpassade resultat från ditt
Foursquare användarkonto (Ansluta till ditt Foursquare konto,
sidan 10).
Välj Vart? > Foursquare.
Visa detaljer om Foursquare platser
Din enhet måste anslutas till ditt Foursquare konto med hjälp av
Garmin Drive appen innan du kan använda den här funktionen
(Ansluta till ditt Foursquare konto, sidan 10).
Du kan visa detaljerad information om Foursquare platser, t.ex.
användarbetyg, restaurangers prisinformation och öppettider.
1
Från sökresultaten för platsen väljer du en Foursquare
intressant plats.
2
Välj .
TripAdvisor
Enheten innehåller TripAdvisor intressanta platser och betyg.
TripAdvisor betyg visas automatiskt i listan med sökresultat för
tillämpliga intressanta platser. Du kan också söka efter
närliggande TripAdvisor intressanta platser och sortera efter
avstånd eller popularitet.
Söka efter TripAdvisor intressanta platser
1
Välj Vart? > TripAdvisor.
2
Välj en kategori.
En lista över närliggandeTripAdvisor intressanta platser för
kategorin visas.
3
Välj Sortera resultat för att sortera sökresultaten efter
avstånd eller popularitet (tillval).
Visa senast hittade platser
Enheten lagrar historiken för de senaste 50 platserna som du
hittat.
Välj Vart? > Senaste.
Rensa listan med senast hittade platser
Välj Vart? > Senaste > > Rensa > Ja.
Visa aktuell platsinformation
Du kan använda sidan Var är jag? för att visa information om din
aktuella position. Det här är en användbar funktion om du
behöver tala om för räddningspersonal var du befinner dig.
Välj fordonet på kartan.
Söka efter nödtjänster och bränsle
Du kan använda sidan Var är jag? för att söka efter närmaste
sjukhus, polisstationer och bensinstationer.
1
Välj fordonet på kartan.
2
Välj Sjukhus, Polisstation, Bränsle eller Vägassistans.
Obs! Vissa servicekategorier är inte tillgängliga i alla
områden.
En lista med platser för den valda tjänsten visas med de
närmaste platserna högst upp.
3
Välj en plats.
4
Välj ett alternativ:
• Om du vill navigera till platsen väljer du Kör!
• Om du vill visa telefonnummer och andra detaljer om
platsen väljer du .
Få vägbeskrivning till din aktuella plats.
Om du behöver ge någon en vägbeskrivning till din aktuella
position kan du få hjälp av din enhet.
1
Välj fordonet på kartan.
2
Välj > Vägbeskrivningar till mig.
3
Välj en startplats.
4
Välj Välj.
Lägga till en genväg
Du kan lägga till genvägar i menyn Vart? En genväg kan peka
till en plats, en kategori eller ett sökverktyg.
Menyn Vart? kan innehålla upp till 36 genvägsikoner.
1
Välj Vart? > Lägg till genväg.
2
Välj ett objekt.
Ta bort en genväg
1
Välj Vart? > > Ta bort genväg(ar).
2
Välj den genväg du till ta bort.
3
Välj genvägen igen för att bekräfta.
4
Välj Klar.
Spara platser
Spara en plats
1
Söka efter en plats (Söka efter en plats efter kategori,
sidan 8).
2
Välj en plats från sökresultaten.
3
Välj > Spara.
4
Ange ett namn och välj Klar.
Spara den aktuella platsen
1
Välj fordonssymbolen på kartan.
2
Välj Spara.
3
Ange ett namn och tryck på Klar.
4
Välj OK.
Ändra en sparad plats
1
Välj Vart? > Sparat.
2
Om det behövs väljer du en kategori.
3
Välj en plats.
4
Välj .
5
Välj > Ändra.
6
Välj ett alternativ:
• Välj Namn.
• Välj Telefonnummer.
• Välj Kategorier om du vill tilldela kategorier till den
sparade platsen.
10 Söka efter och spara platser

• Välj Byt kartsymbol för att ändra symbolen som används
för att markera den sparade platsen på en karta.
7
Ändra informationen.
8
Välj Klar.
Tilldela kategorier till en sparad plats
Du kan lägga till egna kategorier för att få bättre ordning på dina
sparade platser.
Obs! Kategorierna visas på menyn för sparade platser efter att
du har sparat minst 12 platser.
1
Välj Vart? > Sparat.
2
Välj en plats.
3
Välj .
4
Välj > Ändra > Kategorier.
5
Ange ett eller flera kategorinamn, avgränsade med komma.
6
Om det behövs väljer du en föreslagen kategori.
7
Välj Klar.
Ta bort en sparad plats
Obs! Det går inte att återställa borttagna platser.
1
Välj Vart? > Sparat.
2
Välj > Ta bort sparade platser.
3
Om du vill ta bort sparade platser markerar du rutan bredvid
dem och väljer Ta bort.
Använda kartan
Du kan använda kartan för att navigera längs en rutt (Din rutt på
kartan, sidan 5) eller för att visa en karta över omgivningen när
ingen rutt är aktiv.
1
Välj Visa kartan.
2
Välj valfri plats på kartan.
3
Välj ett alternativ:
• Dra kartan för att panorera åt vänster, höger, uppåt eller
nedåt.
• Om du vill zooma in eller ut väljer du eller .
• Om du vill växla mellan Norr upp och 3D-vy väljer du .
• Om du vill påbörja en rutt väljer du en plats på kartan och
väljer Kör! (Påbörja en rutt med hjälp av kartan, sidan 5).
Kartverktyg
Med kartverktyg får du snabbt åtkomst till information och
funktioner på enheten medan du visar kartan. När du aktiverar
ett kartverktyg visas det i ett fönster i kartans kant.
Stoppa: Avbryter navigeringen av den aktiva rutten.
Ändra i rutt: Gör att du kan ta en avstickare eller hoppa över
platser längs rutten (Ändra den aktiva rutten, sidan 6).
Volym: Gör att du kan anpassa ljud- och aviseringsinställningar
(Ljud- och aviseringsinställningar, sidan 20).
Städer längre fram: Visar kommande städer och tjänster längs
din aktiva rutt eller längs en motorväg (Städer längre fram,
sidan 11).
Framför: Visar kommande platser längs rutten eller vägen som
du färdas på (Längre fram, sidan 11).
Höjd: Visar höjdförändringar framåt.
Trafik: Visar trafikförhållanden längs din rutt eller i ditt område
(Visa kommande trafik, sidan 12). Den här funktionen är inte
tillgänglig i alla områden eller för alla enhetsmodeller.
Färddata: Visar anpassningsbara färddata, t.ex. hastighet eller
körsträcka (Visa trippdata från kartan, sidan 12).
Svängar: Visar en lista med kommande svängar på rutten (Visa
svängar och vägbeskrivningar, sidan 5).
Telefon: Visar en lista med de senaste telefonsamtalen från den
anslutna telefonen och visar samtalsalternativ när ett
telefonsamtal är aktivt (Använda alternativ för samtal pågår,
sidan 14).
Väder: Visar väderförhållanden för ditt område.
Rapportera kamera: Gör att du kan rapportera en hastighets-
eller rödljuskamera. Det här verktyget är endast tillgängligt
när du har data för hastighets- eller rödljuskameror på
enheten och du har en aktiv anslutning till Garmin Drive
appen.
Visa ett kartverktyg
1
Välj på kartan.
2
Välj ett kartverktyg.
Kartverktyget visas i ett fönster i kartans kant.
3
När du är klar med kartverktyget väljer du .
Längre fram
Verktyget Framför ger information om kommande platser längs
rutten eller vägen som du färdas på. Du kan visa kommande
intressanta platser efter kategori, t.ex. restauranger,
bränslestationer eller rastplatser.
Du kan anpassa kategorierna som visas i verktyget Framför.
Visa kommande platser
1
På kartan väljer du > Framför.
När du reser visar kartverktyget nästa plats längs vägen eller
rutten i var och en av de tre kategorierna. När du inte reser
visar kartverktyget de tre kategorinamnen.
2
Välj ett alternativ:
• Om kartverktyget visar kategorier väljer du en kategori för
att visa en lista över närliggande platser i den kategorin.
• Om kartverktyget visar kommande platser väljer du en
plats för att visa platsinformation eller påbörja en rutt till
platsen.
Anpassa kategorierna Längre fram
Du kan ändra de platskategorier som visas i verktyget Framför.
1
På kartan väljer du > Framför.
2
Välj en kategori.
3
Välj .
4
Välj ett alternativ:
• Om du vill flytta en kategori upp eller ner i listan väljer och
drar du i pilen bredvid kategorinamnet.
• Välj den kategori du vill ändra.
• Om du vill skapa en anpassad kategori väljer du först en
kategori och sedan Anpassad sökning och anger
företagets eller kategorins namn.
5
Välj Spara.
Städer längre fram
När du reser på en motorväg eller navigerar längs en rutt som
inkluderar en motorväg, ger verktyget Cities Ahead information
om kommande städer längs motorvägen. För varje stad visar
kartverktyget avståndet till motorvägsavfarten och tillgängliga
tjänster, liknande informationen på motorvägsskyltarna.
Visa kommande städer och avfartstjänster
1
På kartan väljer du > Städer längre fram.
Medan du reser längs en motorväg eller en aktiv rutt visar
kartan information om kommande städer och avfarter.
2
Välj en stad.
Enheten visar en lista över intressanta platser som finns vid
den valda stadsavfarten, t.ex. bensinstationer, logi eller
restauranger.
Använda kartan 11

3
Välj en plats och välj Kör! för att börja navigera.
Varnings- och meddelandesymboler
VARNING
Att ange fordonsprofilens egenskaper är ingen garanti för att
fordonets egenskaper alltid tas med i beräkningen för alla
ruttförslag eller att du alltid får varningar. Det kan finnas
begränsningar i kartdata och enheten kan inte alltid svara för
dessa begränsningar eller vägförhållanden. Var alltid
uppmärksam på vägskyltar och vägförhållanden.
Varnings- och meddelandesymboler kan visas på kartan eller i
ruttbeskrivningar för att varna dig för potentiella faror och
vägförhållanden.
Begränsningsvarningar
Höjd
Vikt
Längd
Bred
Släpvagnshöjd
Släpvagnsvikt
Släpvagnslängd
Släpvagnsbredd
Båtsläp är inte tillåtna
Husbilar är inte tillåtna
Släpvagnar är inte tillåtna
Propan är inte tillåtet
Ingen vänstersväng
Ingen högersväng
Ingen U-sväng
Varningar om vägförhållanden
Risk för att stöta i marken
Sidovind
Smal väg
Skarp kurva
Brant nedförsbacke
Trädöverhäng
Varningar
Vägningsstation
Vägen är inte verifierad för husbilar
Trippinformation
Visa trippdata från kartan
På kartan väljer du > Färddata.
Anpassa trippdatafälten
1
På kartan väljer du > Färddata.
2
Välj ett trippdatafält.
3
Välj ett alternativ.
Det nya trippdatafältet visas i kartverktyget för trippdata.
Visa tripploggen
Enheten har en tripplogg som är en registrering av den väg du
färdas.
1
Välj Inställningar > Karta och fordon > Kartlager.
2
Markera kryssrutan Tripplogg.
Återställa trippinformationen
1
Välj Hastighet på kartan.
2
Välj ett trippinformationsdatafält.
3
Välj > Återställ fält.
4
Välj ett alternativ:
• När du inte navigerar längs en rutt väljer du Välj allt för att
nollställa alla datafält, förutom hastighetsmätaren, på
första sidan.
• Välj Återställ allmänna data för att återställa trippmätare
A och alla data.
• Välj Nollställ maxfartom du vill nollställa maxfarten.
• Välj Nollställ tripp B om du vill nollställa trippmätaren.
Visa kommande trafik
Innan du kan använda den här funktionen måste enheten ta
emot trafikdata (Trafik, sidan 14).
Du kan visa trafikincidenter som finns längs rutten eller på den
väg där du färdas.
1
När du navigerar längs en rutt väljer du > Trafik.
Den närmast kommande trafikincidenten visas i ett fönster till
höger på kartan.
2
Välj incidenten om du vill visa mer information om den.
Visa trafik på kartan
Trafikkartan visar färgkodade trafikflöden och fördröjningar på
närliggande vägar.
1
På huvudmenyn väljer du > Navigation > Trafik.
2
Om det behövs väljer du > Trafiktext för att visa texten för
trafikkartan.
Söka efter trafikincidenter
1
På huvudmenyn väljer du > Navigation > Trafik.
2
Välj > Trafikförhållanden.
3
Välj ett objekt i listan.
4
Om det finns fler än en incident trycker du på pilarna så visas
övriga incidenter.
Anpassa kartan
Anpassa kartlager
Du kan anpassa vilka data som visas på kartan, t.ex. ikoner för
intressanta platser och vägförhållanden.
1
Välj Inställningar > Karta och fordon > Kartlager.
2
Välj vilka lager som ska inkluderas på kartan och välj OK.
Ändra kartdatafältet
1
Välj ett datafält på kartan.
Obs! Du kan inte anpassa Hastighet.
2
Välj vilken typ av data du vill visa.
Ändra kartperspektiv
1
Välj Inställningar > Karta och fordon > Kartvisningsläge.
2
Välj ett alternativ:
• Välj Kurs upp om du vill visa kartan i två dimensioner
(2D) med färdriktningen överst.
• Välj Norr upp om du vill visa kartan i 2D med norr överst.
• Välj 3D om du vill visa kartan i tre dimensioner.
Realtidstjänster, trafik och
smartphone-funktioner
Med Garmin Drive appen kan enheten ta emot smartaviseringar
och realtidsinformation som trafik- och väderinformation i realtid.
Trafikinformation i realtid: Skickar trafikinformation i realtid till
din enhet, t.ex. trafikolyckor och förseningar, vägarbeten och
vägavstängningar (Trafik, sidan 14).
12 Realtidstjänster, trafik och smartphone-funktioner

Väderinformation: Skickar väderprognoser, vägförhållanden
och väderradar i realtid till enheten (Visa väderprognosen,
sidan 18).
Smartaviseringar: Visar telefonaviseringar och meddelanden
på din enhet. Den här funktionen är inte tillgänglig för alla
språk.
Ringa med handsfree: Gör att du kan ringa och ta emot
telefonsamtal med enheten och att du kan använda enheten
som en högtalartelefon med handsfree.
Skicka platser till enheten: Gör att du kan skicka platser från
din smartphone till navigeringsenheten.
Incheckning med Foursquare: Gör att du kan checka in på
Foursquare platser med navigeringsenheten.
Para ihop med din smartphone
Du kan para ihop RV / Camper enheten med din smartphone
eller Garmin Drive appen för att aktivera flera funktioner och
komma åt realtidsinformation (Realtidstjänster, trafik och
smartphone-funktioner, sidan 12).
1
Installera appen Garmin Drive på din smartphone från app
store.
2
Slå på RV / Camper enheten och placera enheten och din
smartphone maximalt 3 m (10 ft.) från varandra.
3
Öppna Garmin Drive appen på telefonen.
4
Följ anvisningarna på skärmen för att logga in på ett Garmin
konto och slutför ihopparningen och konfigurationen.
Appens huvudinforuta visas. När enheterna har parats ihop
ansluts de automatiskt när de är påslagna och inom räckhåll.
Tips efter att du parat ihop enheterna
• När du en gång har parat ihop de två enheterna ansluter de
automatiskt till varandra varje gång du slår på dem.
• När du slår på enheten utförs ett försök att para ihop den
med den telefon den senast var ansluten till.
• Du kan behöva ställa in så att telefonen ansluts automatiskt
till enheten när enheten slås på.
• Du bör kontrollera att de Bluetooth funktioner du vill använda
är aktiverade (Aktivera eller inaktivera Bluetooth-funktioner,
sidan 14).
Para ihop ytterligare Bluetooth enheter
1
Placera headsetet eller telefonen och Bluetooth enheten
högst ca 10 m (33 fot) från varandra.
2
Aktivera trådlös Bluetooth teknik på enheten.
3
Aktivera trådlös Bluetooth teknik på headsetet eller telefonen
och kontrollera att den/det syns på andra Bluetooth enheter.
4
Från enheten väljer du Inställningar > Trådlösa nätverk >
Bluetooth.
En lista med Bluetooth enheter som finns i närheten visas.
5
Välj ditt headset eller din telefon i listan.
6
Om det behövs väljer du Para.
Ta sig till en adress eller plats med Garmin
Drive appen
Du kan använda Garmin Drive appen för att söka efter en
adress, verksamhet eller intressant plats och skicka
informationen till RV / Camper enheten för navigering.
1
Från Garmin Drive appen väljer du Vart?.
2
Välj ett alternativ:
• Om du vill söka efter en adress i närheten anger du
gatunumret och gatunamnet.
• Om du vill söka efter en adress i en annan stad anger du
gatunumret, gatunamnet och staden.
• Om du vill söka efter en verksamhet efter namn, anger du
hela eller en del av namnet.
• Om du vill söka efter en stad anger du ortens namn.
Medan du skriver visas förslag på söktermer i sökfältet.
3
Välj ett föreslaget sökresultat.
Appen visar platsen på en karta.
4
Välj Kör! för att påbörja en rutt.
Enheten RV / Camper påbörjar navigeringen till den utvalda
platsen och platsen läggs till i dina senaste sökningar i menyn
Vart?.
Smartaviseringar
När enheten är ansluten till appen Garmin Drive kan du visa
aviseringar från din smartphone på enheten RV / Camper, t.ex.
sms, inkommande samtal och möten i kalendern.
Ta emot aviseringar
VARNING
Läs inte och svara inte på aviseringar medan du kör. Om du gör
det kan du distraheras av skärmen, vilket kan leda till olyckor
med allvarliga personskador och dödsfall.
Innan du kan använda den här funktionen måste enheten vara
ansluten till en kompatibel telefon där Garmin Drive appen körs.
Från de flesta sidor visas ett popupfönster när enheten tar emot
en avisering från din smartphone. Om enheten rör sig måste du
verifiera att du är passageraren och inte föraren innan du kan
visa aviseringar.
Obs! Om du visar kartan visas aviseringar i ett kartverktyg.
• Om du vill ignorera en avisering väljer du OK.
Popupfönstret stängs, men aviseringen förblir aktiv på
telefonen.
• För att visa en avisering väljer du Visa.
• För att lyssna på aviseringen väljer du Visa > Spela.
Enheten läser aviseringen med text-till-tal-teknik. Den här
funktionen är inte tillgänglig för alla språk.
• Om du vill utföra ytterligare åtgärder, t.ex. avfärda
aviseringen från telefonen, väljer du Visa och väljer ett
alternativ.
Obs! Ytterligare åtgärder är tillgängliga endast för vissa
aviseringstyper och måste stödjas av appen som genererar
aviseringen.
Ringa med handsfree
Obs! De flesta telefoner och headsets stöds och kan användas
men vi kan inte garantera att en specifik telefon eller ett specifikt
headset är kompatibelt. Det är inte säkert att alla funktioner är
tillgängliga för din telefon.
Med hjälp av trådlös Bluetooth teknologi kan enheten anslutas
till en kompatibel mobiltelefonen så att det trådlösa headsetet
eller hjälmen kan användas som en handsfree-enhet. För att
kontrollera kompatibiliteten, gå till www.garmin.com/bluetooth.
Ringa ett samtal
1
Välj > Verktyg > Telefon.
2
Välj ett alternativ:
• Om du vill ringa ett nummer väljer du , anger
telefonnumret och väljer .
• Om du vill visa nummer för nyligen genomförda, missade
eller nyligen uppringda eller mottagna samtal väljer du ,
väljer en logg och väljer ett nummer att ringa upp.
• För att ringa en kontakt i telefonboken väljer du och
väljer en kontakt.
Realtidstjänster, trafik och smartphone-funktioner 13

Ta emot ett samtal
När du får ett samtal, välj Svara eller Avslå.
Använda alternativ för samtal pågår
Alternativ för samtal pågår visas när du besvarar ett samtal.
Vissa alternativ kanske inte är kompatibla med din telefon.
TIPS: Om du stänger sidan alternativ för samtal pågår kan du
öppna den igen genom att välja i huvudmenyn.
• Om du vill konfigurera ett konferenssamtal väljer du
nummerpresentationen och sedan .
• Överför ljudet till telefonen genom att välja .
TIPS: Du kan använda den här funktionen om du vill stänga
av Bluetooth anslutningen, men behålla samtalet, eller om du
vill samtala privat.
• Om du vill använda knappsatsen väljer du
nummerpresentationen och väljer .
TIPS: Du kan använda den här funktionen med automatiska
system, som en röstbrevlåda.
• Stäng av mikrofonen, välj .
• Avsluta samtalet genom att välja .
Spara ett telefonnummer som förinställt
Du kan spara upp till tre kontakter som förinställda på
knappsatsen. Det gör att du snabbt kan ringa ditt
hemtelefonnummer, familjemedlemmar eller kontakter du ringer
ofta.
1
Välj > Verktyg > Telefon.
2
Om det behövs väljer du .
3
Välj ett förinställt nummer, t.ex. Förinställning 1.
4
Välj OK och välj sedan en kontakt.
Trådlösa headset
Enheten kan skicka ljudnavigeringsmeddelanden till ett headset
med Bluetooth.
Aktivera eller inaktivera Bluetooth-funktioner
Du kan aktivera eller inaktivera handsfree-samtal och Garmin
Drive funktioner för din ihopparade smartphone.
1
Välj Inställningar > Trådlösa nätverk > Bluetooth.
2
Välj bredvid din telefons namn.
3
I avsnittet Använd för väljer du alternativet:
• Aktivera anslutning till appen Garmin Drive genom att
välja Garmin Drive.
• Aktivera funktionen för handsfree-samtal genom att välja
Handsfree.
4
Välj OK.
Visa eller dölja appaviseringar (Android
™
)
Du kan använda appen Garmin Drive för att anpassa vilka typer
av smartphoneaviseringar som ska visas på enheten RV /
Camper.
1
Öppna Garmin Drive appen på telefonen.
2
Välj > Smartaviseringar.
En lista med kategorier för smartphone-appar visas.
3
Välj en kategori för att aktivera eller inaktivera aviseringar för
den typen av app.
Visa eller dölja aviseringskategorier för enheten
Apple
®
Om du är ansluten till en Apple enhet kan du filtrera
aviseringarna som visas på din RV / Camper enhet genom att
visa eller dölja kategorier.
1
Välj > Verktyg > Smartaviseringar > .
2
Markera kryssrutan bredvid varje avisering som du vill visa.
Koppla bort en Bluetooth enhet
Du kan tillfälligt koppla bort en Bluetooth enhet utan att ta bort
den från listan över ihopparade enheter. Enheten Bluetooth kan
fortfarande ansluta automatiskt till din RV / Camper enhet i
framtiden.
1
Välj Inställningar > Trådlösa nätverk > Bluetooth.
2
Välj den enhet du vill koppla bort.
3
Välj OK.
Ta bort en ihopparad Bluetooth enhet
Du kan ta bort en ihopparad Bluetooth enhet för att förhindra att
den ansluter automatiskt till RV / Camper enheten i framtiden.
Om du tar bort en ihopparad smartphone tas också alla
synkroniserade kontakter i telefonboken och samtalshistorik bort
från din RV / Camper enhet.
1
Välj Inställningar > Trådlösa nätverk > Bluetooth.
2
Bredvid Bluetooth enhetens namn väljer du > Ta bort.
Trafik
OBS!
Garmin ansvarar inte för att trafikinformationen är korrekt eller
aktuell.
Din enhet kan tillhandahålla information om trafik på vägen eller
längs din rutt. Du kan ställa in enheten för att undvika trafik när
du beräknar rutter och för att hitta en ny rutt till destinationen om
en stor trafikförsening inträffar på den aktiva rutten
(Trafikinställningar, sidan 20). På trafikkartan kan du söka på
kartan efter förseningar i ditt område.
För att tillhandahålla trafikinformation måste enheten ta emot
trafikdata.
• Alla produktmodeller tar emot abonnemangsfri
trafikinformation via Garmin Drive appen (Ta emot trafikdata
med din smartphone, sidan 14).
• Alla produktmodeller kan ta emot trafikinformation via ett
mottagartillbehör för trådlös trafik (Ta emot trafikdata med en
trafikmottagare, sidan 14). Gå till produktsidan på
garmin.com för att hitta och köpa ett kompatibelt
trafikmottagartillbehör.
Trafikdata är inte tillgängligt i alla områden. Mer information om
trafiktäckningsområden finns på garmin.com/traffic.
Ta emot trafikdata med din smartphone
Enheten kan ta emot abonnemangsfri trafikdata när den är
ansluten till en smartphone där Garmin Drive appen körs.
1
Anslut enheten till Garmin Drive appen.
2
På RV / Camper enheten väljer du Inställningar > Trafik >
Trafik och kontrollerar att alternativet Garmin Live Traffic är
valt.
Ta emot trafikdata med en trafikmottagare
OBS!
Uppvärmda vindrutor (med metalltrådar) kan försämra
trafikinformationsmottagarens prestanda.
En trafikmottagare tar emot trafikinformation via en trådlös
sändningssignal, där sådan finns. Enheten måste vara ansluten
till fordonsström via ett trafikkompatibelt strömförsörjt fäste för
att ta emot luftburen trafikinformation. En trafikmottagare ingår
med vissa produktmodeller (Trafik, sidan 14). Om din
produktmodell inte inkluderar en trafikmottagare kan du gå till
produktsidan på garmin.com för att hitta och köpa ett
kompatibelt trafikmottagartillbehör.
14 Trafik
Sidan laddas...
Sidan laddas...
Sidan laddas...
Sidan laddas...
Sidan laddas...
Sidan laddas...
Sidan laddas...
Sidan laddas...
Sidan laddas...
Sidan laddas...
Sidan laddas...
Sidan laddas...
Sidan laddas...
Sidan laddas...
Sidan laddas...
Sidan laddas...
-
 1
1
-
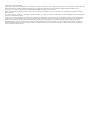 2
2
-
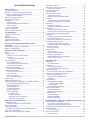 3
3
-
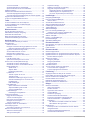 4
4
-
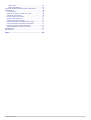 5
5
-
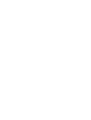 6
6
-
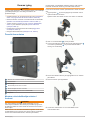 7
7
-
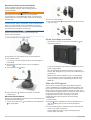 8
8
-
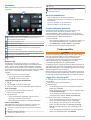 9
9
-
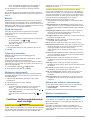 10
10
-
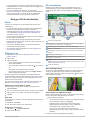 11
11
-
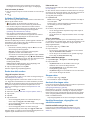 12
12
-
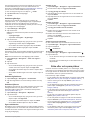 13
13
-
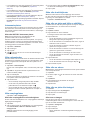 14
14
-
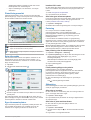 15
15
-
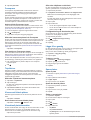 16
16
-
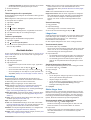 17
17
-
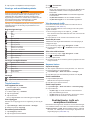 18
18
-
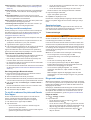 19
19
-
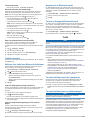 20
20
-
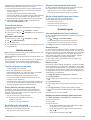 21
21
-
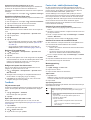 22
22
-
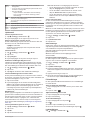 23
23
-
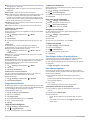 24
24
-
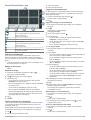 25
25
-
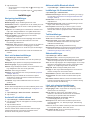 26
26
-
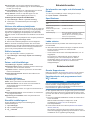 27
27
-
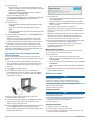 28
28
-
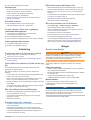 29
29
-
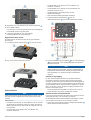 30
30
-
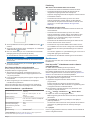 31
31
-
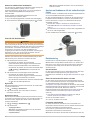 32
32
-
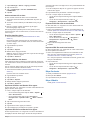 33
33
-
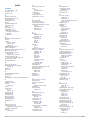 34
34
-
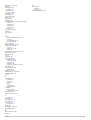 35
35
-
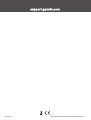 36
36
Garmin Camper 1090 Bruksanvisning
- Typ
- Bruksanvisning
- Denna manual är också lämplig för
Relaterade papper
-
Garmin DriveSmart 55 & Live verkeer Bruksanvisning
-
Garmin Overlander® Bruksanvisning
-
Garmin PowerSwitch Bruksanvisning
-
Garmin RV 785 & Traffic (RV 785 MT-S) Användarguide
-
Garmin DriveLuxe™ 51 LMT-S Användarguide
-
Garmin RV 780 & Traffic (RV 780 MT) Användarguide
-
Garmin Dezl OTR800 Bruksanvisning
-
Garmin DriveTrack™ 71 Användarguide
-
Garmin Camper 770 LMT-D Användarguide
-
Garmin Overlander Användarguide