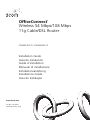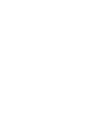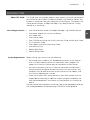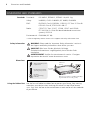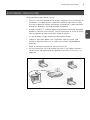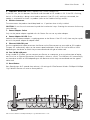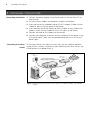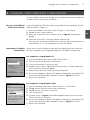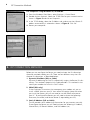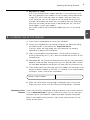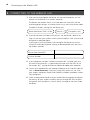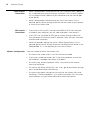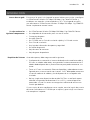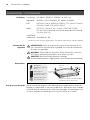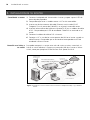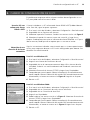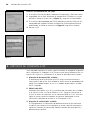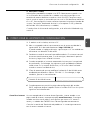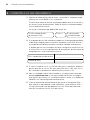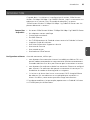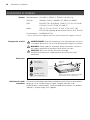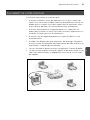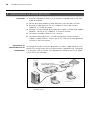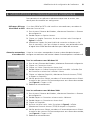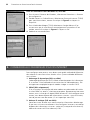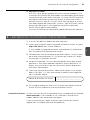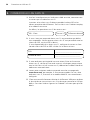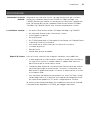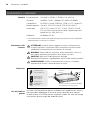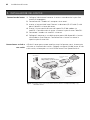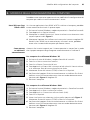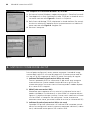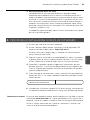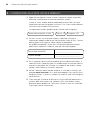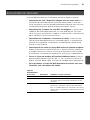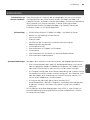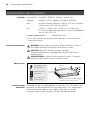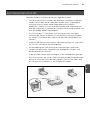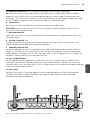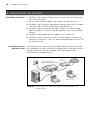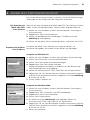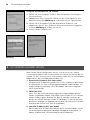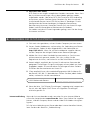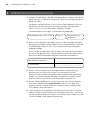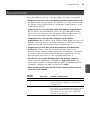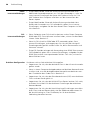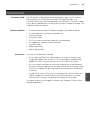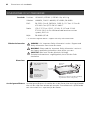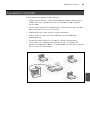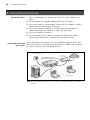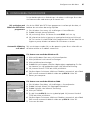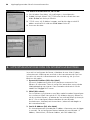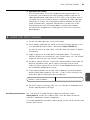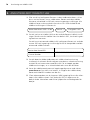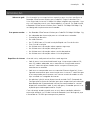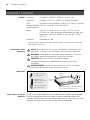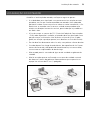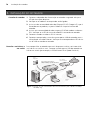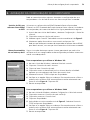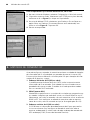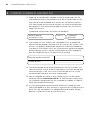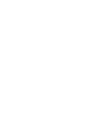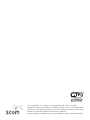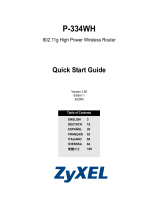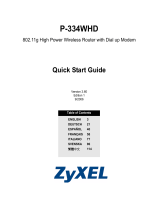3com 3CRWER100-75 Användarmanual
- Kategori
- Nätverk
- Typ
- Användarmanual
Denna manual är också lämplig för
Sidan laddas...
Sidan laddas...
Sidan laddas...
Sidan laddas...
Sidan laddas...
Sidan laddas...
Sidan laddas...
Sidan laddas...
Sidan laddas...
Sidan laddas...
Sidan laddas...
Sidan laddas...
Sidan laddas...
Sidan laddas...
Sidan laddas...
Sidan laddas...
Sidan laddas...
Sidan laddas...
Sidan laddas...
Sidan laddas...
Sidan laddas...
Sidan laddas...
Sidan laddas...
Sidan laddas...
Sidan laddas...
Sidan laddas...
Sidan laddas...
Sidan laddas...
Sidan laddas...
Sidan laddas...
Sidan laddas...
Sidan laddas...
Sidan laddas...
Sidan laddas...
Sidan laddas...
Sidan laddas...
Sidan laddas...
Sidan laddas...
Sidan laddas...
Sidan laddas...
Sidan laddas...
Sidan laddas...
Sidan laddas...
Sidan laddas...
Sidan laddas...
Sidan laddas...
Sidan laddas...
Sidan laddas...
Sidan laddas...
Sidan laddas...
Sidan laddas...
Sidan laddas...
Sidan laddas...
Sidan laddas...
Sidan laddas...
Sidan laddas...
Sidan laddas...
Sidan laddas...
Sidan laddas...
Sidan laddas...
Sidan laddas...
Sidan laddas...

61
Introduktion
INTRODUKTION
Den här guiden tar dig igenom de grundläggande stegen för att installera
och konfigurera din OfficeConnect Wireless 54 Mbps/108 Mbps 11g
Cable/DSL Router, och skapa en förbindelse från din dator till internet. Längre
fram i denna guide benämns OfficeConnect Wireless 54 Mbps/108 Mbps 11g
Cable/DSL Router som Router.
• En OfficeConnect Wireless 54 Mbps/108 Mbps 11g Cable/DSL Router
• En strömadapter för användning med Routern
• Fyra gummifötter
• En Ethernet kabel
• En CD-skiva med installations guide och användarguide
• Ett support och säkerhets informationsblad
• En garanti sedel
• Release Note Sheet
• Product Range Sheet
Innan du startar kontrollera följande:
• Du har redan en kabel, DSL (kabalmodem) anslutning till internet med
fungerande modem, och att denna anslutning fungerar tillfredställande.
Modemet måste ha en ethernet port för anslutning mot din Router.
• Du har en dator med Ethernet anslutning tillgänlig som är konfigurerad
för kommunikation med internet. Din dator måste kunna få kontakt med
internet via modemet för din nuvarande anslutning och ha en Webläsare
installerad.
• Att det inte är andra DHCP servrar installerade på ditt lokala nätverk som
tilldelar IP addresser till datorer eller andra nätverksenheter. Din Router
kommer efter installetion att göra detta enligt grundinställningar.
Om någon av dessa krav inte uppfylls, se Router User Guide på CD-Skivan tillhan-
dahållen med Routern.
Om denna Guide;
Paketet innehåller:
System krav:
S

Dimensioner och standarder
62
DIMENSIONER OCH STANDARDER
Funktion: ISO 8802/3, IEEE802.3, IEEE802.11b, 802.11g
Säkerhet: UL60950, CSA22.2 #60950, IEC 60950, EN 60950
EMC: EN 55022 Class B, EN55024, CISPR 22, FCC Part 15 Class B*
ICES-003 Class B, ETSI EN 301 489-17
Radio: CFR 47 FCC Part 15.207, 15.209, 15.247 and 15.249.
ETS 300 328 (2.4 GHz ISM band wide band transmission
systems), RSS-210
Miljö: EN 60068 (IEC 68
* Se sektionen Regulator Notices i Support and Safety Information bladet
VARNING : Läs ‘Important Safety Information’ section i Support and
Safety Information sheet innan du startar.
WARNING: Please read the ‘Important Safety Information’ section in
the Support and Safety Information sheet before you start.
VORSICHT: Bitte lesen Sie den Abschnitt ‘Wichtige
Sicherheitsinformationen’ sorgfältig durch, bevor Sie das Gerät
einschalten.
Använd gummifötterna så undviker du att din Router åker omkring på bordet
eller när du ställer flera enheter på varandra. Gummfötterna är självhäftande
och sätts enkelt fast i varje hörn på din Router.
Standards
Dimensions
Använd gummifötterna
Säkerhetsinformation
7VA, 23.9 BTU/hr power
requirement
0 to 40ºC
arbetstemperatur
0 to 90% (icke
kondenserande)
luftfuktighet
OfficeConnect Wireless 54 Mbps/108 Mbps
11g Cable/DSL Router 592 g(1.3lb)
224.8 mm
(8.8 in.)
41.5 mm
(1.6 in.)

63
Placering av Routern
S
PLACERING AV ROUTERN
När du placerar din Router tänk på följande:
• Placera enheten centralt i mellan det område och datorer där du önskar
trådlös täckning. En bra placering kan vara ovanpå ett högt skåp eller
annan möbel.
• För att möta kravet på FCC exponering av strålning skall routern inte plac-
eras närmare än 20 cm från en människa.
• Undvik direkt solljus eller närhet till andra värmekällor.
• Undvik närhet till starka kraft och radiokällor, som kraftledningar,
radiosändare etc.
• Vatten eller andra vätskor får inte komma i kontakt med enheten.
• Tillse att det finns möjlighet för circulation av luft runt enheten och
genom luftinsläppen på sidorna. Vi rekommenderar att det dinns utrymme
minst 25 mm runt hela enheten.

Om din Router
64
OM DIN ROUTER
1. Alarm DIOD Orange
Indikerar ett antal olika saker beskrivet nedan.
AV – Routern fungerar normalt.
Snabbt blinkande – Indikerar något av följande:
• Routern har just startat upp och genomgår självtest rutinen, eller
• Administratören har genomfört återställning till fabriksinsällningar (Reset to Factory Defaults), eller
• Systemets mjukvara är i process att uppgraderas
I alla ovan fall, vänta tills åtgärden är avslutat och alarm DIODEN släcks.
Långsamt blinkande – Routern har slutfört återställning till fabriksinställning, och väntar på att du skall
starta om enheten. För att göra detta dra ur strömkabeln och vänta 10 secunder och sätt den tillbaka.
Routern kommer då att genomgå start upp sekvensen och återgå till normal drift.
På I 2 sekunder och sen släckt – Routern har identifierat och skyddat dig mot en hacker attack från internet.
Ständigt lysande – Ett fel har upptäckts hos din Router under uppstarten. Se användarmanualen (main
User Guide).
2. Ström DIOD Grön
Indikerar att Routern får ström.
3. Trådlöst LAN (WLAN) Status DIOD Gul
Om denna DIOD lyser indikerar det att det trådlösa nätverket är aktivt. Om DIODEN blinkar, skickas eller
tas data emot. Om DIODEN är släckt är det trådlösa nätverket avstängt, eller att något problem har upp-
stått. Se problem lösningsdelen I denna guide.
4. Fyra LAN Status DIODER Grön (100Mbps länk) / Gul (10Mbps länk)
Om DIODEN lyser, är länken mellan porten och nästa nätverksenhet OK. Om DIODEN blinkar, är länken
OK och data skickas eller tas emot. Om DIODEN är släckt, är ingenting anslutet, den anslutna enheten är
avstängd, eller så är det ett problem (se problem lösnings delen i denna guide). Porten kommer
automatskt att justera rätt hastighet och duplex.
2
1
3
5 4
OfficeConnect Wireless 54 Mbps/108 Mbps 11g Cable/DSL Router - fram.

65
Om din Router
S
5. Cable/DSL Status DIOD Grön (100Mbps länk) / Gul (10Mbps länk)
Om DIODEN lyser är länken mellan Routern och ditt kabel/DSL modem OK. Om DIODEN blinkar är länken
OK och data skickas eller tas emot. Om DIODEN är släckt är ingenting anslutet, modemet är avstängt eller
det är ett problem (se problem lösnings delen i denna guide).
6. Trådlös Antenn
Antennen på denna produkt skall vara placerad I en ‘V’ position när produkten installeras.
VARNING: Pressa inte antennen längre än dom mekaniska stop som den har. Om den pressas längre kan
antennen skadas.
7. Strömadapter enheten
Använd enbart den strömadapter som följer med denna router. Använd ingen annan typ av strömadapter.
8. Strömadaptern OK dioden lyser Grön
Indikerar att strömadaptern genererar ström till Routern . Om dioden inte lyser, kan det innebära att det
är något fel på strömadaptern eller kabeln till strömadaptern.
9. Ethernet Kabel/DSL porten
Använd den bifogade nätverkskabeln för att ansluta Routern till Ethernet porten på ditt kabel eller DSL
modem. Porten kommer automatiskt justera sig till den korrekta hastigheten och full duplex, och kommer
själv ställa in MDI eller MDIX beroende på vilken enhet den är ansluten till och vilken typ av kabel som
används.
10. Fyra 10/100 LAN portar
Använd lämplig RJ-45 kabel, du kan ansluta din Router till en dator, eller till någon annan enhet som har
en Ethernet anslutning (till exempel, en hub eller en switch). LAN portarna kommer automatiskt ställa in
sig på MDI eller MDIX beroende den enhet den är kopplad till och den kabel som används.
11. Reset Knappen
Tryck in Reset knappen i 5 sekunder. Alla inställningar för OfficeConnect Wireless 54 Mbps/108 Mbps 11g
Cable/DSL Router kommer återställas till defaultvärden från fabrik.
6 6
911 7 810
OfficeConnect Wireless 54 Mbps/108 Mbps 11g Cable/DSL Router - baksida.

Installera din Router
66
1. INSTALLERA DIN ROUTER
1. Anslut strömadaptern till Routern och vänta tills ”Alert” dioden slutat
blinka.
2. Försäkra dig om att både ditt modem och dator är påslagna.
3. Sätt in ena änden av nätverkskabeln Ethernet (RJ-45 Kategori 5) kabeln i
Kabel/DSL porten på baksidan av Routern.
4. Sätt in andra änden av kabeln i RJ-45 porten på ditt kabel eller DSL
modem. Kontrollera att Kabel/DSL lampan lyser på Routern.
5. Anslut ditt modem till Internet.
6. Anslut din dator till en av de fyra LAN portarna på Routern med en
nätverkskabel. Kontrollera att lampan LAN lyser på din Router.
För att dela din Router med mer än fyra användare så behöver du en Hub
eller Switch. Anslut via LAN porten på din Router till Hubben eller Switchen,
ex. 3Coms OfficeConnect Dual Speed Switch 8.
Anslut din Router
Anslutning via en Hub
eller Switch
Internet
Ditt befintliga
Kabel/DSL Modem
Strömförsörjningsenhet
Din PC
Trådlösa användare
3Com OfficeConnect Wireless
54Mbps/108Mbps 11g Kabel/DSL Router
Bild 1. Exenpel på Nätverk med OfficeConnect Wireless 54 Mbps/108 Mbps 11g Kabel/DSL
Router.

67
Konfigurera om din dator
S
2. KONFIGURERA OM DIN DATOR
Du kan behöva göra vissa förändringar I din dators inställningar för att den
skall kommunicera med routern på ett korrekt sätt.
Om du har PPPoE eller PPTP klient programvara installerat på din dator, så
behöver du avinstallera den enligt följande:
1. Från Windows Start meny, välj Inställningar > KontrollPanelen.
2. Dubbel klicka på Internet alternativ.
3. Välj anslutnings fliken. Ett fönster liknande Bild 2 skall visa sig.
4. Välj alternativet Anslut ej genom en uppringd anslutning och klicka på
OK. Du kanske vill ta bort PPPoE klient programvaran från din dator för att
frigöra utrymme, då den inte behövs för funktionen av routern.
Följ instruktionerna nedan för just ditt operativ system för att säkerställa att
din dator erhåller en IP address automatiskt.
För datorer som använder Windows XP.
1. Klicka på Windows Start meny, välj Kontrollpanelen.
2. Klicka på Nätverk och Internet anslutningar.
3. Klicka på Nätverksanslutningar.
4. Dubbelklicka på knappen LAN eller Höghastighets uppkoppling. Ett fön-
ster kommer visa sig med benämningen Lokal Nätverksanslutning.
5. Välj Internet Protocol TCP/IP och klicka på tillbehör.
6. Försäkra dig om funktionen tilldela en IP Address automatiskt, och tilldela
DNS serverar automatiskt båda är valda som på Bild 4. Klicka OK.
7. Restart your computer.
För datorer som använder Windows 2000.
1. Från Windows Start Meny, välj Inställningar > Kontrollpanelen.
2. Dubble klicka på Nätverk och Uppringda förbindelser.
3. Dubble klicka på Lokal Nätverks Anslutning.
4. Klicka på Tillbehör.
5. En sida liknande Bild 3 ska visa sig be displayed. Välj Internet Protokoll
TCP/IP och klicka på tillbehör.
6. Försäkra dig om funktionen tilldela en IP Address automatiskt
, och tilldela
DNS serverar automatiskt båda är valda som på Bild 4. Klicka OK.
7. Starta om din dator.
Automatisk tilldelning
av IP adress
DSL användare med
PPPoE eller PPTP Klient
programvara
Bild 3
Bild 2

Uppkopplingsmetoder från din Internetleverantörer
68
För datorer med Windows 95, 98 och ME.
1. Från Windows Start Meny, välj inställningar > kontrollpanelen.
2. Dubbel klicka på Nätverk. Välj TCP/IP enhet för ditt nätverkskort som
bilden 5 visar och klicka på tillbehör.
3. I TCP/IP rutan, välj IP Address knappen, och försäkra dig att erhåll IP
address automatiskt är vald som bild 6 visar. Klicka OK.
4. Starta om din dator.
3. UPPKOPPLINGSMETODER FRÅN DIN INTERNETLEVERANTÖRER
Innan du kan konfigurera din Router, så behöver du veta vilken IP adress
information och tilldelning som används av din Internetleverantör. Det finns
fyra olika sätt som din Internetleverantör kan använda sig, alla fyra finns
beskrivna här nedan.
1. Dynamisk IP Address (DSL eller Kabel)
Dynamisk IP addressering (eller DHCP) bestämms automatiskt från
Routerns IP information. Detta är vanligt från leverantörer som använder
kabeluppkoppling mot Internet. Denna metod används också ifall ditt
modem har inbyggd DHCP server.
2. PPPoE (DSL enbart)
Om installations instruktionerna som följer med ditt modem frågar dig om
att installera en PPPoE klient på din PC välj då detta alternativ. Notera att
när du installerar Routern, så behöver du inte använda PPPoE mjukvara på
din PC. För att konfigurera Routern behöver du veta följande:
Användarnamn, lösenord, och Service Namn ( enbart om det begärs av
din Internetleverantör).
3. Statisk IP Address (DSL eller kabel)
Din Internetleverantör tillhandahåller IP address information som du lägger
in manuellt. För att konfigurera Routern behöver du veta följande : IP
Address, Subnät Mask, ISP Router Address, och DNS address (es).
Bild 5
Bild 6
Bild 4

69
Köra (The Setup Wizard)
S
4. PPTP (DSL eller Kabel)
PPTP används enbart av ett fåtal Europeiska Internetleverantörer. Om
installations instruktionerna som följer med ditt modem frågar om en
uppringd förbindelse med hjälp av en PPTP VPN tunnel välj detta alterna-
tiv. Notera att när du installerar Routern, så behöver du ingen uppringd
VPN på din PC längre. För att konfigurera Routern behöver du veta föl-
jande: Användarnamn, Lösenord, Service Namn (ifall det krävs av din
Internetleverantör), och VPN Server address (vanligtvis ditt modem).
Du kommer bli tillfrågad om IP tilldelnings sätt när du kör installations
genomgången.
4. KÖRA (THE SETUP WIZARD)
1. Om du inte redan gjort det, starta om din dator.
2. Starta upp din webläsare och försök att kontakta Routern genom att skri-
va in följande följande IP adress i adressfältet: http://192.168.1.1.
Om du kan komma åt Login sidan, så har din dator fått korrekt IP address
från Routern.
3. Logga in genom att använda default lösenordet admin. ”The Wizard”
kommer försöka starta automatiskt, men ifall det falerar, välj ”the Wizard”
tangenten och klicka på ”the Wizard” knappen.
4. Där det är möjligt, kommer “the Wizard” rekommendera inställningar för
de flesta parametrar. Men, det är några inställningar som du måste
tillföra. De flesta kommer du att ha fått från din bredbandsleverantör när
du skaffade din bredbandsanslutning.
5. 3Com rekommenderar att du låter LAN IP addressen för routern behålla
de förinställda adressvärdet på 192.168.1.1. Men, ifall du skulle välja att
ändra dom; gör en notering om den nya adressen:
6. När DHCP Server Inställnings sidan visas, var säker på att förbereda DHCP
Servern med följande inställningar.
När “the Wizard” är färdig, forsök att öppna en web sida, såsom
www.3com.se. Om du kan nå denna sida, så har din dator, Router och
Kabel/DSL modem blivit korrekt inkopplade.
Titta under problemlösnings delen i denna guide, om du inte får kontakt med
Routern eller Internet.
Routern's LAN IP Address _______._______._______._______
Anslutning mot Internet

Anslutning mot trådlöst LAN
70
5. ANSLUTNING MOT TRÅDLÖST LAN
1. Efter att du har konfigurerat Routern via den trådbundna datorn, så kan
du nu ansluta Routern via en trådlös dator. Routern och dom trådlösa
klienterna måste båda ha SSID och samma krypterings inställningar. Alla
trådlösa klienter måste använda infrastruktur nät. Defaultvärde för de
trådlösa inställningarn till Routern är:
2. Om du inte har ett trådlöst LAN kan du använda Routern’s default inställ-
ningar. Försäkra att din trådlösa klient har default SSID, kanal och krypter-
ing beskrivet som ovan.
Om du har ett existerande trådlöst LAN, konfigurera Routern att använda
samma SSID och krypterings inställninagr för att bli kompatibelt med ditt
existerande trådlösa nätverk.
3. Om din dator har både trådbunden och trådlös nätverksanslutning
installerad, så måste du försäkra dig om att enbart en nätverksanslutning
används för att kommunicera med ditt LAN. För att koppla upp den
trådlösa anslutningen, ta ur nätverkskabeln och starta om din dator.
4. Starta din webläsare och prova att koppla upp dig mot en web sida ex
www.3com.se. Om sidan visas korrekt, så fungerar din trådlösa dator,
Router och Kabel/DSL modem som det ska.
5. 3Com rekommenderar att du skapar en WPA kryptering för att öka säker-
heten I ditt trådlösa nätverk. Och ändra ditt SSID till något annat än
default värdet. Kontrollera med Online hjälpen eller användarguiden för
detaljer.
Service Area Name / SSID is 3Com Channel 11 Encryption is off.
Service Area Name/SSID ______________________________
Channel Number ______________________________

71
Problemlösning
S
PROBLEMLÖSNING
Om du har problem med din installation, prova att felsöka enligt nedan.
• Försäkra dig om att alla nätverksenheter är påslagna. Routern skall
ha en grönt lysande lampa. Om inte kontrollera strömförsörjningen,
använd enbart den strömadapter som medföljer produkten.
• Försäkra dig om att ditt DSL/kabel modem är anslutet korrekt.
Routern skall visa ett grönt eller gult ljus. Om ingen diod lyser kontrollera
att modemet är påslaget och att det är anslutet mot kabel/DSL porten på
routern med en nätverkskabel.
• Försäkra dig om att datorn är ansluten till routern. Routern skall lysa
med grönt eller gult sken, om ingen diod lyser kontrollera att datorn är
ansluten till någon av Roterns LAN portar med en nätverkskabel.
• Försäkra dig om att du inte har en Proxyserver inställning på din
dator. Gå till kontrollpanelen och klicka på Internet inställningar, välj
fliken anslutningar och klicka på LAN inställningar, se till att fältet för
Proxy server är omarkerat.
• Om du ej får anslutning till roterns web gränssnitt. Öppna upp en
websida och skriv in följande http://192.168.1.1. Om du väljer en annan IP
adress , använd den istället. Försäkra dig då om att skriva in prefixet
http://.
• Om strömförsörjningslampan och strömadapterns OK lampa ej
lyser, se upplysningar.
Ström adapter Ström
OK LED lampan Problem och lösningsförslag
På På Allt fungerar korrekt.
På Av Den interna strömförsörjningen fungerar inte.
Kontakta 3Com´s Tekniska Support för utbyte till en
ny enhet.
Av Av Strömadaptern eller strömadapterkabeln är trasig.
Kontrollera din strömadapter och tillhörande kabel.
Om enheten fortfarande ej fungerar, kontakta
3Com´s tekniska support och be om byte till en ny
fungerande strömadapter.

• Vissa bredbandsleverantörer autentiserar användarens dator genom MAC
adressen, om detta begärs gå till Internet inställningarna och välj kopiera
MAC adressen, detta gör att MAC adressen kopieras från din dator till
Internet porten på routern.
• Vissa bredbandsleverantörer autentiserar användaren genom datorns
anvädarnamn. Om detta begärs. Gå till Internet inställningarna och skriv
in din dators användarnamn under fältet som är markerat Host Name eller
datorns anvädarnamn.
• Om du har en befintlig DSL förbindelse och har en PPPoE eller PPTP klient
mjukvara installerad på din dator, så behöver du koppla ur den (Under
avsnitt 2).
• Om din DSL förbindelse använder PPPoE eller PPTP. Gå till Internet inställ-
ningar och försäkra dig om att inställningarna för IP adresser är korrekt
ifyllda i enlighet med din bredbandsleverantörs anvisningar, kontrollera
också att korrekt användarnamn och lösenord är ifyllt.
• Vissa Bredbandsleverantörer kräver ett PPPoE Service namn. Om detta
begärs, gå till Internet inställningarna och skriv in PPPoE om du har till-
gång till det. Om det inte begärs lämna rutan tom.
Om du har problem att ansluta mot det trådlösa nätverket
• Försäkra att den trådlösa enheten är satt i ”infrastructure mode”.
• Om du har både en trådlös och en trådbunden nätverksanslutning till
samma dator, försäkra dig om att den trådbundna enheten är urkopplad
(Se kapitel 5 för detaljer).
• Försäkra dig om att Service Area Name (SSID) är samma som för den
trådlösa enheten som för routern.
• Försäkra att Routerns WLAN LED är påslagen. Om inte, gå till menyn för
trådlösa inställningar och Wireless Networking.
• Försäkra att krypterings inställningarna är samma för den trådlösa enheten
och Routern. Om det är problem, stäng av den trådlösa krypteringen i både
den trådlösa enheten och routern tills dess en trådlös anslutning skapats.
Problemlösning
72
Internetanslutning via
fastighetsnät/kabel
DSL Internet
Anslutningar
Trådlös konfiguration
Sidan laddas...
Sidan laddas...
Sidan laddas...
Sidan laddas...
Sidan laddas...
Sidan laddas...
Sidan laddas...
Sidan laddas...
Sidan laddas...
Sidan laddas...
Sidan laddas...
Sidan laddas...
Sidan laddas...
Sidan laddas...
-
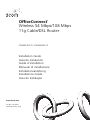 1
1
-
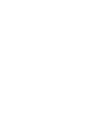 2
2
-
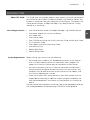 3
3
-
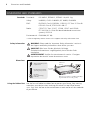 4
4
-
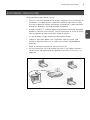 5
5
-
 6
6
-
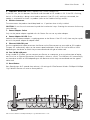 7
7
-
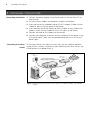 8
8
-
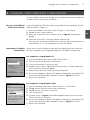 9
9
-
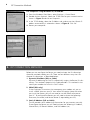 10
10
-
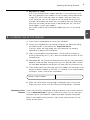 11
11
-
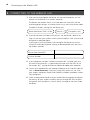 12
12
-
 13
13
-
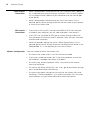 14
14
-
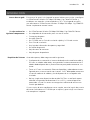 15
15
-
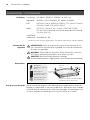 16
16
-
 17
17
-
 18
18
-
 19
19
-
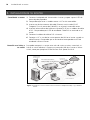 20
20
-
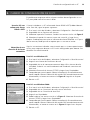 21
21
-
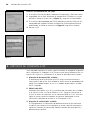 22
22
-
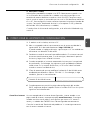 23
23
-
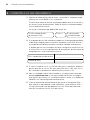 24
24
-
 25
25
-
 26
26
-
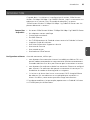 27
27
-
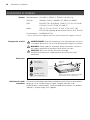 28
28
-
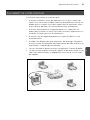 29
29
-
 30
30
-
 31
31
-
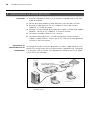 32
32
-
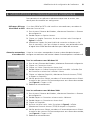 33
33
-
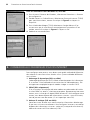 34
34
-
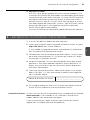 35
35
-
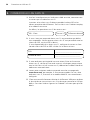 36
36
-
 37
37
-
 38
38
-
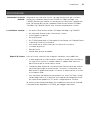 39
39
-
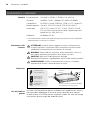 40
40
-
 41
41
-
 42
42
-
 43
43
-
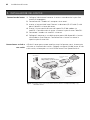 44
44
-
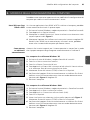 45
45
-
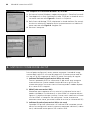 46
46
-
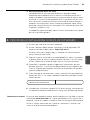 47
47
-
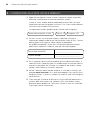 48
48
-
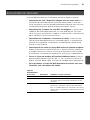 49
49
-
 50
50
-
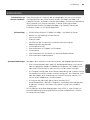 51
51
-
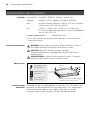 52
52
-
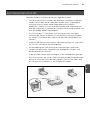 53
53
-
 54
54
-
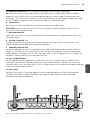 55
55
-
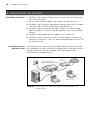 56
56
-
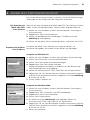 57
57
-
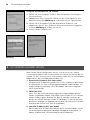 58
58
-
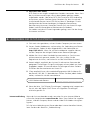 59
59
-
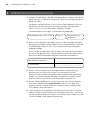 60
60
-
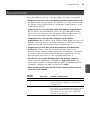 61
61
-
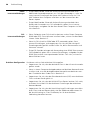 62
62
-
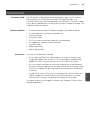 63
63
-
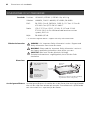 64
64
-
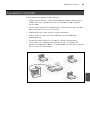 65
65
-
 66
66
-
 67
67
-
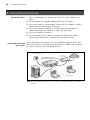 68
68
-
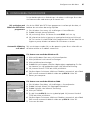 69
69
-
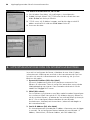 70
70
-
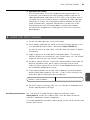 71
71
-
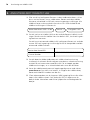 72
72
-
 73
73
-
 74
74
-
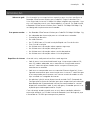 75
75
-
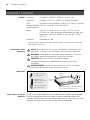 76
76
-
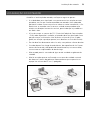 77
77
-
 78
78
-
 79
79
-
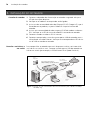 80
80
-
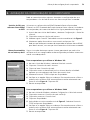 81
81
-
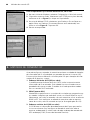 82
82
-
 83
83
-
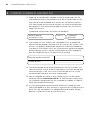 84
84
-
 85
85
-
 86
86
-
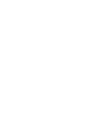 87
87
-
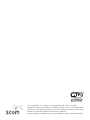 88
88
3com 3CRWER100-75 Användarmanual
- Kategori
- Nätverk
- Typ
- Användarmanual
- Denna manual är också lämplig för
på andra språk
- italiano: 3com 3CRWER100-75 Manuale utente
- español: 3com 3CRWER100-75 Manual de usuario
- Deutsch: 3com 3CRWER100-75 Benutzerhandbuch
- português: 3com 3CRWER100-75 Manual do usuário
- français: 3com 3CRWER100-75 Manuel utilisateur
- English: 3com 3CRWER100-75 User manual
Relaterade papper
-
3com Saw 3CRWDR200A-75 Användarmanual
-
3com 3CRWDR101E-75 Bruksanvisning
-
3com WL-602 Installationsguide
-
3com 3CRUSB10075 Bruksanvisning
-
3com OfficeConnect 3CRWDR101A-75 Installationsguide
-
3com OFFICECONNECT WL-524 Bruksanvisning
-
3com OFFICECONNECT WL-524 Användarmanual
-
3com 7608 Snabbstartsguide
-
3com AP7760 Snabbstartsguide
Andra dokument
-
Philips CPWUA054 Bruksanvisning
-
Linksys X2000-RM Bruksanvisning
-
Cisco Systems Linksys-X2000 Användarmanual
-
Linksys WRT54G(EU/LA) Användarmanual
-
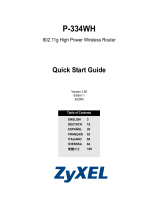 ZyXEL Communications 802.11g Användarmanual
ZyXEL Communications 802.11g Användarmanual
-
Linksys X2000X3000X3500 Bruksanvisning
-
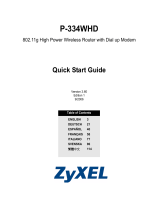 ZyXEL Communications P-334WHD Användarmanual
ZyXEL Communications P-334WHD Användarmanual
-
SMC Networks SMCWBR14T-G Användarmanual
-
SMC Networks SMCWBR14T-G Användarmanual
-
SMC Networks SMCWBR14T-G Användarmanual