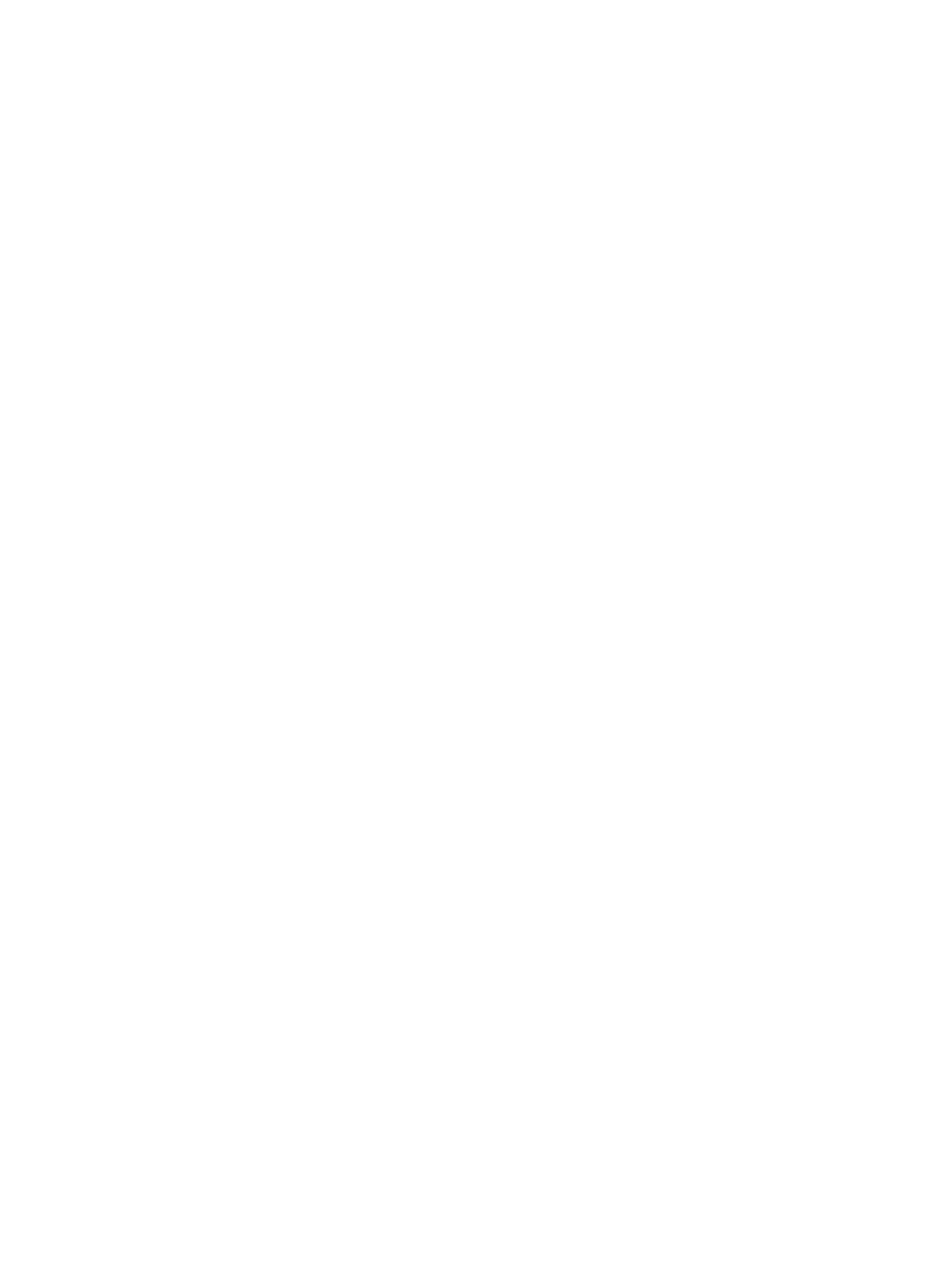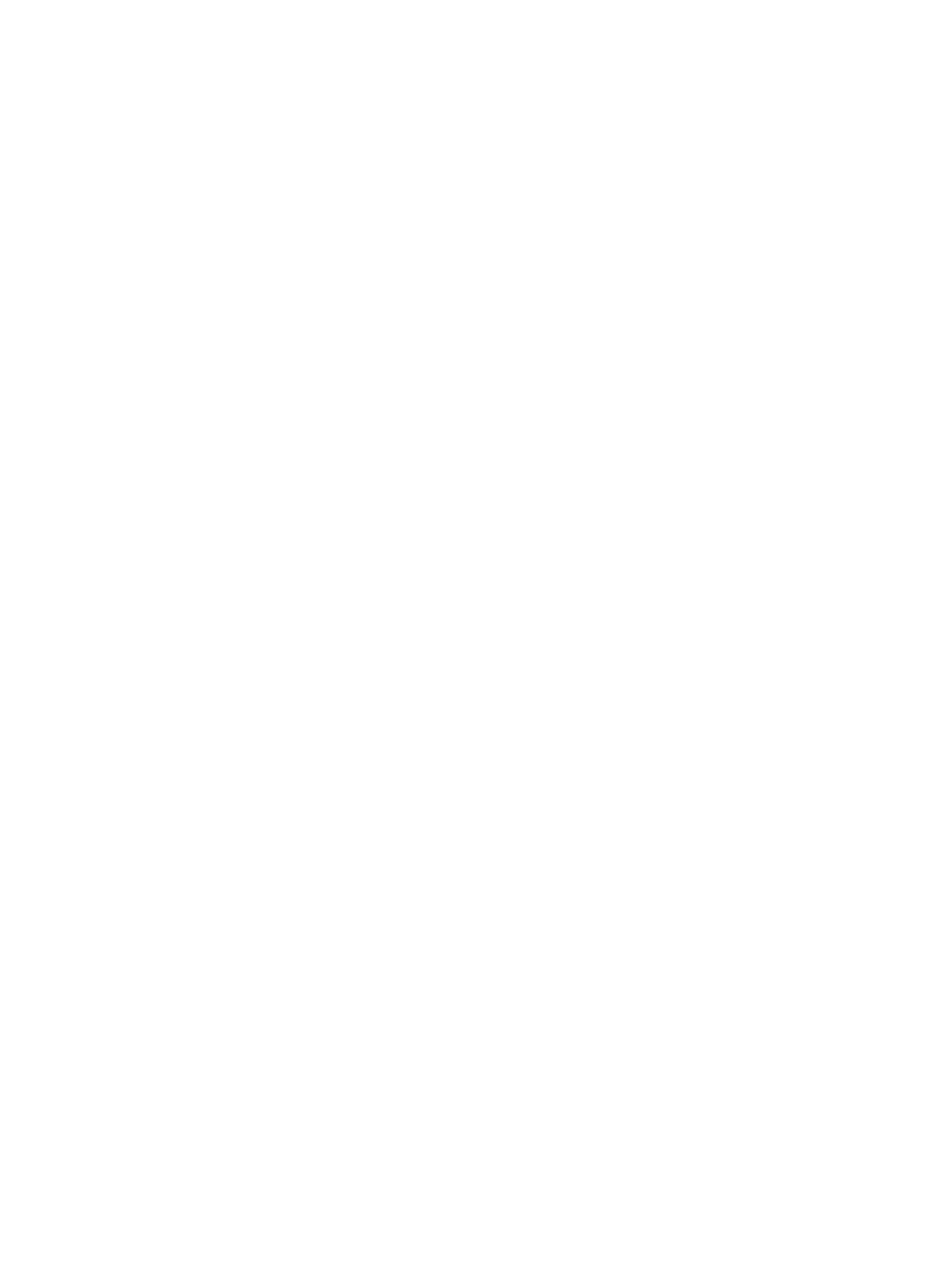
5 Kopiera och skanna ........................................................................................................................................ 39
Kopiera dokument .............................................................................................................................. 40
Skanna ............................................................................................................................................... 41
Tips för lyckad kopiering och skanning .............................................................................................. 46
6 Använda bläckpatroner ................................................................................................................................... 47
Kontrollera de beräknade bläcknivåerna ............................................................................................ 48
Byta bläckpatroner ............................................................................................................................. 49
Beställa bläcktillbehör ......................................................................................................................... 51
Använda enpatronsläge ..................................................................................................................... 52
Garanti för bläckpatroner .................................................................................................................... 53
Lagring av anonym användningsinformation ...................................................................................... 54
Tips angående bläckpatroner ............................................................................................................. 55
7 Ansluta skrivaren ............................................................................................................................................ 56
Konfigurera skrivaren för trådlös kommunikation ............................................................................... 57
Ändra nätverksinställningarna ............................................................................................................ 62
Avancerade verktyg för skrivarhantering (för nätverksanslutna skrivare) .......................................... 63
Tips för installation och användning av en nätverksansluten skrivare ............................................... 65
8 Lösa ett problem ............................................................................................................................................. 66
Problem med papperstrassel och pappersmatning ............................................................................ 67
Problem med bläckpatronerna ........................................................................................................... 72
Utskriftsproblem. ................................................................................................................................ 74
Kopieringsproblem ............................................................................................................................. 83
Skanningsproblem .............................................................................................................................. 84
Nätverks- och anslutningsproblem ..................................................................................................... 85
Problem med skrivarens maskinvara ................................................................................................. 87
HP Support ......................................................................................................................................... 89
Bilaga A Teknisk information ............................................................................................................................. 91
Meddelanden från Hewlett-Packard ................................................................................................... 92
Specifikationer .................................................................................................................................... 93
Miljövänlig produkthantering ............................................................................................................... 95
Information om föreskrifter ................................................................................................................. 99
Bilaga B Fel (Windows) .................................................................................................................................... 106
Låg bläcknivå ................................................................................................................................... 107
Mycket låg bläcknivå ..........................................
.............................................................................. 108
Problem med bläckpatroner ............................................................................................................. 109
iv SVWW