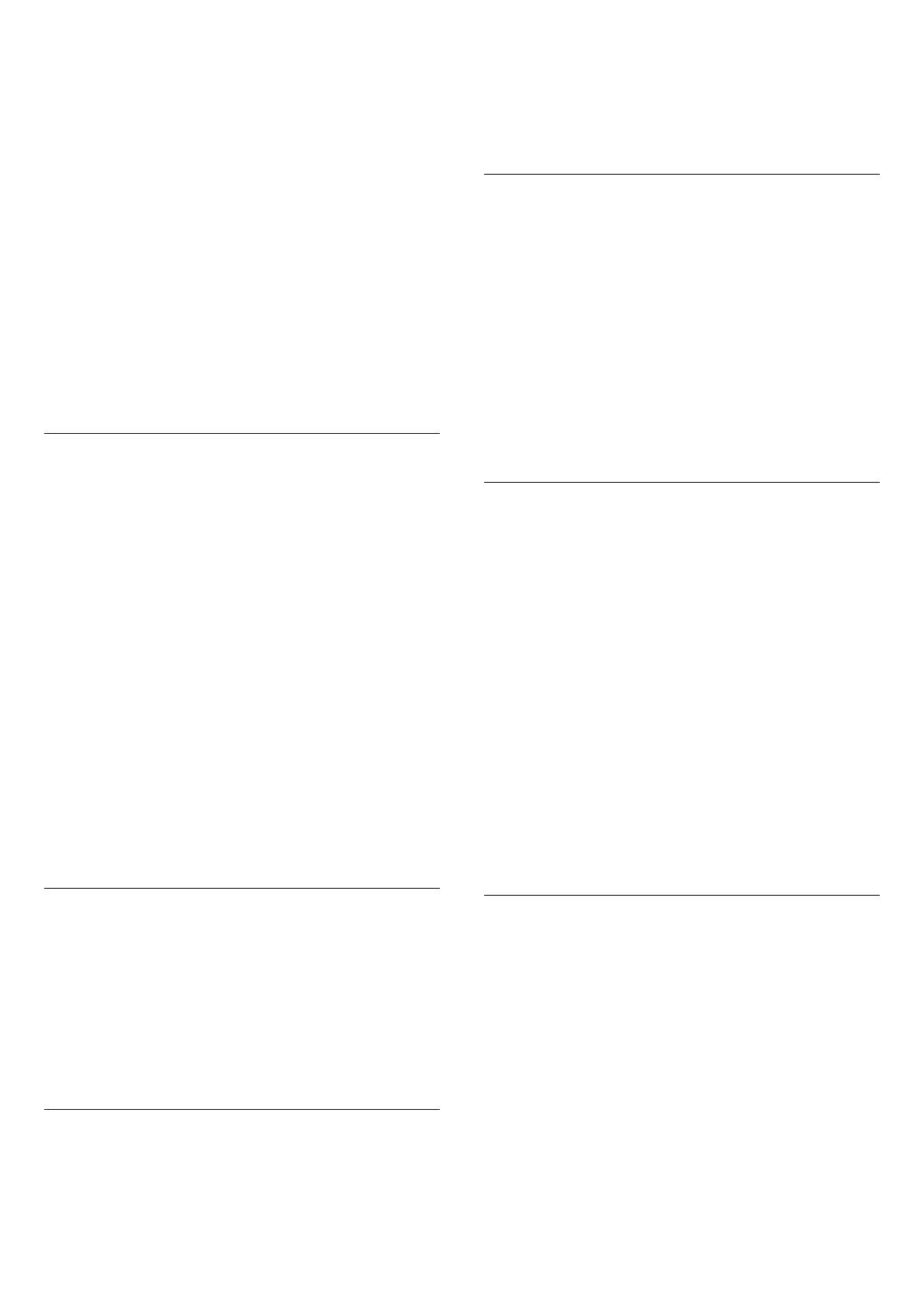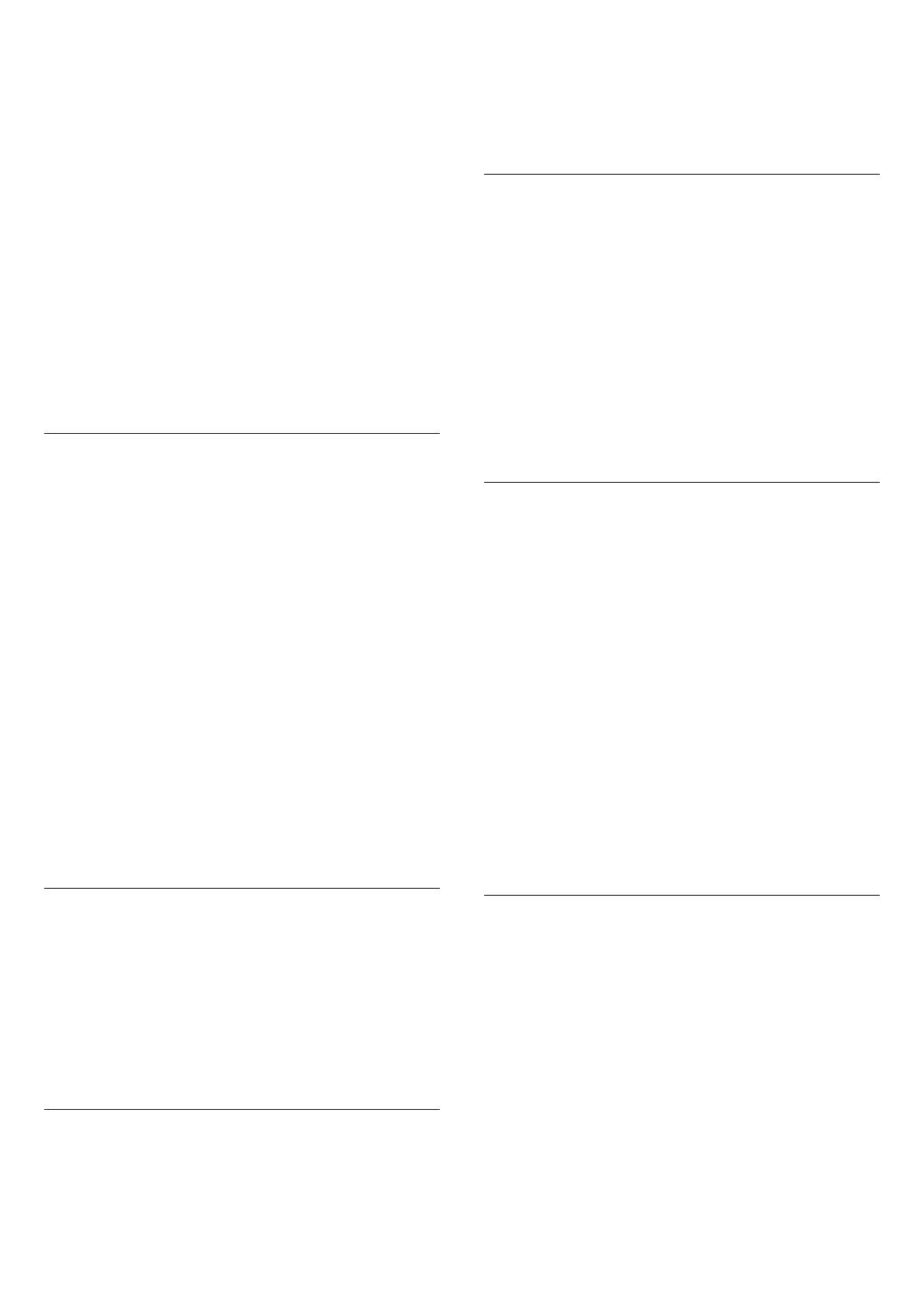
• Om du för närvarande har 1 eller 2 satelliter
installerade kan det hända att du inte kan lägga till en
extra satellit med de nuvarande
installationsinställningarna. Om du vill ändra
installationsinställningarna måste du göra om hela
satellitinstallationen. Du kan inte använda Lägg till
satellit om inställningarna måste ändras.
(Hemma) > Inställningar > Installera
kanaler > Parabolinstallation > Sök efter
parabol > Ta bort parabolen
Du kan ta bort en eller flera satelliter från din
nuvarande satellitinstallation. Du tar då bort satelliten
och dess kanaler. Vissa satellitoperatörer tillåter inte
att man tar bort en satellit.
Sök efter kanaler automatiskt
(Hemma) > Inställningar > Installera
kanaler > Parabolinstallation > Automatisk
kanaluppdatering
Om du tar emot digitalkanaler kan du ställa in TV:n för
automatisk uppdatering av listan med nya kanaler.
Du kan också starta en kanaluppdatering själv.
Automatisk kanaluppdatering
En gång om dagen, klockan 06.00, uppdaterar TV-
apparater kanaler och lagrar nya kanaler. Nya kanaler
lagras i någon av listorna Alla eller Nya. Tomma
kanaler tas bort.
När nya kanaler hittas, eller om kanaler uppdateras
eller tas bort visas ett meddelande när TV:n startas.
TV-apparaten måste vara i standbyläge för att
automatiskt uppdatera kanaler.
* Endast tillgänglig när Satellitkanallistan är inställd
på Från ett sorterat paket
Kanaluppdateringsmeddelande
(Hemma) > Inställningar > Installera
kanaler > Parabolinstallation >
Kanaluppdateringsmeddelande
När nya kanaler hittas, eller om kanaler uppdateras
eller tas bort, visas ett meddelande när TV:n startas.
Om du vill undvika att det här meddelandet visas
efter varje kanaluppdatering kan du stänga av det.
Automatiskt uppdateringsalternativ
(Hemma) > Inställningar > Installera
kanaler > Parabolinstallation > Automatiskt
uppdateringsalternativ
Avmarkera en satellit om du inte vill uppdatera
automatiskt.
* Endast tillgänglig när Satellitkanallistan är
inställd på Från ett sorterat paket
Manuell installation
(Hemma) > Inställningar > Installera
kanaler > Parabolinstallation > Manuell
installation
Installera parabolen manuellt.
• LNB – Välj en LNB som du vill lägga till nya kanaler
för.
• Polarisering – Välj den polarisering du behöver.
• Läge för symbolhastighet – Välj Manuellt för att
ange symbolhastigheten.
• Frekvens – Ange frekvens för transpondern.
• Sök – Sök efter transponder.
Kanalpaket
(Hemma) > Inställningar > Installera
kanaler > Parabolinstallation > Parabolkanallista
Satelliter kan erbjuda kanalpaket med kostnadsfria
kanaler (free-to-air) och erbjuda ett sortiment för ett
visst land. Vissa satelliter har abonnemangspaket –
en samling kanaler som du betalar för.
Välj Från ett sorterat paket för att bara installera
paketets kanaler eller välj Alla kanaler är
osorterade för att installera paketet och alla andra
tillgängliga kanaler också. Vi rekommenderar en
Snabb installation för abonnemangspaket. Om du har
extra satelliter som inte är en del av
abonnemangspaketet rekommenderar vi en
fullständig installation. Alla installerade kanaler läggs i
kanallistan.
Satellit-CA-moduler
Om du använder en CA-modul (Conditional Access
Module) med ett Smart Card för att titta på
satellitkanaler rekommenderar vi att göra
satellitinstallationen med CA-modulen isatt i TV:n.
De flesta CA-moduler används för att avkoda kanaler.
CA-moduler (CI+ 1.3 med operatörsprofil) kan
installera alla satellitkanaler själva på TV:n. CA-
modulen låter dig installera dess satelliter och
kanaler. Dessa CA-moduler installerar och avkodar
inte bara kanalerna utan hanterar även regelbundna
kanaluppdateringar.
19