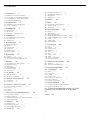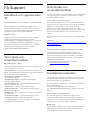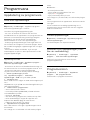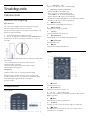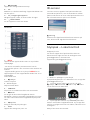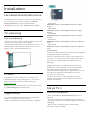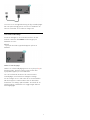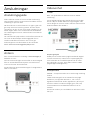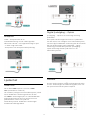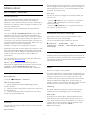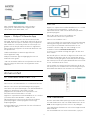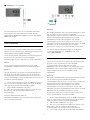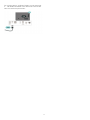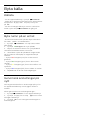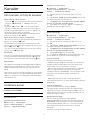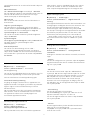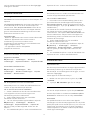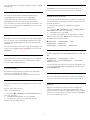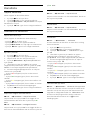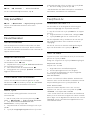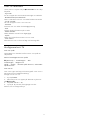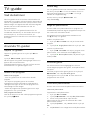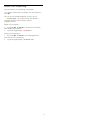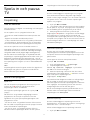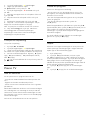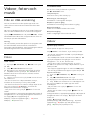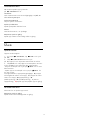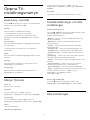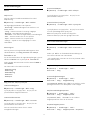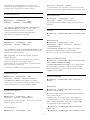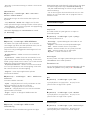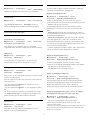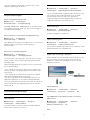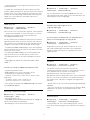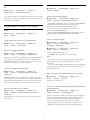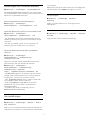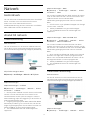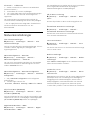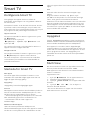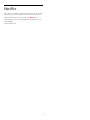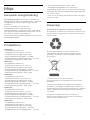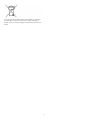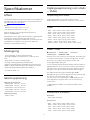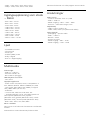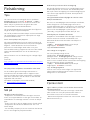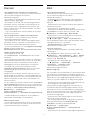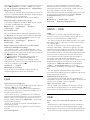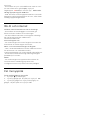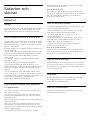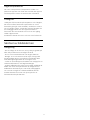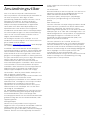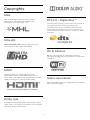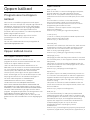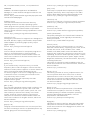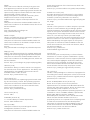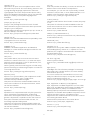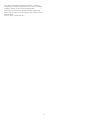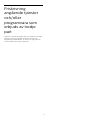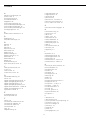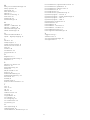Register your product and get support at
6162 series
www.philips.com/TVsupport
Användarhandbok
43PUT6162
49PUT6162
50PUT6162
55PUT6162
65PUT6162

Innehåll
1 Få Support 3
1.1 Identifiera och registrera din TV 3
1.2 TV:ns hjälp och användarhandbok 3
1.3 Onlinehjälp och användarhandbok 3
1.4 Kundtjänst/reparation 3
2 Programvara 4
2.1 Uppdatering av programvara 4
2.2 Programversion 4
3 Snabbguide 5
3.1 Fjärrkontroll 5
3.2 IR-sensor 6
3.3 Styrspak – Lokal kontroll 6
4 Installation 7
4.1 Läs säkerhetsinstruktionerna 7
4.2 TV-placering 7
4.3 Slå på TV:n 7
5 Anslutningar 9
5.1 Anslutningsguide 9
5.2 Antenn 9
5.3 Videoenhet 9
5.4 Ljudenhet 10
5.5 Mobil enhet 10
5.6 Annan enhet 12
6 Byta källa 15
6.1 Källista 15
6.2 Byta namn på en enhet 15
6.3 Genomsök anslutningar på nytt 15
7 Kanaler 16
7.1 Om kanaler och byta kanaler 16
7.2 Installera kanal 16
7.3 Kanallista 19
7.4 Välj kanalfilter 21
7.5 Favoritkanaler 21
7.6 Text/Text-tv 21
8 TV-guide 23
8.1 Vad du behöver 23
8.2 Använda TV-guiden 23
9 Spela in och pausa TV 25
9.1 Inspelning 25
9.2 Pause TV 26
10 Videor, foton och musik 27
10.1 Från en USB-anslutning 27
10.2 Foton 27
10.3 Videor 27
10.4 Musik 28
11 Öppna TV-inställningsmenyn 29
11.1 Hemmeny, översikt 29
11.2 Menyn Tjänster 29
11.3 Snabbinställningar och Alla inställningar 29
11.4 Alla inställningar 29
12 Nätverk 38
12.1 Hemnätverk 38
12.2 Anslut till nätverk 38
12.3 Nätverksinställningar 39
13 Smart TV 40
13.1 Konfigurera Smart TV 40
13.2 Startsida för Smart TV 40
13.3 Appgalleri 40
13.4 Multi View 40
14 Netflix 41
15 Miljö 42
15.1 Europeisk energimärkning 42
15.2 Produktfiche 42
15.3 Kassering 42
16 Specifikationer 44
16.1 Effekt 44
16.2 Mottagning 44
16.3 Skärmupplösning 44
16.4 Ingångsupplösning som stöds – Video 44
16.5 Ingångsupplösning som stöds – Dator 45
16.6 Ljud 45
16.7 Multimedia 45
16.8 Anslutningar 45
17 Felsökning 46
17.1 Tips 46
17.2 Slå på 46
17.3 Fjärrkontroll 46
17.4 Kanaler 46
17.5 Bild 47
17.6 Ljud 48
17.7 HDMI – UHD 48
17.8 USB 48
17.9 Wi-Fi och internet 49
17.10 Fel menyspråk 49
18 Säkerhet och skötsel 50
18.1 Säkerhet 50
18.2 Skötsel av bildskärmen 51
19 Användningsvillkor 52
20 Copyrights 53
20.1 MHL 53
20.2 Ultra HD 53
20.3 HDMI 53
20.4 Dolby-ljud 53
20.5 DTS 2.0 + Digital Out ™ 53
20.6 Wi-Fi Alliance 53
20.7 Andra varumärken 53
21 Öppen källkod 54
21.1 Programvara med öppen källkod 54
21.2 Öppen källkod-licens 54
22 Friskrivning angående tjänster och/eller
programvara som erbjuds av tredje part
59
Index 60
2

1
Få Support
1.1
Identifiera och registrera din
TV
Identifiera din TV – TV:ns modell- och serienummer
Det kan hända att du ombeds att uppge TV:ns
produktmodellnummer och serienummer. Dessa
nummer hittar du på förpackningsetiketten eller på
typplattan på TV:ns bak- eller undersida.
Registrera TV:n
Registrera din TV nu och dra nytta av en mängd
fördelar, bl.a. fullständig support (inklusive
nedladdningar), privilegierad tillgång till information
om nya produkter, exklusiva erbjudanden och
rabatter, chansen att vinna priser och t.o.m. delta i
särskilda undersökningar om nya produkter.
Besök www.philips.com/welcome
1.2
TV:ns hjälp och
användarhandbok
Inställningar > Hjälp
Du kan använda hjälpfunktionen för att felsöka och få
mer information om din TV.
• Kontrollera TV:n – Du kan kontrollera om bilden,
ljudet, och Ambilight*-funktionen fungerar bra medan
du spelar upp en kort videofilm.
• Kontrollera nätverket – Kontrollera
nätverksanslutningen.
• Uppdatera program – Sök efter tillgängliga
programuppdateringar.
• Användarhandbok – Läs användarhandboken för
att få information om TV:n.
• Felsökning – Hitta svar på vanliga frågor.
• Fabriksinställning – Återställ alla inställningar till
fabriksinställningarna.
• Installera om TV – Installera om och gör om hela TV-
installationen.
• Kontaktinformation – Visar telefonnumret eller
webbadressen till ditt land eller din region.
* Ambilight endast för TV-modellerna xxPUS6262,
XXPUS6262 och xxPUT6262.
1.3
Onlinehjälp och
användarhandbok
Om du får problem med din Philips-TV kan du besöka
vår onlinesupport. Där kan du välja språk och ange
produktmodellnummer.
Besök www.philips.com/support.
På supportwebbplatsen hittar du telefonnummer till
supportpersonal i ditt land samt svar på de vanligaste
frågorna. I vissa länder kan du chatta med vår
personal och ställa frågor direkt eller via e-post.
Du kan ladda ned ny programvara till TV:n eller ladda
ned användarhandboken om du vill läsa den på
datorn.
Mer information om TV-felsökning och vanliga frågor
(FAQ):
Finns här
http://philips-tvconsumercare.kxondemand.com/port
al/en/ModelSelect
TV-hjälp på din surfplatta, smarttelefon eller dator
För att enklare genomföra längre sekvenser av
instruktioner kan du ladda ned TV-hjälpen i PDF-
format och läsa den på din smarttelefon, surfplatta
eller dator. Alternativt kan du skriva ut den aktuella
hjälpsidan från din dator.
Du laddar ned hjälpen (användarhandbok)
på www.philips.com/support
1.4
Kundtjänst/reparation
Om du behöver support och reparation kan du ringa
kundtjänst i ditt land. Våra servicetekniker tar hand
om reparationen, om det behövs.
Du hittar telefonnumret i den tryckta dokumentation
som medföljde TV:n.
Du kan även vända dig till vår webbplats
på www.philips.com/support och välja ditt land vid
behov.
TV:ns modell- och serienummer
Det kan hända att du ombeds att uppge TV:ns
produktmodellnummer och serienummer. Dessa
nummer hittar du på förpackningsetiketten eller på
typplattan på TV:ns bak- eller undersida.
Varning
Försök inte att reparera TV:n själv. Detta kan leda till
allvarliga personskador eller svåra skador på TV:n
samt att garantin upphör att gälla.
3

2
Programvara
2.1
Uppdatering av programvara
Söka efter uppdateringar
Uppdatera från internet
(Hemma) > Inställningar > Uppdatera program >
Söka efter uppdateringar > Internet.
Leta efter en programuppgradering själv.
• Om TV:n är ansluten till internet kan du få ett
meddelande om att uppdatera TV:ns programvara. Du
behöver en internetanslutning med hög hastighet
(bredband). Om du får det här meddelandet
rekommenderar vi att du utför uppdateringen.
• Under programuppdateringen visas ingen bild och
TV:n kommer att stängas av och sättas på igen. Detta
kan inträffa flera gånger. Uppdateringen kan ta några
minuter.
• Vänta tills TV-bilden är tillbaka. Tryck inte på
strömknappen på TV:n eller fjärrkontrollen under
programuppdateringen.
Uppdatering från USB
(Hemma) > Inställningar > Uppdatera program >
Söka efter uppdateringar > USB.
• Du behöver en dator med bredbandsanslutning och
ett USB-minne för att överföra programvaran till TV:n.
• Använd ett USB-minne med 512 MB ledigt
utrymme. Kontrollera att skrivskyddet är avstängt.
1 - Starta uppdateringen på TV:n
Välj Uppdatera program > Söka efter
uppdateringar > USB och tryck sedan på OK.
2 - Identifiera TV:n
Sätt in USB-minnet i någon av USB-anslutningarna på
TV:n.
Välj Start och tryck på OK. En identifieringsfil skrivs på
USB-minnesenheten.
3 - Ladda ned TV-programvaran
– Sätt in USB-minnet i datorn.
– Leta reda på filen update.html på USB-enheten
och dubbelklicka på den.
– Klicka på Skicka ID.
– Om det finns ny programvara, ladda ned .zip-filen.
– Efter nedladdningen, zippar du upp filen och
kopierar filen autorun.upg till USB-minnet.
– Lägg inte den här filen i en mapp.
4 - Uppdatera TV:ns programvara
Sätt i USB-minnet i TV:n igen. Uppdateringen startar
automatiskt.
TV:n stängs av i tio sekunder och slås sedan på igen.
Vänta.
Du får inte ... . .
• använd fjärrkontrollen
• ta bort USB-minnesenheten från TV:n
• tryck på två gånger
• tryck på strömbrytaren på TV:n
TV:n stängs av (i tio sekunder) och slås sedan på igen.
Vänta.
TV:ns programvara har uppdaterats. Du kan använda
TV:n igen.
För att undvika en oavsiktlig uppdatering av TV-
programvaran ska du ta bort filen autorun.upg från
USB-minnesenheten.
Lokala uppdateringar
(Hemma) > Inställningar > Uppdatera program >
Lokala uppdateringar.
För återförsäljare och expertanvändare.
Sök efter OAD-uppdateringar (Over-
the-air-nedladdning)
(Hemma) > Inställningar > Uppdatera
program > Leta efter OAD-uppdateringar.
Skanna för att söka efter en Over-the-air-
programuppdatering.
2.2
Programversion
(Hemma) > Inställningar > Uppdatera
program > Akt. programvaruinfo
Visa aktuell TV-programvaruversion.
4

3
Snabbguide
3.1
Fjärrkontroll
Batterier och rengöring
Byta batterier
Om TV:n inte reagerar på en knapptryckning på
fjärrkontrollen kan batterierna vara slut.
Byt ut batterierna genom att öppna batterifacket på
fjärrkontrollens baksida.
1 - Skjut batteriluckan i pilens riktning.
2 - Byt ut de gamla batterierna med 2 AAA-R03-1,5
V-batterier. Se till att du sätter i ändarna + och - åt
rätt håll.
3 - Sätt tillbaka batteriluckan och skjut den bakåt tills
den klickar.
• Ta ur batterierna om du inte ska använda
fjärrkontrollen på länge.
• Kassera dina gamla batterier säkert enligt
kasseringsanvisningarna.
Rengöring
Fjärrkontrollen har en reptålig ytbehandling.
Rengör fjärrkontrollen med en mjuk, fuktig trasa.
Använd aldrig ämnen som alkohol, kemikalier eller
hushållsrengöringsmedel till att rengöra
fjärrkontrollen.
Knappöversikt
Toppmatad
1 – Standby / På
Slå på TV:n eller sätt den i standbyläge.
2 - Uppspelning och inspelning
• Spela upp , för att spela upp.
• Paus , för att pausa uppspelning
• Stoppa , för att stoppa uppspelning
• Spola tillbaka , för att spola tillbaka
• Snabbspolning framåt , för att snabbspola framåt
• Inspelning , för att starta inspelning
3 – Bildformat
Öppna eller stäng bildformatmenyn.
4 – TV GUIDE
Öppna eller stäng TV-guiden.
5 – Söka
Öppna söksidan för Smart TV.
6 – SETTINGS
Så här öppnar du snabbinställningsmenyn.
7 – SOURCES
Öppna källmenyn.
8 – LIST
Öppna eller stänga kanallistan.
Mitten
1 – Home
Öppna hemmenyn.
2 – SMART TV
Öppna startsidan för Smart TV.
3 - Färgknappar
Direkt val av alternativ. Den blå knappen , öppnar
Hjälp-avsnittet.
4 - INFO
Öppna eller stänga programinfo.
5 – BACK
Stänga en meny utan att ändra någon inställning.
6 - - EXIT
Gå tillbaka till att titta på TV. Så här stoppar du ett
interaktivt TV-program.
5

7 – OPTIONS
Öppna eller stänga alternativmenyn.
8 – OK
Bekräfta ett val eller inställning. Öppna kanallistan när
du tittar på TV.
9 – Pil-/navigeringsknapparna
Navigera uppåt, nedåt, åt vänster eller åt höger.
10 – MULTIVIEW
För att öppna en extra liten skärm.
Undersida
1 –
Öppna Netflix-appen direkt. När TV:n är på eller i
standbyläge.
• Om du har en Netflix-prenumeration kan du
använda den på TV:n. Din TV måste vara ansluten till
internet.
• Öppna Netflix genom att trycka på för att
öppna appen. Du kan öppna Netflix direkt från TV:n i
standbyläge.
www.netflix.com
2 – Volym
Justera volymen.
3 – Sifferknappar
Välja en kanal direkt.
4 – SUBTITLE
Slå på och av undertexter eller visa automatiskt.
5 – Kanal
För att gå till nästa eller föregående kanal i
kanallistan. Öppna nästa eller föregående Text/Text-
TV-sida. Starta nästa eller föregående kapitel på en
skiva.
6 – Ljud av
Stäng av eller slå på ljudet igen.
7 – TEXT
Öppna eller stäng Text/Text-TV.
3.2
IR-sensor
TV:n kan ta emot signaler från fjärrkontroller som
använder IR (infrarött). Om du använder en sådan
fjärrkontroll ska du se till att rikta fjärrkontrollen mot
den infraröda sensorn på TV:ns framsida.
Varning
Placera inte några föremål framför IR-sensorn på
TV:n, eftersom IR-signalen kan blockeras.
3.3
Styrspak – Lokal kontroll
Knappar på TV:n
Om du har tappat bort fjärrkontrollen eller om
batterierna har tagit slut kan du ändå göra vissa
grundläggande TV-kommandon.
Öppna den grundläggande menyn ...
1 - Med TV:n påslagen trycker du på
styrspaksknappen på TV:ns baksida för att ta upp den
grundläggande menyn.
2 - Tryck på vänster eller höger om du vill välja
Volym, Kanal eller Källor. Välj Demo
om du vill starta en demofilm.
3 - Tryck upp eller ned för att justera volymen eller
ställa in nästa eller föregående kanal. Tryck upp eller
ned för att gå genom listan över källor, inklusive val av
mottagare.
Menyn försvinner automatiskt.
6

4
Installation
4.1
Läs säkerhetsinstruktionerna
Läs säkerhetsinstruktionerna innan du använder TV:n.
Om du vill läsa instruktionerna går du till Hjälp >
Användarhandbok, trycker på färgknappen
Sökord och letar upp Säkerhet och skötsel.
4.2
TV-placering
Tips om placering
• Placera TV:n så att inget ljus faller direkt på skärmen.
• Placera TV:n upp till 15 cm från väggen.
• Det perfekta avståndet att titta på Ultra HD-TV är två
till fem gånger skärmhöjden. När du sitter ned ska
ögonen vara i nivå med skärmens mitt.
TV-stativ
Instruktioner för montering av TV-stativet finns i
snabbstartguiden som medföljde TV:n. Om du har
tappat bort guiden kan du ladda ned den på
www.philips.com.
Använd TV:ns modellnummer för att hitta rätt version
av snabbstartsguiden att ladda ned.
Väggmontering
TV:n är även förberedd för ett VESA-kompatibelt
väggmonteringsfäste (medföljer inte).
Använd följande VESA-kod när du köper väggfäste . . .
• 43PUx6162
VESA MIS-F 200 x 200, M6 (minst 10 mm, högst
14 mm)
• 49PUx6162
VESA MIS-F 200 x 200, M6 (minst 10 mm, högst
14 mm)
• 50PUx6162
VESA MIS-F 200 x 200, M6 (minst 10 mm, högst
14 mm)
• 55PUx6162
VESA MIS-F 300 x 200, M6 (minst 10 mm, högst 14
mm)
• 65PUx6162
VESA MIS-F 400 x 200, M6 (minst 10 mm, högst 16
mm)
Förberedelser
Ta först bort de 4 skruvlocken i plast från de gängade
bussningarna på TV:ns baksida.
Se till att metallskruvarna, som ska användas för att
montera TV:n till det VESA-kompatibla fästet, går in
cirka 10 mm i de gängade bussningarna på TV:n.
Varning!
Väggmontering av TV-apparaten kräver särskild
kompetens och bör endast utföras av kvalificerad
personal. Väggmonteringen ska uppfylla alla
säkerhetskrav som gäller för TV-apparatens vikt. Läs
även igenom säkerhetsanvisningarna innan du
monterar TV-apparaten.
TP Vision Europe B.V. påtar sig inget ansvar för
felaktig montering eller montering som resulterar i
olyckor eller skador.
4.3
Slå på TV:n
Ansluta strömkabeln
• Sätt i strömkabeln i strömanslutningen på TV:ns
baksida.
• Se till att nätkabeln är ordentligt isatt i kontakten.
• Kontrollera att stickkontakten till vägguttaget alltid är
tillgängligt.
• När du drar ur nätkabeln ska du alltid hålla i
kontakten, aldrig i sladden.
7

Trots att TV:ns energiförbrukning är låg i standbyläget
kan du spara energi genom att dra ur nätkabeln om
du inte använder TV:n under en längre tid.
På eller standby
Innan du stänger av TV:n ska du se till att du har
anslutit nätström till POWER-anslutningen på
baksidan av TV:n.
Slå på
• Tryck på den lilla styrspaksknappen på TV:ns
baksida.
Växla till standbyläge
Växla TV:n till standbyläge genom att trycka på på
fjärrkontrollen. Du kan också trycka på den lilla
styrspaksknappen på TV:ns baksida.
TV:n är fortfarande ansluten till nätströmmen i
standbyläge, men förbrukar väldigt lite energi.
För att stänga av TV:n helt drar du ur strömsladden.
När du kopplar ur nätkontakten ska du alltid dra i
kontakten och aldrig i själva kabeln. Se också till att
stickkontakten, nätkabeln och vägguttaget alltid är
fullt tillgängliga.
8

5
Anslutningar
5.1
Anslutningsguide
Anslut alltid en enhet till TV:n med den anslutning
som ger bäst kvalitet. Använd även bra kablar för bra
överföring av ljud och bild.
När du ansluter en enhet känner TV:n igen typen och
ger varje enhet ett korrekt typnamn. Du kan ändra
typnamnet om du vill. Om ett korrekt typnamn för en
enhet anges växlar TV:n automatiskt till de idealiska
TV-inställningarna när du växlar till den här enheten i
källmenyn.
Om du behöver hjälp med att ansluta flera enheter till
TV:n kan du läsa Philips anslutningsguide för TV.
Guiden innehåller information om hur du gör
anslutningarna och vilka kablar du ska använda.
Besök www.connectivityguide.philips.com
5.2
Antenn
Sätt i antennkontakten ordentligt i antennuttaget på
baksidan av TV:n.
Du kan ansluta din egen antenn eller en antennsignal
från ett antenndistributionssystem. Använd en IEC
Coax 75 Ohm RF-antennkontakt.
Använd den här antennanslutningen för insignalerna
DVB-T och DVB-C.
5.3
Videoenhet
HDMI
Bild- och ljudkvaliteten blir bäst med en HDMI-
anslutning.
För att signalöverföringen ska bli så bra som möjligt
bör du välja en HDMI-kabel för hög hastighet som
inte är längre än 5 meter. Anslut enheter med stöd för
HDR till HDMI 2 eller HDMI 3.
Kopieringsskydd
HDMI-portar stöder HDCP (High-bandwidth Digital
Content Protection). HDCP är ett kopieringsskydd
som förhindrar att innehåll kopieras från en DVD-
skiva eller Blu-ray Disc. Det kallas också för DRM
(Digital Rights Managament).
Komponent
Y Pb Pr – komponentvideo är en anslutning med hög
kvalitet.
YPbPr-anslutningen kan användas för HD (High
Definition) TV-signaler. Bredvid Y-, Pb- och Pr-
signalerna tillkommer Audio-signalerna L/R för ljud.
Se till att YPbPr-kontaktens färger (grön, blå, röd)
överensstämmer med kabelkontakterna när du
ansluter.
Använd en Audio L/R-cinchkabel om enheten också
har ljud.
9

Komposit
CVBS – kompositvideo är en
standardanslutning. Utöver CVBS-signalen
tillkommer vänster- och högeranslutning för ljud.
• Y delar uttag med CVBS.
• Komponent och Komposit delar ljuduttag.
5.4
Ljudenhet
HDMI ARC
Det är bara HDMI 1 på TV:n som har HDMI
ARC (Audio Return Channel).
Om enheten (vanligtvis ett hemmabiosystem) också
har en HDMI ARC-anslutning ansluter du den
till HDMI 1-anslutningen på TV:n. Med HDMI ARC-
anslutningen behöver du inte ansluta en extra
ljudkabel som överför TV-ljudet till
hemmabiosystemet. HDMI ARC-anslutningen
kombinerar båda signalerna.
Digital ljudutgång – Optisk
Ljudutgång – optisk är en anslutning med hög
ljudkvalitet.
Den optiska anslutningen kan bära 5.1-ljudkanaler.
Om din enhet, som vanligen är ett hemmabiosystem,
inte har någon HDMI ARC-anslutning kan du använda
den här anslutningen med Ljudingång – optisk
anslutning på hemmabiosystemet. Ljudutgång –
optisk anslutning skickar ljudet från TV:n till
hemmabiosystemet.
Hörlurar
Du kan ansluta hörlurar till -anslutningen på sidan
av TV:n. Anslutningen är ett miniuttag på 3,5 mm. Du
kan justera hörlurarnas ljudnivå separat.
10

5.5
Mobil enhet
Wi-Fi Direct / Miracast
Om Wi-Fi Miracast
Du kan visa dina foton eller spela upp musik och
videor från en mobil enhet på din TV med Wi-Fi
Miracast™. Den mobila enheten och TV:n måste vara i
närheten av varandra, vilket vanligtvis innebär att de
ska vara i samma rum.
Kontrollera om din mobila enhet är förberedd för
Miracast.
TV:n är en Wi-Fi CERTIFIED Miracast™-enhet. Med
Miracast™ kan du visa och dela din smarttelefons,
surfplattas eller dators skärm på TV-skärmen, trådlöst.
Du kan strömma video (ljud och bild) och dela foton
och annat som visas på enhetens skärm. Du behöver
inte ansluta enheten till hemnätverket. Både TV:n och
enheten måste vara Wi-Fi CERTIFIED
Miracast™-enheter och ha Miracast aktiverat.
Miracast på den här TV:n har HDCP-protokoll och kan
inte visa kopieringsskyddat förstklassigt innehåll som
skickas från en enhet. Maximal videoupplösning som
stöds är 720p för 2,4 GHz Wi-Fi eller 1080p för
5 GHz Wi-Fi.
För mer information om Wi-Fi CERTIFIED Miracast™
kan du besöka www.wi-fi.org
Wi-Fi®, logotypen Wi-Fi CERTIFIED och Wi-Fi-
logotypen är registrerade varumärken som tillhör Wi-
Fi Alliance. Wi-Fi CERTIFIED Miracast™ och
Miracast™ är varumärken som tillhör Wi-Fi Alliance.
Använda Miracast
Slå på Miracast
Tryck på SOURCES > Miracast
Dela en skärm på TV:n
1 - Aktivera Miracast (skärmdubblering) på den
mobila enheten.
2 - Välj TV på din mobila enhet. (Denna TV visas som
TV modellnamn)
3 - Välj TV-namnet på din mobila enhet och anslut
så kan du använda Miracast.
Sluta dela
Du kan sluta att dela en skärm från TV:n eller från den
mobila enheten.
Från enheten
Med programmet du använder för att starta Miracast
kan du stänga anslutningen och avsluta visningen av
enhetens skärm på TV:n. TV:n går då tillbaka till det
program du tittade på sist.
Från TV:n
Om du vill avsluta visningen av enhetens skärm på
TV:n kan du . . .
• tryck på EXIT för att titta på en TV-sändning
• tryck på (Hemma) för att starta en annan
aktivitet på TV:n
• trycka på SOURCES för att öppna källmenyn
och välja en ansluten enhet.
Återställa Wi-Fi Miracast-anslutningar
Alla enheter som har varit anslutna sparas i Wi-Fi
Miracast-listan över anslutningar.
För att rensa alla anslutna Miracast-enheter ...
(Hemma) > Inställningar > Alla
inställningar > Nätverk > Återställa Wi-Fi Miracast-
anslutningar.
Skärmfördröjning
Vanligtvis sker en fördröjning på cirka en sekund när
man delar en skärm med Miracast. Fördröjningen kan
vara längre om du använder äldre enheter med
mindre processorkraft.
MHL
Denna TV är MHL™-kompatibel.
Om din mobila enhet också är MHL-kompatibel, kan
du ansluta den till TV:n med en MHL-kabel. När MHL-
kabeln är ansluten kan du visa det som finns i din
mobila enhet på TV-skärmen. Batteriet i den mobila
enheten laddas samtidigt. MHL-anslutningen är
perfekt när man vill se på film eller spela spel från den
mobila enheten på TV:n under en längre tid.
Laddning
När MHL-kabeln är ansluten kommer enheten att
laddas när TV:n är påslagen (inte i standbyläge).
MHL-kabel
Du behöver en passiv MHL-kabel (HDMI till mikro-
USB) för att kunna ansluta den mobila enheten till
TV:n. Du kan behöva en extra adapter för att kunna
ansluta den mobila enheten. När du ansluter MHL-
kabeln till TV:n använder du HDMI 3
MHL-anslutningen.
11

MHL, Mobile High-Definition Link och MHL-
logotypen är varumärken eller registrerade
varumärken som tillhör MHL, LLC.
Appar – Philips TV Remote App
Med TV Remote App kan du hantera dina medier
kring dig. Skicka foton, musik eller videor till din stora
TV-skärm eller titta på TV-kanaler live på surfplattan
eller telefonen. Leta reda på det du vill titta på i TV-
guiden och se det på telefonen eller TV-apparaten.
Med TV Remote App kan du använda telefonen som
en fjärrkontroll*.
Ladda ned Philips TV Remote App från din
favoritappbutik i dag.
Philips TV Remote App är tillgänglig för iOS och
Android och är gratis.
* När du använder telefonen som fjärrkontroll så kan
du inte stänga av eller starta TV-apparaten med
telefonen.
5.6
Annan enhet
CI+ CAM med Smart Card – CI+
Om CI+
Den här TV:n är förberedd för CI+ Conditional Access.
Med CI+ kan du titta på förstklassiga HD-program,
som filmer och sportsändningar, som tillhandahålls av
digital-TV-operatörer i din region. De här
programmen är kodade av TV-operatören och
avkodas med en förbetald CI+-modul.
Digital-TV-operatörerna tillhandahåller en CI+-modul
(Conditional Access Module - CAM) och ett
tillhörande Smart Card när du abonnerar på deras
premiumprogram. Dessa program har ett högt
kopieringsskydd.
Kontakta digital-TV-operatören för mer information
om regler och villkor.
Smart Card
Digital-TV-operatörerna tillhandahåller en CI+-modul
(Conditional Access Module - CAM) och ett
tillhörande Smart Card när du abonnerar på deras
premiumprogram.
Sätt in ditt Smart Card i CA-modulen. Se
instruktionerna du fick av operatören.
Sätta in CA-modulen i TV:n ...
1. Se CA-modulen för anvisningar om korrekt isättning.
Felaktig isättning kan skada CA-modulen och TV:n.
2. Titta på TV:ns baksida med framsidan av CA-
modulen vänd mot dig och sätt försiktigt in CA-
modulen i facket COMMON INTERFACE.
3. Sätt in CA-modulen så långt det går. Låt den sitta
kvar i facket.
När du slår på TV:n kan det ta några minuter innan CA-
modulen är aktiverad. Om en CA-modul har satts in
och abonnemangsavgiften är betald (abonnemangen
kan variera) kan du titta på kodade kanaler som stöds
av CA-modulens Smart Card.
CA-modulen och Smart Card hör exklusivt till din TV.
Om du flyttar CA-modulen kan du inte längre titta på
de kodade kanalerna som stöds av CA-modulen.
USB-flashminne
Du kan visa bilder eller spela upp musik och film från
ett USB-flashminne. Sätt i ett USB-flashminne i en av
USB-anslutningarna på TV:n när TV:n är påslagen.
TV:n identifierar flashminnet och en lista öppnas med
dess innehåll.
Om innehållslistan inte visas automatiskt, tryck på
12

SOURCES och välj USB.
För mer information om att titta på eller spela upp
innehåll från ett USB-flashminne trycker du på
färgknappen Sökord i Hjälp och letar upp Foton,
videor och musik.
USB-hårddisk
Installation
Om du ansluter en USB-hårddisk kan du pausa eller
spela in en TV-sändning. TV-sändningen måste vara
digital (DVB-sändning eller liknande).
Innan du kan pausa eller spela in en sändning måste
du ansluta och formatera en USB-hårddisk.
Formateringen tar bort alla filer från USB-hårddisken.
Pausa
För att pausa en sändning behöver du en USB-
kompatibel hårddisk med minst 4 GB diskutrymme.
Spela in
Om du vill pausa och spela in en sändning behöver
du minst 250 GB diskutrymme. Om du vill spela in
en sändning med TV-guidedata från internet måste
internetanslutningen vara installerad på TV:n innan du
installerar USB-hårddisken.
1 - Anslut USB-hårddisken till en av USB-kontakterna
på TV:n. Anslut inte andra USB-enheter till de andra
USB-portarna medan formateringen pågår.
2 - Slå på USB-hårddisken och TV:n.
3 - När TV:n är inställd på en digital-TV-kanal, tryck
på (Paus). När du försöker pausa startar
formateringen.
Följ instruktionerna på skärmen.
När USB-hårddisken har formaterats ska du låta den
vara ansluten permanent.
Varning
När USB-hårddisken har formaterats speciellt för den
här TV:n kan du inte använda de lagrade
inspelningarna på en annan TV eller dator. Undvik att
kopiera eller ändra inspelningsfilerna på USB-
hårddisken med ett datorprogram. Det skadar
inspelningarna. Om du formaterar en annan USB-
hårddisk försvinner innehållet från den första. En USB-
hårddisk som är installerad på din TV måste
formateras om för att kunna användas på en dator.
Om du vill läsa instruktionerna går du till hjälpen,
trycker på färgknappen Sökord och letar
upp USB-hårddisk.
Formatering
Innan du kan pausa eller spela in en sändning måste
du ansluta och formatera en USB-hårddisk.
Formateringen tar bort alla filer från USB-
hårddisken. Om du vill spela in en sändning med TV-
guidedata från internet måste internetanslutningen
vara konfigurerad innan du installerar USB-
hårddisken.
Varning
När USB-hårddisken har formaterats speciellt för den
här TV:n kan du inte använda de lagrade
inspelningarna på en annan TV eller dator. Undvik att
kopiera eller ändra inspelningsfilerna på USB-
hårddisken med ett datorprogram. Det skadar
inspelningarna. Om du formaterar en annan USB-
hårddisk försvinner innehållet från den första. En USB-
hårddisk som är installerad på din TV måste
formateras om för att kunna användas på en dator.
Så här formaterar du en USB-hårddisk …
1 - Anslut USB-hårddisken till en av USB-kontakterna
på TV:n. Anslut inte andra USB-enheter till de andra
USB-portarna medan formateringen pågår.
2 - Slå på USB-hårddisken och TV:n.
3 - När TV:n är inställd på en digital-TV-kanal, tryck
på (Paus). När du försöker pausa startar
formateringen. Följ instruktionerna på skärmen.
4 - TV:n frågar om du vill använda USB-hårddisken
13

för att lagra appar. Godkänn frågan om det stämmer.
5 - När USB-hårddisken har formaterats ska du låta
den vara ansluten permanent.
14

6
Byta källa
6.1
Källista
• För att öppna källmenyn, tryck på SOURCES .
• Växla till en ansluten enhet genom att välja enheten
med pilarna (upp) eller (ned) och trycka
på OK.
• Om du vill stänga källmenyn utan att växla till en
enhet trycker du på SOURCES en gång till.
6.2
Byta namn på en enhet
• Du kan bara ändra namn på eller byta enhetsikon
för CVBS-, YPbPr- och HDMI-källor.
1 - Tryck på SOURCES och välj CVBS, YPbPr
eller HDMI.
2 - Tryck på Redigera och tryck på OK.
3 - Välj en av enhetens ikoner och tryck på OK så
visas det förinställda namnet i textrutan.
4 - I skrivfälten trycker du på OK och anger sedan
det nya namnet med hjälp av tangentbordet på
skärmen.
– Tryck på -knappen (röd) för att skriva med
gemener
– Tryck på -knappen (grön) för att skriva med
versaler
– Tryck på -knappen (gul) för att skriva siffror och
symboler
– Tryck på -knappen (blå) för att radera ett tecken
5 - Välj Klart när du är klar med redigeringen.
6.3
Genomsök anslutningar på
nytt
Du kan genomsöka alla TV-anslutningar på nytt för
att uppdatera källmenyn med nyligen anslutna
enheter.
Så här genomsöker du anslutningarna igen …
1 - Tryck på SOURCES för att öppna källmenyn.
2 - Tryck på (upp) för att välja -ikonen överst
till höger i källmenyn.
3 - Tryck på OK för att starta genomsökningen av
anslutningarna.
15

7
Kanaler
7.1
Om kanaler och byta kanaler
Så här tittar du på TV-kanaler
• Tryck på . TV:n visar kanalen du senast tittade på.
• Tryck på (Hemma) > Kanaler och tryck
på OK.
• Tryck på + eller - för att byta kanaler.
• Om du vet vilket kanalnummer du vill ha anger du
numret med sifferknapparna. Tryck på OK när du
har angett numret så byter du kanal.
• Du byter tillbaka till den tidigare inställda kanalen
genom att trycka på BACK.
Så här byter du till en kanal i en kanallista
• När du tittar på en TV-kanal öppnar du kanallistan
genom att trycka på LIST .
• Kanallistan kan innehålla flera sidor med kanaler.
Om du vill titta på nästa eller föregående sida trycker
du på + eller -.
• Om du vill stänga kanallistorna utan att byta kanal
trycker du på LIST igen.
Kanalikoner
Efter en automatisk kanaluppdatering av kanallistan
är nyfunna kanaler markerade med en (stjärna).
Om du låser en kanal markeras den med ett (lås).
Radiokanaler
Om digitala sändningar är tillgängliga lagras digitala
radiokanaler vid installationen. Du kan växla till en
radiokanal på samma sätt som du växlar till en TV-
kanal.
Den här TV:n kan ta emot den digitala TV-standarden
DVB. TV:n kanske inte fungerar ordentligt med vissa
digital-TV-operatörer och uppfyller inte fullständigt
standardens krav.
7.2
Installera kanal
Antenn och kabel
Sök manuellt efter kanaler och kanalinställningar
Sök efter kanaler
Uppdatera befintlig kanallista
(Hemma) > Inställningar >
Antenn-/kabelinstallation > Sök efter
kanaler > Uppdatera kanaler
Installera om alla kanaler
(Hemma) > Inställningar >
Antenn-/kabelinstallation > Sök efter
kanaler > Installera om kanaler
1 - Välj det land som du befinner dig i och tryck
på OK.
2 - Välj Antenn (DVB-T)eller Kabel (DVB-C) och välj
ett objekt du behöver installera om.
3 - Välj Digitala och analoga kanaler, Endast digitala
kanaler eller Endast analoga kanaler.
4 - Välj Start och tryck på OK för att uppdatera
kanaler. Det kan ta några minuter.
Kanalinställningar
(Hemma) > Inställningar >
Antenn-/kabelinstallation > Sök efter
kanaler > Installera om kanaler
1 - Välj det land som du befinner dig i och tryck
på OK.
2 - Välj Antenn (DVB-T)eller Kabel (DVB-C) och välj
ett objekt du behöver installera om.
3 - Välj Digitala och analoga kanaler, Endast digitala
kanaler eller Endast analoga kanaler.
4 - Välj Inställningar och tryck på OK.
5 - Tryck på Återställ för att återställa eller tryck
på Klart när du är klar med inställningarna.
Frekvenssökning
Välj metod för att söka efter kanaler.
• Snabb: välj den snabbare metoden och använd de
fördefinierade inställningarna som används av de
flesta kabel-TV-leverantörerna i ditt land.
• Full: Om det resulterar i att inga kanaler installeras
eller om några kanaler saknas kan du välja den
utökade metoden Fullständig . Det tar längre tid att
söka efter och installera kanaler med den här
metoden.
• Avancerat: Om du har fått ett särskilt värde för
nätverksfrekvensen för att söka efter kanaler väljer du
Avancerat.
Frekvensstegstorlek
TV:n söker efter kanaler i steg om 8 MHz .
Om inga kanaler installeras eller om några kanaler
saknas kan du söka i mindre steg om 1 MHz . Det tar
längre tid att söka efter och installera kanaler om du
använder steg om 1 MHz.
Nätverksfrekvensläge
Om du tänker använda metoden Snabb i
Frekvenssökning för att söka efter kanaler väljer du
Automatisk. TV:n använder en av de fördefinierade
nätverksfrekvenserna (eller HC – homing channel)
som de flesta kabel-TV-leverantörer i ditt land
använder.
Om du har fått ett särskilt värde för
16

nätverksfrekvensen för att söka efter kanaler väljer du
Manuell.
Nätverksfrekvens
När Nätverksfrekvensläge är inställt på Manuellt
kan du ange det värde för nätverksfrekvensen som du
har fått från din kabel-TV-leverantör här. Ange
värdet med hjälp av sifferknapparna.
Nätverks-ID
Skriv in det nätverks-ID som du fick från kabel-TV-
leverantören.
Läge för symbolhastighet
Om din kabel-TV-leverantör inte har gett dig ett
särskilt värde för symbolhastighet för installation av
TV-kanalerna låter du inställningen för Läge för
symbolhastighet vara Automatisk.
Om du fått ett särskilt värde för symbolhastigheten
väljer du Manuell.
Symbolhastighet
Med Läge för symbolhastighet inställt på Manuell kan
du ange värdet för symbolhastighet med
sifferknapparna.
Kostnadsfri/kodad
Om du har ett abonnemang och en CAM –
Conditional Access Module för betal-TV-tjänster,
väljer du Fri + kodat. Om du inte abonnerar på betal-
TV-kanaler eller -tjänster kan du endast välja Endast
fria kanaler.
Sök efter kanaler automatiskt
(Hemma) > Inställningar >
Antenn-/kabelinstallation > Automatisk
kanaluppdatering
Om du tar emot digitalkanaler kan du ställa in TV:n för
automatisk uppdatering av listan med nya kanaler.
Du kan också starta en kanaluppdatering själv.
Automatisk kanaluppdatering
En gång om dagen, klockan 06.00, uppdaterar TV-
apparater kanaler och lagrar nya kanaler. Nya kanaler
lagras i någon av listorna Alla eller Nya. Tomma
kanaler tas bort.
När nya kanaler hittas, eller om kanaler uppdateras
eller tas bort, visas ett meddelande när TV:n startas.
TV-apparaten måste vara i standbyläge för att
automatiskt uppdatera kanaler.
Kanaluppdateringsmeddelande
(Hemma) > Inställningar >
Antenn-/kabelinstallation >
Kanaluppdateringsmeddelande
När nya kanaler hittas, eller om kanaler uppdateras
eller tas bort, visas ett meddelande när TV:n startas.
Om du vill undvika att det här meddelandet visas
efter varje kanaluppdatering kan du stänga av det.
Digital: Mottagningstest
(Hemma) > Inställningar >
Antenn-/kabelinstallation > Digitalt: Manuell
sökning
Den digitala frekvensen visas för den här kanalen. Om
mottagningen är dålig kan du rikta om antennen. Om
du vill kontrollera signalkvaliteten för den här
frekvensen igen väljer du Sök och trycker på OK.
Om du själv vill ange en viss digital frekvens använder
du siffrorna på fjärrkontrollen. Du kan även välja
frekvensen, placera pilarna på ett tal med och
och ändra numret med och . Om du vill
kontrollera frekvensen väljer du Söka och trycker
på OK.
Analog: Manuell installation
(Hemma) > Inställningar >
Antenn-/kabelinstallation > Analog: Manuell
installation
Analoga TV-kanaler kan ställas in manuellt, en kanal i
taget.
• System
Om du vill konfigurera TV-systemet väljer du System.
Välj det land eller den del av världen där du befinner
dig och tryck på OK.
• Sök kanal
Om du vill hitta en kanal väljer du Sök kanal och
trycker på OK. Du kan ange frekvens själv för att hitta
en kanal eller låta TV:n söka efter kanalen. Tryck på
OK, välj Sök och tryck på OK för att söka efter en
kanal automatiskt. Kanalen som hittas visas på
skärmen och om mottagningen är dålig trycker du
på Sök igen. Om du vill lagra kanalen väljer du Klar
och trycker på OK.
• Fininställning
Om du vill finjustera en kanal väljer
du Fininställning och trycker på OK. Om du vill
finjustera kanalen väljer du eller .
Om du vill lagra kanalen som hittats väljer du Klart
och trycker på OK.
• Förvara
Du kan lagra kanalen på det aktuella kanalnumret
eller som ett nytt kanalnummer.
Välj Spara och tryck på OK. Det nya kanalnumret
visas en kort stund.
17

Du kan upprepa stegen tills du hittat alla tillgängliga
analoga TV-kanaler.
Kopiera kanallista
Inledning
Kanallistan kan behöva kopieras av återförsäljare och
experter.
Med Kopiera kanallista kan du kopiera kanalerna som
är installerade på en TV till en annan Philips-TV i
samma serie. Med Kopiera kanallista överför du en
fördefinierad kanallista till TV:n och slipper därmed
göra en tidsödande kanalsökning. Använd ett USB-
flashminne med minst 1 GB.
Förutsättningar
• Båda TV-apparaterna ska vara av samma årsmodell.
• Båda TV-apparaterna ska vara av samma
maskinvarutyp. Du kan kontrollera TV:ns
maskinvarutyp på typplåten på TV:ns baksida. Den
anges vanligen som Q . . . LA
• TV-apparaterna ska ha kompatibla
programvaruversioner.
Kopiera en kanallista, kontrollera kanallisteversion
Kopiera en kanallista
(Hemma) > Inställningar > Allmänna
inställningar > Kopiera kanallista > Kopiera till USB
Kontrollera kanallisteversion
(Hemma) > Inställningar > Alla
inställningar > Allmänna inställningar > Kopiera
kanallista > Aktuell version
Överföra en kanallista
Till TV-apparater som inte är installerade
Beroende på om TV:n redan är installerad eller inte
överför du upp kanallistan på olika sätt.
Till en TV som ännu inte är installerad
1 - Anslut nätkabeln när du vill starta installationen
och välj språk och land. Du kan hoppa över
kanalsökning. Slutför installationen.
2 - Anslut USB-flashminnet som innehåller
kanallistan till den andra TV:n.
3 - Om du vill börja ladda upp kanallistan väljer du
(Hemma) > Inställningar > Allmänna
inställningar > Kopiera kanallista > Kopiera till
TV och trycker på OK. Ange PIN-koden om det
behövs.
4 - Ett meddelande på TV:n visar när kanallistan har
kopierats till TV:n. Ta bort USB-flashminnet.
Till installerade TV-apparater
Beroende på om TV:n redan är installerad eller inte
överför du upp kanallistan på olika sätt.
Till en redan installerad TV
1 - Kontrollera TV:ns landsinställning. (När du ska
kontrollera den här inställningen läser du kapitlet
Återinstallera kanaler. Starta proceduren tills du når
landsinställningen. Tryck på BACK för att avbryta
installationen.)
Om landet är rätt inställt fortsätter du med steg 2.
Om landet inte är rätt inställt måste du starta en
ominstallation. Läs kapitlet Återinstallera kanaler och
starta installationen. Välj rätt land och hoppa över
kanalsökning. Slutför installationen. När du är klar
fortsätter du med steg 2.
2 - Anslut USB-flashminnet som innehåller
kanallistan till den andra TV:n.
3 - Om du vill börja ladda upp kanallistan väljer du
(Hemma) > Inställningar > Allmänna
inställningar > Kopiera kanallista > Kopiera till
TV och trycker på OK. Ange PIN-koden om det
behövs.
4 - Ett meddelande på TV:n visar när kanallistan har
kopierats till TV:n. Ta bort USB-flashminnet.
Kanalalternativ
Öppna Alternativ
När du tittar på en kanal kan du ange några alternativ.
Beroende på vilken typ av kanal du tittar på eller
beroende på TV-inställningarna du har gjort, är vissa
alternativ tillgängliga.
Så här öppnar du alternativmenyn…
1 - Medan du tittar på en kanal, trycker du på
OPTIONS .
2 - Tryck på OPTIONS igen för att stänga.
Undertext
Om du vill slå på Undertext trycker du på SUBTITLE.
Du kan slå på eller av undertexter Undertext påeller
Undertext av. Alternativt kan du välja Automatisk.
Automatisk
Om språkinformation är en del av den digitala
sändningen och det sända programmet inte är på ditt
språk (det språk som är inställt på TV:n), kan TV:n visa
undertexter automatiskt på ett av dina föredragna
undertextspråk. Ett av dessa undertextspråk måste
också ingå i sändningen.
18

Du kan välja dina föredragna undertextsspråk i Språk
textremsor.
Språk textremsor
Om inga av de önskade undertextspråken finns
tillgängliga kan du välja ett annat tillgängligt
undertextspråk. Om inga undertextspråk finns
tillgängliga kan du inte välja det här alternativet.
Om du vill läsa mer information går du till hjälpen och
trycker du på färgknappen Sökord och letar upp
Språk textremsor.
Ljudspråk
Om inga av de önskade ljudspråken finns tillgängliga
kan du välja ett annat tillgängligt ljudspråk. Om inga
ljudspråk finns tillgängliga kan du inte välja det här
alternativet.
Om du vill läsa mer information går du till hjälpen och
trycker du på färgknappen Sökord och letar upp
Ljudspråk.
Dual I-II
Det här alternativet finns tillgängligt om en ljudsignal
innehåller två ljudspråk men ett eller båda av dem
inte har någon språkindikator.
Common Interface
Om förbetalt förstklassigt innehåll finns tillgängligt
från en CA-modul kan du ställa in
leverantörsinställningarna med det här alternativet.
Mono/Stereo
Du kan byta ljudet på en analog kanal till Mono eller
Stereo.
Byta till Mono eller Stereo…
Gå till en analog kanal.
1 - Tryck på OPTIONS, välj Mono/Stereo och
tryck på (höger).
2 - Välj Mono eller Stereo och tryck på OK.
3 - Tryck på (vänster) flera gånger om det
behövs, för att stänga menyn.
Status
Välj Status om du vill visa teknisk information om
kanalen eller en ansluten enhet som du använder.
HbbTV på den här kanalen
Om du vill begränsa åtkomsten till HbbTV-sidorna för
en viss kanal kan du blockera HbbTV-sidorna för den
specifika kanalen.
1 - Välj den kanal som du vill blockera HbbTV-
sidorna för.
2 - Tryck på OPTIONS och välj HbbTV på den
här kanalen och tryck på (höger).
3 - Välj Från och tryck på OK.
4 - Tryck på (vänster) för att gå tillbaka ett steg
eller tryck på press BACK för att stänga menyn.
Blockera HbbTV på TV:n helt…
(Hemma) > Inställningar > Alla
inställningar > Allmänna
inställningar > Avancerat > HbbTV > Av
Universell åtkomst
Endast tillgängligt när Universalåtkomst är inställd på
På.
(Hemma) > Inställningar > Alla
inställningar > Universell åtkomst > Universell
åtkomst > På.
Om du vill läsa mer information går du till hjälpen och
trycker du på färgknappen Sökord och letar upp
Universalåtkomst.
Dela
Gör att användaren kan kommunicera sin verksamhet
med sina sociala nätverk (som Twitter eller e-post).
Videoval
Digitala TV-kanaler kan erbjuda flera ljudsignaler
(multifeed-sändning), olika kameraperspektiv eller
kameravinklar för samma sändning eller olika program
på samma TV-kanal. När en sådan kanal är tillgänglig
visas ett meddelande på TV:n.
19

7.3
Kanallista
Öppna kanallista
Så här öppnar du aktuell kanallista…
1 - Tryck på för att byta till TV.
2 - Tryck på LIST för att öppna kanallistan.
3 - Tryck på OPTIONS > Välj kanallista och välj en
kanallista att titta på.
4 - Tryck på LIST igen för att stänga kanallistan.
Alternativ för kanallista
Öppna alternativmenyn
Så här öppnar du kanallistans alternativmeny:
• Tryck på för att byta till TV.
• Tryck på LIST för att öppna kanallistan.
• Tryck på OPTIONS och välj något av alternativen.
• Tryck på LIST igen för att stänga kanallistan.
Byt namn på kanal
1 - Tryck på för att byta till TV.
2 - Tryck på LIST för att öppna kanallistan.
3 - Välj en kanal som du vill byta namn på.
4 - Tryck på OPTIONS > Byt namn på kanal och
tryck på OK.
5 - I skrivfältet trycker du på OK för att öppna
tangentbordet på skärmen, eller så trycker du på
BACK för att dölja tangentbordet på skärmen.
6 - Använd navigeringsknapparna för att välja ett
tecken och tryck på OK.
– Tryck på -knappen (röd) för att skriva med
gemener
– Tryck på -knappen (grön) för att skriva med
versaler
– Tryck på -knappen (gul) för att skriva siffror och
symboler
– Tryck på -knappen (blå) för att radera ett tecken
7 - Välj Klartnär du är klar med redigeringen.
8 - Tryck på LIST igen för att stänga kanallistan.
Skapa eller redigera favoritkanallistor
LIST > OPTIONS > Skapa favoritlista
Välj en kanal och tryck på OK för att lägga till i en
favoritkanallista. När du är klar trycker du på
Klart.
LIST > OPTIONS > Redigera favoriter
Välj en kanal och tryck på OK för att lägga till eller ta
bort från en favoritkanallista. När du är klar trycker du
på Klart.
Välj kanalurval
LIST > OPTIONS > Välj kanalurval
Välj ett urval av kanaler i en favoritkanallista. När du är
klar trycker du på OK.
Välj kanallista
LIST > OPTIONS > Välj kanallista
Välj ett urval av kanaler i en favoritkanallista. När du är
klar trycker du på OK.
Sök kanaler
LIST > OPTIONS > Sök kanal
Du kan söka efter en kanal för att hitta den i en lång
lista med kanaler.
1 - Tryck på för att byta till TV.
2 - Tryck på LIST för att öppna kanallistan.
3 - Tryck på OPTIONS > Sök kanal och tryck
på OK.
4 - I skrivfältet trycker du på OK för att öppna
tangentbordet på skärmen, eller så trycker du
på BACK för att dölja tangentbordet på skärmen.
5 - Använd navigeringsknapparna för att välja ett
tecken och tryck på OK.
– Tryck på -knappen (röd) för att skriva med
gemener
– Tryck på -knappen (grön) för att skriva med
versaler
– Tryck på -knappen (gul) för att skriva siffror och
symboler
– Tryck på -knappen (blå) för att radera ett tecken
6 - Välj Klart när du är klar med redigeringen.
7 - Tryck på LIST igen för att stänga kanallistan.
Låsa eller låsa upp kanal
LIST > OPTIONS > Lås kanal, Lås upp kanal
Om du vill förhindra att barn tittar på en kanal kan du
låsa den. Om du vill titta på en låst kanal måste du
ange den 4-siffriga PIN-koden för Låsfunktion först.
Du kan inte låsa program från anslutna enheter.
Den låsta kanalen kommer att ha bredvid
kanallogotypen.
20
Sidan laddas...
Sidan laddas...
Sidan laddas...
Sidan laddas...
Sidan laddas...
Sidan laddas...
Sidan laddas...
Sidan laddas...
Sidan laddas...
Sidan laddas...
Sidan laddas...
Sidan laddas...
Sidan laddas...
Sidan laddas...
Sidan laddas...
Sidan laddas...
Sidan laddas...
Sidan laddas...
Sidan laddas...
Sidan laddas...
Sidan laddas...
Sidan laddas...
Sidan laddas...
Sidan laddas...
Sidan laddas...
Sidan laddas...
Sidan laddas...
Sidan laddas...
Sidan laddas...
Sidan laddas...
Sidan laddas...
Sidan laddas...
Sidan laddas...
Sidan laddas...
Sidan laddas...
Sidan laddas...
Sidan laddas...
Sidan laddas...
Sidan laddas...
Sidan laddas...
Sidan laddas...
Sidan laddas...
-
 1
1
-
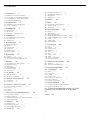 2
2
-
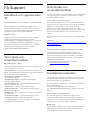 3
3
-
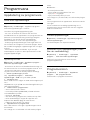 4
4
-
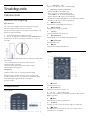 5
5
-
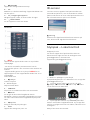 6
6
-
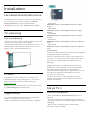 7
7
-
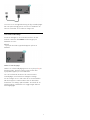 8
8
-
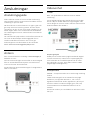 9
9
-
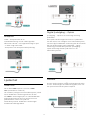 10
10
-
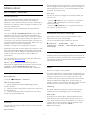 11
11
-
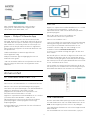 12
12
-
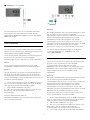 13
13
-
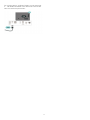 14
14
-
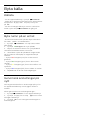 15
15
-
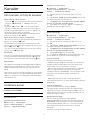 16
16
-
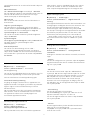 17
17
-
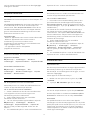 18
18
-
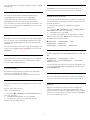 19
19
-
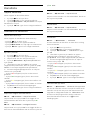 20
20
-
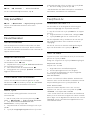 21
21
-
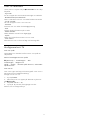 22
22
-
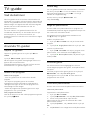 23
23
-
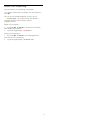 24
24
-
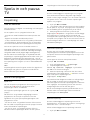 25
25
-
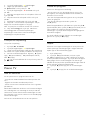 26
26
-
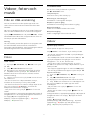 27
27
-
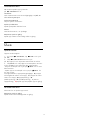 28
28
-
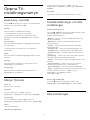 29
29
-
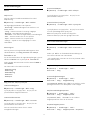 30
30
-
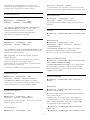 31
31
-
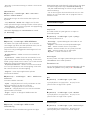 32
32
-
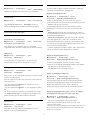 33
33
-
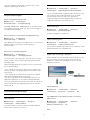 34
34
-
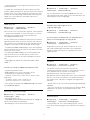 35
35
-
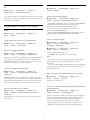 36
36
-
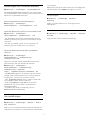 37
37
-
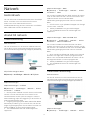 38
38
-
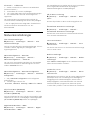 39
39
-
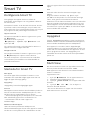 40
40
-
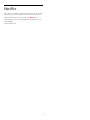 41
41
-
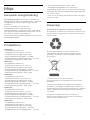 42
42
-
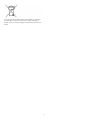 43
43
-
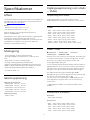 44
44
-
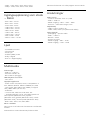 45
45
-
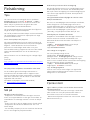 46
46
-
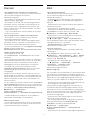 47
47
-
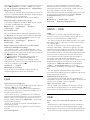 48
48
-
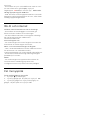 49
49
-
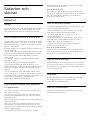 50
50
-
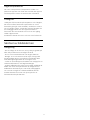 51
51
-
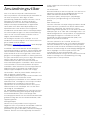 52
52
-
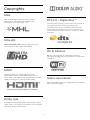 53
53
-
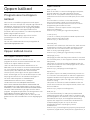 54
54
-
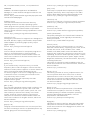 55
55
-
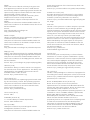 56
56
-
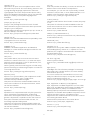 57
57
-
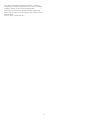 58
58
-
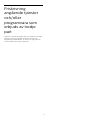 59
59
-
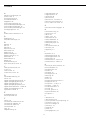 60
60
-
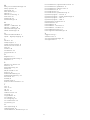 61
61
-
 62
62
Relaterade papper
-
Philips 55PUS6272/05 Användarmanual
-
Philips 55PUS6262/12 Användarmanual
-
Philips 50PUS6203/12 Användarmanual
-
Philips 50PFS5823/12 Användarmanual
-
Philips 55PUS6753/12 Användarmanual
-
Philips 65PUS6523/12 Användarmanual
-
Philips 50PFS5803/12 Användarmanual
-
Philips 49PUS6803/12 Användarmanual
-
Philips 43PUT6101/12 Användarmanual
-
Philips 55PUS6101/12 Användarmanual