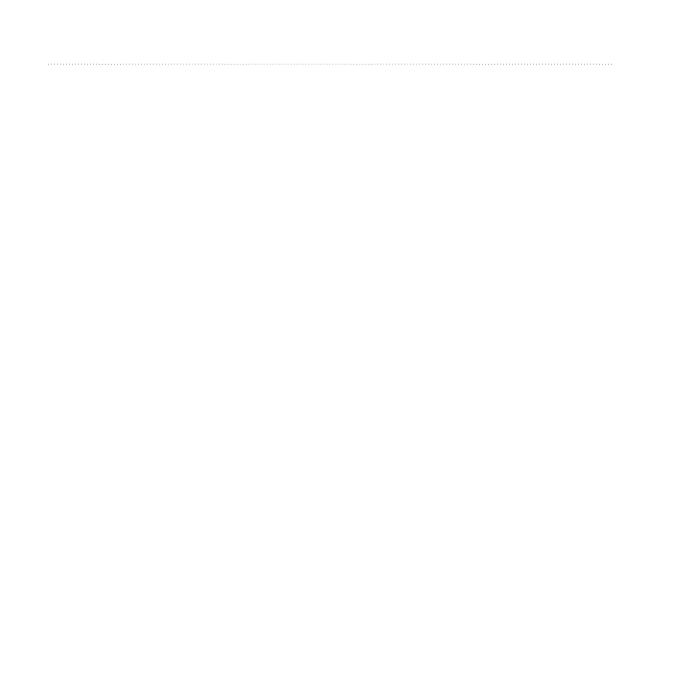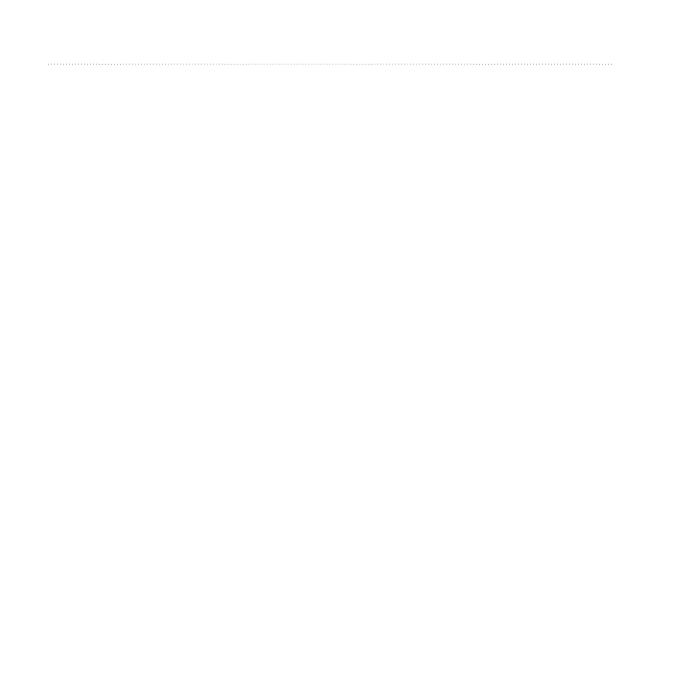
Innehållsförteckning
iv nüLink! 2300-serien – användarhandbok
Ange ett hemtelefonnummer ...............33
Använda samtalshistoriken..................34
Använda röstuppringning.....................34
Kontrollera telefonstatus ...................... 34
Använda verktygen .................... 35
Visa aktuell platsinformation ................ 35
Använda Hjälp .....................................35
Om ljudböcker ..................................... 35
Om ecoRoute ..................................... 37
Visa bilder ............................................ 41
Använda världsklockan .......................42
Använda kalkylatorn ............................42
Ta skärmbilder ..................................... 42
Konvertera enheter ............................. 42
Använda nüLink!-funktioner ...... 44
Visa väderprognosen ........................... 44
Söka efter lmtider...............................44
Söka efter lokala evenemang .............. 45
Söka efter bensinstationer
och priser ..........................................45
Visa myGarmin-meddelanden ............. 45
Kontrollera ygstatus ........................... 45
Skapa ett nüLink!- butikskonto ............ 46
Avancerat väder .................................. 47
Söka efter en adress med hjälp av
telefonboken .....................................49
Om fartkameror ................................... 49
Tracker ......................................... 51
Ställa in Tracker ...................................51
Om följare ............................................ 52
Trak ............................................ 54
Trak på rutten ....................................55
Trak i ditt område ...............................56
Förklaring till trakdata ........................ 56
Om trakövervakningskameror............56
Trakprenumerationer .........................57
Om erbjudanden .................................. 58