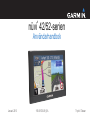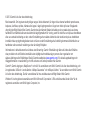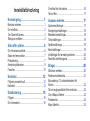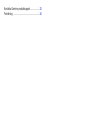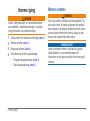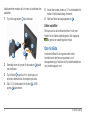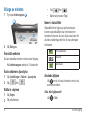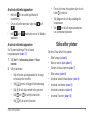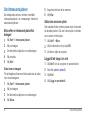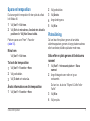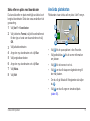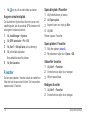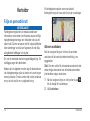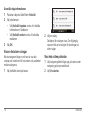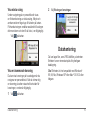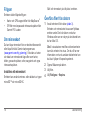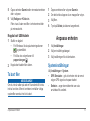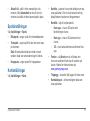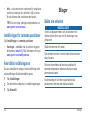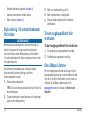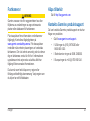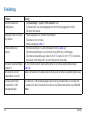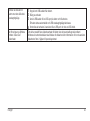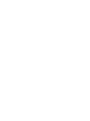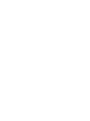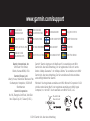nüvi
®
42/52-serien
Användarhandbok
Januari 2013 190-01530-39_0A Tryckt i Taiwan

© 2013 Garmin Ltd. eller dess dotterbolag
Med ensamrätt. Om inget annat uttryckligen anges i detta dokument, får ingen del av denna handbok reproduceras,
kopieras, överföras, spridas, hämtas eller lagras i något lagringsmedium i något som helst syfte utan föregående
uttryckligt skriftligt tillstånd från Garmin. Garmin beviljar härmed tillstånd att ladda ned en enstaka kopia av denna
handbok till en hårddisk eller annat elektroniskt lagringsmedium för visning, samt för utskrift av en kopia av handboken
eller av eventuell revidering av den, under förutsättning att en sådan elektronisk eller utskriven kopia av handboken
innehåller hela copyrightredogörelsens text och även under förutsättning att all obehörig kommersiell distribution av
handboken eller eventuell revidering av den är strängt förbjuden.
Informationen i detta dokument kan ändras utan förvarning. Garmin förbehåller sig rätten att ändra eller förbättra
sina produkter och att förändra innehållet utan skyldighet att meddela någon person eller organisation om
sådana ändringar eller förbättringar. Besök Garmins webbplats (www.garmin.com) för aktuella uppdateringar och
tilläggsinformation om användning och drift av denna och andra produkter från Garmin.
Garmin
®
, Garmin-logotypen, MapSource
®
och nüvi
®
är varumärken som tillhör Garmin Ltd. eller dess dotterbolag, och
är registrerade i USA och i andra länder. nüMaps Guarantee
™
och nüMaps Lifetime
™
är varumärken som tillhör Garmin
Ltd. eller dess dotterbolag. De här varumärkena får inte användas utan skriftligt tillstånd från Garmin.
Windows
®
är ett registrerat varumärke som tillhör Microsoft Corporation i USA och/eller andra länder. Mac
®
är ett
registrerat varumärke som tillhör Apple Computer, Inc.

Innehållsförteckning
Komma igång ������������������������������������������� 1
Montera enheten ............................................... 1
Om minSida ....................................................... 2
Om Garmin Express .......................................... 3
Stänga av enheten ............................................ 4
Söka efter platser ������������������������������������ 5
Om Intressanta platser ......................................6
Spara en hemposition ........................................7
Platssökning ......................................................7
Använda platskartan .......................................... 9
Favoriter .......................................................... 10
Kartsidor ������������������������������������������������� 12
Följa en personbilsrutt .....................................12
Kartsidor ..........................................................13
Datahantering ���������������������������������������� 15
Filtyper ............................................................. 16
Om minneskort ................................................16
Överföra ler från datorn ................................. 16
Ta bort ler ...................................................... 17
Anpassa enheten ����������������������������������� 17
Systeminställningar ......................................... 17
Navigeringsinställningar .................................. 18
Bildskärmsinställningar .................................... 18
Tidsinställningar ............................................... 18
Språkinställningar ............................................ 19
Kartinställningar ............................................... 19
Inställningar för larmade positioner ................. 20
Återställa inställningarna ................................. 20
Bilagor ���������������������������������������������������� 20
Sköta om enheten ........................................... 20
Radera användardata ...................................... 21
Byta säkring i 12-voltsströmkabeln för
fordon .............................................................. 22
Ta bort sugkoppsfästet från vindrutan .............22
Om nüMaps Lifetime ...................................... 22
Fartkameror ..................................................... 23
Köpa tillbehör ................................................... 23

Komma igång 1
Komma igång
VARNING
Guiden Viktig säkerhets- och produktinformation,
som medföljer i produktförpackningen, innehåller
viktig information och produktvarningar.
1
Anslut enheten till fordonets strömuttag (sidan 1).
2
Montera enheten (sidan 1).
3
Registrera enheten (sidan 3).
4
Kontrollera om det nns uppdateringar.
• Programvaruuppdateringar (sidan 3).
• Gratis kartuppdatering (sidan 3).
Montera enheten
VARNING
Den här produkten innehåller ett litiumjonbatteri. För
att minska risken för skador på person eller produkt
som orsakas av att batteriet utsätts för extrem värme
ska du ta bort enheten från bilen när du går ut eller
förvara den skyddad från direkt solljus.
Innan du monterar enheten, vänligen läs i guiden
Viktig säkerhets- och produktinformation för
information om de lagar som gäller för montering på
vindruta.

2 Komma igång
Ladda enheten medan du kör innan du använder den
på batteri.
1
Tryck dit sugkoppen ➊ på vindrutan.
➊
➌
➎
➏
➋
➍
2
Samtidigt som du trycker för du spaken ➋ bakåt
mot vindrutan.
3
Tryck fästet ➌ uppåt och in i öppningen på
enhetens baksida tills det snäpper på plats.
4
Sätt i 12 V-strömkabeln för fordon ➍ i USB-
porten
➎ på enheten.
5
Anslut den andra änden av 12 V-strömkabeln för
fordon till ett kontaktuttag i fordonet.
6
Sätt fast fästet på sugkoppsarmen ➏.
Söker satelliter
Det kan vara så att enheten behöver fri sikt mot
himlen för att hämta satellitsignaler. När staplarna
är gröna har satellitsignaler hittats.
Om minSida
Använd minSida för att registrera din enhet,
kontrollera om det nns programvaru- och
kartuppdateringar, få åtkomst till produkthandböcker
och produktsupport m.m.

Komma igång 3
Om Garmin Express
Använd Garmin Express för att registrera din
enhet, kontrollera om det nns programvaru- och
kartuppdateringar, få åtkomst till produkthandböcker
och produktsupport m.m.
Kongurera Garmin Express
1
Anslut en USB-kabel ➊ till mini-USB-porten ➋
på enheten.
➊
➋
2
Anslut den andra änden av kabeln till en USB-
port på datorn.
3
Gå till www.garmin.com/express.
4
Följ instruktionerna på skärmen.
nüMaps Guarantee
™
Om du registrerar enheten på
www.garmin.com/express inom 90 dagar efter att
ha tagit emot satellitdata när du kör kan det hända
att du får hämta en kostnadsfri kartuppdatering till
enheten. Gå till www.garmin.com/numaps för att ta
del av villkoren.
Uppdatera kartor
1
Registrera enheten (sidan 3).
2
Under Kartuppdateringar klickar du på
Uppdatera nu.
3
Följ instruktionerna på skärmen.
Aktivera livstidskartor
1
Gå till www.garmin.com/lifetimeupdater.
2
Följ instruktionerna på skärmen.
OBS!Om du registrerar enheten kan du få
e-postmeddelanden när en kartuppdatering är
tillgänglig.

4 Komma igång
Stänga av enheten
1
Tryck på strömknappen ➊.
➊
2
Välj Stäng av.
Återställa enheten
Du kan återställa enheten om den slutar fungera.
Håll strömknappen nedtryckt i 10 sekunder.
Ändra skärmens ljusstyrka
1
Välj Inställningar > Skärm > Ljusstyrka.
2
Välj eller .
Ställa in volymen
1
Välj Volym.
2
Välj ett alternativ:
• Välj
eller .
• Markera kryssrutan Tyst.
Ikoner i statusfältet
Statusfältet nns högst upp på huvudmenyn.
Ikonerna på statusfältet visar information om
enhetens funktioner. Du kan välja vissa ikoner för
att ändra inställningar eller för att visa ytterligare
information.
GPS-signalstatus.
Aktuell tid.
Batteristatus.
Använda hjälpen
Välj om du vill visa information om hur du
använder enheten.
Välj
> Sök.

Söka efter platser 5
Använda skärmknappsatsen
• Håll ned för att snabbt gå tillbaka till
huvudmenyn.
• Om du vill se er alternativ väljer du
och
.
• Håll
och nedtryckta om du vill bläddra
snabbare.
Använda skärmknappsatsen
Se "Systeminställningar" för att ändra
knappsatslayout (sidan 17).
1
Välj Vart? > Intressanta platser > Stava
namnet.
2
Välj ett alternativ.
• Välj ett tecken på knappsatsen för att ange
en bokstav eller en siffra.
• Välj
om du vill lägga till ett mellanslag.
• Välj
för att välja versaler eller gemener.
• Välj
och för att ytta markören.
• Välj
för att ta bort ett tecken.
• Om du vill rensa hela posten väljer du och
håller
nedtryckt.
• Välj Läge om du vill välja språkläge för
knappsatsen.
• Välj
om du vill ange specialtecken,
t.ex. kommateringstecken.
Söka efter platser
Det nns era sätt att hitta platser.
• Efter kategori (sidan 6)
• Nära en annan plats (sidan 6)
• Genom att stava namnet (sidan 7)
• Efter adress (sidan 8)
• Använda senast hittade platser (sidan 8)
• Använda koordinater (sidan 9)
• Använda kartsidorna (sidan 9)
• Använda Favoriter (sidan 10)

6 Söka efter platser
Om Intressanta platser
De detaljerade kartorna i enheten innehåller
intressanta platser, t.ex. restauranger, hotell och
automatiska tjänster.
Söka efter en intressant plats efter
kategori
1
Välj Vart? > Intressanta platser.
2
Välj en kategori.
3
Om det behövs väljer du en underkategori.
4
Välj en plats.
5
Välj Kör!
För att begränsa listan med sökresultat kan du söka
inom vissa kategorier.
1
Välj Vart? > Intressanta platser.
2
Välj en kategori.
3
Om det behövs väljer du en underkategori.
4
Välj Stava.
5
Ange hela eller en del av namnet.
6
Välj Klar.
Söka nära en annan plats
Som standard hittar enheten platser som är närmast
din aktuella position. Du kan hitta en plats i närheten
av en annan ort eller plats.
1
Välj Vart? > Nära.
2
Välj ett alternativ och tryck på OK.
3
Vid behov väljer du en plats.
Lägga till ett stopp i en rutt
1
Välj Vart? när du navigerar en personbilsrutt.
2
Sök efter platsen (sidan 6).
3
Välj Kör!
4
Välj Lägg in som delmål.

Söka efter platser 7
Spara en hemposition
Du kan ange din hemposition för den plats du oftast
kör tillbaka till.
1
Välj Vart? > Kör hem.
2
Välj Skriv in min adress, Använd min aktuella
position eller Välj från Senast sökta.
Platsen sparas som "Hem" i Favoriter
(sidan 10).
Köra hem
Välj Vart? > Kör hem.
Ta bort din hemposition
1
Välj Vart? > Favoriter > Hem.
2
Välj pratbubblan.
3
Välj Ta bort och sedan Ja.
Ändra information om din hemposition
1
Välj Vart? > Favoriter > Hem.
2
Välj pratbubblan.
3
Välj Ändra.
4
Ange ändringarna.
5
Välj Klar.
Platssökning
Du kan leta efter platser genom att använda
skärmknappsatsen, genom att ange platsens adress
eller koordinater, bläddra på kartan med mera.
Söka efter en plats genom att bokstavera
namnet
1
Välj Vart? > Intressanta platser > Stava
namnet.
2
Ange företagets namn eller en typ av
verksamhet.
Du kan t.ex. du skriva "Wayne's Coffee" eller
"kaffe".
3
Välj Klar.
4
Välj en plats.

8 Söka efter platser
Söka efter en adress
Obs! Stegens ordningsföljd kan ändras beroende på
de kartdata som nns på din enhet.
1
Välj Vart? > Adress.
2
Om det behövs ändrar du land eller område.
3
Välj ett alternativ:
• Välj Stava ort, ange staden och välj sedan
Klar.
• Välj Söka alla om du vill söka efter alla orter
i delstaten eller provinsen.
4
Ange gatunummer och välj Klar.
5
Ange gatunamnet och tryck på Klar.
6
Vid behov, välj gatan.
7
Vid behov, välj adressen.
Söka efter en plats genom att bläddra på
kartan
1
Välj Vart? > Sök på karta.
2
Dra kartan för att hitta platsen.
3
Välj platsen.
En pratbubbla visas för platsen.
4
Välj pratbubblan.
Visa en lista med senast hittade platser
Enheten lagrar de senaste 50 platserna som du
hittat.
Välj Vart? > Senast sökta.
Välj Vart? > Senast sökta > Rensa.

Söka efter platser 9
Söka efter en plats med koordinater
Du kan söka efter en plats med hjälp av latitud- och
longitud-koordinater. Detta kan vara användbart vid
geocaching.
1
Välj Vart? > Koordinater.
2
Välj vid behov Format, välj rätt koordinatformat
för den typ av karta som du använder och välj
OK.
3
Välj latitudkoordinaten.
4
Ange den nya koordinaten och välj Klar.
5
Välj longitudkoordinaten.
6
Ange den nya koordinaten och välj Klar.
7
Välj Nästa.
8
Välj Kör!
Använda platskartan
Platskartan visas när du valt en plats i Vart?-menyn.
➍
➋
➌
➊
➐
➎ ➏
• Välj ➊ för att spara platsen i dina Favoriter.
• Välj pratbubblan
➋ för att se mer information
om platsen.
• Välj
➌ för att zooma in och ut.
• Välj
➍ om du vill skapa en vägbeskrivning till
den här platsen.
• Om du vill gå tillbaka till föregående sida väljer
du
➎.
• Välj
➏ om du vill ange en simulerad plats
(sidan 10).

10 Söka efter platser
• Välj ➐ om du vill se andra delar av kartan.
Ange en simulerad plats
Om du benner dig inomhus eller inte kan ta emot
satellitsignaler, kan du använda GPS-simulatorn för
att ange en simulerad position.
1
Välj Inställningar > System.
2
Välj GPS-simulator > På > OK.
3
Välj Vart? > Sök på karta på huvudmenyn.
4
Välj ett område på kartan.
En pratbubbla visas för platsen.
5
Välj Set Location.
Favoriter
Du kan spara platser i favoriter så att du snabbt kan
hitta dem och skapa rutter till dem. Din hemposition
sparas också i Favoriter.
Spara din plats i Favoriter
1
Välj fordonsikonen på kartan.
2
Välj Spara plats.
3
Ange ett namn och tryck på Klar.
4
Välj OK.
Platsen sparas i Favoriter.
Spara platser i Favoriter
1
Sök efter platsen (sidan 6).
2
På platskartan väljer du > Spara > OK.
Söka efter favoriter
1
Välj Vart? > Favoriter.
2
Om det behövs väljer du en kategori.
3
Välj en sparad plats.
Redigera favoriter
1
Välj Vart? > Favoriter.
2
Om det behövs väljer du en kategori.

Söka efter platser 11
3
Välj en Favorit.
4
Välj pratbubblan.
5
Välj Ändra.
6
Välj ett alternativ:
• Välj Ändra namn.
• Välj Byt kartsymbol för att byta den symbol
som används för att märka ut favoriten på
kartan.
• Välj Ändra telefonnummer.
• Om du vill tilldela kategorier till Favoriten
väljer du Byt kategorier.
7
Ändra informationen.
8
Välj Klar.
Lägga till en kategori
Du kan lägga till anpassade kategorier för att
organisera dina favoriter.
Obs! Kategorier visas på menyn Favoriter sedan du
har sparat er än tolv favoriter.
1
Välj Vart? > Favoriter.
2
Välj Favoriten.
3
Välj pratbubblan.
4
Välj Ändra > Byt kategorier.
5
Välj Ny.
Ta bort favoriter
Obs! Det går inte att återställa borttagna favoriter.
1
Välj Vart? > Favoriter.
2
Om det behövs väljer du en kategori.
3
Välj Favoriten.
4
Välj pratbubblan.
5
Välj Ta bort > Ja.

12 Kartsidor
Kartsidor
Följa en personbilsrutt
Fartbegränsningsikonen är endast avsedd som
information och ersätter inte förarens ansvar att följa
hastighetsbegränsningar och hela tiden köra på ett
säkert sätt. Garmin ansvarar inte för några trakböter
eller stämningar som du kan få genom att inte följa
alla gällande traklagar och skyltar.
Din rutt är markerad med en magentafärgad linje. En
målagga anger din destination.
Medan du kör vägleder enheten dig till destinationen
via röstuppmaningar, pilar på kartan och anvisningar
överst på kartan. Om du avviker från rutten beräknas
en ny rutt och du får en ny vägbeskrivning.
En fartbegränsningsikon som visar aktuell
fartbegränsning kan visas när du kör på huvudvägar.
Göra en avstickare
När du navigerar längs en rutt kan du använda
avstickare till att undvika hinder framför dig, t.ex.
byggplatser.
Obs! Om den rutt du för närvarande använder är det
enda rimliga alternativet kan det hända att enheten
inte beräknar någon avstickare.
1
När du navigerar längs en rutt trycker du på
för att återgå till huvudmenyn.
2
Välj Avstickare.

Kartsidor 13
Stoppa rutten
När du navigerar längs en rutt trycker du på
> Stopp.
Navigera fågelvägen
Du kan skapa raka rutter som inte följer vägar.
1
Välj Inställningar > Navigation.
2
Välj Ruttpreferenser > Fågelvägen > OK.
Rutten beräknas som en rak linje till platsen.
Ändra kartdatafältet
1
Välj ett datafält på kartan.
2
Välj vilken typ av data du vill visa.
3
Välj OK.
Visa aktuell platsinformation
Du kan använda sidan Var är jag? för att visa
information om din aktuella plats. Det här är en
användbar funktion om du behöver tala om för
räddningspersonal var du benner dig.
Välj fordonssymbolen på kartan.
Söka efter närliggande serviceställen
1
Välj fordonsikonen på kartan.
2
Välj Sjukhus, Polis eller Bränsle för att visa
närmaste plats i den kategorin.
Kartsidor
Visa trippinformation
På trippinformationssidan visas din aktuella fart samt
statistik om resan.
Tips: Om du stannar ofta bör du inte stänga av
enheten så att den mäter den tid som förutit under
resan.
Välj fältet Fart på kartan.

14 Kartsidor
1
På kartan väljer du fältet Fart > Nollställ.
2
Välj ett alternativ:
• Välj Nollställ trippdata om du vill nollställa
informationen i färddatorn.
• Välj Nollställ maxfart om du vill nollställa
maxfarten.
3
Välj OK.
Visa en lista över svängar
När du navigerar längs en rutt kan du visa alla
svängar och manövrer för hela rutten och avståndet
mellan svängarna.
1
Välj textfältet överst på kartan.
2
Välj en sväng.
Detaljerna för svängen visas. Om tillgänglig,
visas en bild av korsningen för korsningar på
större vägar.
Visa hela rutten på kartan
1
Välj navigeringsfältet högst upp på kartan under
navigering på en personbilsrutt.
2
Välj Visa kartan.

Datahantering 15
Visa nästa sväng
Under navigering på en personbilsrutt visas
en förhandsvisning av nästa sväng, lbyte och
andra manövrer högst upp till vänster på kartan.
Förhandsvisningen omfattar avståndet till svängen
eller manövern och den l du köra i, om tillgängligt.
Välj
på kartan.
Visa en kommande korsning
Du kan visa korsningar på huvudvägar när du
navigerar en personbilsrutt. När du närmar dig
en korsning på rutten visas helt kort sidan för
korsningen, om den är tillgänglig.
1
Välj på kartan.
2
Välj Visning av korsningar.
Datahantering
Du kan lagra ler, som JPEG-bildler, på enheten.
Enheten har en minneskortplats för ytterligare
datalagring.
Obs! Enheten är inte kompatibel med Windows
®
95, 98, Me, Windows NT
®
eller Mac
®
OS 10.3 eller
tidigare.

16 Datahantering
Filtyper
Enheten stöder följande ltyper:
• Kartor och GPX-waypointler från MapSource
®
• GPI-ler med anpassade intressanta platser från
Garmin POI Loader.
Om minneskort
Du kan köpa minneskort från en elektronikleverantör
eller köpa förinläst Garmin-kartprogramvara
(www.garmin.com/trip_planning). Vid sidan av kartor
och data kan minneskortet lagra ler som kartor,
bilder, geocache-platser, rutter, waypoints och egna
intressanta platser.
Installera ett minneskort
Enheten kan använda minnes- eller datakort av typen
microSD™ och microSDHC.
Sätt i ett minneskort på rätt plats i enheten.
Överföra ler från datorn
1
Anslut enheten till din dator (sidan 3).
Enheten och minneskortet visas som yttbara
enheter under Den här datorn om du har
Windows eller som en volym på skrivbordet om
du har Mac OS.
Obs! I vissa datorer med era nätverksenheter
kan nüvi-enheter inte visas. Om du vill ha mer
information om hur du ansluter diskenheter kan
du läsa i hjälpen till operativsystemet.
2
Öppna lläsaren på datorn.
3
Välj len.
4
Välj Redigera > Kopiera.
Sidan laddas...
Sidan laddas...
Sidan laddas...
Sidan laddas...
Sidan laddas...
Sidan laddas...
Sidan laddas...
Sidan laddas...
Sidan laddas...
Sidan laddas...
Sidan laddas...
Sidan laddas...
-
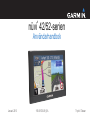 1
1
-
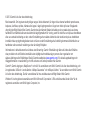 2
2
-
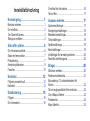 3
3
-
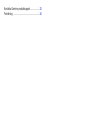 4
4
-
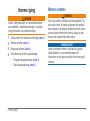 5
5
-
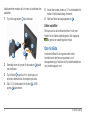 6
6
-
 7
7
-
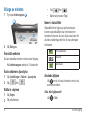 8
8
-
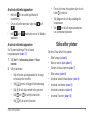 9
9
-
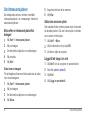 10
10
-
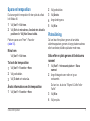 11
11
-
 12
12
-
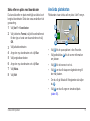 13
13
-
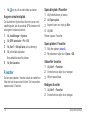 14
14
-
 15
15
-
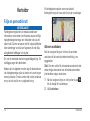 16
16
-
 17
17
-
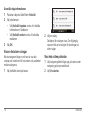 18
18
-
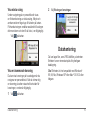 19
19
-
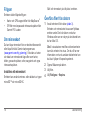 20
20
-
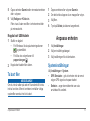 21
21
-
 22
22
-
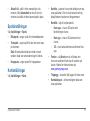 23
23
-
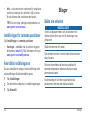 24
24
-
 25
25
-
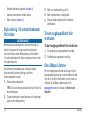 26
26
-
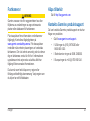 27
27
-
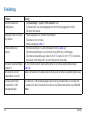 28
28
-
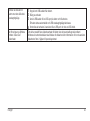 29
29
-
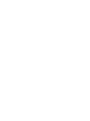 30
30
-
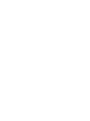 31
31
-
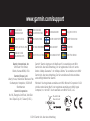 32
32
Relaterade papper
-
Garmin nüvi® 30, Lower 48 States Användarguide
-
Garmin nuLink! 2340 Användarmanual
-
Garmin nüvi® 2460LT Användarmanual
-
Garmin fleet™ 590 Användarmanual
-
Garmin dezl 560LT Användarmanual
-
Garmin nuvi 2415LM Användarmanual
-
Garmin Nuvi 3490LT Användarmanual
-
Garmin nuvi 3890,GPS,EU Användarguide
-
Garmin Nuvi 2480T, GPS, Arabic Användarmanual
-
Garmin nüLink!® 1690 LIVE Användarmanual