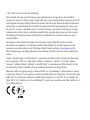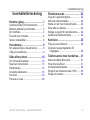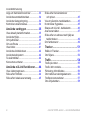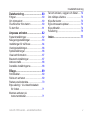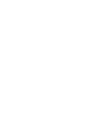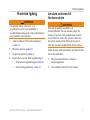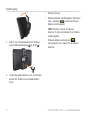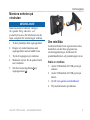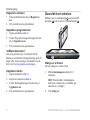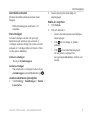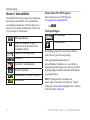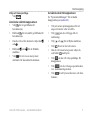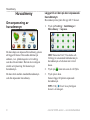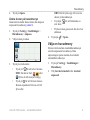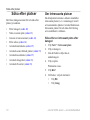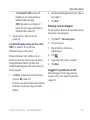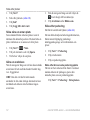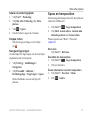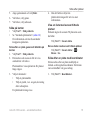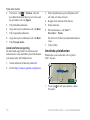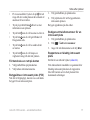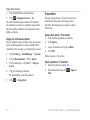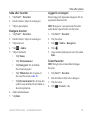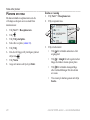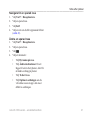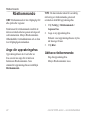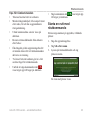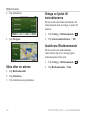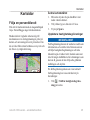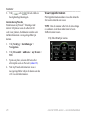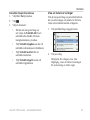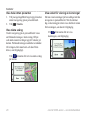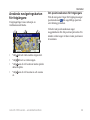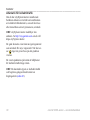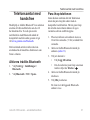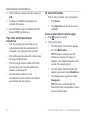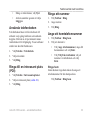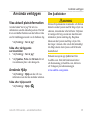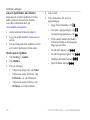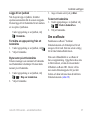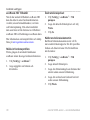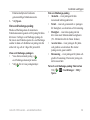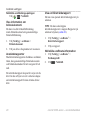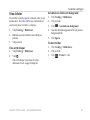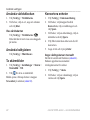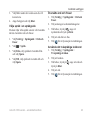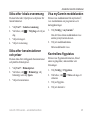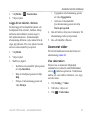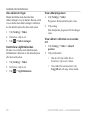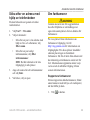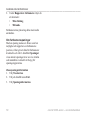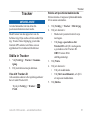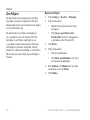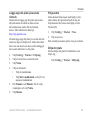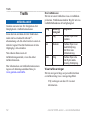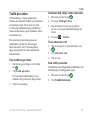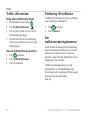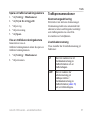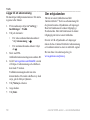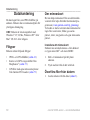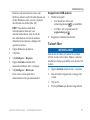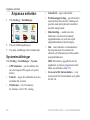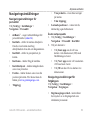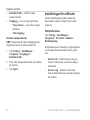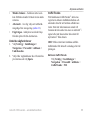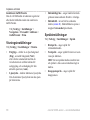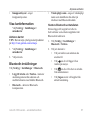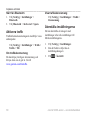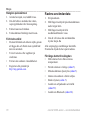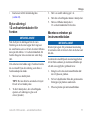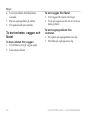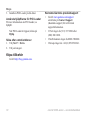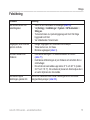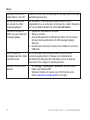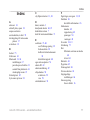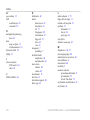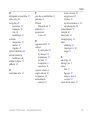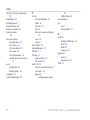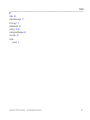Garmin LIVE! 2320 UK/Ireland Användarmanual
- Kategori
- IP-telefoner
- Typ
- Användarmanual

nüLink!
™
2300-serien
Användarhandbok
för användning med dessa nüvi-modeller:
2320, 2340, 2390

© 2011-2012 Garmin Ltd. eller dess dotterbolag
Med ensamrätt. Om inget annat uttryckligen anges i detta dokument, får ingen del av denna handbok
reproduceras, kopieras, överföras, spridas, hämtas eller lagras i något lagringsmedium i något som helst syfte
utan föregående uttryckligt skriftligt tillstånd från Garmin. Garmin beviljar härmed tillstånd att ladda ned en
enstaka kopia av denna handbok till en hårddisk eller annat elektroniskt lagringsmedium för visning, samt
för utskrift av en kopia av handboken eller av eventuell revidering av den, under förutsättning att en sådan
elektronisk eller utskriven kopia av handboken innehåller hela copyrightredogörelsens text och även under
förutsättning att all obehörig kommersiell distribution av handboken eller eventuell revidering av den är
strängt förbjuden.
Informationen i detta dokument kan ändras utan förvarning. Garmin förbehåller sig rätten att ändra
eller förbättra sina produkter och att förändra innehållet utan skyldighet att meddela någon person eller
organisation om sådana ändringar eller förbättringar. Besök Garmins webbplats (www.garmin.com) för
aktuella uppdateringar och tilläggsinformation om användning och drift av denna och andra produkter från
Garmin.
Garmin
®
, Garmin-logotypen och MapSource
®
är varumärken som tillhör Garmin Ltd. eller dess dotterbolag,
och är registrerade i USA och i andra länder. ecoRoute
™
, cityXplorer
™
, nüLink!
™
, myTrends
™
, nüMaps
Guarantee
™
, nüMaps Lifetime
™
, nüRoute
™
och trafcTrends
™
är varumärken som tillhör Garmin Ltd. eller
dess dotterbolag. De här varumärkena får inte användas utan Garmins uttryckliga tillstånd.
Bluetooth
®
-märket och logotyperna ägs av Bluetooth SIG, Inc. All användning av sådana märken av Garmin
är licensierad. Windows
®
är ett registrerat varumärke som tillhör Microsoft Corporation i USA och/eller andra
länder. Mac
®
är ett registrerat varumärke som tillhör Apple Computer, Inc. microSD
™
är ett varumärke som
tillhör SD-3C, LLC. Audible.com
®
och AudibleReady
®
är registrerade varumärken som tillhör Audible, Inc. ©
1997–2005 Audible, Inc.

Innehållsförteckning
nüLink! 2300-serien – användarhandbok iii
Innehållsförteckning
Komma igång ................................ 1
Ansluta enheten till fordonsström ..........1
Montera enheten på vindrutan...............3
Om minSida ........................................... 3
Översikt över enheten ........................... 4
Ikoner i statusfältet ................................ 6
Huvudmeny ................................... 8
Om anpassning av huvudmenyn ........... 8
Välja en huvudmeny .............................. 9
Söka efter platser ....................... 10
Om Intressanta platser ........................10
Spara en hemposition..........................13
Platssökning ........................................14
Använda platskartan ............................ 16
Favoriter .............................................. 18
Planera en resa ...................................20
Röstkommando .......................... 22
Ange din uppvakningsfras ...................22
Aktivera röstkommando ....................... 22
Starta en rutt med röstkommando ....... 23
Söka efter en adress ........................... 24
Stänga av ljudet till instruktionerna ...... 24
Avaktivera Röstkommando ..................24
Kartsidor...................................... 25
Följa en personbilsrutt .........................25
Använda navigeringskartan för
fotgängare ........................................ 29
Telefonsamtal med handsfree ... 31
Aktivera trådlös Bluetooth....................31
Para ihop telefonen ............................. 31
Använda telefonboken ......................... 33
Ringa till en intressant plats (POI) ....... 33
Ringa ett nummer ................................ 33
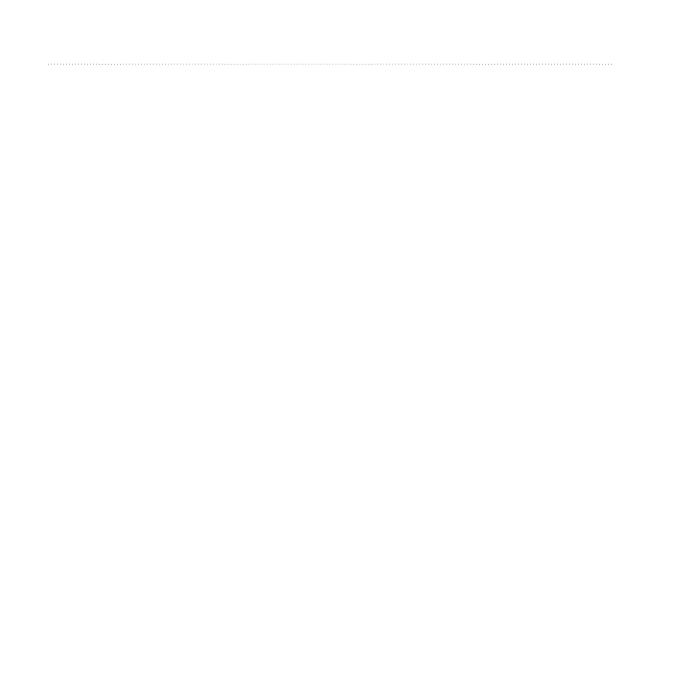
Innehållsförteckning
iv nüLink! 2300-serien – användarhandbok
Ange ett hemtelefonnummer ...............33
Använda samtalshistoriken..................34
Använda röstuppringning.....................34
Kontrollera telefonstatus ...................... 34
Använda verktygen .................... 35
Visa aktuell platsinformation ................ 35
Använda Hjälp .....................................35
Om ljudböcker ..................................... 35
Om ecoRoute ..................................... 37
Visa bilder ............................................ 41
Använda världsklockan .......................42
Använda kalkylatorn ............................42
Ta skärmbilder ..................................... 42
Konvertera enheter ............................. 42
Använda nüLink!-funktioner ...... 44
Visa väderprognosen ........................... 44
Söka efter lmtider...............................44
Söka efter lokala evenemang .............. 45
Söka efter bensinstationer
och priser ..........................................45
Visa myGarmin-meddelanden ............. 45
Kontrollera ygstatus ........................... 45
Skapa ett nüLink!- butikskonto ............ 46
Avancerat väder .................................. 47
Söka efter en adress med hjälp av
telefonboken .....................................49
Om fartkameror ................................... 49
Tracker ......................................... 51
Ställa in Tracker ...................................51
Om följare ............................................ 52
Trak ............................................ 54
Trak på rutten ....................................55
Trak i ditt område ...............................56
Förklaring till trakdata ........................ 56
Om trakövervakningskameror............56
Trakprenumerationer .........................57
Om erbjudanden .................................. 58

Innehållsförteckning
nüLink! 2300-serien – användarhandbok v
Datahantering ............................. 60
Filtyper ................................................. 60
Om minneskort ....................................60
Överföra ler från datorn ..................... 60
Ta bort ler .......................................... 61
Anpassa enheten ........................ 62
Systeminställningar ............................. 62
Navigeringsinställningar ...................... 63
Inställningar för nüRoute ..................... 64
Visningsinställningar ............................ 66
Språkinställningar ................................ 66
Visa kartinformation ............................ 67
Bluetooth-inställningar ......................... 67
Aktivera trak ....................................... 68
Återställa inställningarna ..................... 68
Bilaga ........................................... 69
Strömkablar .........................................69
Sköta om enheten ............................... 69
Radera användardata .......................... 70
Byta säkring i 12-voltsströmkabeln
för fordon .......................................... 71
Montera enheten på
instrumentbrädan .............................. 71
Ta bort enheten, vaggan och fästet .....72
Om nüMaps Lifetime .......................... 73
Köpa er kartor .................................... 73
Egna intressanta platser ...................... 73
Köpa tillbehör.......................................74
Felsökning ..........................................75
Index ............................................ 77


Komma igång
nüLink! 2300-serien – användarhandbok 1
Komma igång
VARNING
Läs guiden Viktig säkerhets- och
produktinformation som medföljer i
produktförpackningen för viktig information
om produkten och säkerhet.
1. Anslut enheten till fordonsströmmen
(sidan 1).
2. Montera enheten (sidan 3).
3. Registrera enheten (sidan 4).
4. Kontrollera om det nns uppdateringar.
• Programvaruuppdateringar (sidan 4).
• Gratis kartuppdatering (sidan 4).
Ansluta enheten till
fordonsström
VARNING
Den här produkten innehåller ett
litiumjonbatteri. För att minska risken för
skador på person eller produkt som orsakas
av att batteriet utsätts för extrem värme ska
du ta bort enheten från bilen när du går ut
eller förvara den skyddad från direkt solljus.
Innan du kan använda enheten på batteriström
måste du ladda den.
1. Placera underkanten av enheten i
monteringsfästet.
2. Luta enheten bakåt tills den fastnar.

Komma igång
2 nüLink! 2300-serien – användarhandbok
3. Sätt in 12-voltsströmkabeln för fordon i
mini-USB-anslutningen
➊
på fästet
➋
.
➋
➊
4. Anslut den andra änden av 12-voltsström-
kabeln för fordon till en strömkontakt i
bilen.
• Enheten slås på.
• Enheten hämtar satellitsignaler. När minst
en av staplarna
är grön har enheten
hämtat satellitsignaler.
! Det kan vara så att enheten
behöver fri sikt mot himlen för att hämta
satellitsignaler.
• Enheten laddas medan du kör.
i
statusstapeln visas status för det interna
batteriet.

Komma igång
nüLink! 2300-serien – användarhandbok 3
Montera enheten på
vindrutan
Meddelande
Innan du monterar enheten, vänligen
läs i guiden Viktig säkerhets- och
produktinformation för information om de
lagar som gäller för montering på vindruta.
1. Ta bort plasthöljet från sugkoppsfästet.
2. Rengör och torka framrutan samt
sugkoppsfästet med en luddfri trasa.
3. Tryck dit sugkoppen på vindrutan.
4. Medan du trycker för du spaken bakåt
mot vindrutan.
5. Sätt fast monteringsfästet
➊
på
sugkoppsarmen
➋
.
➊
➋
Om minSida
Använd minSida för att registrera din enhet,
kontrollera om det nns programvaru-
och kartuppdateringar, få åtkomst till
produkthandböcker och produktsupport m.m.
Ställa in minSida
1. Anslut USB-kabeln till USB-porten på
enheten.
2. Anslut USB-kabeln till USB-porten på
datorn.
3. Gå till www.garmin.com/dashboard.
4. Följ instruktionerna på skärmen.

Komma igång
4 nüLink! 2300-serien – användarhandbok
Registrera enheten
1. Från minSida klickar du på
.
2. Följ instruktionerna på skärmen.
Uppdatera programvaran
1. Öppna minSida (sidan 3).
2. Under Programvaruuppdateringar klickar
du på .
3. Följ instruktionerna på skärmen.
nüMaps Guarantee
™
Om du registrerar dig via minSida får du
hämta en kostnadsfri kartuppdatering inom 60
dagar efter att du mottagit satellitdata när du
kör. Gå till www.garmin.com/numaps.
Uppdatera kartor
1. Öppna minSida (sidan 3).
2. Registrera enheten (sidan 4).
3. Under Kartuppdateringar klickar du på
.
4. Följ instruktionerna på skärmen.
Översikt över enheten
Enheten har en strömknapp
➊
, en microSD
™
-
kortplats
➋
och en micro-USB-kabelport
➌
.
➊
➋
➌
Stänga av enheten
Du kan stänga av enheten helt.
1. Håll nedtryckt i 3
sekunder.
! Om du håller strömknappen
nedtryckt i mindre än 3 sekunder går
enheten in i viloläget.
2. Välj .

Komma igång
nüLink! 2300-serien – användarhandbok 5
Återställa enheten
Du kan återställa enheten om den slutar
fungera
Håll strömknappen nedtryckt i 10
sekunder.
Om viloläget
Använd viloläget om du vill spara på
batterierna när enheten inte används. I
viloläget används väldigt lite ström och när
enheten är i viloläge håller ett batteri i era
veckor på en laddning.
Aktivera viloläget
Tryck på .
Avsluta viloläget
När enheten är i viloläget trycker du på
och dubbelklickar på
.
Justera skärmens ljusstyrka
1. Välj > > >
.
2. Justera ljusstyrkan med hjälp av
skjutreglaget.
Ställa in volymen
1. Välj .
2. Välj ett alternativ:
• Justera huvudvolymen med hjälp av
skjutreglaget.
• Välj
för att stänga av ljudet i
enheten.
• Välj
och använd skjutreglagen
för att justera volymen för
navigeringmeddelanden, telefon och
media.

Komma igång
6 nüLink! 2300-serien – användarhandbok
Ikoner i statusfältet
Statusfältet nns högst upp på huvudmenyn.
Ikonerna på statusfältet visar information
om enhetens funktioner. Du kan välja vissa
ikoner för att ändra inställningar eller för att
visa ytterligare information.
GPS-signalstatus.
Status för Bluetooth
®
-teknik
(visas när du är ansluten till en
kompatibel enhet).
Indikator för transportläge.
Aktuell tid.
myGarmin
™
-meddelanden.
Aktuell temperatur.
Signalstatus för nüLink!
™
-tjänster.
Batteristatus.
Visa status för GPS-signal
Mer information om GPS nns på
www.garmin.com/aboutGPS.
Välj
.
Transportlägen
Personbilsläge
Fotgängarläge
Ruttuppläggning och navigering beräknas
olika baserat på ditt transportläge.
Den uppskattade ankomsttiden i
personbilsläget beräknas t.ex. med hjälp av
hastighetsbegränsningen på vägarna på rutten.
Fotgängarläget beräknar ankomsttid beräknat
på gånghastighet.
! Fotgängarrutter omfattar inte
motorvägar. Om du har cityXplorer
™
-kartor
inlästa på enheten kan fotgängarrutter omfatta
kollektivtrak (sidan 30).

Komma igång
nüLink! 2300-serien – användarhandbok 7
Välja ett transportläge
Välj .
Använda skärmknappsatsen
• Välj för att gå tillbaka till
huvudmenyn.
• Håll ned
för att snabbt gå tillbaka till
huvudmenyn.
• Om du vill se er alternativ väljer du
och
.
• Håll ned
och för att bläddra
snabbare.
• Välj
för att visa en meny med
alternativ för den aktuella skärmen.
Använda skärmknappsatsen
Se "Systeminställningar" för att ändra
knappsatslayout (sidan 62).
• Välj ett tecken på knappsatsen för att
ange en bokstav eller en siffra.
• Välj
om du vill lägga till ett
mellanslag.
• Välj
och för att ytta markören.
• Välj
för att ta bort ett tecken.
• Om du vill rensa hela posten väljer du
och håller
nedtryckt.
• Välj
om du vill välja språkläge för
knappsatsen.
• Välj
om du vill ange specialtecken,
t.ex. kommateringstecken.
• Välj
för att byta mellan stor och liten
bokstav.

Huvudmeny
8 nüLink! 2300-serien – användarhandbok
Huvudmeny
Om anpassning av
huvudmenyn
Du kan skapa en anpassad huvudmeny genom
att lägga till ikoner från andra skärmar på
enheten, t.ex. platskategorier och verktyg
som du ofta använder. Du kan även redigera
storlek och placering för ikonerna på
huvudmenyn.
Du kan växla mellan standardhuvudmenyn
och din anpassade huvudmeny.
Lägga till en ikon på den anpassade
huvudmenyn
Huvudmenyn har plats för upp till 15 ikoner.
1. Tryck på > >
>.
! Ikonerna Vart?, Visa karta och
Verktyg är automatiskt inkluderade på
huvudmenyn och du kan inte ta bort
dessa.
2. Tryck på
i den ruta som du vill fylla.
3. Tryck på en ikon.
Ikonen läggs till på den anpassade
huvudmenyn.
: Välj
för att visa ytterligare
ikoner i en kategori.

Huvudmeny
nüLink! 2300-serien – användarhandbok 9
4. Tryck på .
Ändra ikoner på huvudmenyn
Innan du kan ändra ikoner måste du skapa en
anpassad huvudmeny (sidan 8).
1. Tryck på > >
>.
2. Välj en ikon på sidan.
3. Tryck på ett alternativ.
• Tryck på
för att ta bort ikonen.
! Om du tar bort
, eller
yttas de till menyn Verktyg.
• Tryck på
för att förstora ikonen.
Ikonen expanderar från en cell till
fyra celler.
! Det får plats upp till två stora
ikoner på huvudmenyn.
• Tryck på
för att förminska en
stor ikon.
• Flytta en ikon genom att dra den över
skärmen.
4. Tryck på
> .
Välja en huvudmeny
Du kan växla mellan standardhuvudmenyn
och din anpassade huvudmeny. Dina
anpassningar sparas medan du använder
standardhuvudmenyn.
1. Tryck på > >
.
2. Välj eller
.

Söka efter platser
10 nüLink! 2300-serien – användarhandbok
Söka efter platser
Det nns många metoder för att söka efter
platser på enheten.
• Efter kategori (sidan 10)
• Nära en annan plats (sidan 12)
• Genom att stava namnet (sidan 14)
• Efter adress (sidan 14)
• Använda kartsidorna (sidan 15)
• Använda senast hittade platser (sidan 15)
• Använda koordinater (sidan 15)
• Använda fotograer (sidan 16)
• Använda Favoriter (sidan 18)
Om Intressanta platser
De detaljerade kartorna i enheten innehåller
intressanta platser, t.ex. restauranger, hotell
och automatiska tjänster. Använd funktionen
Intressanta platser för att söka efter företag
och sevärdheter i närheten.
Söka efter en intressant plats efter
kategori
1. Välj > .
2. Välj en kategori.
3. Om det behövs väljer du en
underkategori.
4. Välj en plats.
Platskartan visas.
5. Välj
6. Vid behov, välj ett alternativ:
• Välj .
• Välj .

Söka efter platser
nüLink! 2300-serien – användarhandbok 11
• Välj om du vill
beräkna en rutt som kombinerar
kollektivtrak och gång.
! Du måste ha cityXplorer
™
-
kartor för att navigera med hjälp av
kollektivtrak (sidan 30).
7. Om det behövs väljer du en rutt
(sidan 11).
Använda förhandsvisning av era rutter
! Se sidan 65 för att aktivera
förhandsvisning av era rutter.
Enheten beräknar rutter utifrån ett av tre
kriterier: kortast tid, kortast väg och minsta
mängd förbrukat bränsle. Du kan välja
önskad beräkningsmetod för rutten innan du
börjar navigera.
1. Välj på kartan och om det behövs
väljer du (sidan 10).
En karta visas med de markerade rutterna
för kortare tid, kortare väg och mindre
bränsle.
2. Använd skärmknappsatsen för att välja en
rutt (sidan 7).
3. Välj
Sökning inom en kategori
För att begränsa listan med sökresultat kan du
söka inom vissa kategorier.
1. Välj > .
2. Välj en kategori.
3. Om det behövs väljer du en
underkategori.
4. Välj
.
5. Ange hela eller en del av namnet.
6. Välj .
Lägga till en punkt på en rutt
Innan du lägger till ett stopp måste du
navigera till en rutt i läget för personbil
(sidan 10).

Söka efter platser
12 nüLink! 2300-serien – användarhandbok
1. Välj
2. Sök efter platsen (sidan 10).
3. Välj
4. Välj .
Söka nära en annan plats
Som standard hittar enheten platser som är
närmast din aktuella position. Du kan hitta en
plats i närheten av en annan ort eller plats.
1. Välj >
> .
2. Välj ett alternativ och välj .
3. Vid behov väljer du en plats.
Göra en avstickare
När du navigerar längs en rutt kan du använda
avstickare till att undvika hinder framför dig,
t.ex. byggplatser.
! Om den rutt du för närvarande
använder är det enda rimliga alternativet kan
det hända att enheten inte beräknar någon
avstickare.
1. När du navigerar längs en rutt väljer du
för att återgå till huvudmenyn.
2. Välj eller .
Söka efter parkering
Det här är en nüLink!-tjänst (sidan 44).
Du kan hitta detaljerad arkeringsinformation,
bland annat tillgänglig parkering i
näraliggande garage och information om
priser.
1. Välj > .
2. Välj ett alternativ.
3. Välj en parkeringsplats.
Söka efter din senaste parkeringsplats
När du tar bort enheten från fästet i fordonet
medan enheten är påslagen, sparas din
aktuella plats som en parkeringsplats.
Välj > > .

Söka efter platser
nüLink! 2300-serien – användarhandbok 13
Spara en parkeringsplats
1. Välj > .
2. Välj eller
.
3. Välj
> .
4. Om det behövs anger du ett namn.
Stoppa rutten
När du navigerar längs en rutt väljer
du
.
Navigera fågelvägen
Använd läget för fågelvägen om du inte följer
vägbanorna när du navigerar.
1. Välj > >
.
2. Välj > >
> > .
Rutten beräknas som en rak linje till
platsen.
Spara en hemposition
Du kan ange din hemposition för den plats du
oftast kör tillbaka till.
1. Välj >
> .
2. Välj ,
eller.
Platsen sparas som "Hem" i Favoriter
(sidan 18).
Köra hem
Välj > .
Återställa din hemposition
1. Välj > > .
2. Välj ett alternativ.
Ändra information om din hemposition
1. Välj > > .
2. Välj
> .

Söka efter platser
14 nüLink! 2300-serien – användarhandbok
3. Ange ändringarna.
4. Välj .
Platssökning
Du kan leta efter platser genom att använda
skärmknappsatsen, genom att ange platsens
adress eller koordinater, bläddra på kartan
med mera.
Söka efter en plats genom att
bokstavera namnet
Det här är en nüLink!-funktion (sidan 44).
1. Välj > >
.
2. Ange företagets namn eller en typ av
verksamhet.
Du kan t.ex. du skriva "Starbucks" eller
"kaffe".
3. Välj .
Sökresultat från nüLink!-tjänster visas,
om tillgängliga.
4. Vid behov, välj iken för att
söka i Garmin-kartdata på enheten.
5. Välj en plats.
Söka efter en adress
! Stegens ordningsföljd kan ändras
beroende på de kartdata som nns på din
enhet.
1. Välj > .
2. Ändra land eller område vid behov.
3. Välj ett alternativ:
• Välj eller
, ange ort eller
postnummer och välj .
Sökning med postnummer är inte
tillgänglig i alla områden.
• Välj om du vill söka efter
alla orter i delstaten eller provinsen.
4. Ange gatunummer och välj .
Sidan laddas ...
Sidan laddas ...
Sidan laddas ...
Sidan laddas ...
Sidan laddas ...
Sidan laddas ...
Sidan laddas ...
Sidan laddas ...
Sidan laddas ...
Sidan laddas ...
Sidan laddas ...
Sidan laddas ...
Sidan laddas ...
Sidan laddas ...
Sidan laddas ...
Sidan laddas ...
Sidan laddas ...
Sidan laddas ...
Sidan laddas ...
Sidan laddas ...
Sidan laddas ...
Sidan laddas ...
Sidan laddas ...
Sidan laddas ...
Sidan laddas ...
Sidan laddas ...
Sidan laddas ...
Sidan laddas ...
Sidan laddas ...
Sidan laddas ...
Sidan laddas ...
Sidan laddas ...
Sidan laddas ...
Sidan laddas ...
Sidan laddas ...
Sidan laddas ...
Sidan laddas ...
Sidan laddas ...
Sidan laddas ...
Sidan laddas ...
Sidan laddas ...
Sidan laddas ...
Sidan laddas ...
Sidan laddas ...
Sidan laddas ...
Sidan laddas ...
Sidan laddas ...
Sidan laddas ...
Sidan laddas ...
Sidan laddas ...
Sidan laddas ...
Sidan laddas ...
Sidan laddas ...
Sidan laddas ...
Sidan laddas ...
Sidan laddas ...
Sidan laddas ...
Sidan laddas ...
Sidan laddas ...
Sidan laddas ...
Sidan laddas ...
Sidan laddas ...
Sidan laddas ...
Sidan laddas ...
Sidan laddas ...
Sidan laddas ...
Sidan laddas ...
Sidan laddas ...
-
 1
1
-
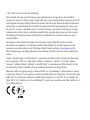 2
2
-
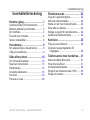 3
3
-
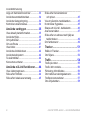 4
4
-
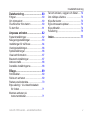 5
5
-
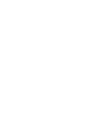 6
6
-
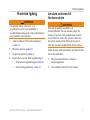 7
7
-
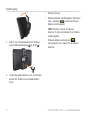 8
8
-
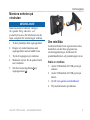 9
9
-
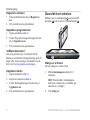 10
10
-
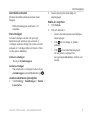 11
11
-
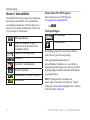 12
12
-
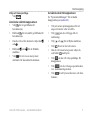 13
13
-
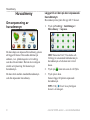 14
14
-
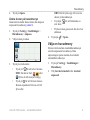 15
15
-
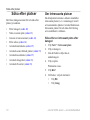 16
16
-
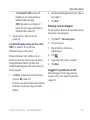 17
17
-
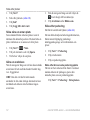 18
18
-
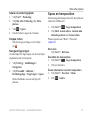 19
19
-
 20
20
-
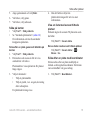 21
21
-
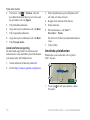 22
22
-
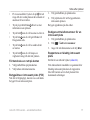 23
23
-
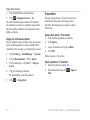 24
24
-
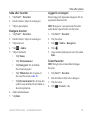 25
25
-
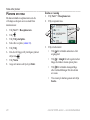 26
26
-
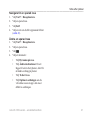 27
27
-
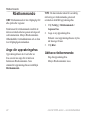 28
28
-
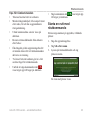 29
29
-
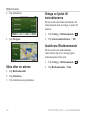 30
30
-
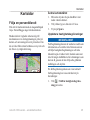 31
31
-
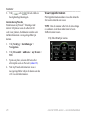 32
32
-
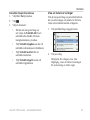 33
33
-
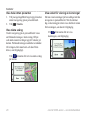 34
34
-
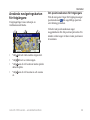 35
35
-
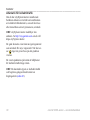 36
36
-
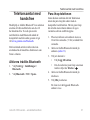 37
37
-
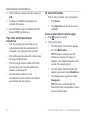 38
38
-
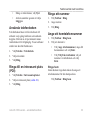 39
39
-
 40
40
-
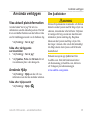 41
41
-
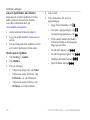 42
42
-
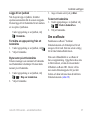 43
43
-
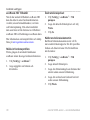 44
44
-
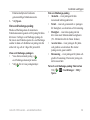 45
45
-
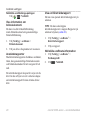 46
46
-
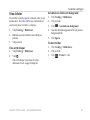 47
47
-
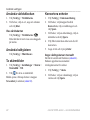 48
48
-
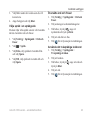 49
49
-
 50
50
-
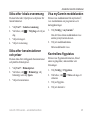 51
51
-
 52
52
-
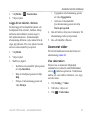 53
53
-
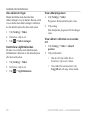 54
54
-
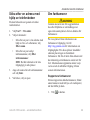 55
55
-
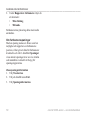 56
56
-
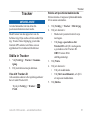 57
57
-
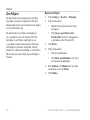 58
58
-
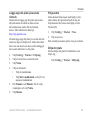 59
59
-
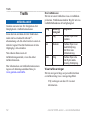 60
60
-
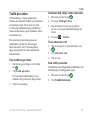 61
61
-
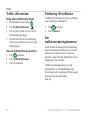 62
62
-
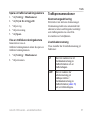 63
63
-
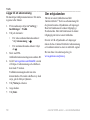 64
64
-
 65
65
-
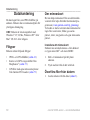 66
66
-
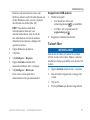 67
67
-
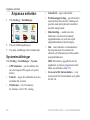 68
68
-
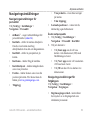 69
69
-
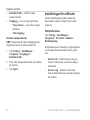 70
70
-
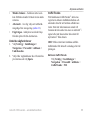 71
71
-
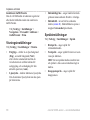 72
72
-
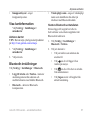 73
73
-
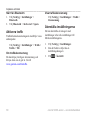 74
74
-
 75
75
-
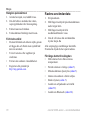 76
76
-
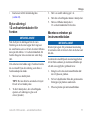 77
77
-
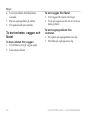 78
78
-
 79
79
-
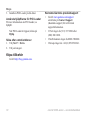 80
80
-
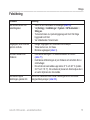 81
81
-
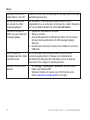 82
82
-
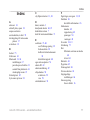 83
83
-
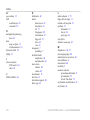 84
84
-
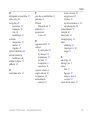 85
85
-
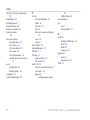 86
86
-
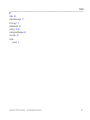 87
87
-
 88
88
Garmin LIVE! 2320 UK/Ireland Användarmanual
- Kategori
- IP-telefoner
- Typ
- Användarmanual
Relaterade papper
-
Garmin Nuvi 52LM Användarmanual
-
Garmin nuLink! 2340 Användarmanual
-
Garmin nüvi® 30, Lower 48 States Användarguide
-
Garmin Nuvi 2480T, GPS, Arabic Användarmanual
-
Garmin nüLink! 1695 LIVE Användarmanual
-
Garmin nüvi® 2460LT Användarmanual
-
Garmin nuvi 3890,GPS,EU Användarguide
-
Garmin nüLink! 1695 LIVE Användarmanual
-
Garmin nüLink!® 1690 LIVE Användarmanual
-
Garmin Nuvi 3490LT Användarmanual