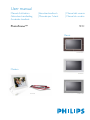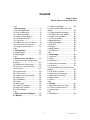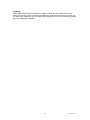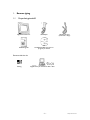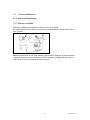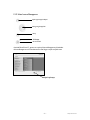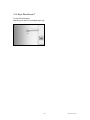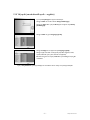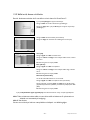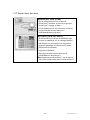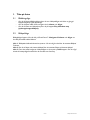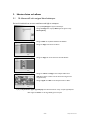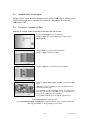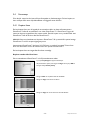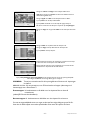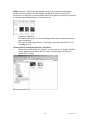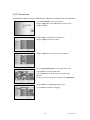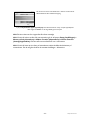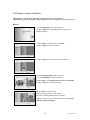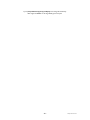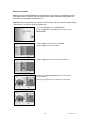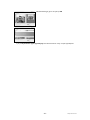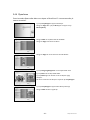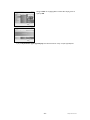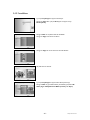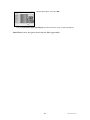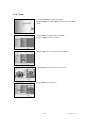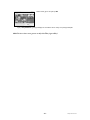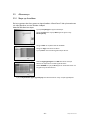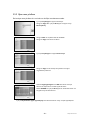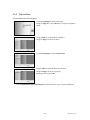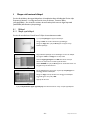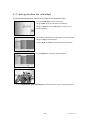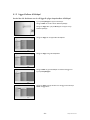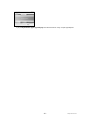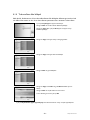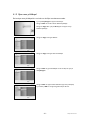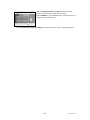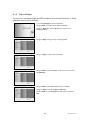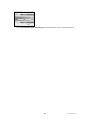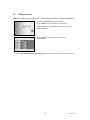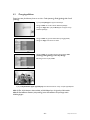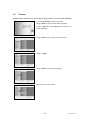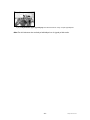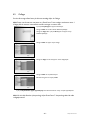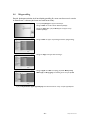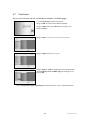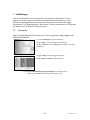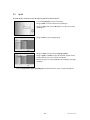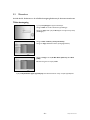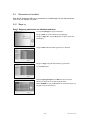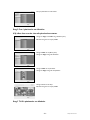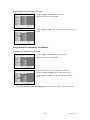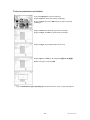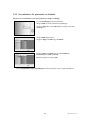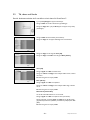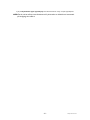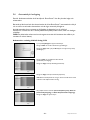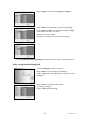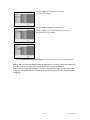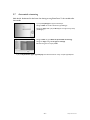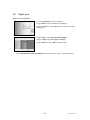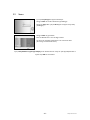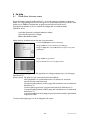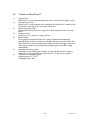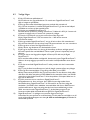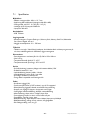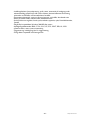User manual
Manuel d’utilisation | Benutzerhandbuch | Manual del usuario
Gebruikershandleiding | Manuale per l'utent | Manual do usuário
Användar-handbok
9FF2PhotoFrame™
Modern
Classic
9FF2CME
9FF2M4
9FF2CMI
9FF2CWO

Philips Electronics
-1 -
Innehåll
Philips © 2006
2006.8, första versionen V06.08.10
—1—
1. Komma igång ........................... - 3 -
1.1 Förpackningsinnehåll ................... - 3 -
1.2 Första installationen .................... - 4 -
1.2.1 Ansluta strömkälla.................... - 4 -
1.2.2 Hitta kontrollknapparna ............ - 5 -
1.2.3 Slå på PhotoFrame™ ................ - 6 -
1.2.4 Välj språk............................... - 7 -
1.2.5 Ställa in tid, datum och klocka..... - 8 -
1.2.6 Visa foton från minneskort......... - 9 -
1.2.7 Kopiera foton från dator ..........- 10 -
—2—
2. Titta på foton ..........................- 11 -
2.1 Bläddringsläge ...........................- 11 -
2.2 Bildspelsläge .............................- 11 -
—3—
3. Hantera foton och album.........- 12 -
3.1 Få åtkomst till och navigera bland
miniatyrer .....................................- 12 -
3.2 Snabbåtkomst till miniatyrer ........- 13 -
3.3 Fotourval – enstaka och flera.......- 13 -
3.4 Fotomenyn...............................- 15 -
3.4.1 Kopiera foton.........................- 15 -
3.4.2 Ta bort foton .........................- 18 -
3.4.3 Rotera, zooma och beskära.......- 20 -
3.4.4 Flytta foton ............................- 24 -
3.4.5 Fotoeffekter...........................- 26 -
3.4.6 Ramar ...................................- 28 -
3.5 Albummenyn ............................- 30 -
3.5.1 Skapa nya fotoalbum ................- 30 -
3.5.2 Byta namn på album.................- 31 -
3.5.3 Ta bort album.........................- 32 -
—4—
4. Skapa och hantera bildspel ......- 33 -
4.1 Bildspel..................................- 33 -
4.1.1 Skapa nytt bildspel .................. - 33 -
4.1.2 Spela upp alla album eller valda
bildspel ........................................ - 34 -
4.1.3 Lägga till album till bildspel ....... - 35 -
4.1.4 Ta bort album från bildspel ...... - 37 -
4.1.5 Byta namn på bildspel.............. - 38 -
4.1.6 Ta bort bildspel...................... - 40 -
4.2 Bildspelssekvens ....................... - 42 -
4.3 Övergångseffekter
..................... - 43 -
4.4 Frekvens ................................. - 44 -
4.5 Collage ................................... - 46 -
4.6 Bakgrundsfärg .......................... - 47 -
4.7 Visa klockan............................. - 48 -
—5—
5. Inställningar............................ - 49 -
5.1 Ljusstyrka................................ - 49 -
5.2 Språk...................................... - 50 -
5.3 Minneskort.............................. - 51 -
5.4 Påminnelse om händelse ............ - 52 -
5.4.1 Skapa ny ............................... - 52 -
5.4.2 Snoozefunktion för påminnelse om
händelse....................................... - 56 -
5.5 Tid, datum och klocka ............... - 57 -
5.6 Automatisk på-/avslagning........... - 59 -
5.7 Automatisk orientering.............. - 62 -
5.8 Pipljud, på/av............................ - 63 -
5.9 Status ..................................... - 64 -
—6—
6. Få hjälp................................... - 65 -
6.1 Kontrollera skärmens status ....... - 65 -
6.2 Ta hand om PhotoFrame™ ........ - 66 -
6.3 Vanliga frågor........................... - 67 -
—7—
7.1Specifikation ............................. - 69 -

Philips Electronics
-2 -
Inledning:
Philips Digital PhotoFrame™ kan placeras antingen vertikalt eller horisontellt för att passa
fotona som ska visas. Tack vare det interna laddningsbara batteriet kan du skicka runt den och
visa bilder utan nätsladd. Du kan också placera den någonstans i ett rum för kontinuerlig visning
genom att ansluta den till elnätet.

Philips Electronics
-3 -
1. Komma igång
1.1 Förpackningsinnehåll
Digital PhotoFrame™ Nätadapter
USB-kabel till dator
(hankontakt av B-typ)
Snabbstartguide Användarhandbok och autorun-
program på cd-skiva
Dessutom behöver du
Eluttag Digitala foton på minneskort eller i dator

Philips Electronics
-4 -
1.2 Första installationen
Ta ut delarna ur förpackningen
1.2.1 Ansluta strömkälla
Anslut den medföljande nätsladden från PhotoFrame™ till ett eluttag.
Det interna batteriet börjar laddas och lysdioden för batteriet blinkar med blått sken. Det tar
cirka 3 timmar.
Obs! Av säkerhetsskäl och för bästa stabilitet rekommenderar Philips att du justerar stativet i
vinkeln som bestäms av de två positionerna. Om du använder andra lägen kan PhotoFrame™
välta och det är i så fall uteslutande användarens ansvar.

Philips Electronics
-5 -
1.2.2 Hitta kontrollknapparna
• Använd PhotoFrame™ genom att trycka på kontrollknapparna på baksidan.
• Kontrollknapparna och instruktionerna visas längst ned på menyskärmen.
Spela upp/stoppa bildspel
Navigeringsknapp/OK
Meny
Navigeringsknapp
Ström P
Å
/AV
Viloknapp

Philips Electronics
-6 -
1.2.3 Slå på PhotoFrame™
Tryck på PÅ/AV-knappen.
Lysdioden lyser blått och ett bildspel spelas upp

Philips Electronics
-7 -
1.2.4 Välj språk
(standardinställt språk – engelska)
Tryck på menyknappen så öppnas huvudmenyn.
Navigera nedåt och markera ikonen Setup (inställningar).
Navigera åt höger eller tryck på OK-knappen så öppnas menyn Setup
(inställningar).
Navigera nedåt och gå till Language (språk).
Navigera åt höger för att öppna menyn Language (språk).
Navigera uppåt och nedåt och välj språk (välj mellan engelska, franska,
spanska, italienska, tyska, ryska, kinesiska och japanska).
Bekräfta valet genom att trycka på OK. Den nya inställningen börjar gälla
omedelbart.
Tryck på Play Slideshow (spela upp bildspel) om du vill lämna den här menyn och spela upp bildspelet

Philips Electronics
-8 -
1.2.5 Ställa in tid, datum och klocka
Den här funktionen använder du för att ställa in tid och datum för PhotoFrame™.
Tryck på menyknappen så öppnas huvudmenyn.
Navigera nedåt och markera ikonen Setup (inställningar).
Navigera åt höger eller tryck på OK-knappen så öppnas menyn Setup
(inställningar).
Navigera nedåt till Time and Date (tid och datum).
Navigera åt höger för att komma åt inställningarna för Time (tid).
Time (tid):
Navigera uppåt och nedåt och ställ in tiden.
Navigera åt vänster och höger om du vill flytta mellan timmar, minuter
och fm/em.
Bekräfta valet genom att trycka på OK.
Date (datum):
Navigera uppåt och nedåt och välj datum.
Navigera åt vänster och höger om du vill flytta mellan dagar, månader
och år.
Bekräfta valet genom att trycka på OK.
Show Clock (visa klockan):
Om du vill använda PhotoFrame™ som en klocka.
Navigera uppåt och nedåt och välj Show clock (visa klockan).
Navigera till höger och sedan uppåt och nedåt för att välja No Clock
(ingen klocka), Full Screen (helskärm), In Slideshow (i bildspel) eller Both
(båda).
Bekräfta valet genom att trycka på OK.
Tryck på Play Slideshow (spela upp bildspel) om du vill lämna den här menyn och spela upp bildspelet
Obs! Tiden och datumet måste ställas in innan du kan ställa in funktioner för påminnelse om
händelse och automatisk på-/avslagning.
Obs 2! Visa klockan
Du kan visa en klocka på skärmen ovanpå bilderna i bildspels- och bläddringsläget .

Philips Electronics
-9 -
1.2.6 Visa foton från minneskort
A B
A. CF-kort
B. SD-/MMC-/MS-/xD-kort
Sätta in ett minneskort:
• Sätt in minneskortet i kortplatsen i ramen.
• Om du har ett Compact Flash-kort skjuter du in det bestämt i den större kortplatsen
med änden först och ovansidan NEDÅT.
• Om du har ett xD-, SD-, MMC- eller Memory Stick-kort skjuter du in det i den mindre
kortplatsen med änden först och ovansidan UPPÅT tills det låses på plats.
Efter några sekunder visas bilderna på minneskortet och ett bildspel startar.
Ta INTE bort minneskortet direkt efter att du har satt in det i PhotoFrame™ eller när
PhotoFrame™ räknar fotona. Vänta tills skärmen är stabil
Ta ut ett minneskort:
• Om du vill ta ut ett Compact Flash-kort drar du ut kortet långsamt.
• Om du vill ta ut ett xD-, SD-, MMC- eller Memory Stick-kort trycker du på kortet igen
för att låsa upp det och drar sedan ut kortet.
VIKTIGT MEDDELANDE:
I PhotoFrame™ från Philips kan du inte använda Memory Stick Duo,
PRO Duo eller RS-MMC, även om du har en adapter.
Obs! Om du vill kopiera bilderna från minneskortet till PhotoFrame™ läser du avsnittet om att
kopiera bilder.
Tips: - Öka minnet i PhotoFrame™ genom att permanent sätta in ett minneskort i den. På så
sätt kan samma funktioner som i internminnet användas.
- Två minneskortplatser kan användas samtidigt. På så sätt kan den ena användas för det
utökade minnet och den andra för att läsa och kopiera bilder från kamerans minneskort.
Obs! Om du vill kunna ta bort foton på minneskortet måste du tillåta den funktionen på
minneskortet. Om du vill göra det läser du avsnittet Inställningar - Minneskort
.

Philips Electronics
- 10 -
1.2.7 Kopiera foton från dator
Windows-dator (2000 och XP):
• Om du vill kopiera foton från en dator till
PhotoFrame™ installerar du autorun-programmet
PhotoFrame™ manager på datorn.
• För att installera och få mer information om det här
programmet följer du instruktionerna i
användarhandboken på cd-skivan.
Mac-system: (OS X eller senare):
• Anslut PhotoFrame™ till Mac via USB-kabeln (den
kommer att identifieras som en masslagringsenhet).
• Välj de foton som ska överföras och kopiera dem
direkt till rotkatalogen för PhotoFrame™ (endast
JPEG-format kan användas).
• Koppla från USB-kabeln.
• Efter några sekunder kopieras alla foton till
standardalbumet i PhotoFrame™.
Obs! Koppla inte bort PhotoFrame™ när du kopierar
eller överför bilder mellan datorn och PhotoFrame™.

Philips Electronics
- 11 -
2. Titta på foton
2.1 Bläddringsläge
- Om du vill öppna bläddringsläget måste du vara i bildspelsläget och klicka en gång på
knappen Play/Stop (spela upp/stopp).
- Om du vill flytta mellan fotona navigerar du åt vänster och höger.
- Om du vill starta om bildspelet trycker du på knappen Play slideshow stop
(spela upp/stoppa bildspel).
2.2 Bildspelsläge
Bildspelsläget öppnas så fort du slår på PhotoFrame™. Navigera till vänster och höger om
du vill flytta snabbt mellan bilderna.
Obs 1! Bildspelets bildrutefrekvens kan justeras. Om du vill göra det läser du avsnittet Bildspel,
Frekvens.
Obs 2! Om du vill skapa och hantera bildspel läser du avsnittet Skapa och hantera bildspel.
Obs 3! Foton kan enkelt redigeras i bildspelsläget om du trycker på OK-knappen. Om du vill gå
direkt till miniatyrlägesformatet läser du avsnittet om fotomeny.

Philips Electronics
- 12 -
3. Hantera foton och album
3.1 Få åtkomst till och navigera bland miniatyrer
Du kan få överblick över ett stort antal foton med hjälp av miniatyrer.
Tryck på menyknappen så öppnas huvudmenyn.
Navigera åt höger eller tryck på OK-knappen så öppnas menyn
Photos (foton).
Navigera nedåt och välj vilken fotokälla du ska bläddra i.
Navigera åt höger och markera ett album.
Navigera åt höger för att visa foton från det valda albumet.
Navigera åt vänster och höger om du vill flytta mellan foton.
Obs! Om du flyttar åt vänster från det första fotot återgår du till
föregående meny.
Navigera uppåt och nedåt om du vill flytta till nästa 16 bilder.
Tryck på Play Slideshow (spela upp bildspel) om du vill lämna den här menyn och spela upp bildspelet
Eller navigera åt vänster om du vill gå tillbaka genom menyerna

Philips Electronics
- 13 -
3.2 Snabbåtkomst till miniatyrer
Miniatyrerna kan öppnas direkt från bildspelet om du trycker på OK-knappen. Miniatyren med
miniförhandsvisningen startar och bilden som visades sist i bildspelet när du tryckte på
OK-knappen visas.
3.3 Fotourval – enstaka och flera
Med hjälp av metoden nedan kan du välja enstaka, flera eller alla 16 bilder.
Tryck på menyknappen så öppnas huvudmenyn.
Navigera åt höger eller tryck på OK-knappen och öppna menyn
Photos (foton).
Navigera nedåt och välj vilket media du vill bläddra i.
Navigera åt höger och markera ett album.
Navigera åt höger för att visa foton från det valda albumet.
Navigera åt vänster, höger, uppåt och nedåt om du vill flytta mellan
foton.
Obs! Om du navigerar åt vänster från den första bilden kommer du
tillbaka till föregående meny.
Tryck på OK för att välja enskilda bilder. Välj mer än en bild genom att
flytta till en andra bild och trycka på OK igen. Om du vill avmarkera en
bild trycker du på OK igen på den valda bilden.
Tryck på OK i 3 sekunder om du vill välja alla synliga miniatyrer.
Tryck på menyknappen så öppnas fotomenyn.
Tryck på Play Slideshow (spela upp bildspel) om du vill lämna den här menyn och spela upp bildspelet
Eller navigera åt vänster om du vill gå tillbaka genom menyerna

Philips Electronics
- 14 -
3.4 Fotomenyn
Från den här menyn har du kontroll över alla aspekter av fotohanteringen. Du kan kopiera, ta
bort och flytta foton samt välja olika effekter och lägga till ramar till foton.
3.4.1 Kopiera foton
Du kan kopiera foton som är lagrade på ett minneskort eller i en dator till internminnet i
PhotoFrame™ eller till ett minneskort som sätts i PhotoFrame™. I PhotoFrame™ lagras då
internt en kopia av originalfotot, fast i annan storlek. Den här kopian i en ny storlek förblir inuti
PhotoFrame™ tills du tar bort den från PhotoFrame™.
Obs! Alla foton som bearbetas och kopieras i PhotoFrame™ får ny storlek för optimal visning i
PhotoFrame™ och för att spara lagringsutrymme.
Internminnet i PhotoFrame™ kan lagra 110–150 foton i ny storlek. I avsnittet Ta bort foton
finns mer information om hur du tar bort foton som sparats i PhotoFrame™.
Du kan kopiera foton ett i taget eller flera foton samtidigt.
Kopiera enstaka eller flera foton
Sätt in minneskortet i PhotoFrame™ och följ instruktionerna nedan.
Tryck på menyknappen så öppnas huvudmenyn.
Välj ikonen Photos (foton) och navigera åt höger eller tryck på OK för
att öppna menyn Photos (foton).
Navigera nedåt och välj vilket media du vill bläddra i.
Navigera åt höger och markera ett album.
Navigera åt höger för att visa foton från det valda albumet.

Philips Electronics
- 15 -
Navigera åt vänster och höger om du vill flytta mellan foton.
Obs! Om du navigerar åt vänster från den första bilden kommer du
tillbaka till föregående meny.
Navigera uppåt och nedåt om du vill flytta till nästa 16 bilder.
Tryck på
OK om du vill välja enskilda bilder.
Tryck på OK i 3 sekunder om du vill välja alla synliga miniatyrer.
När du har valt de foton du vill kopiera trycker du på menyknappen.
Navigera åt höger för att gå till den källa som du vill kopiera dina foton
till.
Navigera nedåt och välj vilket media du vill kopiera till.
Navigera åt höger och välj vilket album du vill kopiera till.
Tryck på OK för att börja kopiera.
Kopieringsskärmen försvinner när kopieringen är slutförd och en kopia
av fotot i en annan storlek sparas i det valda albumet.
Du kan flytta till andra foton och fortsätta den här processen tills alla
önskade foton är kopierade till det valda albumet.
Tryck på Play Slideshow (spela upp bildspel) om du vill lämna den här menyn och spela upp bildspelet.
Eller navigera åt vänster om du vill gå tillbaka genom menyerna.
VARNING: Ta inte bort minneskortet förrän kopieringsfönstret försvinner när kopieringen
är slutförd.
Obs! När du läser från ett minneskort, t.ex. SD-kort kanske två mappar (datormapp och
kameramapp) visas i PhotoFrame™.
Datormappen: är kombinationen av alla bilder som har kopierats från en dator till
minneskortet.
(endast JPEG-format kan identifieras).
Kameramappen: är kombinationen av alla bilder som har skapats från en kamera.
Om ett varningsmeddelande visas som anger att det inte finns något ledigt utrymme för fler
foton kan du behöva flytta vissa redan sparade bilder först innan du kopierar fler foton.

Philips Electronics
- 16 -
OBS! Endast foton i JPEG-format kan användas. Det går inte att använda underkataloger.
Antalet foton som godkänns i den här katalogen kan begränsas eftersom internminnet i
PhotoFrame™ är begränsat. Vi rekommenderar därför att du placerar fotona på ett minneskort
och kopierar fotona till PhotoFrame™ från minneskortet .
• Koppla bort USB-kabeln.
På Windows 2000-system bör du komma ihåg att säkert ta bort maskinvaran innan du
bryter anslutningen.
Efter några sekunder läggs alla foton i rotkatalogen automatiskt i PhotoFrame™ och
rotkatalogen töms.
Så här kopierar du från PhotoFrame™ till datorn
• Kopiera foton från PhotoFrame™ till datorn på samma sätt som du överför innehållet
från en digitalkamera till datorn. Alla foton sparas i underkataloger till \DCIM\ på
PhotoFrame™-enheten.

Philips Electronics
- 17 -
3.4.2 Ta bort foton
Om du behöver frigöra utrymme i PhotoFrame™ eller på ett minneskort kan du ta bort foton.
Tryck på menyknappen så öppnas huvudmenyn.
Navigera åt höger eller tryck på OK-knappen och öppna menyn
Slideshow (bildspel).
Navigera nedåt och välj vilken källa du vill bläddra i.
Navigera åt höger och markera ett album.
Navigera åt höger för att visa foton från det valda albumet.
Tryck på navigeringsknapparna om du vill flytta mellan foton.
Tryck på OK om du vill välja enskilda bilder.
Tryck på OK-knappen i 3 sekunder om du vill välja alla synliga
miniatyrer.
När du har valt de foton du vill kopiera trycker du på menyknappen.
Navigera nedåt och välj Yes (ja) till Delete (ta bort).
Tryck på OK för att bekräfta borttagningen.

Philips Electronics
- 18 -
När du tar bort ett foto visar PhotoFrame™ statusen och du kommer
tillbaka till albumet efter slutförd borttagning.
Tryck på Play Slideshow (spela upp bildspel) om du vill lämna den här menyn och spela upp bildspelet
Eller navigera åt vänster om du vill gå tillbaka genom menyerna
Obs! Du kan ta bort ett foto i taget eller flera foton samtidigt.
Obs! Om du vill ta bort ett foto från ett minneskort går du till menyn Setup (inställningar) >
Memory Card (minneskort) > Album Creation (skapa album) > Delete Function
(borttagningsfunktion). Du kan utföra samma funktioner som i interminnet.
Obs! Om du vill kunna ta bort foton på minneskortet måste du tillåta den funktionen på
minneskortet. Om du vill göra det läser du avsnittet Inställningar - Minneskort.

Philips Electronics
- 19 -
3.4.3 Rotera, zooma och beskära
I PhotoFrame™ kan du ändra riktningen på foton och ändra ramar på foton.
Obs! Beskärningsfunktionen gäller endast originalfoton som är lagrade på externa minneskort .
Rotera
Tryck på menyknappen så öppnas huvudmenyn.
Navigera åt höger eller tryck på OK-knappen och öppna menyn
Slideshow (bildspel).
Navigera nedåt och välj vilket media du vill bläddra i.
Navigera åt höger och markera ett album.
Navigera åt höger för att visa foton från det valda albumet.
Använd navigeringsknapparna till att välja fotot.
Tryck på menyknappen och öppna fotomenyn.
Navigera nedåt och gå till Rotate and Crop (rotera och beskär).
Navigera åt höger för att gå till orienteringen.
Navigera nedåt och välj en rotering.
Bekräfta roteringen genom att trycka på OK.
Då kommer beskärningsfunktionsfönstret att öppnas.
Obs! Om du inte vill beskära dina bilder trycker du på knappen Play
Slideshow (spela upp bildspel).
Sidan laddas ...
Sidan laddas ...
Sidan laddas ...
Sidan laddas ...
Sidan laddas ...
Sidan laddas ...
Sidan laddas ...
Sidan laddas ...
Sidan laddas ...
Sidan laddas ...
Sidan laddas ...
Sidan laddas ...
Sidan laddas ...
Sidan laddas ...
Sidan laddas ...
Sidan laddas ...
Sidan laddas ...
Sidan laddas ...
Sidan laddas ...
Sidan laddas ...
Sidan laddas ...
Sidan laddas ...
Sidan laddas ...
Sidan laddas ...
Sidan laddas ...
Sidan laddas ...
Sidan laddas ...
Sidan laddas ...
Sidan laddas ...
Sidan laddas ...
Sidan laddas ...
Sidan laddas ...
Sidan laddas ...
Sidan laddas ...
Sidan laddas ...
Sidan laddas ...
Sidan laddas ...
Sidan laddas ...
Sidan laddas ...
Sidan laddas ...
Sidan laddas ...
Sidan laddas ...
Sidan laddas ...
Sidan laddas ...
Sidan laddas ...
Sidan laddas ...
Sidan laddas ...
Sidan laddas ...
Sidan laddas ...
Sidan laddas ...
Sidan laddas ...
-
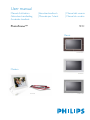 1
1
-
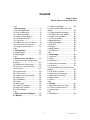 2
2
-
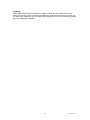 3
3
-
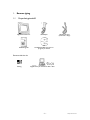 4
4
-
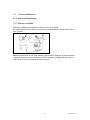 5
5
-
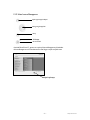 6
6
-
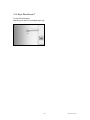 7
7
-
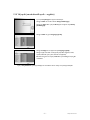 8
8
-
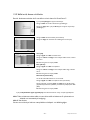 9
9
-
 10
10
-
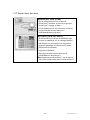 11
11
-
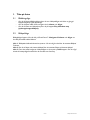 12
12
-
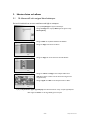 13
13
-
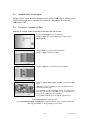 14
14
-
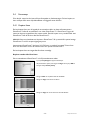 15
15
-
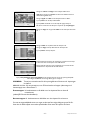 16
16
-
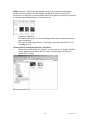 17
17
-
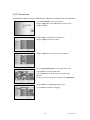 18
18
-
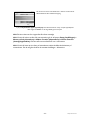 19
19
-
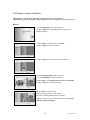 20
20
-
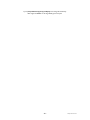 21
21
-
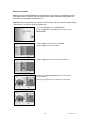 22
22
-
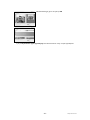 23
23
-
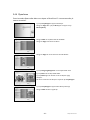 24
24
-
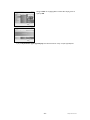 25
25
-
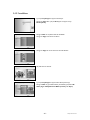 26
26
-
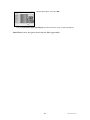 27
27
-
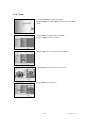 28
28
-
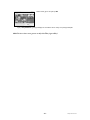 29
29
-
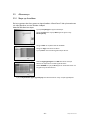 30
30
-
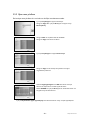 31
31
-
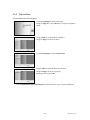 32
32
-
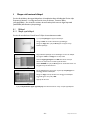 33
33
-
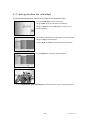 34
34
-
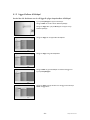 35
35
-
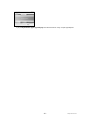 36
36
-
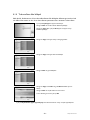 37
37
-
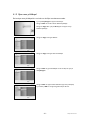 38
38
-
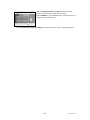 39
39
-
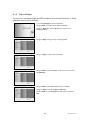 40
40
-
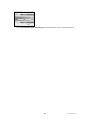 41
41
-
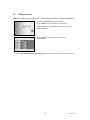 42
42
-
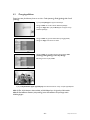 43
43
-
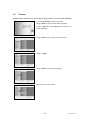 44
44
-
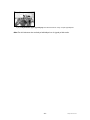 45
45
-
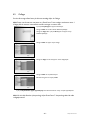 46
46
-
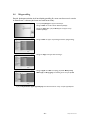 47
47
-
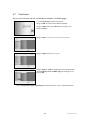 48
48
-
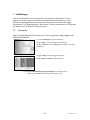 49
49
-
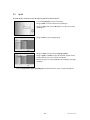 50
50
-
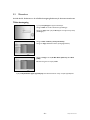 51
51
-
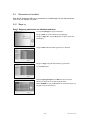 52
52
-
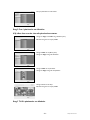 53
53
-
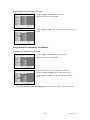 54
54
-
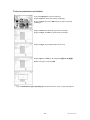 55
55
-
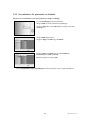 56
56
-
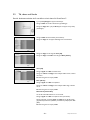 57
57
-
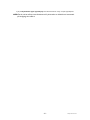 58
58
-
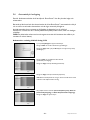 59
59
-
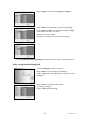 60
60
-
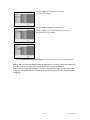 61
61
-
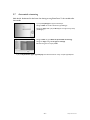 62
62
-
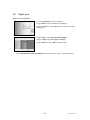 63
63
-
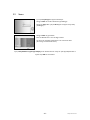 64
64
-
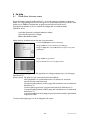 65
65
-
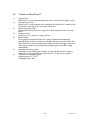 66
66
-
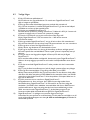 67
67
-
 68
68
-
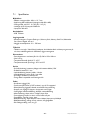 69
69
-
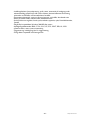 70
70
-
 71
71
Philips 9FF2M4/00 Användarmanual
- Typ
- Användarmanual
- Denna manual är också lämplig för
Relaterade papper
-
Philips 7FF3FP Användarmanual
-
Philips 8FF3WMI Användarmanual
-
Philips 10FF3CDW/00 Användarmanual
-
Philips SPF4008/12 Användarmanual
-
Avent SPF2107/10 Användarmanual
-
Philips SPF1017/00 Användarmanual
-
Philips 10FF2CWO/00 Användarmanual
-
Philips SPF2307/10 Användarmanual
-
Philips SPF1017/10 Användarmanual
-
Philips SPF4328/10 Användarmanual