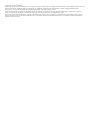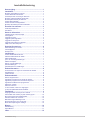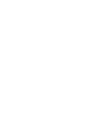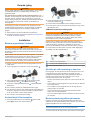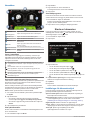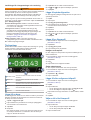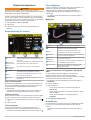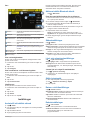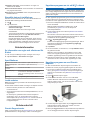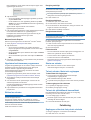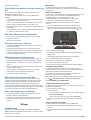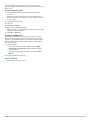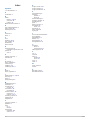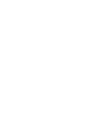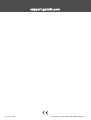GARMIN CATALYST
™
Driving Performance Optimizer
Användarhandbok

© 2020 Garmin Ltd. eller dess dotterbolag
Med ensamrätt. I enlighet med upphovsrättslagarna får den här handboken inte kopieras, helt eller delvis, utan ett skriftligt godkännande från Garmin. Garmin förbehåller sig rätten att ändra eller
förbättra sina produkter och att förändra innehållet i den här handboken utan skyldighet att meddela någon person eller organisation om sådana ändringar eller förbättringar. Gå till
www.garmin.com om du vill ha aktuella uppdateringar och tilläggsinformation gällande användningen av den här produkten.
Garmin
®
och Garmins logotyp är varumärken som tillhör Garmin Ltd. eller dess dotterbolag och är registrerade i USA och i andra länder. Garmin Catalyst
™
, Garmin Connect
™
och Garmin
Express
™
är varumärken som tillhör Garmin Ltd. eller dess dotterbolag. De här varumärkena får inte användas utan skriftligt tillstånd av Garmin.
Apple
®
och Mac
®
är varumärken som tillhör Apple Inc, registrerat i USA och andra länder. Bluetooth
®
märket och logotyperna ägs av Bluetooth SIG, Inc. All användning av sådana märken av
Garmin är licensierad. microSD
®
är ett varumärke som tillhör SD-3C. Wi‑Fi
®
är ett registrerat varumärke som tillhör Wi-Fi Alliance. Windows
®
är ett registrerat varumärke som tillhör Microsoft
Corporation i USA och andra länder.

Innehållsförteckning
Komma igång.................................................................. 1
Installation...................................................................... 1
Montera magnetfästet i fordonet................................................. 1
Ansluta fästet till fordonsström....................................................1
Att tänka på inför montering av kameran.................................... 1
Montera polariseringsfiltret på kameran..................................... 1
Montera fjärrkameran på vindrutan.............................................2
Ansluta kamerakabeln................................................................ 2
Ansluta enheten till magnetfästet............................................... 3
Montera skruvfästet på instrumentbrädan.................................. 3
Översikt över enheten.................................................... 3
Använda pekskärmen................................................................. 3
Hemskärm.................................................................................. 4
Starta en körsession...................................................... 4
Inställningar för körsessionsljud..................................................4
Tävlingstimer.............................................................................. 5
Lägga till en bana....................................................................... 5
Lägga till spårkonfiguration......................................................... 5
Lägga till en förarprofil................................................................ 5
Lägga till eller redigera en bilprofil.............................................. 5
Välja en bil- eller förarprofil......................................................... 5
Granska körsessioner.................................................... 6
Sammanfattning för session....................................................... 6
Visa möjligheter.......................................................................... 6
Granska varv.............................................................................. 6
Inställningar.................................................................... 7
Ansluta till ett trådlöst nätverk..................................................... 7
Aktivera trådlös Bluetooth teknik................................................ 7
Skärminställningar...................................................................... 7
Ljud- och aviseringsinställningar................................................ 7
Ställa in textspråk....................................................................... 7
Datum- och tidinställningar......................................................... 7
Enhetsinställningar..................................................................... 7
Återställa data och inställningar.................................................. 8
Enhetsinformation.......................................................... 8
Se information om regler och efterlevnad för E-label................. 8
Specifikationer............................................................................ 8
Ladda enheten............................................................................ 8
Enhetsunderhåll............................................................. 8
Garmin Supportcenter................................................................ 8
Uppdatera programvara via ett Wi‑Fi nätverk............................. 8
Uppdatera programvara med Garmin Express™....................... 8
Uppdatera backkamerans programvara..................................... 9
Skötsel av enheten..................................................................... 9
Starta om enheten...................................................................... 9
Ta bort enheten, fästet och sugkoppen...................................... 9
Ta bort det självhäftande kamerafästet...................................... 9
Felsökning...................................................................... 9
Sugkoppen sitter inte fast på min vindruta................................. 9
Fästet håller inte enheten på plats medan jag kör.................... 10
Min enhet hämtar inte satellitsignaler....................................... 10
Enheten laddas inte i fordonet.................................................. 10
Mitt batteri tappar laddningen fort............................................. 10
Min kamera känns varm under drift.......................................... 10
Mina videoinspelningar är suddiga........................................... 10
Bilagor........................................................................... 10
Datahantering........................................................................... 10
Köpa tillbehör............................................................................ 11
Index.............................................................................. 12
Innehållsförteckning i


Komma igång
VARNING
Guiden Viktig säkerhets- och produktinformation, som medföljer
i produktförpackningen, innehåller viktig information och
produktvarningar.
Den här enheten är endast avsedd för fritidsanvändning i en
banmiljö. Använd aldrig den här enheten på allmän väg. Om du
inte följer den här varningen kan det leda till en olycka som
medför skada på egendom, allvarlig personskada eller dödsfall.
Du är ansvarig för att använda enheten på ett säkert och
förnuftigt sätt.
Första gången du slår på enheten blir du guidad genom de
inledande konfigurationsstegen via uppmaningar på skärmen.
Du bör slutföra stegen innan du använder enheten första
gången.
1
Starta enheten och följ instruktionerna på skärmen.
2
Uppdatera enhetens programvara (Uppdatera programvara
via ett Wi
‑
Fi nätverk, sidan 8).
Installation
Montera magnetfästet i fordonet
VARNING
Den här produkten innehåller ett litiumjonbatteri. För att
förhindra personskador eller skador på produkten på grund av
att batteriet utsätts för extrem hetta ska enheten inte förvaras i
direkt solljus.
Både enheten och dess fäste innehåller magneter. Under vissa
omständigheter kan magneter störa vissa invärtes medicinska
enheter och elektroniska enheter, inklusive pacemakrar,
insulinpumpar och hårddiskar i bärbara datorer. Håll enheten
borta från medicinsk utrustning och elektroniska enheter.
1
Rengör och torka framrutan samt sugkoppsfästet med en
luddfri trasa.
2
Tryck sugkoppen mot vindrutan och tryck på spaken .
3
Sätt i sugkoppsfästets kulled och det strömförsörjda
magnetfästets kulled i den dubbla fästarmen .
4
Anslut den dubbla kulledskopplingen i de båda dubbla
fästarmarna.
5
Dra åt vreden på båda de dubbla fästarmarna något.
6
Om det behövs vrider du det strömförsörjda magnetfästet så
att Garmin
®
logotypen är vänd åt rätt håll och justerar fästet
så att du ser bättre och kan arbeta enklare.
7
Dra åt vreden så att fästet sitter stadigt.
Ansluta fästet till fordonsström
1
Anslut mini-USB-änden av strömkabeln till mini-USB-
porten på fästet med strömförsörjning.
2
Anslut strömkabeln till den medföljande
fordonsströmadaptern .
3
Anslut fordonsströmadaptern till strömuttaget i fordonet.
4
Om det behövs slår du på fordonets tändning för att ge ström
till eluttaget i bilen.
USB-kabel med blottad ledningstråd
VARNING
Garmin rekommenderar att du låter en erfaren montör med
kunskap om elektriska system installera enheten. Felaktig
anslutning av strömkabeln kan resultera i skada på fordonet
eller batteriet och kan orsaka kroppsskada.
Enheten har en adapter med blottad kabel för användning i
fordon som inte är utrustade med ett CLA-strömuttag. Du kan
också använda den här kabeln i applikationer där en fast,
permanent strömkälla är att föredra. Enheten måste monteras
på en passande och säker plats i fordonet, utifrån tillgängliga
strömkällor och säker kabeldragning.
Enhetens mini-USB-kontakt
10 till 30 V DC inspänning (röd)
Systemets jord (svart)
Att tänka på inför montering av kameran
Första gången du slår på enheten får du information om hur du
monterar kameran. Kameran fästs på vindrutan med det
medföljande självhäftande fästet. Det självhäftande fästet är
svårt att ta bort efter att du har satt dit det. Du bör noga
överväga placeringen innan du monterar.
• Montera inte kameran på en plats som stör förarens sikt över
vägen.
• Du bör välja en monteringsplats som ger kameran en klar sikt
över vägen framåt.
• Du bör välja en monteringsplats som är så högt upp som
möjligt i mitten av vindrutan.
• Du bör kontrollera att vindruteområdet framför kameran
torkas rent av vindrutetorkarna.
• Du bör undvika att placera kameran bakom ett tonat område
på vindrutan.
Montera polariseringsfiltret på kameran
Kameran levereras med ett polariseringsfilter monterat över
objektivet för att minska bländning från vindrutan. Om du tar bort
polariseringsfiltret kan du montera det igen.
OBS!
Vrid inte linsskyddet när det är monterat på kameran.
1
Placera filtret så att linjen på den yttre kanten är vänd uppåt.
Komma igång 1

2
Placera filtret stadigt på kameralinsen.
3
Kontrollera att linjen på filtrets ytterkant är vänd uppåt och
att Garmin logotypen är rättvänd.
Ta bort polariseringsfiltret från kameran
1
Håll kameran stadigt i ena handen och polariseringsfiltret i
den andra handen.
2
Dra bort filtret från kameran.
Montera fjärrkameran på vindrutan
OBS!
Det självhäftande fästet är avsett för en långvarig montering och
kan vara svårt att ta bort. Du bör noga överväga placeringen
innan du monterar.
Innan du kan montera det självhäftande fästet på vindrutan bör
du gå igenom anvisningarna för montering på vindrutan (Att
tänka på inför montering av kameran, sidan 1).
För bästa resultat bör omgivningstemperaturen vara mellan 21
och 38 °C (mellan 70 och 100 °F) när du monterar kameran på
vindrutan. Limmet kanske inte fäster på rätt sätt om
temperaturen ligger utanför det här intervallet. Om du behöver
montera kameran vid lägre temperaturer måste du ta bort all
snö, is och fukt från vindrutan och värma vindrutan med hjälp av
fordonets avfrostning innan du monterar kameran.
Kameran fästs på vindrutan med det medföljande självhäftande
fästet.
1
Rengör vindrutans insida med vatten eller alkohol och en
luddfri trasa.
Vindrutan ska vara ren från damm, vax, oljor och
beläggningar.
2
Håll kameran på önskad monteringsplats på vindrutan och
kontrollera att kameran har fri sikt.
TIPS: För bästa resultat bör du montera kameran så högt
upp som möjligt i mitten av vindrutan.
3
När du har valt en monteringsplats med fri sikt tar du bort
skyddsfilmen från det självhäftande limmet på fästet.
4
Placera fästet på monteringsplatsen.
TIPS: Limmet är mycket klibbigt. Undvik att röra vid vindrutan
med limmet tills fästet är i rätt position.
5
Tryck fästet hårt mot vindrutan i 30 sekunder.
Detta bidrar till att fästets lim har god kontakt med vindrutan.
Ansluta kamerakabeln
1
Sätt i kamerakabeln i micro-USB-porten på kameran.
2
Dra kamerakabeln runt vindrutan så att den inte skymmer
sikten.
Kabeln är utformad för att ledas utom synhåll. Du kan dölja
kabeln genom att dra den bakom fordonets lister längs
vindrutan, dörramen eller instrumentbrädan.
2 Installation

3
Använd vid behov de medföljande självhäftande
kabelklämmorna för att fästa kamerakabeln mot fordonets
ram.
4
Anslut kamerakabeln till USB-porten på magnetfästet.
Ansluta enheten till magnetfästet
Magnetfästet förser Garmin Catalyst
™
enheten med ström. Innan
du kan använda enheten på batteriström måste du ladda den.
Sätt enhetens baksida mot magnetfästet.
Montera skruvfästet på instrumentbrädan
Innan du installerar skruvfästet på instrumentbrädan måste du
välja en lämplig plats på instrumentbrädan och skaffa lämplig
utrustning för montering på ytan.
VARNING
Det är ditt ansvar att säkerställa att monteringsplatsen
överensstämmer med alla tillämpbara lagar och förordningar
samt att enheten inte skymmer sikten när du kör ditt fordon på
ett säkert sätt.
OBS!
Undvik ledningar, mätare, krockkuddar, skydd för krockkuddar,
HVAC och andra föremål när du borrar rikthål och monterar
fästet på fordonet. Garmin ansvarar inte för eventuella skador
eller konsekvenser till följd av monteringen.
OBS!
Garmin rekommenderar professionell montering av det
skruvmonterade kulfästet.
Enheten har ett AMPS-mönsterfäste med 4 hål som tillval, som
du kan fästa på instrumentbrädan istället för att använda
sugkoppen. Det kan vara praktiskt om du inte kan montera
enheten på en vindruta.
1
Placera fästet på den valda platsen.
2
Med fästet som mall markerar du de fyra skruvplatserna .
3
Borra rikthål på monteringsytan vid behov.
Obs! Borra inte genom fästet.
4
Fäst fästet ordentligt på ytan med M4- eller #8-skruvar som
är lämpliga för monteringsytan.
Översikt över enheten
Mikrofon
Volymkontroll
Strömknapp
Micro-USB-port för ström och data
Extra minneskortplats (för extra minne)
3,5 mm ljuduttag
Magnetiskt fästgränssnitt med 14-stiftskontakt
Högtalare
Minneskortplats med förinstallerat microSD
®
kort (under luckan)
Använda pekskärmen
• Välj ett objekt genom att trycka på skärmen.
• Dra eller svep med fingret över skärmen om du vill panorera
eller bläddra.
• Nyp ihop två fingrar om du vill zooma ut.
• Dra isär två fingrar om du vill zooma in.
Översikt över enheten 3

Hemskärm
Statusfält
Välj en ikon för att visa mer information.
Tävlingsprofil
Välj för att konfigurera din förar- eller bilprofil.
inställningar
Välj för att ändra enhetsinställningarna.
Bil
Välj för att starta en körsession.
Granska
Välj för att granska information om dina senaste
körsessioner.
Synka
Välj för att synkronisera data med ditt Garmin
Connect
™
konto.
Väderinformation
Visar väderförhållandena på närmaste bana.
Banor
Välj för att visa information om en bana på
enheten.
Ikoner i statusfältet
Statusfältet finns högst upp på huvudmenyn. Ikonerna på
statusfältet visar information om enhetens funktioner. Du kan
välja vissa ikoner för att ändra inställningar eller för att visa
ytterligare information.
Kameralagring. Timern visar den beräknade återstående inspel-
ningstiden på minneskortet. Välj för att frigöra utrymme på minnes-
kortet.
Kamerastatus. Klicka om du vill justera kameran.
GPS-signalstatus. Välj för att visa positionsnoggrannhet och
hämtad satellitinformation.
Bluetooth
®
teknikstatus. Välj om du vill Bluetooth inställningarna.
Wi-fi-signalstyrka. Välj för att ändra Wi-Fi-inställningarna.
Batteriladdningsnivå.
Synkronisera passdata med Garmin Connect
Innan Garmin Catalyst enheten kan synkronisera passdata med
ditt Garmin Connect konto måste du ha ett Garmin Connect
konto och en Wi‑Fi
®
anslutning.
Garmin Catalyst enheten synkroniserar automatiskt passdata
med ditt Garmin Connect konto. På så sätt kan du visa data om
körpasset och prestation på datorn eller en mobil enhet.
Obs! Enheten synkroniserar inte videomaterial.
1
Om enheten inte automatiskt synkroniserar passdata väljer
du Synka.
2
Välj ett alternativ:
• Om enheten uppmanar dig att logga in på Garmin
Connect väljer du Logga in eller Skapa ett nytt konto.
• Om enheten uppmanar dig att ansluta till Wi‑Fi väljer du
Anslut.
3
Följ instruktionerna på skärmen.
Visa spårinformation
Du kan visa information och statistik om alla tävlingsbanor som
finns i enhetsminnet.
1
På hemskärmen väljer du Banor.
2
Välj sökfältet.
3
Ange hela eller en del av bannamnet.
Föreslagna bannamn visas under sökfältet.
4
Välj ett spår.
Visa väderprognosen
Innan du kan använda den här funktionen måste du ansluta
enheten till internet och logga in på ditt Garmin Connect konto.
1
På hemskärmen väljer du väderfältet.
Enheten visar aktuella väderförhållanden och en timvis
prognos för den aktuella platsen.
2
Välj en flik för att se ytterligare väderprognosdata.
Starta en körsession
Innan du kan starta en körsession måste enheten ta emot
satellitsignaler. Du kan välja i statusfältet för att kontrollera
aktuell signalstyrka och noggrannhet.
1
På hemskärmen väljer du Bil.
2
Välj ett spår.
3
Välj ett alternativ:
• Om du vill ändra förarprofil väljer du .
• Om du vill byta fordonsprofil väljer du .
• Om du vill ställa in ljudfunktioner väljer du .
• Om du vill ändra spårförhållanden väljer du or .
• Om du vill aktivera eller avaktivera ljudinspelning väljer du
.
4
Välj Kontrollera justeringen och följ instruktionerna på
skärmen för att justera kamerans inriktning.
5
Välj Start.
6
Börja köra.
Timern startar automatiskt när du korsar startlinjen.
Inställningar för körsessionsljud
Innan du börjar en tävling kan du välja Kontrollera ljud för att
justera ljudinställningarna för körsessionen.
Spela in kameraljud: Aktiverar eller inaktiverar inspelning av
kameraljud för körsessionsvideo.
Röstuppmaningar: Ställer in nivån för ljudcoachningsfeedback
och röstuppmaningar som du får under en körsession
(Inställningar för röstuppmaningar och coachning, sidan 5).
Utgående ljud: Ställer in enheten för utgående ljud.
Volym: Ställer in volymnivåerna för ljudfunktioner. Du kan flytta
skjutreglaget åt vänster eller höger för att justera volymen.
Testa ljud: Spelar upp ett ljudklipp för att testa
ljudkonfigurationens funktion och volym.
4 Starta en körsession

Inställningar för röstuppmaningar och coachning
VARNING
Funktionen Avancerad tävlingscoach är endast avsedd för
erfarna racingförare. Om en oerfaren förare använder funktionen
kan det leda till olyckor som orsakar egendomsskador,
personskador eller dödsfall. All användning av eller tilltro till
förslagen från Avancerad tävlingscoach sker på egen risk.
Du kan ange hur mycket coachningsfeedback du får under en
körsession. Innan du startar en körsession väljer du Kontrollera
ljud > Röstuppmaningar.
Avancerad tävlingscoach: Ställer in enheten så att den
automatiskt ger avancerad coachningsfeedback när du kör,
t.ex. broms- och svängråd.
Tävlingscoach: Ställer in enheten så att den ger dig
grundläggande coachningsfeedback baserat på din
prestation. Du kan lägga till ytterligare uppmaningar i din
tävlingscoachfeedback när du har gått igenom din
körsession. (Lägga till information om möjligheter i
tävlingscoachen, sidan 6).
Endast varvtider: Ställer in enheten så att den ger
ljuduppmaningar som endast innehåller varvtidsinformation.
Av: Inaktiverar ljuduppmaningar.
Tävlingstimer
Medan du kör håller enheten reda på dina framsteg och ger dig
hörbar coachning. Tävlingstimern håller reda på ditt
varvnummer och visar dina bästa varvtider.
Senaste varvet
Visar den senaste varvtiden under den aktuella
sessionen.
Bästa varv
Visar den bästa varvtiden för den aktuella
sessionen.
Delta
Visar tidsdifferensen mellan det aktuella varvet och
det bästa varvet under den aktuella sessionen.
SLUT
Välj för att avsluta den aktuella sessionen.
Varv
Visar det aktuella varvnumret.
Total tid
Visar den totala varvtiden.
Lägga till en bana
Du kan lägga till en bana som inte redan har lästs in på enheten.
Enheten använder din GPS-position och fordonets rörelser för
att skapa en karta över banan.
1
Välj Bil > Lägg till ett spår.
2
Följ instruktionerna på skärmen för att ange spåruppgifter
och information om körsessionen.
3
Välj Start.
4
Börja köra.
När du lämnar depån och kör upp på banan måste du köra i
en rak linje i åtminstone 0,5 sekunder i minst 90 km/h (55
mph) och slutföra ett helt varv.
5
Välj SLUT när du är klar med körsessionen.
6
Välj eller för att placera startlinjen på kartan.
7
Välj Spara.
Lägga till spårkonfiguration
Du kan lägga till ytterligare konfigurationer för spår som är
sparade på enheten.
1
Välj Bil.
2
Välj ett spår.
3
Välj Lägg till spårkonfiguration.
4
Följ instruktionerna på skärmen för att ange spåruppgifter
och information om körsessionen.
5
Välj Start.
6
Börja köra.
7
Välj SLUT när du är klar med körsessionen.
8
Välj eller för att placera startlinjen på kartan.
9
Välj Spara.
Lägga till en förarprofil
1
På hemskärmen väljer du ikonen för tävlingsprofil
(Hemskärm, sidan 4).
2
Välj Förare.
3
Välj Lägg till en profil.
4
Följ instruktionerna på skärmen.
Redigera en förarprofil
Du kan redigera en förarprofil för att justera inställningar och
ändra måttenheter.
1
På hemskärmen väljer du ikonen för tävlingsprofil
(Hemskärm, sidan 4).
2
Välj Förare.
3
Välj .
4
Välj ett fält för att redigera innehållet.
Ändra måttenheterna
Du kan anpassa måttenheter som visas på enheten.
1
På hemskärmen väljer du ikonen för tävlingsprofil
(Hemskärm, sidan 4).
2
Välj Förare > > Enheter.
3
Välj en måttenhet.
Lägga till eller redigera en bilprofil
1
På hemskärmen väljer du ikonen för tävlingsprofil
(Hemskärm, sidan 4).
2
Välj Bil.
3
Välj ett alternativ:
• Om du vill lägga till en bilprofil väljer du Lägg till en bil.
• Om du vill redigera en bilprofil väljer du .
4
Välj ett fält för att ange information om bilens märke, modell
och år.
5
Välj Klar.
Välja en bil- eller förarprofil
1
På hemskärmen väljer du ikonen för tävlingsprofil
(Hemskärm, sidan 4).
2
Välj ett alternativ:
• Om du vill byta förarprofil väljer du Förare.
• Om du vill byta bilprofil väljer du Bil.
3
Välj en bil eller förare.
Starta en körsession 5

Granska körsessioner
VARNING
Granska inte körsessioner under körning. Om du inte är
uppmärksam på omgivningen och vägförhållanden kan det leda
till allvarliga personskador eller dödsfall.
Enheten registrerar detaljerad information om varje körsession.
Du kan visa resultaten för varje enskild körsession eller jämföra
data med en annan session. Enheten uppmanar dig automatiskt
att granska körsessionen i slutet av varje session.
1
På hemskärmen väljer du Granska.
2
Välj ett spår.
3
Välj en körsession genom att följa uppmaningarna på
skärmen.
Sammanfattning för session
Bankarta
Visar en karta över banan. Du kan välja ett
markerat segment för att visa möjligheter för det
segmentet.
Statistik för
sessionssamman-
fattning
Visar en sammanfattning av banförhållanden och
prestationsdata för den valda sessionen.
Miniatyrbild av
sessionsvideo
Välj för att visa en video av hela sessionen.
Möjligheter
Välj för att visa alla möjligheter till förbättring för
den valda sessionen (Möjligheter, sidan 6).
Varv
Välj för att visa detaljerad information om varje
varv (Granska varv, sidan 6).
Segment
Välj för att visa detaljerad information om varje
bansegment.
Visa en sessionsvideo
Medan du kör spelar enheten in en video av körsessionen. Du
kan visa det inspelade materialet för varje session. Detta kan
vara användbart för att hjälpa dig att visualisera dina
prestationsdata.
På skärmen med sammanfattning för sessionen väljer du
videominiatyren (Sammanfattning för session, sidan 6).
Jämföra sessioner
Du kan jämföra resultaten från två körsessioner. Det kan hjälpa
dig att se områden som kan förbättras mellan två sessioner.
1
På skärmen med sammanfattning för sessionen väljer du
> Ja.
2
Välj en session.
Ta bort sessioner
Du kan ta bort körsessioner för att frigöra utrymme på
minneskortet. Du kan inte återställa borttagna körsessioner.
På skärmen med sammanfattning för sessionen väljer du .
Visa möjligheter
Under en körsession analyserar enheten dina prestationer och
registrerar möjligheter till förbättring. Möjligheter är
coachningstips som hjälper dig att minska varvtiden. På
möjlighetssidan kan du granska möjligheter och få tips om
förbättringar.
På skärmen med sammanfattning för sessionen väljer du
Möjligheter.
Möjligheter
Översikt
Välj för att visa en översikt av möjligheten.
Bromsning
Välj för att visa optimal bromsning och coach-
ningstips för det valda bansegmentet.
Apex
Välj för att visa optimal bananvändning och
coachningstips för det valda bansegmentet.
Hastighet
Välj för att visa optimal hastighet och coachnings-
tips för det valda bansegmentet.
Karta över
bansegment
Visar en animerad karta över dina prestationer på
det valda bansegmentet.
Datadiagram
Visar grafer som visar acceleration, hastighet och
tid i förhållande till optimala data.
Visa segment
Välj för att visa ytterligare information om det
aktuella bansegmentet, t.ex. videoklipp och
hastighetsinformation.
Lägga till information om möjligheter i tävlingscoa-
chen
Du kan lägga till inspelade möjligheter i tävlingscoach-
funktionen. Nästa gång du närmar dig det sparade
bansegmentet ger enheten dig coachningsinformation med hjälp
av det ihopparade headsetet eller bilstereon.
1
På skärmen med sammanfattning för sessionen väljer du
Möjligheter.
2
Välj en möjlighet.
3
Välj ett alternativ:
• Om du vill se information om bromstiming väljer du
Bromsning.
• Om du vill se information om spåranvändning i en sväng
väljer du Apex.
• Om du vill se information om hastighet väljer du
Hastighet.
4
Välj Lägg till i tävlingscoach.
Granska varv
På varvsidan kan du granska varvtid och hastighetsinformation
för varje varv. Du kan jämföra två valfria varv från samma
session.
På skärmen med sammanfattning för sessionen väljer du
Varv.
6 Granska körsessioner

Varv
Position
Välj för att visa en karta med din banposition
under varvet.
Hastighet
Välj för att visa en karta som visar din hastighet i
olika punkter under varvet.
Accel/inbromsn
Välj för att visa en karta som visar accelerations-
eller inbromsningshastigheter i olika punkter
under varvet.
Jämför
Välj för att jämföra det valda varvet med ett annat
varv.
Bankarta
Använd pekskärmens kontroller (Använda
pekskärmen, sidan 3) för att justera visningen av
varvdata.
Information om
tid och hastighet
Visar varvtid, topphastighet och medelhastighet.
Videominiatyr
Välj för att visa en video av det valda varvet.
Visa varvhastighetsdata
Du kan visa en karta med detaljerade hastighetsdata i olika
punkter under varvet.
1
På skärmen med sammanfattning för sessionen väljer du
Varv.
2
Välj ett varv.
3
Välj Hastighet.
Visa accelerations- och inbromsningsdata
Du kan visa en karta med detaljerade accelerationsdata i olika
punkter under varvet.
1
På skärmen med sammanfattning för sessionen väljer du
Varv.
2
Välj ett varv.
3
Välj Accel/inbromsn.
Jämföra varv
Du kan jämföra två valfria varv från samma session.
1
På skärmen med sammanfattning för sessionen väljer du
Varv.
2
Välj ett varv.
3
Välj Jämför.
4
Välj ett varv och välj OK.
Inställningar
Ansluta till ett trådlöst nätverk
1
Välj > Wi-Fi.
2
Om det behövs väljer du omkopplaren för att slå på trådlös
nätverksteknik.
3
Välj ett trådlöst nätverk.
4
Ange krypteringsnyckeln om det behövs.
Enheten ansluter till det trådlösa nätverket. Enheten lagrar
nätverksinformationen och ansluter automatiskt när du
återvänder till den här platsen i framtiden.
Aktivera trådlös Bluetooth teknik
Välj > Bluetooth.
Para ihop ett trådlöst headset eller en bilstereo
1
Placera ditt headset och din Garmin Catalyst enhet inom
10 m (33 fot) från varandra.
2
På Garmin Catalyst enheten väljer du > Bluetooth.
3
Kontrollera att trådlös Bluetooth teknik är aktiverad på
Garmin Catalyst enheten.
4
Aktivera trådlös Bluetooth teknik på headsetet och gör det
synligt för andra enheter.Bluetooth
5
Välj headset i listan med enheter.
TIPS: Om headsetet inte visas i listan kan du välja >
Uppdatera för att uppdatera listan med Bluetooth enheter.
6
Slutför ihopparningen genom att följa instruktionerna på
skärmen.
Skärminställningar
Välj > Skärm.
Ljusstyrka: Ställer in skärmens ljusstyrka på din enhet.
Adaptiv ljusstyrka: Justerar bakgrundsbelysningen automatiskt
utifrån det omgivande ljuset när enheten inte sitter i fästet.
Viloläge: Du kan ange inaktivitetstidsgränsen innan enheten
försätts i viloläge när du använder batteri.
Skärmbild: Ta en bild av enhetens skärm. Skärmbilderna
sparas i mappen Screenshot på enheten.
Ljud- och aviseringsinställningar
Välj > Ljud och avisering.
Volymreglage: Ställ in volymnivåerna för ljudfunktioner.
Andra ljud: Du kan aktivera eller avaktivera ljud för andra
enhetsinteraktioner, t.ex. skärmtryckningar, skärmlåsning
eller laddning.
Justera ljud och volym för meddelanden
1
Välj > Ljud och avisering.
2
Justera ljud- och meddelandevolymen med hjälp av
skjutreglagen.
Ställa in textspråk
Du kan välja textspråk i enhetens programvara.
1
Välj > Språk och inmatning > Språk.
2
Välj ett språk.
Datum- och tidinställningar
Välj > Datum och tid.
Automatisk tidszon: Ställer automatiskt in tidszon baserat på
information från det anslutna nätverket.
Välj tidszon: Ställer in tidszonen på enheten när Automatisk
tidszon är avaktiverad.
Använd 24-timmarsformat: Aktiverar eller inaktiverar 24-
timmarsformatet.
Enhetsinställningar
Välj > Om enheten.
Status: Visar systemstatus och nätverksinformation.
Juridisk information: Gör att du kan visa licensavtalet för
slutanvändare (EULA) och information om
programvarulicens.
Inställningar 7

Information om regler: Visar information om regler och
efterlevnad för E-label.
Garmin-enhetsinformation: Visar information om maskinvaru-
och programvaruversion.
Rapportering av enhetsdata: Delar anonyma data för att
förbättra enheten.
Återställa data och inställningar
Enheten har flera alternativ för att ta bort användardata och
återställa alla inställningar till fabriksstandard.
1
Välj .
2
Välj ett alternativ:
• Välj Återställ enheten > Återställa
nätverksinställningar.
Det här alternativet tar inte bort några andra
användardata.
• Ta bort alla användardata och återställ alla inställningar till
fabriksstandard genom att välja Återställ enheten >
Återställ fabriksinställningarna.
Det här alternativet tar bort resehistorik, appar, konton,
inställningar, sparade nätverk, parade enheter och alla
andra användardata. Installerade kartor tas inte bort.
Användarfilerna i Garmin-mappen får inte tas bort.
Enhetsinformation
Se information om regler och efterlevnad för
E-label
1
Från menyn Inställningar sveper du längst ned i menyn.
2
Välj Om enheten > Information om regler.
Specifikationer
Drifttemperaturområde Från -20 till 55 °C (från -4 till 131 °F)
Laddningstemperatur-
område
Från 0 till 45 °C (från 32 till 113 °F)
Radiofrekvens/
protokoll
2,4 GHz vid 19.5 dBm
Strömförsörjning Ström från fordonet med den medföljande 12
V-strömkabeln. Nätadapter med tillbehör
(tillval, för användning endast i hemmet och på
kontoret).
Batterityp Återuppladdningsbart litiumjonbatteri
Ladda enheten
Obs! Den här klass III-produkten ska strömförsörjas med en
LPS-strömkälla.
Du kan ladda enhetens batteri med någon av följande metoder.
• Montera enheten på fästet och anslut fästet till
fordonsströmmen.
• Anslut enheten till det extra strömadaptertillbehöret, t.ex. en
väggadapter.
Du kan köpa en godkänd Garmin AC/DC-adapter för
användning i hem- och kontorsmiljö från en Garmin
återförsäljare eller på www.garmin.com. Det kan hända att
enheten laddas långsamt när den är ansluten till en
tredjepartsadapter.
Enhetsunderhåll
Garmin Supportcenter
Hjälp och information finns på support.garmin.com, till exempel
produkthandböcker, vanliga frågor, videor och kundsupport.
Uppdatera programvara via ett Wi‑Fi nätverk
OBS!
Programvaruuppdateringar kan kräva att enheten hämtar stora
filer. Vanliga datagränser eller avgifter från internetleverantören
gäller. Kontakta din internetleverantör för mer information om
gränser eller avgifter.
Du kan uppdatera programvaran genom att ansluta enheten till
ett Wi‑Fi nätverk som ger åtkomst till internet. Detta gör att du
kan hålla din enhet uppdaterad utan att ansluta den till en dator.
1
Med den medföljande USB-kabeln ansluter du enheten till en
extern strömkälla.
Obs! En USB-strömadapter medföljer inte. Gå till
produktsidan på garmin.com om du vill köpa ett
strömadaptertillbehör.
2
Anslut enheten till ett Wi‑Fi nätverk (Ansluta till ett trådlöst
nätverk, sidan 7).
När enheten är ansluten till ett Wi‑Fi nätverk söker enheten
söker efter tillgängliga uppdateringar automatiskt och visar ett
meddelande när en uppdatering är tillgänglig.
3
Välj > Systemuppdateringar.
Enheten visar tillgängliga programvaruuppdateringar. När en
uppdatering är tillgänglig visas Uppdatering tillgänglig
nedanför Programvara.
4
Välj Hämta.
5
Läs licensavtalen, om det behövs, och välj Godkänn allt för
att godkänna avtalet.
Obs! Om du inte godkänner licensvillkoren kan du välja
Avvisa. Det stoppar uppdateringsprocessen. Du kan inte
installera uppdateringar förrän du godkänner licensavtalet.
6
Håll enheten ansluten till en extern strömkälla och inom
räckvidden för Wi‑Fi nätverket tills uppdateringen är klar.
Uppdatera programvara med Garmin
Express
™
Du kan använda Garmin Express appen för att hämta och
installera de senaste programuppdateringarna för din enhet.
1
Om du inte har Garmin Express appen installerat på din
dator, gå till garmin.com/express och följ anvisningarna på
skärmen för att installera den (Montera Garmin Express,
sidan 9).
2
Öppna Garmin Express appen.
3
Anslut enheten till datorn med en micro-USB-kabel.
Kabelns lilla ände ansluts till micro-USB-porten på din
Garmin Catalyst enhet, och den stora änden ansluts till en
ledig USB-port på datorn.
4
I Garmin Express appen klickar du på Lägg till en enhet.
Garmin Express appen söker efter enheten och visar
enhetens namn och serienummer.
5
Klicka på Lägg till enhet och följ instruktionerna på skärmen
om du vill lägga till enheten i Garmin Express appen.
8 Enhetsinformation

När installationen är klar söker Garmin Express appen efter
uppdateringar till enheten.
6
Välj ett alternativ:
• Om du vill installera alla tillgängliga uppdateringar klickar
du på Installera alla.
• För att installera en viss uppdatering klickar du på Visa
detaljer och sedan på Installera bredvid den uppdatering
som du vill hämta.
Appen Garmin Express hämtar och installerar
uppdateringarna på enheten.
7
Följ anvisningarna på skärmen under uppdateringsprocessen
för att slutföra installationen av uppdateringarna.
Exempelvis kan Garmin Express appen instruera dig att
koppla bort och ansluta enheten igen under
uppdateringsprocessen.
Montera Garmin Express
Garmin Express appen finns för Windows
®
och Mac
®
datorer.
1
Gå in på garmin.com/express från datorn.
2
Välj ett alternativ:
• Om du vill visa systemkrav och verifiera att Garmin
Express programmet är kompatibelt med din dator väljer
du Systemkrav.
• Om du vill installera på en Windows dator väljer du Hämta
för Windows.
• Om du vill installera på en Mac dator väljer du Hämta för
Mac.
3
Öppna den hämtade filen och följ instruktionerna på skärmen
för att slutföra installationen.
Uppdatera backkamerans programvara
Programvaruuppdateringar för din Garmin Catalyst enhet kan
innehålla programvaruuppdateringar för den fjärrstyrda
kameran. Enheten uppmanar dig att installera
kamerauppdateringar nästa gång du ansluter den till det
strömförsörjda magnetfästet.
1
Uppdatera programvaran på din Garmin Catalyst enhet
(Uppdatera programvara via ett Wi
‑
Fi nätverk, sidan 8).
2
Anslut Garmin Catalyst enheten till det strömförsörjda
magnetfästet.
3
Om det behövs slår du på tändningen i fordonet för att
strömförsörja fästet och kameran.
Om kamerauppdateringar är tillgängliga uppmanar enheten
dig att uppdatera kameran.
4
Följ instruktionerna på skärmen för att uppdatera kamerans
programvara.
Skötsel av enheten
OBS!
Undvik att tappa enheten.
Förvara inte enheten där den kan utsättas för extrema
temperaturer eftersom det kan orsaka permanenta skador.
Använd aldrig hårda eller vassa föremål på pekskärmen
eftersom den då kan skadas.
Utsätt inte enheten för vatten.
Rengöra ytterhöljet
OBS!
Använd inte kemiska rengörings- eller lösningsmedel som kan
skada plastkomponenterna.
1
Du rengör enhetens ytterhölje (inte pekskärmen) med en
fuktig trasa med milt rengöringsmedel.
2
Torka enheten torr.
Rengöra pekskärmen
1
Använd en mjuk, ren, luddfri trasa.
2
Om det behövs, fukta trasan med vatten.
3
Om du använder en lätt fuktad trasa, stäng av enheten och
koppla ur enheten från eluttaget.
4
Torka skärmen försiktigt med trasan.
Rengöra kameralinsen
OBS!
Använd inte kemiska rengörings- eller lösningsmedel som kan
skada plastkomponenterna.
Du bör rengöra kameralinsen regelbundet för att förbättra
kvaliteten på inspelningen.
1
Torka av linsen med en repfri linsduk som du eventuellt kan
fukta med isopropylalkohol.
2
Låt linsen lufttorka.
Förhindra stöld
• Du kan förhindra att enheten stjäls genom att lägga den och
fästet utom synhåll när den inte används.
• Ta bort resterna efter sugfästet på vindrutan.
• Förvara inte enheten i handskfacket.
• Registrera enheten med programvaran Garmin Express
(garmin.com/express).
Starta om enheten
Du kan starta om enheten om den slutar fungera.
Håll strömknappen nedtryckt i 10 sekunder.
Ta bort enheten, fästet och sugkoppen
Ta bort fästet från sugkoppen
1
Lossa muttern som håller fast det strömförsörjda
magnetfästet på sugkoppskulan.
2
Vrid enhetsfästet till höger eller vänster.
3
Tryck tills kulan på sugkoppen lossnar från sockeln på fästet.
Ta bort sugkoppen från vindrutan
1
För spaken på sugkoppen mot dig.
2
Dra fliken på sugkoppen mot dig.
Ta bort det självhäftande kamerafästet
Det självhäftande kamerafästet är avsett för en långvarig
montering och kan vara svårt att ta bort.
1
Ta ett stadigt grepp om fästet.
2
Dra fästet uppåt och bort från fönstret eller ytan och dra
ordentligt tills limmet släpper.
3
Ta bort allt återstående lim från ytan.
Felsökning
Sugkoppen sitter inte fast på min vindruta
1
Rengör sugkoppen och vindrutan med tvättsprit.
2
Torka med en ren, torr trasa.
Felsökning 9

3
Montera sugkoppen.
Fästet håller inte enheten på plats medan jag
kör
Du bör hålla fordonsfästet rent och placera enheten nära
sugkoppen för bästa resultat.
Om enheten flyttar på sig när du kör ska du utföra dessa
åtgärder.
• Ta bort fästet med strömförsörjning från sugkoppsfästet och
torka av kula och fäste med en trasa.
Damm och annat skräp kan minska friktionen i kula och att
fästet och göra att fästet flyttar på sig medan du kör.
• Rotera den ledade armen mot sugkoppen så långt vindrutans
vinkel tillåter.
Om du placerar enheten närmare vindrutan minskar effekten
av stötar och vibrationer från vägen.
Min enhet hämtar inte satellitsignaler
• Ta ut enheten från parkeringsgarage och bort från höga
byggnader och träd.
• Stå stilla i flera minuter.
Enheten laddas inte i fordonet
• Kontrollera att tändningen är på i fordonet och att det finns
ström i strömuttaget.
• Kontrollera att temperaturen inne i fordonet är inom det
laddningstemperaturområde som anges i specifikationerna.
• I fordonets säkringsdosa kontrollerar du att säkringen till
fordonets eluttag inte är trasig.
Mitt batteri tappar laddningen fort
• Minska skärmens ljusstyrka (Skärminställningar, sidan 7).
• Korta ned skärmtidsgränsen (Skärminställningar, sidan 7).
• Minska volymen (Justera ljud och volym för meddelanden,
sidan 7).
• Stäng av trådlös radio när den inte används (Ansluta till ett
trådlöst nätverk, sidan 7).
• Försätt enheten i strömsparläge när den inte används.
• Håll enheten borta från extrema temperaturer.
• Lämna inte enheten i direkt solljus.
Min kamera känns varm under drift
Garmin kameror är konstruerade för fordonsmiljön. Det är
normalt och förväntat att produkterna blir varma eller mycket
varma och förblir säkra att använda i varmt klimat med full
solexponering. Enhetens temperatur kan överskrida den
angivna högsta omgivningstemperaturen för enheten och ändå
vara säker att använda. Följ alltid anvisningarna för användning
och skötsel av enheten som finns i produkthandboken.
Mina videoinspelningar är suddiga
• Rengör kameralinsen (Rengöra kameralinsen, sidan 9).
• Rengör vindrutan framför kameran.
• Kontrollera att området på vindrutan framför kameran har
rengjorts av vindrutetorkarna och flytta enheten om det
behövs.
Bilagor
Datahantering
Enheten har en minneskortplats för ytterligare datalagring.
Obs! Enheten är kompatibel med Windows 7 och senare samt
Mac OS 10.4 och senare.
Minneskort
Du kan köpa minneskort från en elektronikleverantör.
Minneskort kan användas för att lagra video och data från dina
körsessioner.
Byta ut minneskortet
Du kan byta ut minneskortet för att öka lagringskapaciteten eller
byta ut ett kort som är förbrukat. Till kameran behövs ett
microSD minneskort på 32 till 256 GB med en
hastighetsklassning motsvarande Klass 10 eller högre.
Du kan byta ut minneskortet på någon av de två
minneskortplatserna på enheten (Översikt över enheten,
sidan 3).
1
Om du vill sätta tillbaka minneskortet under den bakre
panelen trycker du på de två markerade områdena och
öppnar den genom att skjuta den bakre panelen nedåt.
2
Hitta minneskortplatsen .
3
Tryck på det befintliga minneskortet tills det klickar till och
släpp sedan.
Det befintliga minneskortet skjuts ut från kortplatsen.
4
Ta ut det befintliga kortet ur kortplatsen
5
Sätt i det nya minneskortet i kortplatsen.
6
Tryck in kortet tills du hör ett klick.
7
Byt ut luckan och skjut den uppåt tills den klickar på plats.
Formatera minneskortet
Du måste använda ett minneskort som är formaterat med
filsystemet FAT32 för enheten. Du kan använda enheten till att
formatera minneskortet med det filsystemet.
Om du har ett nytt minneskort som inte är formaterat med
filsystemet FAT32 måste du formatera det.
Obs! När du formaterar minneskortet tas alla data bort från det.
1
Välj > Återställ enheten > Formatera minneskort.
2
Välj RADERA OCH FORMATERA.
Ta bort videor från minneskortet
Du kan ta bort videor från enheten för att frigöra utrymme på det
installerade minneskortet.
1
På hemskärmen väljer du .
2
Välj ett alternativ:
• Om du vill ta bort alla sparade videor automatiskt väljer du
Automatisk borttagn.
• Välj de videor du vill ta bort genom välja Välj videor.
3
Om det behövs väljer flera videor att ta bort och väljer Ta
bort.
Ansluta enheten till en dator
Du kan ansluta enheten till datorn med en USB-kabel.
1
Anslut den mindre kontakten på USB-kabeln till porten på
enheten.
2
Anslut den större kontakten på USB-kabeln till en port på
datorn.
10 Bilagor

Beroende på vilket operativsystem du har på datorn visas
enheten antingen som en bärbar enhet, en extern enhet eller en
extern volym.
Överföra data från datorn
1
Anslut enheten till datorn (Ansluta enheten till en dator,
sidan 10).
Beroende på vilket operativsystem du har på datorn visas
enheten antingen som en bärbar enhet, en extern enhet eller
en extern volym.
2
Öppna filläsaren på datorn.
3
Välj en fil.
4
Välj Ändra > Kopiera.
5
Bläddra till en mapp på enheten.
Obs! Om det är en extern enhet eller volym ska du inte lägga
några filer i Garmin mappen.
6
Välj Ändra > Klistra in.
Koppla bort USB-kabeln
Om enheten är ansluten till datorn som en flyttbar enhet eller
volym, måste du koppla bort enheten från datorn på ett säkert
sätt för att undvika dataförluster. Om enheten är ansluten till din
Windows dator som en flyttbar enhet, behöver du inte koppla
från enheten säkert.
1
Slutför en åtgärd:
• Om du har en Windows dator väljer du ikonen Säker
borttagning av maskinvara i aktivitetsfältet och väljer
sedan din enhet.
• För Apple
®
datorer väljer du enheten och sedan Arkiv >
Mata ut.
2
Koppla bort kabeln från datorn.
Köpa tillbehör
Gå till garmin.com/accessories.
Bilagor 11

Index
Symboler
12 V-strömkabel 1, 3
A
acceleration 7
B
batteri
ladda 1, 3, 8, 10
maximera 10
problem 10
Bluetooth teknik, aktivera 7
D
data, säkerhetskopiera 4
dator, ansluta 10
driftstemperatur 10
E
enhets-ID 7
EULA 7
F
fart 7
felsökning 9, 10
filer, överföra 11
färdhistorik 7
fäste, ta bort 9
G
Garmin Express 9
uppdatera programvaran 8, 9
granska 6
varv 6
H
headset, para ihop 7
hemskärm 4
I
ID-nummer 7
ikoner, statusfält 4
inbromsning 7
inställning 1, 2
inställningar 4, 5, 7
K
kablar 1
kartor, uppdatera 8
L
ladda enheten 1, 3, 8, 10
larmvolym 7
ljud 4, 7
ljuduppmaningar 5
M
meddelandevolym 7
mediavolym 7
microSD-kort 3
montera 10
minneskort 3, 10
formatera 10
montera enheten 10
personbil 1, 3
sugkopp 1, 3, 9
montering, vindruta 2
måttenheter 5
möjligheter 6
P
para ihop, headset 7
pekskärm 3
profil
bil 5
förare 5
programvara
uppdatera 8, 9
version 7, 9
R
rengöra, enhet 9, 10
rengöra enheten 9
rengöra pekskärmen 9
S
sammanfattning 6
sessioner
jämföra 6
ta bort 6
skärminställningar 7
skötsel av enheten 9
specifikationer 8
språk 7
starta en körning 4
strömkablar 8
fordon 1, 3
strömknapp 3
stöld, undvika 9
sugkopp 9
T
ta bort, alla användardata 8
ta bort fästet 9
tidsinställningar 7
tillbehör 11
tävlingsbana 4, 5
tävlingssessioner 6
U
uppdatera
kartor 8
programvara 8, 9
USB, koppla bort 11
V
varv 7
varvtid 5
video 6
kvalitet 10
ta bort 10
volym 7
väder 4
W
Wi-Fi, ansluta 7
Wi‑Fi 8
Å
återställa, enhet 9
återställa enheten 8
12 Index


support.garmin.com
GUID-16C78876-E016-40FD-8A0A-049BA52B462B v4November 2020
-
 1
1
-
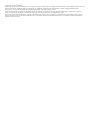 2
2
-
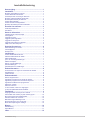 3
3
-
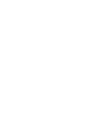 4
4
-
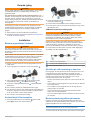 5
5
-
 6
6
-
 7
7
-
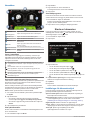 8
8
-
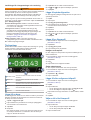 9
9
-
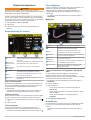 10
10
-
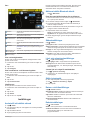 11
11
-
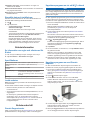 12
12
-
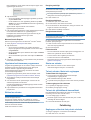 13
13
-
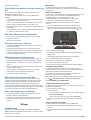 14
14
-
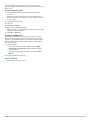 15
15
-
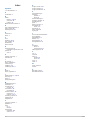 16
16
-
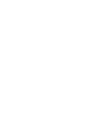 17
17
-
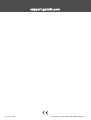 18
18
Relaterade papper
-
Garmin RV 1090 Bruksanvisning
-
Garmin Dezl OTR800 Bruksanvisning
-
Garmin Overlander Användarguide
-
Garmin Overlander® Bruksanvisning
-
Garmin RV 785 & Traffic (RV 785 MT-S) Användarguide
-
Garmin dēzlCam™ 785 LMT-S Användarguide
-
Garmin dēzl™ 780 LMT-S Användarguide
-
Garmin fleet™ 780 Användarguide
-
Garmin Garminfleet670 Användarmanual
-
Garmin fleet660 Användarmanual