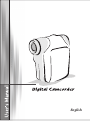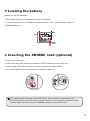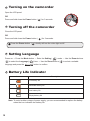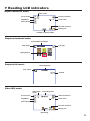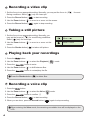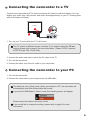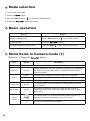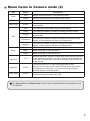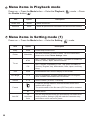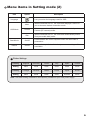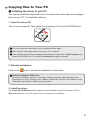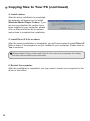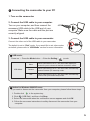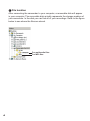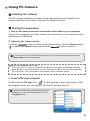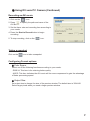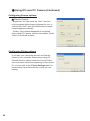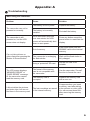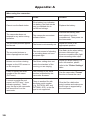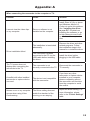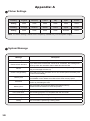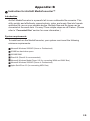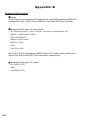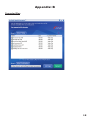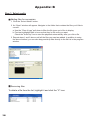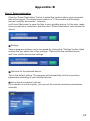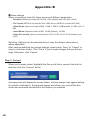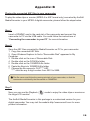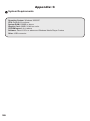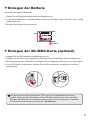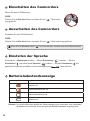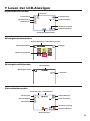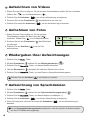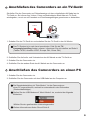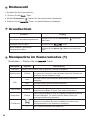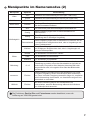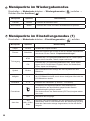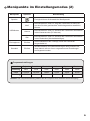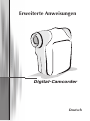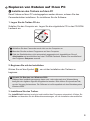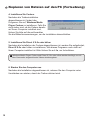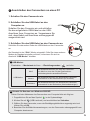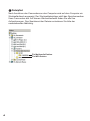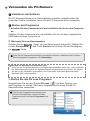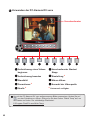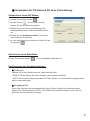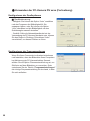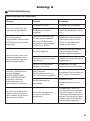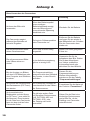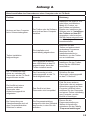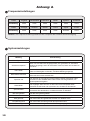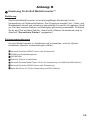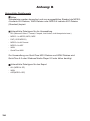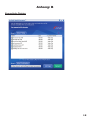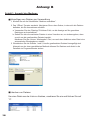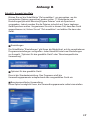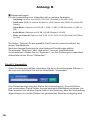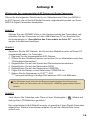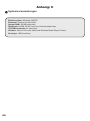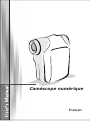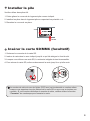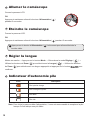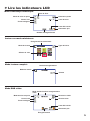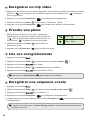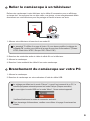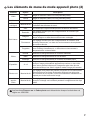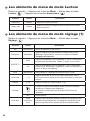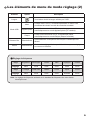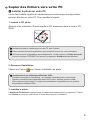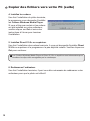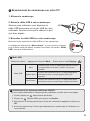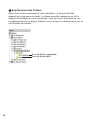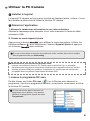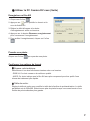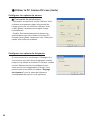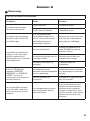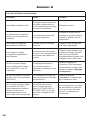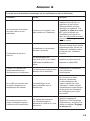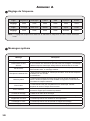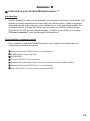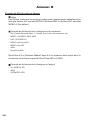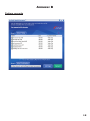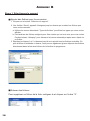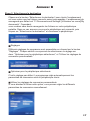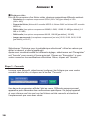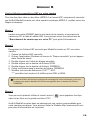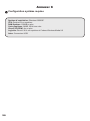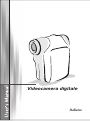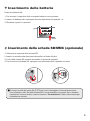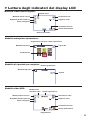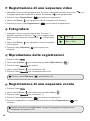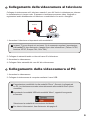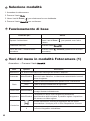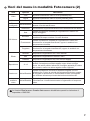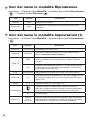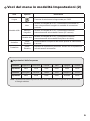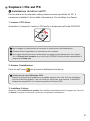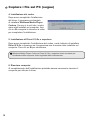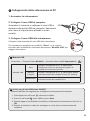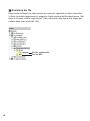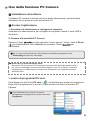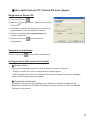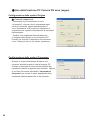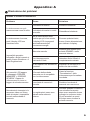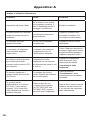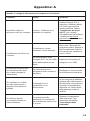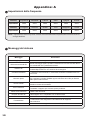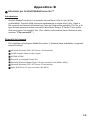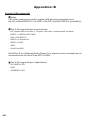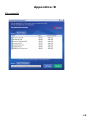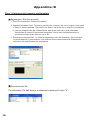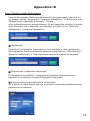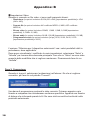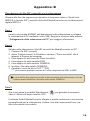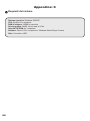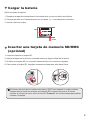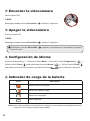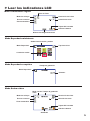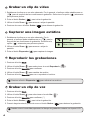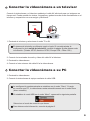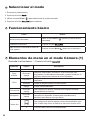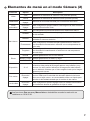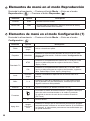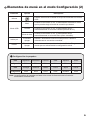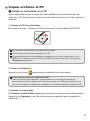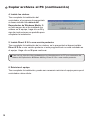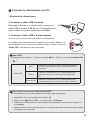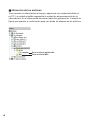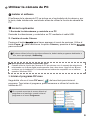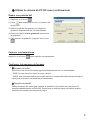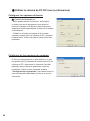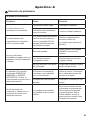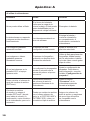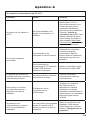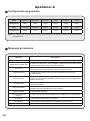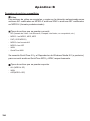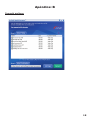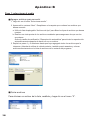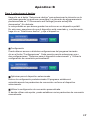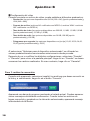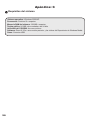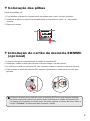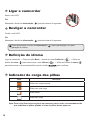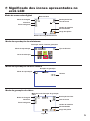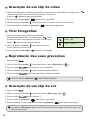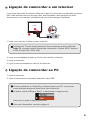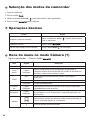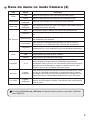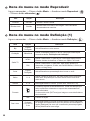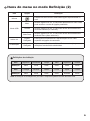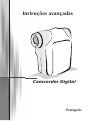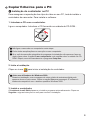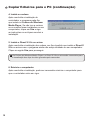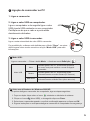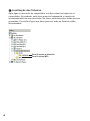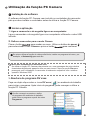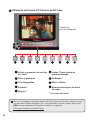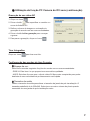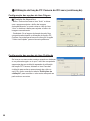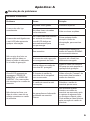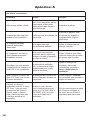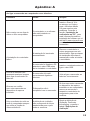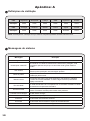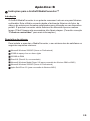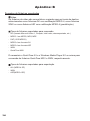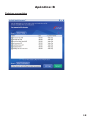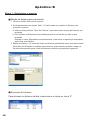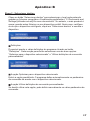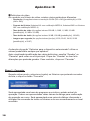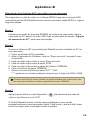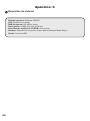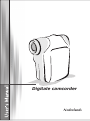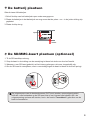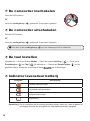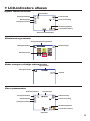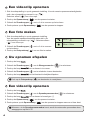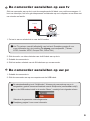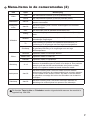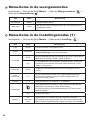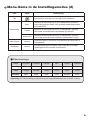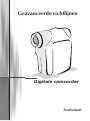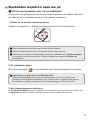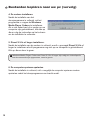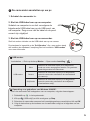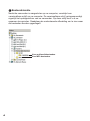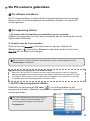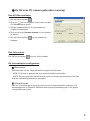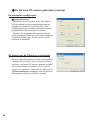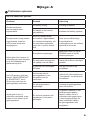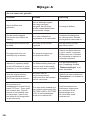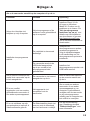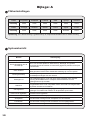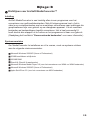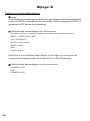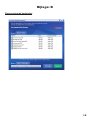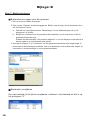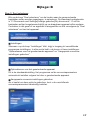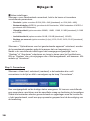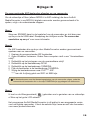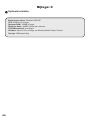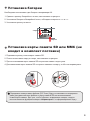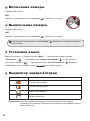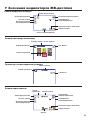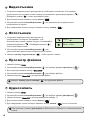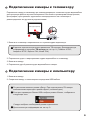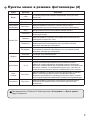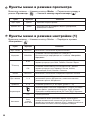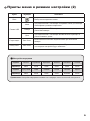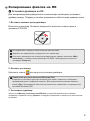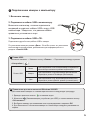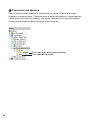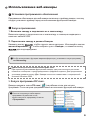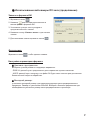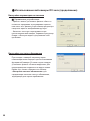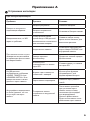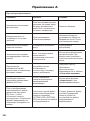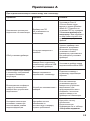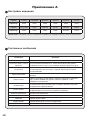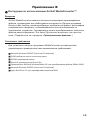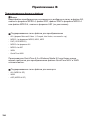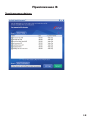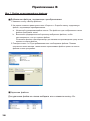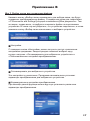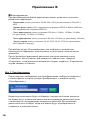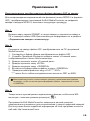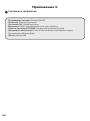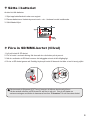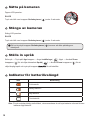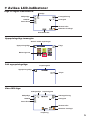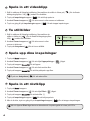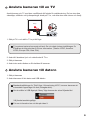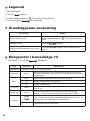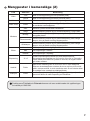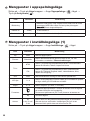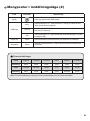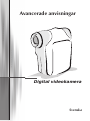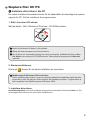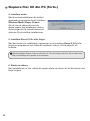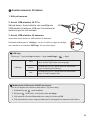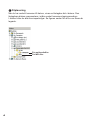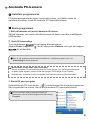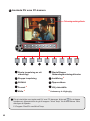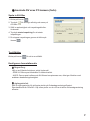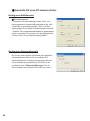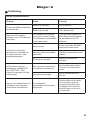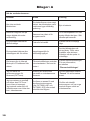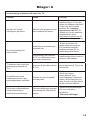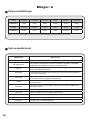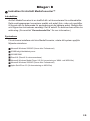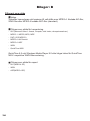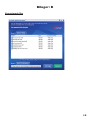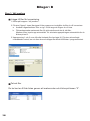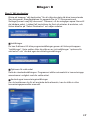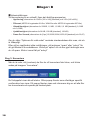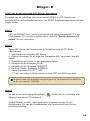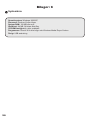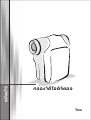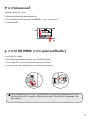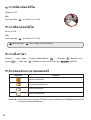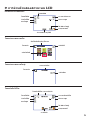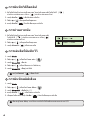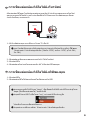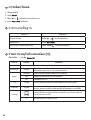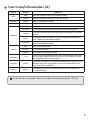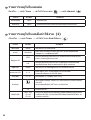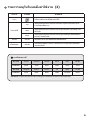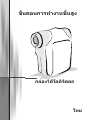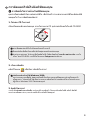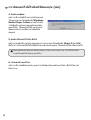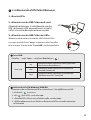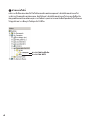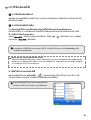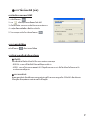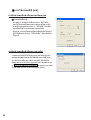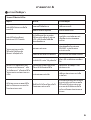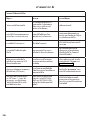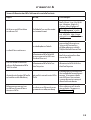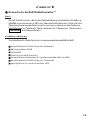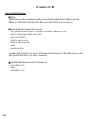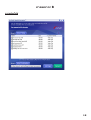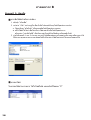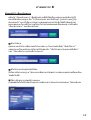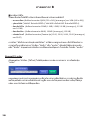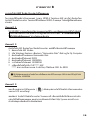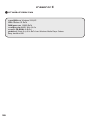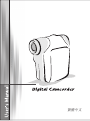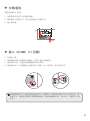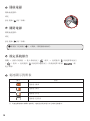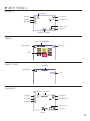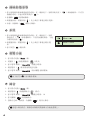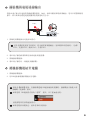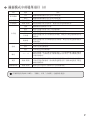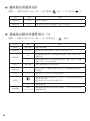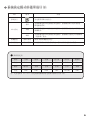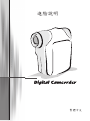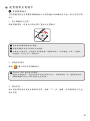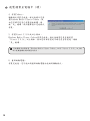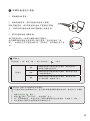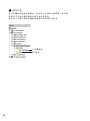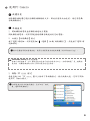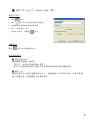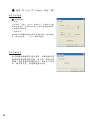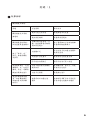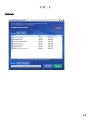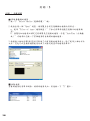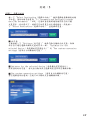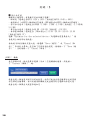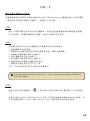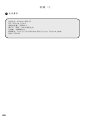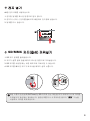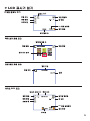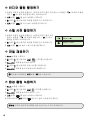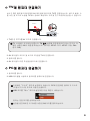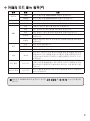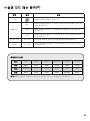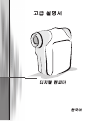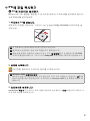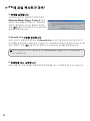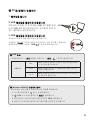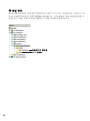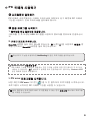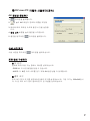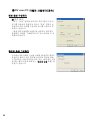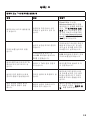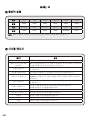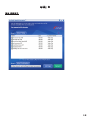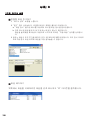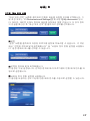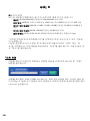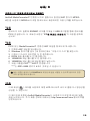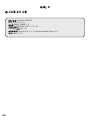AIPTEK POCKET DV T300 LE Bruksanvisning
- Kategori
- Videokameror
- Typ
- Bruksanvisning

English

Safety Notice:
1. Do not drop, puncture or disassemble the camera; otherwise the warranty will be voided.
2. Avoid all contact with water, and dry hands before using.
3. Do not expose the camera to high temperature or leave it in direct sunlight. Doing so may
damage the camera.
4. Use the camera with care. Avoid pressing hard on the camera body.
5. For your own safety, avoid using the camera when there is a storm or lightning.
6. Do not use batteries of different specications. Doing so may lead to the potential for serious
damage.
7. Remove the battery during long periods between usage, as a deteriorated battery may affect the
functionality of the camera.
8. Remove the battery if it shows signs of leaking or distortion.
9. Use only the accessories supplied by the manufacturer.
10. Keep the camera out of the reach of infants.
FCC Compliance Statement:
This device complies with Part 15 of the FCC Rules. Operation is subjected to the following two
conditions: (1) this device may not cause harmful interference, and (2) this device must accept any
interference received, including interference that may cause undesired operation.
This equipment has been tested and found to comply with limits for a Class B digital device,
pursuant to Part 15 of the FCC rules. These limits are designed to provide reasonable protection
against harmful interference in residential installations. This equipment generates, uses, and can
radiate radio frequency energy, and if not installed and used in accordance with the instructions,
may cause harmful interference to radio communications.
However, there is no guarantee that interference will not occur in a particular installation. If this
equipment does cause interference to radio or television equipment reception, which can be
determined by turning the equipment off and on, the user is encouraged to try to correct the
interference by one or more of the following measures:
-Reorient or relocate the receiving antenna.
-Move the equipment away from the receiver.
-Plug the equipment into an outlet on a circuit different from that to which the receiver is connected.
-Consult the dealer or an experienced radio/television technician for additional suggestions.
You are cautioned that any change or modications to the equipment not expressly approved by
the party responsible for compliance could void Your authority to operate such equipment.
*Environment:
Do not throw the appliance away with the normal household waste at the end of its life, but hand it
at an ofcial collection point for recycling.
By doing this you will help to preserve the environment.

1
Loading the battery
Please use two AA batteries.
1. Slide open the battery compartment cover as indicated.
2. Load the batteries into the battery compartment wtih + and - ends correctly installed.
3. Replace the cover.
Inserting the SD/MMC card (optional)
1. Lift the SD card cover.
2. Insert the card in the direction of indication until it reaches the end of the slot.
3. When using a SD card, the built-in memory will become inaccessible.
4. To remove the SD card, gently push the card until it pops up.
The serial number of the file name (PICTxxxx) will be counted continuously even
you delete all files on the SD card or insert a new one. If you want to restart the serial
number, plese use the camcorder “Format” function to format the card.
open
close

2
Turning on the camcorder
Open the LCD panel.
OR
Press and hold down the Power button (
) for 3 seconds.
Turning off the camcorder
Close the LCD panel.
OR
Press and hold down the Power button (
) for 3 seconds.
Press the Power button (
) shortly will turn the video light on/off.
Setting Language
Power-on → Press the Mode button → Enter the Setting ( ) mode → Use the Zoom buttons
( ) to select the Language (
ABC
) item → Use the Zoom buttons ( ) to select a suitable
language and press the button to confi rm.
Battery Life Indicator
Icon Description
Full battery life
Moderate battery life
Low battery life
Empty battery life
Note: To avoid sudden outage of power supply, you are recommended to replace the battery
when the icon indicates low battery life.

3
Reading LCD indicators
Digital Camcorder mode:
1.1x
Playback thumbnail mode:
Playback full mode:
Video REC mode:
1.1x
Focus mode
Flash mode
Photo resolution
Zoom ratio
Number of pictures/files
SD card inserted
Battery life
Play mode
Recording time
Volume
Current/total recordings
Play mode
Highlight box
NightShot
Smart Zoom
File type
Video resolution
Zoom ratio
Recording time
Battery life
Focus mode
Video light
mode
Recording
NightShot
Smart Zoom
SD card inserted

4
Recording a video clip
1. Set the focus to an appropriate setting. Normally, you may set the focus to ( ) for most
filming conditions. Select (
) only for close-ups.
2. Press the Record button ( ) to start recording.
3. Use the Zoom buttons ( ) to zoom in or zoom out the screen.
4. Press the Record button ( ) again to stop recording.
Taking a still picture
1. Set the focus to an appropriate setting. Normally, you
may set the focus to ( ) for most filming conditions.
Select ( ) only for close-ups.
2. Use the Zoom buttons ( ) to zoom in or zoom out the
screen.
3. Press the Shutter button ( ) to take a still picture.
Playing back your recordings
1. Press the button.
2. Use the Zoom buttons ( ) to select the Playback ( ) mode.
3. Press the button to enter.
4. Use the Zoom buttons ( ) to shift between files.
5. Press the button to review/play the file.
Press the Shutter button ( ) to delete files.
Recording a voice clip
1. Press the button.
2. Use the Zoom buttons ( ) to select the Voice ( ) mode.
3. Press the button to confirm. (*)
4. Press the Record button ( ) to start recording.
5. When you are done, press the Record button ( ) again to stop recording.
When entering the Voice mode, the remaining recordable time will be displayed on the
LCD.
50cm ~
30cm ~ 50cm

5
Connecting the camcorder to a TV
Connect your camcorder and TV via the accessory AV cable for real-time display. You can
display your video clips, still pictures, and audio recordings directly on your TV, sharing them
with your friends and family.
Video Audio
AV-Mode
TV
Earphone
TV
OUT
1. Turn on your TV and switch the TV to AV mode.
The TV system is different across countries. If you need to adjust the TV-out
setting, please refer to page 8 for more information. (Taiwan: NTSC; America:
NTSC; Europe: PAL; China: PAL)
2. Connect the audio and video ends of the AV cable to the TV.
3. Turn on the camcorder.
4. Connect the other end of the AV cable to your camcorder.
Connecting the camcorder to your PC
1. Turn on the camcorder.
2. Connect the camcorder to your computer by the USB cable.
The default is set to “Disk” mode. When connected to a PC, the camcorder will
automatically enter Disk (Removable disk) mode.
If you set the USB Mode to “Menu” mode, the following screen will appear.
Please select the desired connection mode.
If you would like to change the setting, please refer to page 9 for more
information.

6
Mode selection
1. Turn on the camcorder.
2. Press the button.
3. Use the Zoom buttons ( ) to select the desired item.
4. Press the button to confirm.
Basic operation
How to... Action
Move the highlight bar
Use the Zoom buttons ( ) to move up or down.
Confirm an item
Press the button.
Exit menu/Go back to upper menu
Press the Mode/ button (when in sub-menu).
Menu items in Camera mode (1)
Power-on → Press the button.
Item Option Description
Resolution Please refer to addendum for more information.
Selftimer On/Off
Enable the selftimer. After the selftimer is turned on, the camcorder
will have ten seconds delay before recording when the Shutter
button is pressed.
Flash
Auto The flash automatically fires when the lighting is insufficient.
On The flash is forced to fire in every shot.
Off The flash is disabled.
* Two-in-One On/Off
This setting allows you to combine two images taken individually
into one photo.
Histogram On/Off
The real-time histogram displays the approximate luminance
distribution on the screen. You may adjust the exposure to gain
better effect.
* Photo-
Frame
1 ~ 10
This setting allows you to add customized frames to photos. 10
background frames are available on the LCD monitor.
0 The Photo-Frame function is disabled

7
Menu items in Camera mode (2)
Item Option Description
Video
VGA Set the video resolution to VGA (640x480 pixels).
QVGA Set the video resolution to QVGA (320x240 pixels).
Stabilizer On/Off Minimize blur caused by hand shake.
Smart Zoom On/Off
This setting allows you to get a clearer image during using the
zoom buttons.
WB
Auto The camcorder automatically adjusts white balance.
Sunny This setting is suitable for outdoor recording in sunny weather.
Cloudy
This setting is suitable for recording in cloudy weather or shady
environments.
Fluorescent
This setting is suitable for indoor recording with fluorescent lamp
lighting, or environments with high color temperature.
Tungsten
This setting is suitable for indoor recording with incandescent lamp
lighting, or environments with low color temperature.
Effect
Normal Make recordings in natural color.
B&W Make recordings in black and white.
Classic Make recordings in sepia-toned color.
Exposure
-2~+2
Manually adjust the exposure to gain better effect when the preview
image appears too bright or too dark. A positive value indicates the
image will be brighter than usual; while a negative value makes the
image dimmer.
NightShot On/Off
This setting allows you to take a photograph with a dark
background. Since the shutter speed will slow down when taking
photographs at a dark place, we recommend using a tripod to
eliminate blurring from hand shake.
Video Light On/Off
The setting allows you to add extra light when the lighting is
insufficient during recording video clips
The Two-in-One and Photo-frame function will be disabled when the resolution is set
to 10M/12M.

8
Menu items in Playback mode
Power-on → Press the Mode button → Enter the Playback ( ) mode → Press
the Shutter button ( ).
Item Option Description
Delete One Yes/No Delete current file.
Delete All
Yes/No
Delete all pictures and video/audio files stored in the memory.
Menu items in Setting mode (1)
Power-on → Press the Mode button → Enter the Setting ( ) mode.
Item Option Description
Beep
On/Off
Enable beep sound on/off.
Flicker
50Hz/60Hz
Set flicker frequency to 50Hz or 60Hz. For more information,
please refer to the “Flicker Settings” table.
TV-out
NTSC
Set TV system compatibility to NTSC. This option is suitable for
America, Taiwan, Japan, and Korea areas.
PAL
Set TV system compatibility to PAL. This option is suitable for
Germany, England, Italy, Netherlands, China, Japan, and Hong
Kong.
Icon
On/Off
Enable/disable OSD icons to display on the screen.
LCD Bright
0 ~ 4
Set LCD brightness. A greater value makes the LCD brighter;
while a smaller value makes the LCD dimmer.
Volume
0 ~ 10
Set the volume. (0: mute, 1-10 levels)
Format
Yes
Format the storage medium. Note that all files stored in the
medium will be gone.
The serial number of the file name (PICTxxxx) will be restarted.
No
Cancel action.
Auto Off
Off
1min/3min/
5min
Set how long the camcorder will automatically shut down when
staying inactive. Setting to [Off] will make the camcorder stay
powered on until it runs out of power.

9
Menu items in Setting mode (2)
Item Option Description
Language Lets you select the language used for OSD.
USB Mode
Menu
When connected to a PC, the camcorder displays a menu for
you to choose a desired connection mode.
Camera
When connected to a PC, the camcorder automatically enters
Camera (PC camera) mode.
Disk
When connected to a PC, the camcorder automatically enters
Disk (removable disk) mode.
Start Movie On/Off
Enable/disable the movie sequence when the camcorder is
powered on.
Default On/Off
Restore factory defaults. Note that your current settings will be
overridden.
Flicker Settings
Country England Germany France Italy Spain Russia
Setting 50Hz 50Hz 50Hz 50Hz 50Hz 50Hz
Country Portugal America Taiwan China Japan Korea
Setting 50Hz 60Hz 60Hz 50Hz 50/60Hz 60Hz
Note: The flicker setting is based on the frequency standard of your local power supply.

Advanced Instructions
English

1
Copying files to Your PC
Installing the driver to your PC
You need to install the camcorder driver to ensure that video clips can be played
back on your PC. To install the software:
1. Insert the driver CD.
Turn on your computer. Then place the accessory CD into the CD-ROM drive.
Do not connect the camcorder to your computer at this stage.
Shut down all other applications running on your computer.
If the autorun screen does not appear automatically, double-click on My Computer and
then the CD-ROM drive. Then start the
Setup.exe program manually.
2. Start the installation.
Click on the icon to launch the installation of the driver.
Notice for Windows 2000 users:
During the installation process, a warning message regarding digital signature may
appear twice or more. Please click on Yes to continue the process. The software is fully
compatible with Windows 2000 operation system.
3. Install the driver.
The Install Shield Wizard will then appear and automatically install the program. Click on
Next and follow the on-screen instructions to complete the installation.

2
Copying files to Your PC (continued)
4. Install codecs.
After the driver installation is completed,
the program will prompt you to install
Windows Media Player Codecs
. If you
are not sure whether the codecs have
been installed in your computer, please
click on Yes and follow the on-screen
instructions to complete the installation.
5. Install Direct X 9.0c or above.
After the codecs installation is completed, you will be prompted to install Direct X
9.0c or above if the program is not yet installed in your computer. Please click on
Yes
to continue.
Windows Media Player Codecs and Direct X 9.0c or above are necessary for viewing
the video clips recorded by the camcorder.
6. Restart the computer.
After the installation is completed, you may need to restart your computer for the
driver to take effect.

3
Connecting the camcorder to your PC
1. Turn on the camcorder.
2. Connect the USB cable to your computer.
Turn on your computer, and then connect the
accessory USB cable to the USB port of your
computer. Make sure the cable and the port are
correctly aligned.
3. Connect the USB cable to your camcorder.
Connect the other end of the USB cable to your camcorder.
The default is set to “Disk” mode, if you would likt to set other modes
as default, please refer to “USB Mode” section for more information.
USB mode:
Power-on → Press the Mode button → Enter the Setting ( ) mode.
USB Mode
Menu
When connected to a PC, the camcorder displays a
menu for you to choose a desired connection mode.
Camera
When connected to a PC, the camcorder automatically
enters Camera (PC camera) mode.
Disk
When connected to a PC, the camcorder automatically
enters Disk (removable disk) mode.
Notice for Windows 2000/XP users:
If you want to disconnect the camcorder from your computer, please follow these steps:
1. Double-click
in the system tray.
2. Click
(USB Disk), and then click Stop.
3. Select the camcorder when the confirmation screen appears and click
OK.
4. Follow the on-screen instructions to safely disconnect the camcorder from your
computer.

4
File location
After connecting the camcorder to your computer, a removable disk will appear
in your computer. The removable disk actually represents the storage medium of
your camcorder. In the disk you can find all of your recordings. Refer to the figure
below to see where the files are stored.
For multimedia files.
For MP3 files.

5
Using PC Camera
Installing the software
The PC camera software is included in the camera driver, and therefore you
should install the driver before using the PC camera function.
Starting the application
1. Turn on the camcorder and connect the camcorder to your computer.
Turn on the camcorder, and then connect the camcorder to your computer using
the accessory USB cable.
2. Switch to the Camera mode
Press the button to bring up the options menu. Use the Zoom buttons
( ) to select the Camera item and press the button to confirm.
If you want to use the Video Conferencing function, please install programs such as
Netmeeting to serve the purpose.
Notice for Windows 2000 users:
When using the PC camera function for the first time, the warning message regarding
digital signature may appear twice or more. Please click Yes to continue the installation.
The camcorder is fully compatible with Windows 2000 operation system.
3. Launch DV xxxx program.
Double-click the DV xxxx icon ( ) on the Desktop to start the program. After
the program starts, you can begin to use the PC camera function.
If you cannot find the program shortcut on the
desktop, you can start the program from the
Programs menu.

6
Using DV xxxx PC Camera
Start recording a video clip
Stop recording
Snapshot
Format *
Source *
Start/Stop preview window
Setting *
Open album
Select video source
* Sub-menu available.
To view pictures taken by DV xxxx PC Camera, please click on to open the photo
album. Or, as an alternate option, go to the “Work Temp” folder to find the files. The full
path is as following:
C:\Program Files\DV xxxx\Work Temp

7
Using DV xxxx PC Camera (Continued)
Recording an AVI movie
1. Click on the icon.
2. Press to specify the path and name of the
AVI file.
3. Set the frame rate and recording time according to
your needs.
4. Press the Start to Record button to begin
recording.
5. To stop recording, click on the
icon.
Taking a snapshot
Click on the icon to take a snapshot.
Configuring Format options
Color Space:
Select one of the following functions according to your needs.
- RGB 24: This item is for retaining better quality.
- MJPG: This item indicates the AVI movie will be more compressed to gain the advantage
of faster processing speed.
Output Size:
Set output size to change the size of the preview window. The default size is 320x240.
Select larger pixels when you need a larger preview window.

8
Using DV xxxx PC Camera (Continued)
Configuring Source options
Device Control:
- Brightness: You can check the “Auto” item and
let the program adjust image brightness for you, or
uncheck the “Auto” item and slide the bar to adjust
image brightness manually.
- Quality: If the network bandwidth is congested
when using PC Camera, slide the bar toward “Faster
Video” to avoid this problem.
Configuring Flicker options
If you take your camcorder abroad, and find the
screen of your computer flickers when using PC
Camera function, please check the Cancel Flicker
item to prevent noises from appearing on the screen.
Or, you can refer to the “
Flicker Settings table” for
proper flicker value that suits the country you are
staying.
Sidan laddas...
Sidan laddas...
Sidan laddas...
Sidan laddas...
Sidan laddas...
Sidan laddas...
Sidan laddas...
Sidan laddas...
Sidan laddas...
Sidan laddas...
Sidan laddas...
Sidan laddas...
Sidan laddas...
Sidan laddas...
Sidan laddas...
Sidan laddas...
Sidan laddas...
Sidan laddas...
Sidan laddas...
Sidan laddas...
Sidan laddas...
Sidan laddas...
Sidan laddas...
Sidan laddas...
Sidan laddas...
Sidan laddas...
Sidan laddas...
Sidan laddas...
Sidan laddas...
Sidan laddas...
Sidan laddas...
Sidan laddas...
Sidan laddas...
Sidan laddas...
Sidan laddas...
Sidan laddas...
Sidan laddas...
Sidan laddas...
Sidan laddas...
Sidan laddas...
Sidan laddas...
Sidan laddas...
Sidan laddas...
Sidan laddas...
Sidan laddas...
Sidan laddas...
Sidan laddas...
Sidan laddas...
Sidan laddas...
Sidan laddas...
Sidan laddas...
Sidan laddas...
Sidan laddas...
Sidan laddas...
Sidan laddas...
Sidan laddas...
Sidan laddas...
Sidan laddas...
Sidan laddas...
Sidan laddas...
Sidan laddas...
Sidan laddas...
Sidan laddas...
Sidan laddas...
Sidan laddas...
Sidan laddas...
Sidan laddas...
Sidan laddas...
Sidan laddas...
Sidan laddas...
Sidan laddas...
Sidan laddas...
Sidan laddas...
Sidan laddas...
Sidan laddas...
Sidan laddas...
Sidan laddas...
Sidan laddas...
Sidan laddas...
Sidan laddas...
Sidan laddas...
Sidan laddas...
Sidan laddas...
Sidan laddas...
Sidan laddas...
Sidan laddas...
Sidan laddas...
Sidan laddas...
Sidan laddas...
Sidan laddas...
Sidan laddas...
Sidan laddas...
Sidan laddas...
Sidan laddas...
Sidan laddas...
Sidan laddas...
Sidan laddas...
Sidan laddas...
Sidan laddas...
Sidan laddas...
Sidan laddas...
Sidan laddas...
Sidan laddas...
Sidan laddas...
Sidan laddas...
Sidan laddas...
Sidan laddas...
Sidan laddas...
Sidan laddas...
Sidan laddas...
Sidan laddas...
Sidan laddas...
Sidan laddas...
Sidan laddas...
Sidan laddas...
Sidan laddas...
Sidan laddas...
Sidan laddas...
Sidan laddas...
Sidan laddas...
Sidan laddas...
Sidan laddas...
Sidan laddas...
Sidan laddas...
Sidan laddas...
Sidan laddas...
Sidan laddas...
Sidan laddas...
Sidan laddas...
Sidan laddas...
Sidan laddas...
Sidan laddas...
Sidan laddas...
Sidan laddas...
Sidan laddas...
Sidan laddas...
Sidan laddas...
Sidan laddas...
Sidan laddas...
Sidan laddas...
Sidan laddas...
Sidan laddas...
Sidan laddas...
Sidan laddas...
Sidan laddas...
Sidan laddas...
Sidan laddas...
Sidan laddas...
Sidan laddas...
Sidan laddas...
Sidan laddas...
Sidan laddas...
Sidan laddas...
Sidan laddas...
Sidan laddas...
Sidan laddas...
Sidan laddas...
Sidan laddas...
Sidan laddas...
Sidan laddas...
Sidan laddas...
Sidan laddas...
Sidan laddas...
Sidan laddas...
Sidan laddas...
Sidan laddas...
Sidan laddas...
Sidan laddas...
Sidan laddas...
Sidan laddas...
Sidan laddas...
Sidan laddas...
Sidan laddas...
Sidan laddas...
Sidan laddas...
Sidan laddas...
Sidan laddas...
Sidan laddas...
Sidan laddas...
Sidan laddas...
Sidan laddas...
Sidan laddas...
Sidan laddas...
Sidan laddas...
Sidan laddas...
Sidan laddas...
Sidan laddas...
Sidan laddas...
Sidan laddas...
Sidan laddas...
Sidan laddas...
Sidan laddas...
Sidan laddas...
Sidan laddas...
Sidan laddas...
Sidan laddas...
Sidan laddas...
Sidan laddas...
Sidan laddas...
Sidan laddas...
Sidan laddas...
Sidan laddas...
Sidan laddas...
Sidan laddas...
Sidan laddas...
Sidan laddas...
Sidan laddas...
Sidan laddas...
Sidan laddas...
Sidan laddas...
Sidan laddas...
Sidan laddas...
Sidan laddas...
Sidan laddas...
Sidan laddas...
Sidan laddas...
Sidan laddas...
Sidan laddas...
Sidan laddas...
Sidan laddas...
Sidan laddas...
Sidan laddas...
Sidan laddas...
Sidan laddas...
Sidan laddas...
Sidan laddas...
Sidan laddas...
Sidan laddas...
Sidan laddas...
Sidan laddas...
Sidan laddas...
Sidan laddas...
Sidan laddas...
Sidan laddas...
Sidan laddas...
Sidan laddas...
Sidan laddas...
Sidan laddas...
Sidan laddas...
Sidan laddas...
Sidan laddas...
Sidan laddas...
Sidan laddas...
Sidan laddas...
Sidan laddas...
Sidan laddas...
Sidan laddas...
Sidan laddas...
Sidan laddas...
Sidan laddas...
Sidan laddas...
Sidan laddas...
Sidan laddas...
Sidan laddas...
Sidan laddas...
Sidan laddas...
Sidan laddas...
Sidan laddas...
Sidan laddas...
Sidan laddas...
Sidan laddas...
Sidan laddas...
Sidan laddas...
Sidan laddas...
Sidan laddas...
Sidan laddas...
Sidan laddas...
Sidan laddas...
Sidan laddas...
Sidan laddas...
Sidan laddas...
Sidan laddas...
Sidan laddas...
Sidan laddas...
Sidan laddas...
Sidan laddas...
Sidan laddas...
Sidan laddas...
Sidan laddas...
Sidan laddas...
Sidan laddas...
Sidan laddas...
Sidan laddas...
Sidan laddas...
Sidan laddas...
Sidan laddas...
Sidan laddas...
Sidan laddas...
Sidan laddas...
Sidan laddas...
Sidan laddas...
Sidan laddas...
Sidan laddas...
Sidan laddas...
Sidan laddas...
Sidan laddas...
Sidan laddas...
Sidan laddas...
Sidan laddas...
Sidan laddas...
Sidan laddas...
Sidan laddas...
Sidan laddas...
Sidan laddas...
Sidan laddas...
Sidan laddas...
Sidan laddas...
Sidan laddas...
Sidan laddas...
Sidan laddas...
Sidan laddas...
Sidan laddas...
Sidan laddas...
Sidan laddas...
Sidan laddas...
Sidan laddas...
Sidan laddas...
Sidan laddas...
Sidan laddas...
Sidan laddas...
Sidan laddas...
Sidan laddas...
Sidan laddas...
Sidan laddas...
Sidan laddas...
Sidan laddas...
Sidan laddas...
Sidan laddas...
Sidan laddas...
Sidan laddas...
Sidan laddas...
Sidan laddas...
Sidan laddas...
Sidan laddas...
Sidan laddas...
Sidan laddas...
Sidan laddas...
Sidan laddas...
Sidan laddas...
Sidan laddas...
Sidan laddas...
Sidan laddas...
Sidan laddas...
Sidan laddas...
Sidan laddas...
Sidan laddas...
Sidan laddas...
Sidan laddas...
Sidan laddas...
Sidan laddas...
Sidan laddas...
Sidan laddas...
Sidan laddas...
Sidan laddas...
-
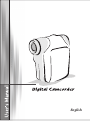 1
1
-
 2
2
-
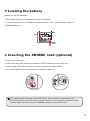 3
3
-
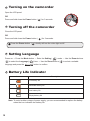 4
4
-
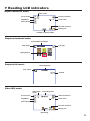 5
5
-
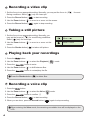 6
6
-
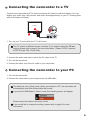 7
7
-
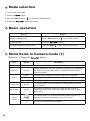 8
8
-
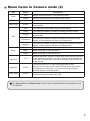 9
9
-
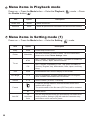 10
10
-
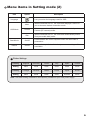 11
11
-
 12
12
-
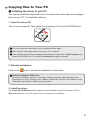 13
13
-
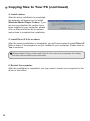 14
14
-
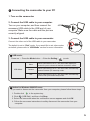 15
15
-
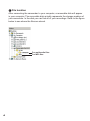 16
16
-
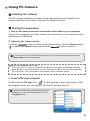 17
17
-
 18
18
-
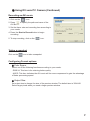 19
19
-
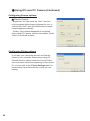 20
20
-
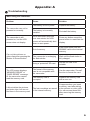 21
21
-
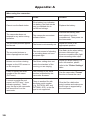 22
22
-
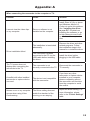 23
23
-
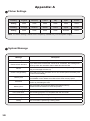 24
24
-
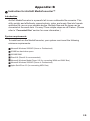 25
25
-
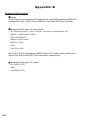 26
26
-
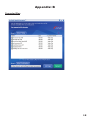 27
27
-
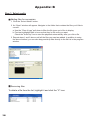 28
28
-
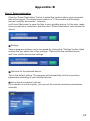 29
29
-
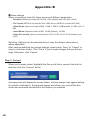 30
30
-
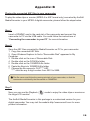 31
31
-
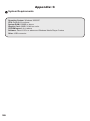 32
32
-
 33
33
-
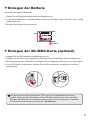 34
34
-
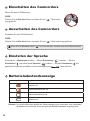 35
35
-
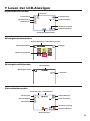 36
36
-
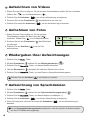 37
37
-
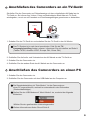 38
38
-
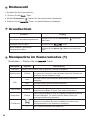 39
39
-
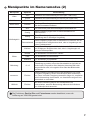 40
40
-
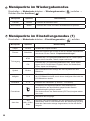 41
41
-
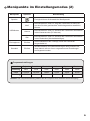 42
42
-
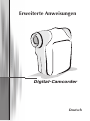 43
43
-
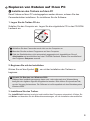 44
44
-
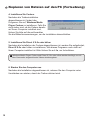 45
45
-
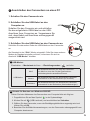 46
46
-
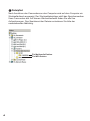 47
47
-
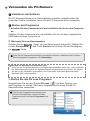 48
48
-
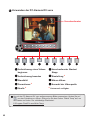 49
49
-
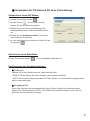 50
50
-
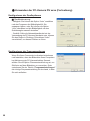 51
51
-
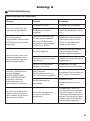 52
52
-
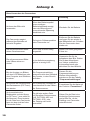 53
53
-
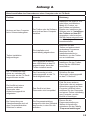 54
54
-
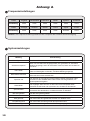 55
55
-
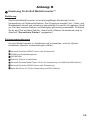 56
56
-
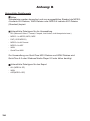 57
57
-
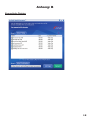 58
58
-
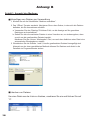 59
59
-
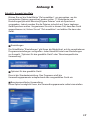 60
60
-
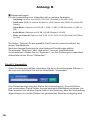 61
61
-
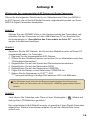 62
62
-
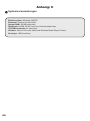 63
63
-
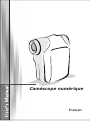 64
64
-
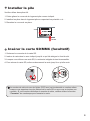 65
65
-
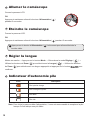 66
66
-
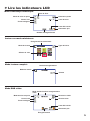 67
67
-
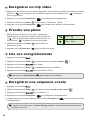 68
68
-
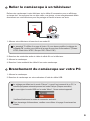 69
69
-
 70
70
-
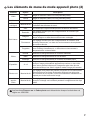 71
71
-
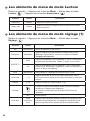 72
72
-
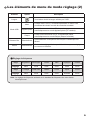 73
73
-
 74
74
-
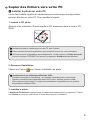 75
75
-
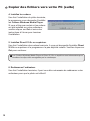 76
76
-
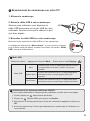 77
77
-
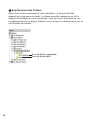 78
78
-
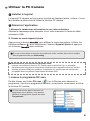 79
79
-
 80
80
-
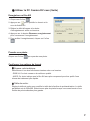 81
81
-
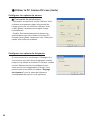 82
82
-
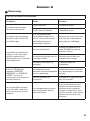 83
83
-
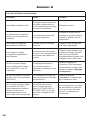 84
84
-
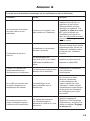 85
85
-
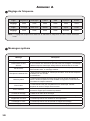 86
86
-
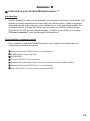 87
87
-
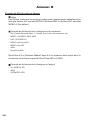 88
88
-
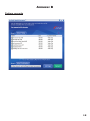 89
89
-
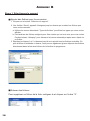 90
90
-
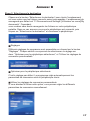 91
91
-
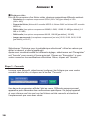 92
92
-
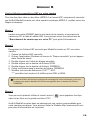 93
93
-
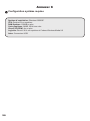 94
94
-
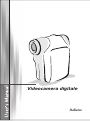 95
95
-
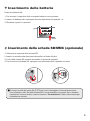 96
96
-
 97
97
-
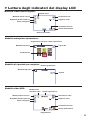 98
98
-
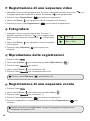 99
99
-
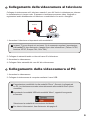 100
100
-
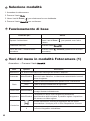 101
101
-
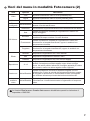 102
102
-
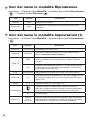 103
103
-
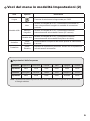 104
104
-
 105
105
-
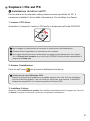 106
106
-
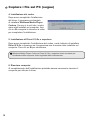 107
107
-
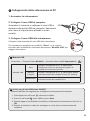 108
108
-
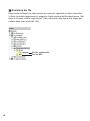 109
109
-
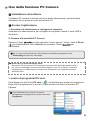 110
110
-
 111
111
-
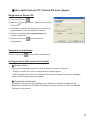 112
112
-
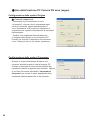 113
113
-
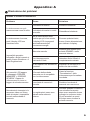 114
114
-
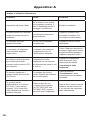 115
115
-
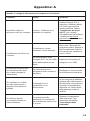 116
116
-
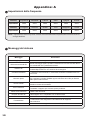 117
117
-
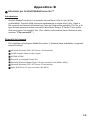 118
118
-
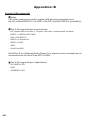 119
119
-
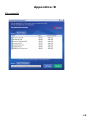 120
120
-
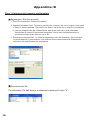 121
121
-
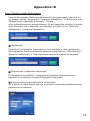 122
122
-
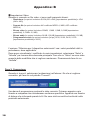 123
123
-
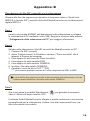 124
124
-
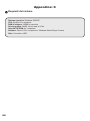 125
125
-
 126
126
-
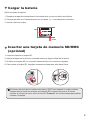 127
127
-
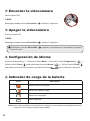 128
128
-
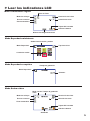 129
129
-
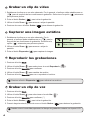 130
130
-
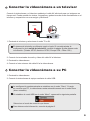 131
131
-
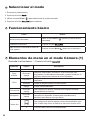 132
132
-
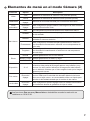 133
133
-
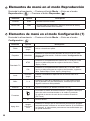 134
134
-
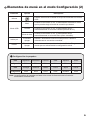 135
135
-
 136
136
-
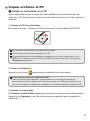 137
137
-
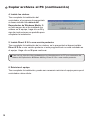 138
138
-
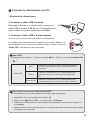 139
139
-
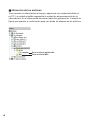 140
140
-
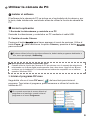 141
141
-
 142
142
-
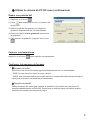 143
143
-
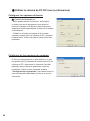 144
144
-
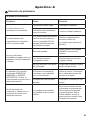 145
145
-
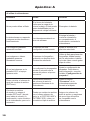 146
146
-
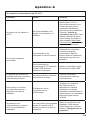 147
147
-
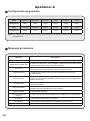 148
148
-
 149
149
-
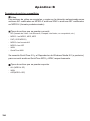 150
150
-
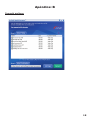 151
151
-
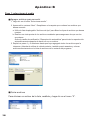 152
152
-
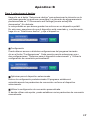 153
153
-
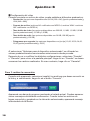 154
154
-
 155
155
-
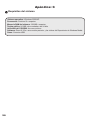 156
156
-
 157
157
-
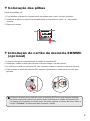 158
158
-
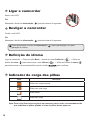 159
159
-
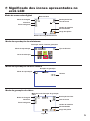 160
160
-
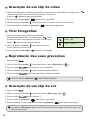 161
161
-
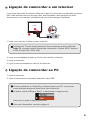 162
162
-
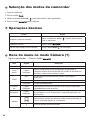 163
163
-
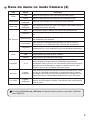 164
164
-
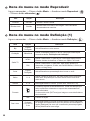 165
165
-
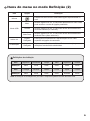 166
166
-
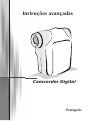 167
167
-
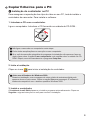 168
168
-
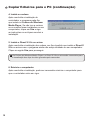 169
169
-
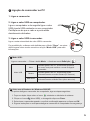 170
170
-
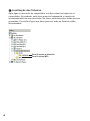 171
171
-
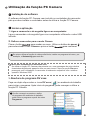 172
172
-
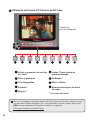 173
173
-
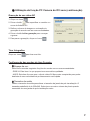 174
174
-
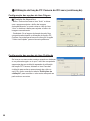 175
175
-
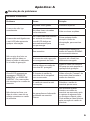 176
176
-
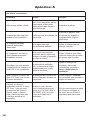 177
177
-
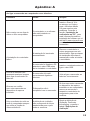 178
178
-
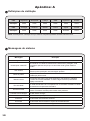 179
179
-
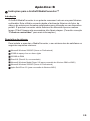 180
180
-
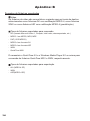 181
181
-
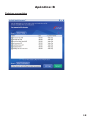 182
182
-
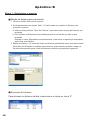 183
183
-
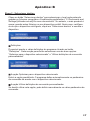 184
184
-
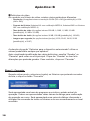 185
185
-
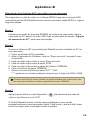 186
186
-
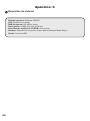 187
187
-
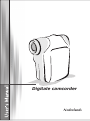 188
188
-
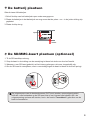 189
189
-
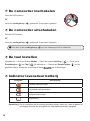 190
190
-
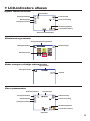 191
191
-
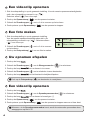 192
192
-
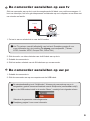 193
193
-
 194
194
-
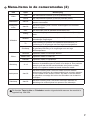 195
195
-
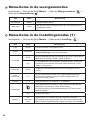 196
196
-
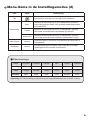 197
197
-
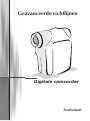 198
198
-
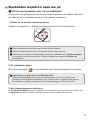 199
199
-
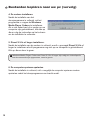 200
200
-
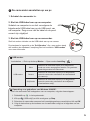 201
201
-
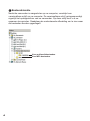 202
202
-
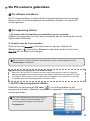 203
203
-
 204
204
-
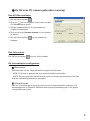 205
205
-
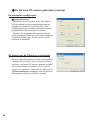 206
206
-
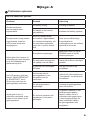 207
207
-
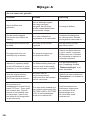 208
208
-
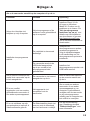 209
209
-
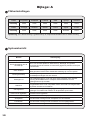 210
210
-
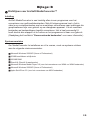 211
211
-
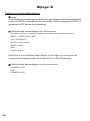 212
212
-
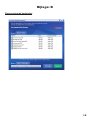 213
213
-
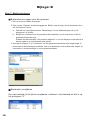 214
214
-
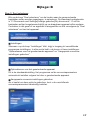 215
215
-
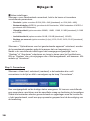 216
216
-
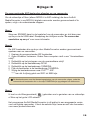 217
217
-
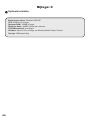 218
218
-
 219
219
-
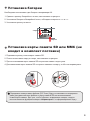 220
220
-
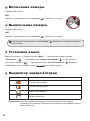 221
221
-
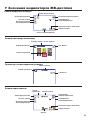 222
222
-
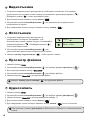 223
223
-
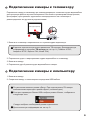 224
224
-
 225
225
-
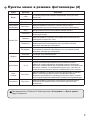 226
226
-
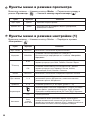 227
227
-
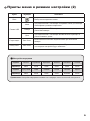 228
228
-
 229
229
-
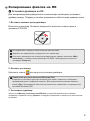 230
230
-
 231
231
-
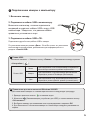 232
232
-
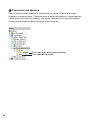 233
233
-
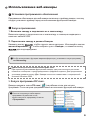 234
234
-
 235
235
-
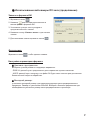 236
236
-
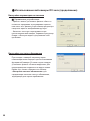 237
237
-
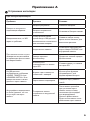 238
238
-
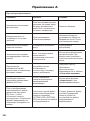 239
239
-
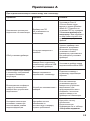 240
240
-
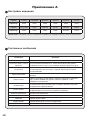 241
241
-
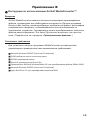 242
242
-
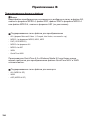 243
243
-
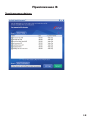 244
244
-
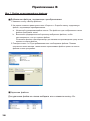 245
245
-
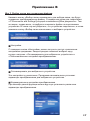 246
246
-
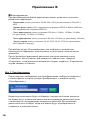 247
247
-
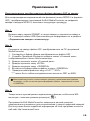 248
248
-
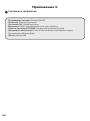 249
249
-
 250
250
-
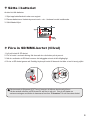 251
251
-
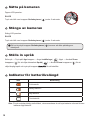 252
252
-
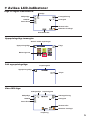 253
253
-
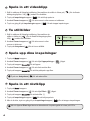 254
254
-
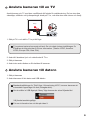 255
255
-
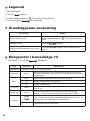 256
256
-
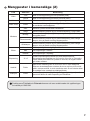 257
257
-
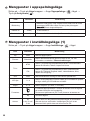 258
258
-
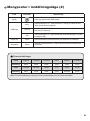 259
259
-
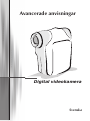 260
260
-
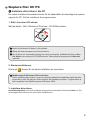 261
261
-
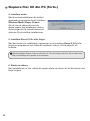 262
262
-
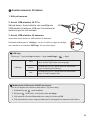 263
263
-
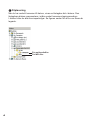 264
264
-
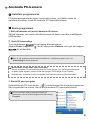 265
265
-
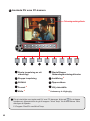 266
266
-
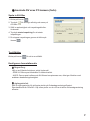 267
267
-
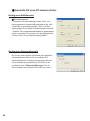 268
268
-
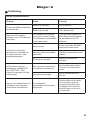 269
269
-
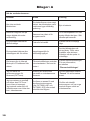 270
270
-
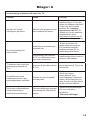 271
271
-
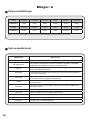 272
272
-
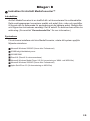 273
273
-
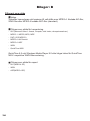 274
274
-
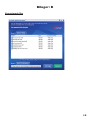 275
275
-
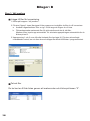 276
276
-
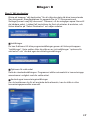 277
277
-
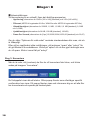 278
278
-
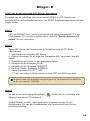 279
279
-
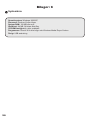 280
280
-
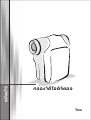 281
281
-
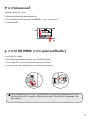 282
282
-
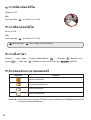 283
283
-
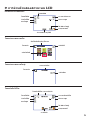 284
284
-
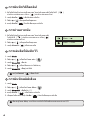 285
285
-
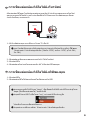 286
286
-
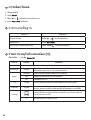 287
287
-
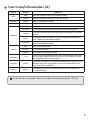 288
288
-
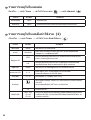 289
289
-
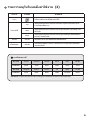 290
290
-
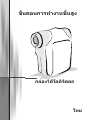 291
291
-
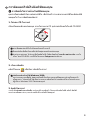 292
292
-
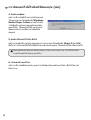 293
293
-
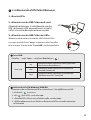 294
294
-
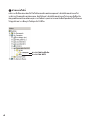 295
295
-
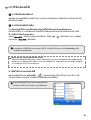 296
296
-
 297
297
-
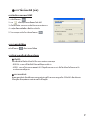 298
298
-
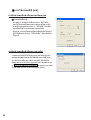 299
299
-
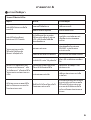 300
300
-
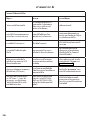 301
301
-
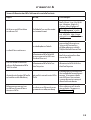 302
302
-
 303
303
-
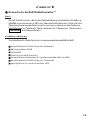 304
304
-
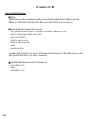 305
305
-
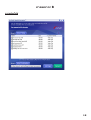 306
306
-
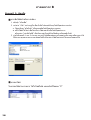 307
307
-
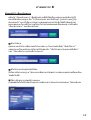 308
308
-
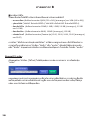 309
309
-
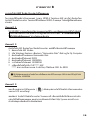 310
310
-
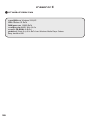 311
311
-
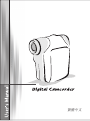 312
312
-
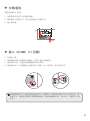 313
313
-
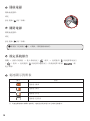 314
314
-
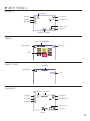 315
315
-
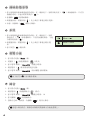 316
316
-
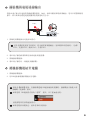 317
317
-
 318
318
-
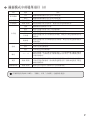 319
319
-
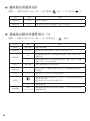 320
320
-
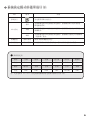 321
321
-
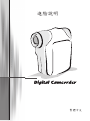 322
322
-
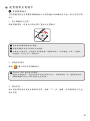 323
323
-
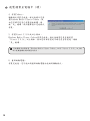 324
324
-
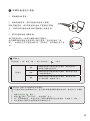 325
325
-
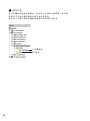 326
326
-
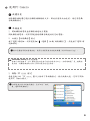 327
327
-
 328
328
-
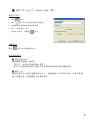 329
329
-
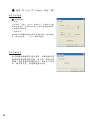 330
330
-
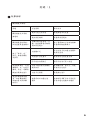 331
331
-
 332
332
-
 333
333
-
 334
334
-
 335
335
-
 336
336
-
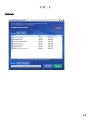 337
337
-
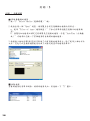 338
338
-
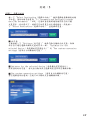 339
339
-
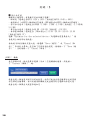 340
340
-
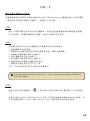 341
341
-
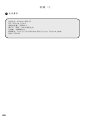 342
342
-
 343
343
-
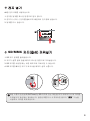 344
344
-
 345
345
-
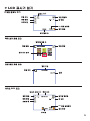 346
346
-
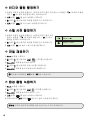 347
347
-
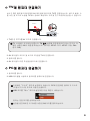 348
348
-
 349
349
-
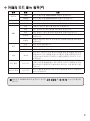 350
350
-
 351
351
-
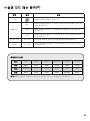 352
352
-
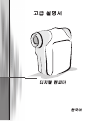 353
353
-
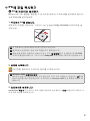 354
354
-
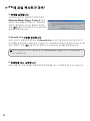 355
355
-
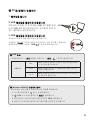 356
356
-
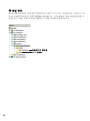 357
357
-
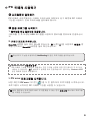 358
358
-
 359
359
-
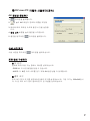 360
360
-
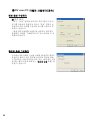 361
361
-
 362
362
-
 363
363
-
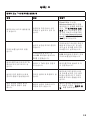 364
364
-
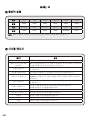 365
365
-
 366
366
-
 367
367
-
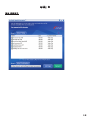 368
368
-
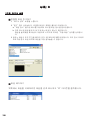 369
369
-
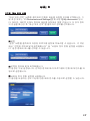 370
370
-
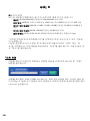 371
371
-
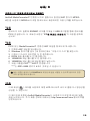 372
372
-
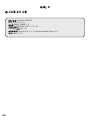 373
373
-
 374
374
AIPTEK POCKET DV T300 LE Bruksanvisning
- Kategori
- Videokameror
- Typ
- Bruksanvisning
på andra språk
- italiano: AIPTEK POCKET DV T300 LE Manuale del proprietario
- español: AIPTEK POCKET DV T300 LE El manual del propietario
- Deutsch: AIPTEK POCKET DV T300 LE Bedienungsanleitung
- português: AIPTEK POCKET DV T300 LE Manual do proprietário
- français: AIPTEK POCKET DV T300 LE Le manuel du propriétaire
- English: AIPTEK POCKET DV T300 LE Owner's manual
- русский: AIPTEK POCKET DV T300 LE Инструкция по применению
- Nederlands: AIPTEK POCKET DV T300 LE de handleiding
Relaterade papper
Andra dokument
-
Samsung LANDIAO NV9 Snabbstartsguide
-
Easypix DVC-5227 Användarmanual
-
Samsung SAMSUNG NV100HD Snabbstartsguide
-
Samsung i8 Användarmanual
-
Samsung SAMUSNG I100 Snabbstartsguide
-
Rollei S-30 Bruksanvisning
-
Sony DCR-TRV340E Bruksanvisning
-
Sony DCR-TRV340E Bruksanvisning
-
Silvercrest DV-5300HD Användarmanual
-
Silvercrest DV-1000HD Bruksanvisning