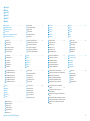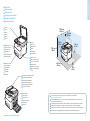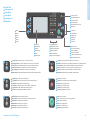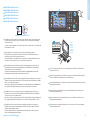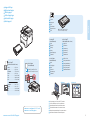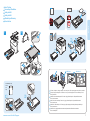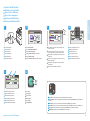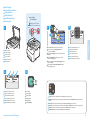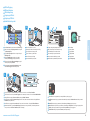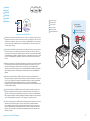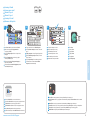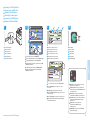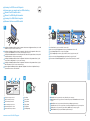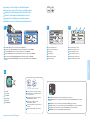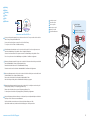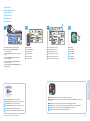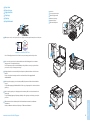607E01330 Rev A
© 2014 Xerox Corporation. All Rights Reserved. Xerox
®
, Xerox and Design
®
, and WorkCentre
®
are trademarks of Xerox Corporation in the United States and/or other countries.
www.xerox.com/office/6027support
www.xerox.com/msds (U.S./Canada)
www.xerox.com/environment_europe
Xerox WorkCentre 6027
Color Multifunction Printer
Xerox
®
WorkCentre
®
6027
Quick Use Guide
Nederlands
Svenska
Norsk
Dansk
Suomi
Beknopte gebruikshandleiding
Introduktionshandbok
Hurtigveiledning
Hurtig betjeningsvejledning
Pikaopas
NL
SV
NO
DA
FI
DA
Før du betjener printeren, bør du læse kapitlerne om
sikkerhed og lovgivning i Betjeningsvejledning, som
findes på din Software and Documentation disc (cd
med software og dokumentation) eller online.
Material Safety Data Sheets (Dataark for
materialesikkerhed) (US/Canada) og
miljøoplysninger (Europa) er tilgængelige online.
NL
Lees voordat u de printer in gebruik neemt eerst de
hoofdstukken over veiligheid en regelgeving in de
Handleiding voor de gebruiker, beschikbaar op de
Software and Documentation disc (cd met software
en documentatie) of online.
De Material Safety Data Sheets
(Veiligheidsinformatiebladen) (VS/Canada) en
milieukundige informatie (Europa) zijn online
beschikbaar.
FI
Lue ennen tulostimen käyttöä Software and
Documentation -CD:llä (Ohjelmisto ja ohjeisto) tai
verkossa saatavilla olevan Käyttöoppaan
turvallisuutta ja määräyksiä koskevat luvut.
Material Safety Data Sheets (Materiaalien
turvallisuus) (USA/Kanada) ja ympäristötiedot
(Eurooppa) ovat saatavilla verkosta.
SV
Läs säkerhets- och regleringsföreskrifterna i
Användarhandbok, som finns online och på Software
and Documentation disc (skivan Programvara och
dokumentation), innan du börjar använda skrivaren.
Material Safety Data Sheets (Faktablad om
materialsäkerhet (USA/Kanada) och
miljöinformation (Europa) finns online.
EN
Before operating your printer, read the safety and
regulatory chapters in the User Guide available on
the Software and Documentation disc or online.
The Material Safety Data Sheets (US/Canada) and
environmental information (Europe) are available
online.
NO
Les kapitlene om sikkerhet og regler i
Brukerhåndboken som er tilgjengelig på CD-en med
programvare og dokumentasjon eller på nett.
Material Safety Data Sheets (HMS-datablader)
(USA/Canada) og miljøinformasjon (Europa) er
tilgjengelig på nett.
More Information
Meer informatie
Mer information
Mer informasjon
Mere information
Lisätietoja
EN
NL
SV
NO
DA
FI
www.xerox.com/office/
businessresourcecenter
Templates, tips, and tutorials
Sjablonen, tips en zelfstudieprogramma's
Mallar, tips och självstudier
Maler, tips og øvelser
Skabeloner, tips og øvelser
Malleja, vihjeitä ja opetusohjelmia
EN
NL
SV
NO
DA
FI
www.xerox.com/office/6027supplies
Printer supplies
Printerverbruiksartikelen
Skrivartillbehör
Forbruksartikler til skriver
Forbrugsstoffer
Tulostustarvikkeet
EN
NL
SV
NO
DA
FI

2
www.xerox.com/office/6027support
NL
SV
NO
DA
FI
EN
NL
SV
NO
DA
FI
EN
Contents
Inhoud
Innehåll
Innhold
Indhold
Sisällys
Printer Basics ............................................................... 3
Basisfuncties printer
Allmänt om skrivaren
Om skriveren
Printerens grundlæggende funktioner
Tulostimen perustoiminnot
NL
SV
NO
DA
FI
EN
Printing......................................................................... 6
Afdrukken
Utskrift
Utskrift
Udskrivning
Tulostus
Printer Tour...................................................................3
Printeroverzicht
Skrivaröversikt
Presentasjon av skriveren
Oversigt over printeren
Tulostimen esittely
NL
SV
NO
DA
FI
EN
Control Panel................................................................4
Bedieningspaneel
Kontrollpanel
Kontrollpanel
Betjeningspanel
Ohjaustaulu
NL
SV
NO
DA
FI
EN
CentreWare Internet Services...................................5
CentreWare Internet Services
CentreWare Internet Services
CentreWare Internet Services
CentreWare Internet Services
CentreWare Internet Services
NL
SV
NO
DA
FI
EN
Supported Papers........................................................6
Ondersteund papier
Tillåtet papper
Støttede papirtyper
Understøttet papir
Tuetut paperit
NL
SV
NO
DA
FI
EN
Basic Printing .............................................................. 7
Eenvoudige afdruktaken
Vanlig utskrift
Vanlig utskrift
Almindelig udskrivning
Perustulostus
NL
SV
NO
DA
FI
EN
Printing from USB Flash Drive ................................. 8
Afdrukken vanaf een USB-stick
Skriva ut från ett USB-minne
Skrive ut fra en minnepinne
Udskrivning fra USB-flashdrev
Tulostaminen USB-muistitikulta
NL
SV
NO
DA
FI
EN
NL
SV
NO
DA
FI
EN
Copying.........................................................................9
Kopiëren
Kopiering
Kopiering
Kopiering
Kopiointi
Basic Copying.............................................................. 9
Eenvoudige kopieertaken
Vanlig kopiering
Vanlig kopiering
Almindelig kopiering
Peruskopiointi
NL
SV
NO
DA
FI
EN
ID Card Copying........................................................10
ID-kaart kopiëren
ID-kortskopiering
Kopiering av ID-kort
Kopiering af ID-kort
Henkilökortin kopiointi
NL
SV
NO
DA
FI
EN
NL
SV
NO
DA
FI
EN
Scanning.....................................................................11
Scannen
Skanning
Skanning
Scanning
Skannaus
NL
SV
NO
DA
FI
EN
Scanning to Email....................................................12
Scannen naar e-mail
Skanna till e-post
Skanne til e-post
Scanning til e-mail
Skannaus sähköpostiin
NL
SV
NO
DA
FI
EN
Scanning to a USB Flash Drive...............................13
Scannen naar een USB-stick
Skanna till ett USB-minne
Skanne til en minnepinne
Scanning til et USB-flashdrev
Skannaus USB-muistitikulle
NL
SV
NO
DA
FI
EN
Scanning to a USB Connected Computer.............14
Scannen naar een computer met een USB-verbinding
Skanna till en USB-ansluten dator
Skanne til en USB-tilkoplet datamaskin
Scanning til en USB-tilsluttet computer
Skannaus tietokoneeseen USB:n avulla
NL
SV
NO
DA
FI
EN
Scanning to a Shared Folder on a Network
Computer....................................................................15
Scannen naar een gedeelde map op een
netwerkcomputer
Skanna till en delad mapp på en nätverksansluten
dator
Skanne til en delt mappe på datamaskin i et nettverk
Scanning til en delt mappe på en netværkscomputer
Skannaus verkossa olevan tietokoneen jaettuun
kansioon
NL
SV
NO
DA
FI
EN
Faxing..........................................................................16
Faxen
Faxning
Faksing
Fax
Faksi
NL
SV
NO
DA
FI
EN
Troubleshooting ........................................................18
Problemen oplossen
Felsökning
Feilsøking
Fejlfinding
Vianetsintäs
Paper Jams.................................................................18
Papierstoringen
Papperskvaddar
Papirstopp
Papirstop
Paperitukkeumat
NL
SV
NO
DA
FI
EN
Basic Faxing...............................................................17
Eenvoudige faxtaken
Vanlig faxning
Vanlig faksing
Almindelig fax
Perusfaksaus
NL
SV
NO
DA
FI
EN

3
www.xerox.com/office/6027support
Printer Basics
K
C
M
Y
10 cm
(3.9 in.)
11.4 cm
(4.5 in.)
10 cm
(3.9 in.)
11.4 cm
(4.5 in.)
76.2 cm
(30 in.)
110.5 cm
(43.5 in.)
86.4 cm
(34 in.)
Main Tray
Hoofdopvangbak
Huvudmagasin
Hovedskuff
Hovedbakke
Pääalusta
EN
NL
SV
NO
DA
FI
Printer Tour
Printeroverzicht
Skrivaröversikt
Presentasjon av skriveren
Oversigt over printeren
Tulostimen esittely
NL
SV
NO
DA
FI
EN
Automatic Document Feeder (ADF)
Automatische documentinvoer
Automatisk dokumentmatare
Automatisk dokumentmater
Automatisk dokumentfremfører
Originaalien syöttölaite
EN
NL
SV
NO
DA
FI
Scanner
Scanner
Skanner
Skanner
Scanner
Skanneri
EN
NL
SV
NO
DA
FI
USB Memory Port
USB-geheugenpoort
USB-minnesport
USB-minneport
USB-hukommelsesport
USB-muistin portti
EN
NL
SV
NO
DA
FI
Exit Tray
Uitvoerbak
Utmatningsfack
Utskuff
Udfaldsbakke
Luovutusalusta
EN
NL
SV
NO
DA
FI
Toner Cartridges
Tonercassettes
Tonerkassetter
Fargepulverkassetter
Tonerpatroner
Värikasetit
EN
NL
SV
NO
DA
FI
Jam Access Cover
Klep voor papierstoringen
Lucka för att rensa kvadd
Papirstoppdeksel
Adgangslåge til papirstop
Tukkeumien selvitysalueen
etulevy
EN
NL
SV
NO
DA
FI
For ordering supplies, contact your local reseller, or visit the Xerox
®
Supplies website
www.xerox.com/office/6027supplies.
Om verbruiksartikelen te bestellen, neemt u contact op met uw plaatselijke dealer of gaat u naar de
Xerox-website met verbruiksartikelen
För beställning av tillbehör, kontakta en lokal återförsäljare eller besök Xerox-webbplatsen för tillbehör
Kontakt din lokale forhandler eller gå til Xerox Supplies-nettstedet for å bestille forbruksartikler.
Kontakt din lokale forhandler eller gå til Xerox Supplies hjemmesiden, hvis du vil bestille forbrugsstoffer
Tarvikkeiden tilaus: ota yhteyttä jälleenmyyjään tai käy Xerox-tarvikkeiden verkkosivustolla
EN
NL
SV
NO
DA
FI

4
www.xerox.com/office/6027support
Printer Basics
1
2
3
1
2
3
4
5
6
4
5
6
Control Panel
Bedieningspaneel
Kontrollpanel
Kontrollpanel
Betjeningspanel
Ohjaustaulu
NL
SV
NO
DA
FI
EN
Menus
Menu's
Menyer
Menyer
Menuer
Valikot
EN
NL
SV
NO
DA
FI
Services Home displays main services, such as copy, scan, and fax.
Startpagina Functies - geeft de hoofdfuncties weer, zoals kopiëren, scannen en faxen.
Tjänster Hem visar huvudsakliga funktioner såsom kopiering, skanning och faxning.
Startvindu for tjenester viser hovedtjenester, som å kopiere, skanne og fakse.
Alle opgavetyper viser hovedfunktioner, f.eks. kopiering, scanning og fax.
Kaikki palvelut tuo näkyviin tärkeimmät palvelut, kuten kopioinnin, skannauksen ja faksin.
EN
NL
SV
NO
DA
FI
Job Status displays active, held, and completed jobs.
In Taakstatus worden actieve, vastgehouden en voltooide taken weergegeven.
Jobbstatus visar aktiva, kvarhållna och slutförda jobb.
Jobbstatus viser aktive jobber, jobber som holdes tilbake, og fullførte jobber.
Opgavestatus viser aktive, tilbageholdte og afsluttede opgaver.
Töiden tila tuo näkyviin aktiiviset, pidätetyt ja valmiit työt.
EN
NL
SV
NO
DA
FI
Machine Status displays settings and information.
Apparaatstatus - hiermee worden instellingen en informatie weergegeven.
Maskinstatus visar inställningar och information.
Maskinstatus viser innstillinger og informasjon.
Maskinstatus viser indstillinger og information.
Koneen tila tuo näkyviin asetukset ja muut tiedot.
EN
NL
SV
NO
DA
FI
Clear All clears previous and changed settings for the current service.
Alles wissen - hiermee worden vorige en gewijzigde instellingen voor de huidige functie gewist.
Återställ allt rensar tidigare och ändrade inställningar för den aktuella funktionen.
Slett alt fjerner tidligere og endrede innstillinger for den gjeldende tjenesten.
Slet alle sletter tidligere og ændrede indstillinger for den aktuelle funktion.
Nollaa kaikki nollaa valitun palvelun aiemmat, muutetut asetukset.
EN
NL
SV
NO
DA
FI
Cancel stops the current job.
Annuleren - hiermee wordt de huidige opdracht geannuleerd.
Avbryt avbryter det pågående jobbet.
Avbryt stopper den gjeldende jobben.
Annuller stopper den aktuelle opgave.
Peruuta pysäyttää käynnissä olevan työn.
EN
NL
SV
NO
DA
FI
Start starts the selected job.
Start - hiermee wordt de geselecteerde opdracht gestart.
Start startar det valda jobbet.
Start starter den valgte jobben.
Start starter den valgte opgave.
Käynnistä käynnistää valitun työn.
EN
NL
SV
NO
DA
FI
Job Controls
Opdrachtfuncties
Jobbfunktioner
Jobbkontroller
Opgavevalg
Työn ohjaus
EN
NL
SV
NO
DA
FI
Mobile Print LED
LED voor mobiel afdrukken
LED för mobilutskrift
Lampe for mobil utskrift
Indikator for Mobile udskrivning
Mobiilitulostuksen LED-valo
EN
NL
SV
NO
DA
FI
Alphanumeric Keypad
Alfanumeriek toetsenblok
Alfanumeriskt tangentbord
Alfanumerisk tastatur
Alfanumerisk tastatur
Kirjain- ja numeronäppäimistö
EN
NL
SV
NO
DA
FI
Touch screen
Aanraakscherm
Pekskärm
Berøringsskjerm
Skærm
Kosketusnäyttö
EN
NL
SV
NO
DA
FI
Power Saver On/Off
Energiespaarstand aan/uit
Strömsparläge på/av
Strømsparing på/av
Aktiver/inaktiverer energisparer.
Virransäästö
EN
NL
SV
NO
DA
FI

www.xerox.com/office/6027support
5
Printer Basics
xxx.xxx.xxx.xxx
http://xxx.xxx.xxx.xxx
3
1
2
CentreWare Internet Services
CentreWare Internet Services
CentreWare Internet Services
CentreWare Internet Services
CentreWare Internet Services
CentreWare Internet Services
NL
SV
NO
DA
FI
EN
EN
CentreWare Internet Services enables you to access printer configuration details, paper and supplies status,
job status, and diagnostic functions over a TCP/IP network. You can also manage fax, email, and network
scanning address books.
For details on printer administration, see the Features chapter in the User Guide located on your Software and
Documentation disc or online.
NL
Via CentreWare Internet Services hebt u toegang tot printerconfiguratiegegevens, papier- en
verbruiksartikelenstatus, opdrachtstatus en diagnostische functies via een TCP/IP-netwerk. U kunt ook
adresboeken voor faxen, e-mail en netwerkscannen beheren.
Zie het hoofdstuk Functies van de Handleiding voor de gebruiker op de Software and Documentation cd (cd
met software en documentatie) of online voor meer informatie over printerbeheer.
SV
Med CentreWare Internet Services kan du få information om skrivarkonfiguration, status för papper och
förbrukningsmaterial, jobbstatus och diagnostikfunktioner via ett TCP/IP-nätverk. Du kan även hantera
adressböcker för fax, e-post och nätverksskanning.
Information om skrivaradministration finns i kapitlet Funktioner i Användarhandbok på Software and
Documentation disc (skivan Programvara och dokumentation) och online.
NO
Med CentreWare Internet Services får du tilgang til informasjon om skriverens konfigurasjon, status for papir
og rekvisita, jobbstatus og diagnosefunksjoner via et TCP/IP-nettverk. Du kan også administrere adressebøker
for faks, e-post og skanning via nettverket.
Hvis du vil ha mer informasjon om skriveradministrasjon, kan du se kapitlet Funksjoner i Brukerhåndbok som
finnes på CDen Software and Documentation (programvare og dokumentasjon) eller på Internett.
DA
CentreWare Internet Services giver adgang til oplysninger om printerkonfiguration, status for papir og
forbrugsstoffer, opgavestatus og diagnostiske funktioner via et TCP/IP-netværk. Du kan også administrere
adressebøger for fax, e-mail og netværksscanning.
Hvis du vil se oplysninger om printeradministration, skal du se kapitlet Funktioner i Betjeningsvejledning, som
findes på disken Software and Documentation CD (cd-rom med software og dokumentation) eller online.
FI
CentreWare Internet Services -palveluiden avulla voit tarkastella tulostimen kokoonpanoa, paperin ja
tarvikkeiden tilaa, töiden tilaa ja diagnostiikkatoimintoja TCP/IP-verkon kautta. Lisäksi voit hallita faksi-,
sähköposti- ja verkkoskannausosoitteistoja.
Lisätietoja tulostimen hallinnasta on Software and Documentation (Ohjelmisto ja ohjeisto) -levyllä tai
verkossa olevan Käyttöoppaan luvussa Toiminnot.
EN
To connect, type the printer IP address in your computer Web browser. The IP address is available on the
control panel touch screen.
NL
Als u een verbinding wilt maken, typt u het IP-adres van de printer in de webbrowser van uw computer. Het
IP-adres is beschikbaar via het aanraakscherm op het bedieningspaneel.
SV
Anslut till webbgränssnittet genom att ange skrivarens IP-adress i webbläsaren på datorn. IP-adressen finns
angiven på skrivarens pekskärm.
DA
Indtast printerens IP-adresse i computerens webbrowser for at oprette forbindelse. IP-adressen vises på
betjeningspanelets berøringsskærm.
FI
Tulostimeen muodostetaan yhteys kirjoittamalla sen IP-osoite web-selaimeen. IP-osoitteen saa näkyviin
ohjaustaulun kosketusnäyttöön.
English
Deutsch
Español
Français
Italiano
Português
Русский
www.xerox.com/office/6027docs
Kople til ved å skrive inn skriverens IP-adresse i nettleseren på datamaskinen. IP-adressen finner du på
kontrollpanelet på skriverens skjerm.
NO
Sidan laddas...
Sidan laddas...

8
www.xerox.com/office/6027support
Printing
1
1
2
JP G
1 2 3 4
1
1
2
JP G
5 6
JP G
PD F
1 2
ABC@:./
3
DEF
4
GHI
5
JKL
6
MNO
7
PQRS
8
TUV
9
WXYZ
SV
NO
NL
DA
FI
EN
Insert USB Flash drive
Plaats de USB-stick
Sätt i USB-minnet
Sett inn minnepinnen
Isæt USB-flashdrev
Aseta USB-muistitikku
SV
NO
NL
DA
FI
EN
Touch Print from USB
Selecteer Afdrukken vanuit USB
Tryck på Skriv ut från USB
Trykk på Print from USB (Skriv ut fra USB)
Tryk på Udskriv fra USB
Kosketa Print from USB (tulostus USB-muistista)
SV
NO
NL
DA
FI
EN
Select the file, or select the folder to navigate to the
file, then touch OK
Selecteer het bestand of selecteer de map om naar
het bestand te bladeren, en druk vervolgens op OK
Markera filen eller välj mappen där filen är placerad
och välj OK
Velg filen eller velg mappen for å navigere til filen, og
trykk deretter på OK
Vælg filen eller vælg mappen for at navigere til filen
og tryk på OK
Valitse tiedosto selaamalla ja valitse OK
SV
NO
NL
DA
FI
EN
Change the quantity as needed
Wijzig het aantal zo nodig
Ändra antal vid behov
Endre antallet etter behov
Rediger antal alt efter behov
Muuta määrää tarpeen mukaan
SV
NO
NL
DA
FI
EN
Change the settings as needed
Wijzig de instellingen zo nodig
Ändra inställningar vid behov
Endre innstillingene etter behov
Skift indstillinger alt efter behov
Muuta asetuksia tarpeen mukaan
SV
NO
NL
DA
FI
EN
Press Start
Druk op Start
Tryck på Start
Trykk på Start
Tryk på Start
Paina Käynnistys
SV
NO
NL
DA
FI
EN
Clear All clears the programmed job setting. Cancel stops the printing job.
Met Alle wissen wordt de geprogrammeerde taakinstelling verwijderd. Met Annuleren wordt de afdruktaak
gestopt.
Återställ allt rensar den programmerade jobbinställningen. Avbryt stoppar utskriften.
Slett alle brukes til å fjerne den programmerte jobbinnstillingen. Avbryt brukes til å stoppe utskriftsjobben.
Slet alt rydder den programmerede opgaveindstilling. Annuller stopper udskrivningsopgaven.
Nollaa kaikki nolla työn ohjelman. Peruuta lopettaa tulostustyön.
Printing from USB Flash Drive
Afdrukken vanaf een USB-stick
Skriva ut från ett USB-minne
Skrive ut fra en minnepinne
Udskrivning fra USB-flashdrev
Tulostaminen USB-muistitikulta
NL
SV
NO
DA
FI
EN

www.xerox.com/office/6027support
9
Copying
1
1
3
4 5
2
1
60–105 g/m
2
(16–28 lb. Bond)
X: 148–216 mm (5.8–8.5 in.)
Y: 210–355.6 mm (8.3–14.0 in.)
Y
X
2.2
2.1
1 2
ABC@:./
3
DEF
4
GHI
5
JKL
6
MNO
7
PQRS
8
TUV
9
WXYZ
SV
NO
NL
DA
FI
EN
SV
NO
NL
DA
FI
Change the quantity as needed
Wijzig het aantal zo nodig
Ändra antal vid behov
Endre antallet etter behov
Rediger antal alt efter behov
Muuta määrää tarpeen mukaan
SV
NO
NL
DA
FI
EN
Change the settings as needed
Wijzig de instellingen zo nodig
Ändra inställningar vid behov
Endre innstillingene etter behov
Skift indstillinger alt efter behov
Muuta asetuksia tarpeen mukaan
SV
NO
NL
DA
FI
EN
Clear All clears the programmed job setting. Cancel stops the copying job.
Met Alle wissen wordt de geprogrammeerde taakinstelling verwijderd. Met Annuleren wordt de kopieertaak
gestopt.
Återställ allt rensar den programmerade jobbinställningen. Avbryt stoppar kopieringen.
Slett alle brukes til å fjerne den programmerte jobbinnstillingen. Avbryt brukes til å stoppe kopieringsjobben.
Slet alt rydder den programmerede opgaveindstilling. Annuller stopper kopiopgaven.
Nollaa kaikki nollaa työn ohjelman. Peruuta lopettaa kopiointityön.
SV
NO
NL
DA
FI
EN
Press Start
Druk op Start
Tryck på Start
Trykk på Start
Tryk på Start
Paina Käynnistys
Press Power Saver if required, then touch Copy
Druk indien nodig op Energiespaarstand en
vervolgens op Kopiëren
Tryck på Strömsparläge vid behov och tryck sedan på
Kopiera
Trykk på Strømsparing om nødvendig, og trykk
deretter på Copy (Kopier)
Tryk om nødvendigt på Energisparerknappen og tryk
derefter på Kopi
Paina tarvittaessa virransäästönäppäintä ja valitse
sitten Copy (Kopiointi)
EN
SV
NO
NL
DA
FI
EN
Load the original
Plaats het origineel
Placera originalet
Legg i originalen
Ilægning af original
Aseta originaali
Basic Copying
Eenvoudige kopieertaken
Vanlig kopiering
Vanlig kopiering
Almindelig kopiering
Peruskopiointi
NL
SV
NO
DA
FI
EN

www.xerox.com/office/6027support
10
Copying
2
3
1
5
4
2.2
2.1
1
1 2
ABC@:./
3
DEF
4
GHI
5
JKL
6
MNO
7
PQRS
8
TUV
9
WXYZ
5.2
5.1
5.3
1.2
1.1
SV
NO
NL
DA
FI
EN
Place ID card then close cover
Plaats de ID-kaart en sluit vervolgens de klep
Placera ID-kortet och stäng locket
Plasser ID-kortet, og lukk dekslet
Placer ID-kortet og luk låget
Aseta henkilökortti ja sulje kansi
SV
NO
NL
DA
FI
EN
Flip ID card and press Scan Another Page to include the second side, or touch Done. Print Now
Keer ID-kaart om en druk op Scan andere pagina om de ommezijde te scannen of selecteer Gereed. Nu afdrukken
Vänd på ID-kortet, tryck på Skanna en till sida och tryck på Klart. Skriv ut nu
Snu ID-kortet og trykk på Scan Another Page (Skann en side til) hvis du vil skanne baksiden, eller trykk på Done.
Print Now (Ferdig. Skriv ut nå)
Vend ID-kortet og tryk på Scan en anden side for at scanne den anden side, eller tryk på Udført. Udskriv nu
Käännä henkilökortti ja paina Scan Another Page (Skannaa toinen sivu) -painiketta, jos haluat kopioida kortin
toisen puolen, tai valitse Done. Print Now (Valmis. Tulosta nyt)
ID Card Copying
ID-kaart kopiëren
ID-kortskopiering
Kopiering av ID-kort
Kopiering af ID-kort
Henkilökortin kopiointi
NL
SV
NO
DA
FI
EN
SV
NO
NL
DA
FI
SV
NO
NL
DA
FI
EN
Change settings and quantity as needed
Wijzig de instellingen en het aantal zo nodig
Ändra inställningar och antal vid behov
Endre innstillinger og antall etter behov
Rediger eventuelt indstillinger og antal
Muuta asetuksia ja määrää tarpeen mukaan
Press Power Saver if required, then touch ID Card Copy
Druk indien nodig op Energiespaarstand en vervolgens
op ID-kaart kopiëren
Tryck på Strömsparläge vid behov och tryck sedan på
ID-kortkopiering
Trykk på Strømsparing om nødvendig, og trykk
deretter på ID Card Copy (Kopiering av ID-kort)
Tryk om nødvendigt på Energisparerknappen og tryk
derefter på Kopiering af ID-kort
Paina tarvittaessa virransäästönäppäintä ja valitse
sitten ID Card Copy (Henkilökortin kopiointi)
EN
SV
NO
NL
DA
FI
EN
Press Start
Druk op Start
Tryck på Start
Trykk på Start
Tryk på Start
Paina Käynnistys
SV
NO
NL
DA
FI
EN
Clear All clears the programmed job setting. Cancel stops the copying job.
Met Alle wissen wordt de geprogrammeerde taakinstelling verwijderd. Met Annuleren wordt de kopieertaak
gestopt.
Återställ allt rensar den programmerade jobbinställningen. Avbryt stoppar kopieringen.
Slett alle brukes til å fjerne den programmerte jobbinnstillingen. Avbryt brukes til å stoppe kopieringsjobben.
Slet alt rydder den programmerede opgaveindstilling. Annuller stopper kopiopgaven.
Nollaa kaikki nollaa työn ohjelman. Peruuta lopettaa kopiointityön.

11
www.xerox.com/office/6027support
Scanning
Ethernet
WiFi
USB
60–105 g/m
2
(16–28 lb. Bond)
X: 148–216 mm (5.8–8.5 in.)
Y: 210–355.6 mm (8.3–14.0 in.)
Y
X
När skrivaren är ansluten med en USB-kabel kan du skanna till en mapp på datorn eller importera en skanning
till ett program. Om skrivaren är ansluten till nätverket kan du skanna till en e-postadress eller FTP-server,
skanna till en delad mapp på en nätverksansluten dator eller skanna till en dator via Windows WSD.
Anvisningar om hur du ställer in skanning och e-post finns i Användarhandbok > Installation och inställning >
Ställa in skanning. Information och beskrivningar av andra skanningsmetoder finns i Användarhandbok >
Skanning.
SV
Als de printer via een USB-kabel is aangesloten, kunt u naar een map op uw computer of naar een toepassing
scannen. Als de printer op een netwerk is aangesloten, kunt u scannen naar een e-mailadres of FTP-server,
scannen naar een gedeelde map op een netwerkcomputer of scannen naar een computer met Windows WSD.
Zie de Handleiding voor de gebruiker > Installatie en instellingen > Scannen instellen om scannen en e-mailen
in te stellen. Zie de Handleiding voor de gebruiker > Scannen voor meer informatie en meer manieren om te
scannen.
NL
If the printer is connected using a USB cable, you can scan to a folder on your computer, or import a scan into
an application. If the printer is connected to a network, you can scan to an email address or FTP server, scan to
a shared folder on a networked computer, or scan to a computer using Windows WSD. To set up scanning and
email, see the User Guide > Installation and Setup > Setting up Scanning. For details and more ways to scan,
see the User Guide > Scanning.
EN
Hvis skriveren er tilkoplet ved hjelp av en USB-kabel, kan du skanne til en mappe på datamaskinen eller
importere en skanning til et program. Hvis skriveren er tilkoplet et nettverk, kan du skanne til en e-postadresse
eller en FTP-server, skanne til en delt mappe på en datamaskin på nettverket eller skanne til en datamaskin
ved hjelp av Windows WSD. Hvis du vil konfigurere skanning og e-post, kan du se Brukerhåndbok >
Installasjon og oppsett > Konfigurere skanning. Hvis du vil ha mer informasjon og flere skanningsmetoder, kan
du se Brukerhåndbok > Skanning.
NO
Hvis printeren er tilsluttet via et USB-kabel, kan du scanne til en mappe på din computer eller importere en
scanning til en applikation. Hvis printeren er sluttet til et netværk, kan du scanne til en e-mailadresse eller
FTP-server, til en delt mappe på en netværkstilsluttet computer eller til en computer, som anvender Windows
WSD. Se Betjeningsvejledning > Installation og indstilling > Indstilling af scanning for at indstille scanning og
e-mail. Se Betjeningsvejledning > Scanning for at se flere oplysninger om og måder at scanne på.
DA
Jos tulostin on liitetty tietokoneeseen USB-kaapelilla, voit skannata tietokoneella olevaan kansioon tai tuoda
skannatun tiedoston johonkin sovellukseen. Jos tulostin on liitetty verkkoon, voit lähettää skannatun
tiedoston sähköpostiosoitteeseen tai FTP-palvelimelle tai skannata verkossa olevan tietokoneen jaettuun
kansioon tai Windows WSD -palvelua käyttävään tietokoneeseen. Skannaus- ja sähköpostiasetukset: katso
Käyttöopas > Asennus ja asetukset > Skannausasetusten määrittäminen. Lisätietoja eri skannaustavoista:
Käyttöopas > Skannaus.
FI
Scanning
Scannen
Skanning
Skanning
Scanning
Skannaus
NL
SV
NO
DA
FI
EN
www.xerox.com/office/6027docs
Loading the original
Plaats het origineel
Placera originalet
Legge i originalen
Ilægning af original
Originaalin asettaminen
EN
NL
SV
NO
DA
FI

www.xerox.com/office/6027support
12
Scanning
1 32
123,!?
q w e r t y u
.@
i o
p
a s d f g h j k l
Space
z x c v b n m
4
Ethernet
WiFi
1.2
1.1
Scanning to Email
Scannen naar e-mail
Skanna till e-post
Skanne til e-post
Scanning til e-mail
Skannaus sähköpostiin
NL
SV
NO
DA
FI
EN
Use the Address Book to enter stored addresses.
Gebruik het Adresboek voor toegang tot opgeslagen adressen.
Välj Adressbok om du vill ange lagrade adresser.
Bruk Address Book (Adressebok) for å angi lagrede adresser.
Brug adressebogen til at indtaste gemte adresser.
Valitse tallennettuja osoitteita Address Book (osoitteistosta).
SV
NO
NL
DA
FI
Press Power Saver if required, then touch Email
Druk indien nodig op Energiespaarstand en
vervolgens op E-mail
Tryck på Strömsparläge vid behov och tryck sedan
på E-post
Trykk på Strømsparing om nødvendig, og trykk
deretter på Email (E-post)
Tryk om nødvendigt på Energisparerknappen og
tryk derefter på E-mail
Paina tarvittaessa virransäästönäppäintä ja valitse
sitten Email (Sähköposti)
EN
SV
NO
NL
DA
FI
Change the settings as needed
Wijzig de instellingen zo nodig
Ändra inställningar vid behov
Endre innstillingene etter behov
Skift indstillinger alt efter behov
Muuta asetuksia tarpeen mukaan
EN
SV
NO
NL
DA
FI
To type new addresses, touch New Recipient
Druk op Nieuwe ontvanger om nieuwe adressen te
typen
Välj Ny mottagare om du vill lägga till nya adresser
Trykk på New Recipient (Ny mottaker) for å skrive
inn nye adresser
Tryk på Ny modtager for at indtaste nye adresser
Voit lisätä uusia osoitteita valitsemalla New
Recipient (Uusi vastaanottaja)
EN
SV
NO
NL
DA
FI
EN
Press Start
Druk op Start
Tryck på Start
Trykk på Start
Tryk på Start
Paina Käynnistys
SV
NO
NL
DA
FI
EN
Clear All clears the programmed job setting. Cancel stops the scanning job.
Met Alle wissen wordt de geprogrammeerde taakinstelling verwijderd. Met Annuleren wordt de scantaak
gestopt.
Återställ allt rensar den programmerade jobbinställningen. Avbryt stoppar skanningen.
Slett alle brukes til å fjerne den programmerte jobbinnstillingen. Avbryt brukes til å stoppe skannejobben.
Slet alt rydder den programmerede opgaveindstilling. Annuller stopper scanningsopgaven.
Nollaa kaikki nlla työn ohjelman. Peruuta lopettaa skannaustyön.
SV
NO
NL
DA
FI
EN
Sidan laddas...

www.xerox.com/office/6027support
14
Scanning
1 2
2.1 2.2
3
4
2.3
USB
Scanning to a USB Connected Computer
Scannen naar een computer met een USB-verbinding
Skanna till en USB-ansluten dator
Skanne til en USB-tilkoplet datamaskin
Scanning til en USB-tilsluttet computer
Skannaus tietokoneeseen USB:n avulla
NL
SV
NO
DA
FI
EN
SV
NO
NL
DA
FI
Press Power Saver if required, touch Scan To, then touch PC
Druk indien nodig op Energiespaarstand, vervolgens op Scannen naar en selecteer PC
Tryck på Strömsparläge vid behov och tryck sedan på Dator
Trykk på Strømsparing om nødvendig, trykk på Scan To (Skann til), og trykk deretter på PC
Tryk om nødvendigt på Energisparerknappen, tryk på Scan til og tryk derefter på PC
Paina tarvittaessa virransäästönäppäintä, valitse sen jälkeen Scan To (Skannaus) ja sitten PC.
EN
SV
NO
NL
DA
FI
Start Express Scan Manager (Windows: Start > Programs > Xerox, Macintosh: Applications > Xerox), then click OK
or Browse to navigate to another destination folder
Start Express Scan Manager (Windows: Start > Programma's > Xerox, Macintosh: Programma's > Xerox) en klik
vervolgens op OK of Bladeren om naar een andere bestemmingsmap te navigeren
Starta Express Scan Manager (Windows: Start > Program > Xerox, Macintosh: Program > Xerox) och klicka på OK
eller Browse (Bläddra) för att välja en annan målmapp
Start Express Scan Manager (Windows: Start > Programmer > Xerox, Macintosh: Programmer > Xerox), og klikk
deretter på OK eller Bla gjennom for å gå til en annen målmappe
Start Express Scan Manager (Windows: Start > Programmer > Xerox, Macintosh: Programmer > Xerox) og klik på
OK eller Gennemse for at gå til en anden destinationsmappe
Käynnistä Express Scan Manager (Windows: Käynnistä > Ohjelmat > Xerox, Macintosh: Ohjelmat > Xerox) ja
napsauta OK tai etsi kansio valitsemalla Selaa
EN
SV
NO
NL
DA
FI
Change the settings as needed
Wijzig de instellingen zo nodig
Ändra inställningar vid behov
Endre innstillingene etter behov
Skift indstillinger alt efter behov
Muuta asetuksia tarpeen mukaan
EN
SV
NO
NL
DA
FI
EN
Press Start
Druk op Start
Tryck på Start
Trykk på Start
Tryk på Start
Paina Käynnistys
SV
NO
NL
DA
FI
EN
Clear All clears the programmed job setting. Cancel stops the scanning job.
Met Alle wissen wordt de geprogrammeerde taakinstelling verwijderd. Met Annuleren wordt de scantaak
gestopt.
Återställ allt rensar den programmerade jobbinställningen. Avbryt stoppar skanningen.
Slett alle brukes til å fjerne den programmerte jobbinnstillingen. Avbryt brukes til å stoppe skannejobben.
Slet alt rydder den programmerede opgaveindstilling. Annuller stopper scanningsopgaven.
Nollaa kaikki Nollaa työn ohjelman. Peruuta lopettaa skannaustyön.

www.xerox.com/office/6027support
15
Scanning
Ethernet
WiFi
1
32
4
1.3
1.2
1.1
Scanning to a Shared Folder on a Network Computer
Scannen naar een gedeelde map op een netwerkcomputer
Skanna till en delad mapp på en nätverksansluten dator
Skanne til en delt mappe på datamaskin i et nettverk
Scanning til en delt mappe på en netværkscomputer
Skannaus verkossa olevan tietokoneen jaettuun kansioon
NL
SV
NO
DA
FI
EN
SV
NO
NL
DA
FI
Press Power Saver if required, touch Scan To, then touch Network
Druk indien nodig op Energiespaarstand, vervolgens op Scannen naar en selecteer Netwerk
Tryck på Strömsparläge vid behov och tryck på Skanna till och sedan på Nätverk
Trykk på Strømsparing om nødvendig, trykk på Scan To (Skann til), og trykk deretter på Nettverk
Tryk om nødvendigt på Energisparerknappen, tryk på Scan til og tryk derefter på Netværk
Paina tarvittaessa virransäästönäppäintä , valitse sen jälkeen Scan To (Skannaus) ja sitten Network
(Verkko).
EN
SV
NO
NL
DA
FI
Change the settings as needed
Wijzig de instellingen zo nodig
Ändra inställningar vid behov
Endre innstillingene etter behov
Skift indstillinger alt efter behov
Muuta asetuksia tarpeen mukaan
EN
SV
NO
NL
DA
FI
Select the destination folder
Selecteer de bestemmingsmap
Välj målmapp
Velg målmappen
Vælg destinationsmappen
Valitse kohdekansio
EN
SV
NO
NL
DA
FI
EN
Press Start
Druk op Start
Tryck på Start
Trykk på Start
Tryk på Start
Paina Käynnistys
EN
NL
SV
NO
DA
FI
To share a folder, see User Guide > Scanning
Zie Handleiding voor de gebruiker > Scannen
om een map te delen
Anvisningar om hur du delar en mapp finns i
Användarhandbok > Skanning
Hvis du vil dele en mappe, kan du se
Brukerhåndbok > Skanning
Se Betjeningsvejledning > Scanning for at dele
en mappe
Kansion jakaminen: Käyttöopas > Skannaus
www.xerox.com/office/6027docs
SV
NO
NL
DA
FI
EN
Clear All clears the programmed job setting. Cancel stops the scanning job.
Met Alle wissen wordt de geprogrammeerde taakinstelling verwijderd. Met Annuleren wordt de scantaak
gestopt.
Återställ allt rensar den programmerade jobbinställningen. Avbryt stoppar skanningen.
Slett alle brukes til å fjerne den programmerte jobbinnstillingen. Avbryt brukes til å stoppe skannejobben.
Slet alt rydder den programmerede opgaveindstilling. Annuller stopper scanningsopgaven.
Nollaa kaikki nollaa työn ohjelman. Peruuta lopettaa skannaustyön.

www.xerox.com/office/6027support
16
Faxing
60–105 g/m
2
(16–28 lb. Bond)
X: 148–216 mm (5.8–8.5 in.)
Y: 210–355.6 mm (8.3–14.0 in.)
Y
X
U kunt faxnummers handmatig invoeren of ze in een adresboek opslaan. Zie voor het configureren van een
adresboek de Handleiding voor de gebruiker > Faxen > Faxadresboek bewerken.
U kunt een fax rechtstreeks vanaf een computer verzenden. Zie de Handleiding voor de gebruiker > Faxen.
Zie voor het opstellen van een fax de Handleiding voor de gebruiker > Installatie en configuratie.
NL
Du kan ange faxnummer manuellt eller lagra dem i en adressbok. Information om hur du skapar en adressbok
finns i Användarhandbok > Faxning > Redigera faxadressboken.
Du kan skicka fax direkt från en dator. Se Användarhandbok > Faxning.
Information om hur du ställer in fax finns i Användarhandbok > Installation och konfiguration.
SV
NO
Du kan angi faksnumre manuelt eller lagre dem i en adressebok. Hvis du vil konfigurere en adressebok, kan du
se Brukerhåndbok > Fakse > Redigere faksadresseboken.
Du kan sende en faks direkte fra en datamaskin. Se Brukerhåndbok > Fakse.
Hvis du vil konfigurere faksing, kan du se Brukerhåndbok > Installasjon og oppsett.
DA
Du kan indtaste faxnumre manuelt eller gemme dem i en adressebog. For at konfigurere en adressebog skal
du se Betjeningsvejledning > Fax > Redigering af faxadressebog.
Du kan sende en fax direkte fra en computer. Se Betjeningsvejledning > Fax.
For at konfigurere en fax skal du se Betjeningsvejledning > Installation og konfiguration.
FI
Voit syöttää faksinumerot käsin tai tallentaa ne osoitekirjaan. Ohjeita osoitekirjan määritykseen on kohdassa
Käyttöopas > Faksi > Faksiosoitteiston muokkaaminen.
Voit lähettää faksin suoraan tietokoneesta. Lisätietoja on kohdassa Käyttöopas > Faksi.
Ohjeita faksin asennuksesta ja asetuksista on kohdassa Käyttöopas > Asennus ja asetukset.
Faxing
Faxen
Faxning
Fakse
Fax
Faksaus
NL
SV
NO
DA
FI
EN
EN
You can enter fax numbers manually or store them in an address book. To set up an address book see the User
Guide > Faxing > Editing the Fax Address Book.
You can send a fax directly from a computer. See the User Guide > Faxing.
To set up fax, see the User Guide > Installation and Setup.
Loading the original
Plaats het origineel
Placera originalet
Plassering av original
Ilægning af original
Originaalin asettaminen
EN
NL
SV
NO
DA
FI
www.xerox.com/office/6027docs

17
www.xerox.com/office/6027support
Faxing
1 32
1.2
1.1
4
1 2
ABC@:./
3
DEF
4
GHI
5
JKL
6
MNO
7
PQRS
8
TUV
9
WXYZ
0
-_~
C
#
Basic Faxing
Eenvoudige faxtaken
Vanlig faxning
Vanlig faksing
Almindelig fax
Perusfaksaus
NL
SV
NO
DA
FI
EN
SV
NO
NL
DA
FI
Press Power Saver if required, then touch Fax
Druk indien nodig op Energiespaarstand en
vervolgens op Faxen
Tryck på Strömsparläge vid behov och tryck sedan
på Fax
Trykk på Strømsparing om nødvendig, og trykk
deretter på Fax (Faks)
Tryk om nødvendigt på Energisparerknappen og
tryk derefter på Fax
Paina tarvittaessa virransäästönäppäintä ja valitse
sitten Fax (Faksi)
EN
SV
NO
NL
DA
FI
Change the settings as needed
Wijzig de instellingen zo nodig
Ändra inställningar vid behov
Endre innstillingene etter behov
Skift indstillinger alt efter behov
Muuta asetuksia tarpeen mukaan
EN
SV
NO
NL
DA
FI
Enter fax number
Voer het faxnummer in
Ange faxnumret
Angi faksnummeret
Indtast faxnummer
Anna faksinumero
EN
SV
NO
NL
DA
FI
EN
Press Start
Druk op Start
Tryck på Start
Trykk på Start
Tryk på Start
Paina Kynnistys
SV
NO
NL
DA
FI
EN
Clear All clears the programmed job setting. Cancel stops the faxing job.
Met Alle wissen wordt de geprogrammeerde taakinstelling verwijderd. Met Annuleren wordt de faxtaak
gestopt.
Återställ allt rensar den programmerade jobbinställningen. Avbryt stoppar faxningen.
Slett alle brukes til å fjerne den programmerte jobbinnstillingen. Avbryt brukes til å stoppe faksjobben.
Slet alt rydder den programmerede opgaveindstilling. Annuller stopper faxopgaven.
Nollaa kaikki nollaa työn ohjelman. Peruuta lopettaa faksaustyön.
Use the Address Book to enter stored addresses.
Gebruik het Adresboek voor toegang tot opgeslagen adressen.
Välj Adressbok om du vill ange lagrade adresser.
Bruk Address Book (Adressebok) for å angi lagrede adresser.
Brug adressebogen til at indtaste gemte adresser.
Valitse tallennettuja osoitteita Address Book (osoitteistosta).
SV
NO
NL
DA
FI
EN

www.xerox.com/office/6027support
18
Troubleshooting
Paper Jams
Papierstoringen
Papperskvaddar
Papirstopp
Papirstop
Paperitukkeumat
NL
SV
NO
DA
FI
EN
NL
Als er een storing optreedt, wordt op het aanraakscherm van het bedieningspaneel via een animatie
aangegeven hoe u de storing kunt verhelpen.
Zie ook Papierstoringen oplossen in de Handleiding voor de gebruiker voor meer tips en gedetailleerde
procedures voor het oplossen van papierstoringen.
SV
Vid papperskvadd visas en animerad bild på kontrollpanelens pekskärm där du kan se hur du ska rensa
kvadden.
Fler tips och detaljerade anvisningar om hur du rensar kvaddar finns i Rensa papperskvadd i
Användarhandbok.
NO
Når det oppstår en papirstopp, vises det animert grafikk på skjermen som forklarer hvordan du avklarer
stoppen.
Se også Avklare papirstopp i Brukerhåndbok for å få flere tips og fremgangsmåter for hvordan du avklarer
papirstopp.
EN
When a jam occurs, the control panel touch screen displays an animated graphic showing how to clear the jam.
Also see Clearing Paper Jams in the User Guide for more jam clearing tips and detailed procedures.
Jam Access
Toegang tot papierstoringen
Åtkomst vid papperskvadd
Atkomst ved papirstopp
Adgang til papirstop
Tukkeumanselvitysalueet
EN
NL
SV
NO
DA
FI
www.xerox.com/office/6027docs
DA
Hvis der opstår et papirstop, viser betjeningspanelet en animeret grafik, der viser, hvordan man udreder
papirstoppet.
Se også Udredning af papirstop i Betjeningsvejledning for flere oplysninger om udredning og detaljerede
procedurer.
FI
Tukkeumasta tulee ilmoitus kosketusnäyttöön sekä havaintokuvin varustetut ohjeet tukkeuman
selvittämiseen.
Lisätietoja tukkeumien selvittämisestä: Käyttöopas > Tukkeumien selvittäminen.
-
 1
1
-
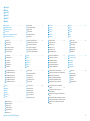 2
2
-
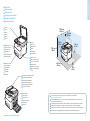 3
3
-
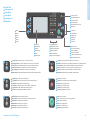 4
4
-
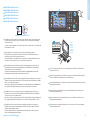 5
5
-
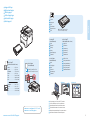 6
6
-
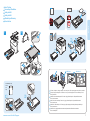 7
7
-
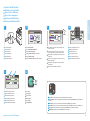 8
8
-
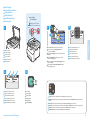 9
9
-
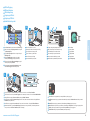 10
10
-
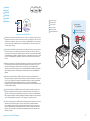 11
11
-
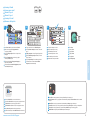 12
12
-
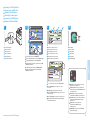 13
13
-
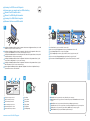 14
14
-
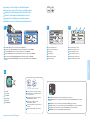 15
15
-
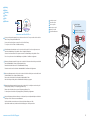 16
16
-
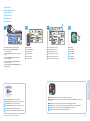 17
17
-
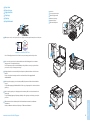 18
18
Xerox 6027 Installationsguide
- Typ
- Installationsguide
- Denna manual är också lämplig för