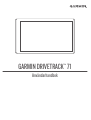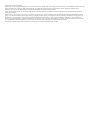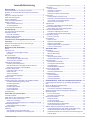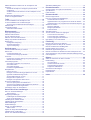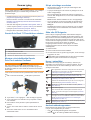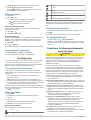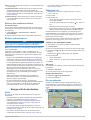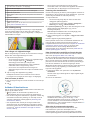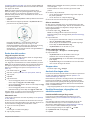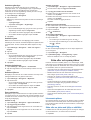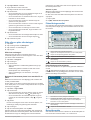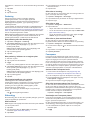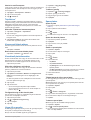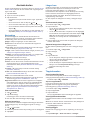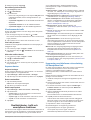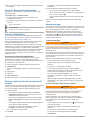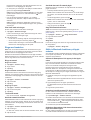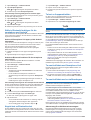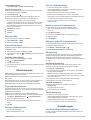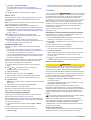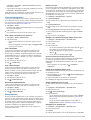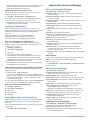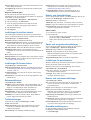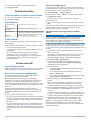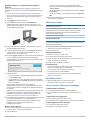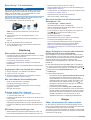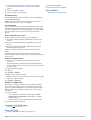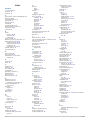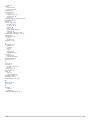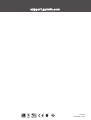Garmin DriveTrack™ 71 Användarguide
- Kategori
- IP-telefoner
- Typ
- Användarguide

GARMIN DRIVETRACK
™
71
Användarhandbok

© 2018 Garmin Ltd. eller dess dotterbolag
Med ensamrätt. I enlighet med upphovsrättslagarna får den här handboken inte kopieras, helt eller delvis, utan ett skriftligt godkännande från Garmin. Garmin förbehåller sig rätten att ändra eller
förbättra sina produkter och att förändra innehållet i den här handboken utan skyldighet att meddela någon person eller organisation om sådana ändringar eller förbättringar. Gå till
www.garmin.com om du vill ha aktuella uppdateringar och tilläggsinformation gällande användningen av den här produkten.
Garmin
®
, Garmin logotypen och ANT+
®
är varumärken som tillhör Garmin Ltd. eller dess dotterbolag och är registrerade i USA och andra länder. De här varumärkena får inte användas utan
skriftligt tillstånd av Garmin.
Garmin DriveTrack
™
, Garmin Express
™
och myTrends
™
är varumärken som tillhör Garmin Ltd. eller dess dotterbolag. De här varumärkena får inte användas utan skriftligt tillstånd av Garmin.
Android
™
är ett varumärke som tillhör Google Inc. Apple
®
och Mac
®
är varumärken som tillhör Apple Inc. och är registrerade i USA och andra länder. Märket Bluetooth
®
och logotyperna ägs av
Bluetooth SIG, Inc. och all användning av sådana märken och logotyper av Garmin är licensierad. Foursquare
®
är ett varumärke som tillhör Foursquare Labs, Inc. i USA och andra länder.
microSD
®
och microSDHC logotypen är varumärken som tillhör SD-3C, LLC. TripAdvisor
®
är ett varumärke som tillhör TripAdvisor LLC. Windows
®
, Windows NT
®
, Windows Vista
®
och Windows
XP
®
är registrerade varumärken som tillhör Microsoft Corporation i USA och andra länder. Wi‑Fi
®
är ett registrerat varumärke som tillhör Wi-Fi Alliance.
Denna produkt är certifierad av ANT+
®
. Besök www.thisisant.com/directory för att se en lista över kompatibla produkter och appar.

Innehållsförteckning
Komma igång.................................................................. 1
Garmin DriveTrack 71 Översikt över enheten............................ 1
Montera och strömförsörja Garmin DriveTrack enheten i
fordonet.......................................................................................1
Slå på och stänga av enheten.................................................... 1
Söka efter GPS-signaler............................................................. 1
Ikoner i statusfältet......................................................................1
Använda skärmknappsatsen...................................................... 1
Ställa in volymen.........................................................................2
Aktivera automatisk volym..................................................... 2
Använda ljudmixer................................................................. 2
Justera skärmens ljusstyrka....................................................... 2
Hundspårning................................................................. 2
Tar emot data från handenheten................................................ 2
Spåra dina hundar...................................................................... 2
Ikoner för hundstatus............................................................. 2
Visa dina hundar på kartan......................................................... 2
Visa topografiska kartor.............................................................. 2
Funktioner för föraruppmärksamhet samt
varningar......................................................................... 2
Aktivera eller avaktivera hörbara förarvarningar......................... 3
Rödljus- och fartkameror............................................................ 3
Navigera till din destination.......................................... 3
Rutter.......................................................................................... 3
Påbörja en rutt............................................................................ 3
Påbörja en rutt med hjälp av kartan....................................... 3
Köra hem............................................................................... 3
Din rutt på kartan........................................................................ 3
Aktiv körfältsguidning............................................................. 4
Visa svängar och vägbeskrivningar....................................... 4
Visa hela rutten på kartan...................................................... 4
Anländer till destinationen.......................................................... 4
Parkering nära destinationen................................................. 4
Hitta din destination med hjälp av Garmin klockan................ 4
Söka efter din senaste parkeringsplats.................................. 4
Ändra den aktiva rutten...............................................................5
Lägga till en plats i din rutt..................................................... 5
Utforma din rutt...................................................................... 5
Göra en avstickare................................................................. 5
Ändra ruttberäkningsläget...................................................... 5
Stoppa rutten.............................................................................. 5
Använda föreslagna rutter.......................................................... 5
Undvika förseningar, vägavgifter och särskilda områden........... 5
Undvika trafikförseningar längs rutten................................... 5
Undvika avgiftsvägar..............................................................6
Undvika vinjetter.................................................................... 6
Undvika vägfunktioner........................................................... 6
Undvika miljözoner.................................................................6
Egna undvikanden................................................................. 6
Terrängkörning........................................................................... 6
Söka efter och spara platser......................................... 6
Intressanta platser...................................................................... 6
Söka efter en plats med hjälp av sökfältet.................................. 6
Söka efter en plats efter kategori................................................ 7
Söka inom en kategori........................................................... 7
Navigera till intressanta platser inom området för en plats.... 7
Platssökningsresultat.................................................................. 7
Platssökningsresultat på kartan............................................. 7
Byta sökområde.......................................................................... 7
Parkering.................................................................................... 8
Hitta parkering nära din aktuella plats................................... 8
Hitta parkering i närheten av en angiven plats...................... 8
Förstå parkeringsfärger och symboler
................................... 8
Sökverktyg.................................................................................. 8
Söka en adress...................................................................... 8
Söka efter en korsning........................................................... 8
Söka efter en stad.................................................................. 8
Söka efter en plats med koordinater...................................... 8
Foursquare................................................................................. 8
Ansluta till ditt Foursquare konto............................................8
Söka efter intressanta platser från Foursquare..................... 8
Visa detaljer om Foursquare platser...................................... 8
Checka in med Foursquare....................................................9
TripAdvisor®............................................................................... 9
Söka efter TripAdvisor intressanta platser............................. 9
Visa senast hittade platser..........................................................9
Rensa listan med senast hittade platser................................ 9
Visa aktuell platsinformation....................................................... 9
Söka efter nödtjänster och bränsle........................................ 9
Få vägbeskrivning till din aktuella plats................................. 9
Lägga till en genväg................................................................... 9
Ta bort en genväg.................................................................. 9
Spara platser.............................................................................. 9
Spara en plats........................................................................ 9
Spara den aktuella platsen.................................................... 9
Ändra en sparad plats............................................................ 9
Tilldela kategorier till en sparad plats.....................................9
Ta bort en sparad plats.......................................................... 9
Använda kartan............................................................ 10
Kartverktyg................................................................................10
Visa ett kartverktyg.............................................................. 10
Aktivera kartverktyg............................................................. 10
Längre fram.............................................................................. 10
Visa kommande platser....................................................... 10
Anpassa kategorierna Längre fram..................................... 10
Trippinformation........................................................................ 10
Visa trippdata från kartan..................................................... 10
Visa trippinformationssidan.................................................. 10
Visa tripploggen................................................................... 10
Återställa trippinformationen................................................ 11
Visa kommande trafik............................................................... 11
Visa trafik på kartan............................................................. 11
Söka efter trafikincidenter.................................................... 11
Anpassa kartan......................................................................... 11
Anpassa kartlager................................................................ 11
Ändra kartdatafältet..............................................................11
Ändra kartperspektiv............................................................ 11
Realtidstjänster, trafik och smartphone-funktioner.. 11
Ihopparning med telefonen och anslutning till Smartphone
Link........................................................................................... 11
Ikoner för Bluetooth funktionsstatus......................................... 12
Garmin realtidstjänster..............................................................12
Prenumerera på Garmin realtidstjänster.............................. 12
Skicka en position från din smartphone till enheten................. 12
Smartaviseringar.......................................................................12
Ta emot aviseringar............................................................. 12
Visa listan med aviseringar.................................................. 13
Ringa med handsfree............................................................... 13
Ringa ett samtal................................................................... 13
Ta emot ett samtal............................................................... 13
Använda samtalshistoriken.................................................. 13
Använda alternativ för samtal pågår.................................... 13
Ange ett hemtelefonnummer................................................13
Ställa in Bluetooth funktioner på Apple enheten....................... 13
Ansluta till Smartphone Link appen på din Apple enhet...... 13
Avaktivera handsfreesamtal för Apple enheten................... 13
Avaktivera Smartphone Link data och smartaviseringar för
enheten Apple...................................................................... 13
Innehållsförteckning i

Ställa in Bluetooth funktioner för din smartphone med
Android™.................................................................................. 14
Ansluta till Smartphone Link appen på din Android
smartphone.......................................................................... 14
Avaktivera Bluetooth funktioner för din smartphone med
Android.................................................................................14
Koppla bort en Bluetooth enhet................................................ 14
Ta bort en ihopparad telefon.................................................... 14
Trafik.............................................................................. 14
Ta emot trafikdata med Smartphone Link................................ 14
Ta emot trafikdata med en trafikmottagare............................... 14
Abonnemang för trafikinformationsmottagare...................... 14
Aktivera trafik............................................................................ 15
Visa trafik på kartan.................................................................. 15
Söka efter trafikincidenter.................................................... 15
Röstkommando............................................................ 15
Ange uppvakningsfrasen.......................................................... 15
Aktivera röstkommando............................................................ 15
Tips för röstkommandon........................................................... 15
Starta en rutt med röstkommando............................................ 15
Stänga av ljudet till instruktionerna........................................... 15
Röststyrning.............................................................................. 15
Konfigurera röststyrning....................................................... 15
Använda röststyrning........................................................... 15
Tips för röststyrning............................................................. 15
Använda appar............................................................. 15
Visa användarhandboken på enheten...................................... 15
Watch Link................................................................................ 16
Konfigurera Watch Link........................................................16
Ta emot förarvarningar på klockan...................................... 16
LiveTrack.................................................................................. 16
Konfigurera LiveTrack delning och bjud in personer........... 16
Starta LiveTrack delning...................................................... 16
Visa väderprognosen................................................................ 17
Visa vädret i närheten av en annan ort................................ 17
Visa väderradarn..................................................................17
Visa vädervarningar............................................................. 17
Kontrollera vägförhållanden................................................. 17
Reseplanerare.......................................................................... 17
Planera en resa....................................................................17
Redigera och ändra ordning på platser för en resa............. 17
Upptäcka sevärdheter längs resan...................................... 17
Ändra ruttalternativ för en resa............................................ 17
Navigera till en sparad resa................................................. 17
Redigera och spara den aktiva rutten.................................. 18
photoLive Trafikkameror........................................................... 18
Visa och spara photoLive trafikkameror.............................. 18
Visa photoLive trafikövervakningskameror på kartan.......... 18
Spara en trafikövervakningskamera.................................... 18
Visa tidigare rutter och destinationer........................................ 18
Garmin DriveTrack inställningar................................. 18
Kart- och fordonsinställningar................................................... 18
Aktivera kartor...................................................................... 18
Navigeringsinställningar............................................................18
Inställningar för beräkningsläget.......................................... 18
Ange en simulerad plats...................................................... 19
Inställningar för trådlöst nätverk................................................19
Inställningar för förarassistans.................................................. 19
Skärminställningar.................................................................... 19
Trafikinställningar......................................................................19
Enhets- och tidsinställningar..................................................... 19
Ställa in tiden....................................................................... 19
Språk- och tangentbordsinställningar....................................... 19
Inställningar för positionslarm................................................... 19
Enhets- och sekretessinställningar........................................... 19
Återställa inställningarna
...........................................................19
Enhetsinformation........................................................ 20
Visa information om regler och efterlevnad.............................. 20
Specifikationer.......................................................................... 20
Ladda enheten.......................................................................... 20
Enhetsunderhåll........................................................... 20
Garmin Supportcenter.............................................................. 20
Kart- och programvaruuppdateringar....................................... 20
Ansluta till ett Wi‑Fi nätverk................................................. 20
Uppdatera kartor och programvara via ett Wi‑Fi nätverk..... 20
Uppdatera kartor och programvara med Garmin Express... 21
Skötsel av enheten................................................................... 21
Rengöra ytterhöljet...............................................................21
Rengöra pekskärmen...........................................................21
Förhindra stöld..................................................................... 21
Återställa enheten..................................................................... 21
Ta bort enheten, fästet och sugkoppen.................................... 21
Ta bort enheten från fästet.................................................. 21
Ta bort fästet från sugkoppen.............................................. 21
Ta bort sugkoppen från vindrutan........................................ 21
Byta säkring i 12 V-strömkabeln............................................... 22
Felsökning.................................................................... 22
Mina hundar visas inte på skärmen.......................................... 22
Sugkoppen sitter inte fast på min vindruta............................... 22
Min enhet hämtar inte satellitsignaler....................................... 22
Enheten laddas inte i fordonet.................................................. 22
Mitt batteri tappar laddningen fort............................................. 22
Min enhet ansluter inte till telefonen eller Smartphone Link..... 22
Appen Smartphone Link påverkar batteriets laddningsnivå på
min smartphone........................................................................ 22
Bilagor........................................................................... 22
Sätta i ett minneskort för kartor och data.................................. 22
Datahantering........................................................................... 23
Om minneskort.....................................................................23
Ansluta enheten till en dator................................................ 23
Överföra data från datorn.....................................................23
Koppla bort USB-kabeln...................................................... 23
Visa status för GPS-signal........................................................ 23
Köpa fler kartor......................................................................... 23
Köpa tillbehör............................................................................ 23
Index.............................................................................. 24
ii Innehållsförteckning

Komma igång
VARNING
Guiden Viktig säkerhets- och produktinformation, som medföljer
i produktförpackningen, innehåller viktig information och
produktvarningar.
• Uppdatera kartorna och programvaran på enheten (Kart- och
programvaruuppdateringar, sidan 20).
• Montera enheten i fordonet och anslut den till strömkällan
(Montera och strömförsörja Garmin DriveTrack enheten i
fordonet, sidan 1).
• Sök efter GPS-signaler (Söka efter GPS-signaler, sidan 1).
• Justera volymen (Ställa in volymen, sidan 2) och skärmens
ljusstyrka (Justera skärmens ljusstyrka, sidan 2).
• Navigera till din destination (Påbörja en rutt, sidan 3).
Garmin DriveTrack 71 Översikt över enheten
À
Strömknapp
Á
USB-port för ström och data
Â
Minneskortplats för kartor och data
Ã
Mikrofon för röstkommandon och handsfreesamtal
Montera och strömförsörja Garmin
DriveTrack enheten i fordonet
VARNING
Den här produkten innehåller ett litiumjonbatteri. För att
förhindra personskador eller skador på produkten på grund av
att batteriet utsätts för extrem hetta ska enheten inte förvaras i
direkt solljus.
Innan du kan använda enheten på batteriström måste du ladda
den.
1
Sätt i fordonets strömkabel
À
i USB-porten på enheten.
2
Tryck fästet
Á
mot sugkoppen
Â
tills det snäpper på plats.
3
Tryck sugkoppen mot vindrutan och tryck spaken
Ã
bakåt
mot vindrutan.
4
Placera fliken överst på fästet i spåret på baksidan av
enheten.
5
Tryck in den nedre delen av fästet i enheten tills du hör ett
klick.
6
Anslut den andra änden av 12 V-strömkabeln till en
strömkontakt i bilen.
Slå på och stänga av enheten
• Slå på enheten genom att trycka på strömknappen eller
strömansluta enheten.
• Tryck på strömknappen när enheten är påslagen om du vill
starta energisparläget.
När energisparläget är aktiverat är skärmen avstängd och
enheten drar väldigt lite ström, men du kan snabbt starta och
använda den.
TIPS: Enheten laddas snabbare om den i energisparläge.
• Om du vill stänga av enheten helt håller du strömknappen
nedtryckt tills det visas ett meddelande på skärmen. Välj
Stäng av.
Meddelandet försvinner efter fem sekunder. Om du släpper
strömknappen innan meddelandet visas försätts enheten i
energisparläge.
Söka efter GPS-signaler
När du slår på navigeringsenheten måste GPS-mottagaren
samla in satellitdata och fastställa den aktuella positionen. Hur
lång tid det tar att hämta satellitsignaler beror på flera faktorer,
bland annat hur långt bort du befinner dig från den plats där du
senast använde navigeringsenheten, huruvida du har fri sikt mot
himlen samt hur länge det är sedan du använde
navigeringsenheten senast. Första gången du startar
navigeringsenheten kan det ta flera minuter att hämta
satellitsignaler.
1
Starta enheten.
2
Vänta medan enheten hämtar satelliter.
3
Om det behövs kan du gå till en öppen plats, en bit från höga
byggnader och träd.
i statusfältet visar satellitsignalens styrka. När minst hälften
av staplarna är fyllda är enheten klar för navigering.
Ikoner i statusfältet
Statusfältet finns högst upp på huvudmenyn. Ikonerna på
statusfältet visar information om enhetens funktioner. Du kan
välja vissa ikoner för att ändra inställningar eller för att visa
ytterligare information.
GPS-signalstatus. Håll ikonen nedtryckt om du vill visa GPS-
noggrannhet och information om hämtade satellitsignaler
(Visa status för GPS-signal, sidan 23).
Bluetooth
®
teknikstatus. Tryck här för att visa Bluetooth
inställningar (Inställningar för trådlöst nätverk, sidan 19).
Wi-fi-signalstyrka. Tryck här för att ändra wi-fi-inställningarna
(Inställningar för trådlöst nätverk, sidan 19).
Ansluten för handsfreesamtal. Tryck här om du vill ringa ett
telefonsamtal (Ringa med handsfree, sidan 13).
Aktuell tid. Tryck här om du vill ställa in klockan (Ställa in
tiden, sidan 19).
Batteriladdningsnivå
Delar LiveTrack data. Antal inbjudna användare visas på
ikonen. Tryck här för att öppna LiveTrack appen (LiveTrack,
sidan 16).
Smartphone Link status. Välj för att ansluta till Smartphone
Link appen och ta emot trafikdata i realtid och andra realtids-
tjänster (Ihopparning med telefonen och anslutning till
Smartphone Link, sidan 11).
Temperatur. Tryck här om du vill visa en väderprognos (Visa
väderprognosen, sidan 17).
Använda skärmknappsatsen
Med knapparna på skärmen kan du navigera bland sidor,
menyer och menyalternativ på enheten.
• Välj för att återgå till föregående menyskärm.
• Håll ned för att snabbt gå tillbaka till huvudmenyn.
Komma igång 1

• Välj eller om du vill bläddra i listor eller menyer.
• Håll ned eller för att bläddra snabbare.
• Tryck på om du vill visa en kontextbaserad meny med
alternativ för den aktuella skärmen.
Ställa in volymen
1
Välj Volym.
2
Välj ett alternativ:
• Justera volymen med hjälp av skjutreglaget.
• Välj för att stänga av ljudet i enheten.
• Välj om du vill visa fler alternativ.
Aktivera automatisk volym
Enheten kan höja eller sänka volymen automatiskt utifrån
bakgrundsbullrets nivå.
1
Välj Volym > .
2
Välj Automatisk volym.
Använda ljudmixer
Du kan använda ljudmixern för att ställa in volymnivåer för olika
ljudtyper, t.ex. navigeringsmeddelanden eller telefonsamtal.
Nivån för varje ljudtyp är en procentandel av huvudvolymen.
1
Välj Volym
2
Välj > Ljudmixer.
3
Använd skjutreglagen för att justera volymen för varje ljudtyp.
Justera skärmens ljusstyrka
1
Välj Inställningar > Skärm > Ljusstyrka.
2
Justera ljusstyrkan med hjälp av skjutreglaget.
Hundspårning
Tack vare funktionerna för hundspårning kan du se information
som överförs från handenheten på Garmin DriveTrack 71
enheten. Du kan navigera till dina hundar, visa deras aktuella
status och plats och se hur långt de har sprungit.
Tar emot data från handenheten
Innan du kan ta emot data måste du aktivera sändning på
handenheten. Mer information finns i användarhandboken till
handenheten.
Placera handenheten inom 3 m (10 fot) från Garmin
DriveTrack enheten.
TIPS: Garmin DriveTrack enheten tar emot data från en
kompatibel handenhet åt gången. Håll ett avstånd på mer än
3 m (10 fot) från andra handenheter eller inaktivera sändning
på handenheter från vilka du inte vill ta emot data.
Enheterna ansluts och synkroniseras automatiskt. När Garmin
DriveTrack enheten tar emot data från en kompatibel handenhet
visas på huvudmenyn.
Spåra dina hundar
1
Välj Hundar.
Hundarna som är anslutna till handenheten visas på
skärmen.
2
Välj en hund.
Hundens plats och spårregister visas på kartan.
3
Välj Kör! om du vill navigera till din hund.
Ikoner för hundstatus
Ikoner anger status och plats för dina hundar.
Sitter
Springer
Ståndar
Resning
Okänd*
Lågt batteri i halsbandet
Ingen halsbandsanslutning
Ingen GPS-mottagning i halsbandet
*Statusikonen Okänd anger att halsbandet inte hämtat någon
satellitsignal och att handenheten inte kan fastställa hundens
plats.
Visa dina hundar på kartan
1
Du kan klicka var som helst på kartan när du tittar på den.
2
Välj .
Enheten zoomar så att alla dina hundar visas på skärmen.
Visa topografiska kartor
På kartan väljer du > Topografisk karta.
TIPS: Om kartverktyget Topografisk karta inte finns med på
kartverktygsmenyn kan du lägga till det (Aktivera kartverktyg,
sidan 10).
Funktioner för föraruppmärksamhet
samt varningar
OBSERVERA
Funktionerna för föraruppmärksamhet och hastighetsgränser är
endast avsedda som information och ersätter inte ditt ansvar att
följa skyltade hastighetsgränser eller att hela tiden köra på ett
säkert sätt. Garmin
®
ansvarar inte för några trafikböter eller
stämningar som du får genom att inte följa alla gällande
trafiklagar och skyltar.
Enheten innehåller funktioner som kan främja en säkrare
körning och öka effektiviteten, även när du kör i ett välbekant
område. Enheten spelar upp en ljudsignal eller ett meddelande
och visar informationen för varje varning. Du kan aktivera eller
avaktivera ljudsignalen för vissa typer av förarvarningar. Vissa
varningar är kanske inte tillgängliga i vissa områden.
Skolor: Enheten spelar upp en signal och visar avståndet till
och hastighetsgränsen (om tillgängligt) för en kommande
skola eller skolzon.
Reducerad hastighetsgräns: Enheten spelar upp en signal och
visar den kommande reducerade hastighetsgränsen så att du
kan förbereda dig på att minska hastigheten.
Hastighetsgränsen har överskridits: Enheten spelar upp en
signal och visar en röd ram på hastighetsgränsikonen när du
överskrider den skyltade hastighetsgränsen på den aktuella
vägen.
Hastighetsgränsändring: Enheten spelar upp en signal och
visar den kommande hastighetsgränsen så att du kan
förbereda dig på att justera hastigheten.
Fel håll på en enkelriktad gata: Enheten spelar upp ett
meddelande och visar en varning över hela skärmen om du
färdas åt fel håll på en enkelriktad gata. Kanterna på
skärmen visas i rött och en varning finns kvar högst upp på
skärmen tills du lämnar den enkelriktade gatan eller
korrigerar färdriktningen.
Järnvägskorsning: Enheten spelar upp en signal och visar
avståndet till en kommande järnvägskorsning.
Viltövergång: Enheten spelar upp en signal och visar avståndet
till ett kommande område med viltövergång.
2 Hundspårning

Kurvor: Enheten spelar upp en signal och visar avståndet till en
kurva på vägen.
Långsammare trafik: Enheten spelar upp en signal och visar
avståndet till långsammare trafik när du närmar dig
långsammare trafik med en högre hastighet. Enheten måste
ta emot trafikinformation för att använda den här funktionen
(Trafik, sidan 14).
Trötthetsvarning: Enheten spelar upp en signal och föreslår
kommande vilopauser när du har kört i mer än två timmar
utan att stanna.
Aktivera eller avaktivera hörbara
förarvarningar
Du kan aktivera eller avaktivera ljudsignalen för vissa typer av
förarvarningar. Den visuella varningen visas även när signalen
är avaktiverad.
1
Välj Inställningar > Förarassistans > Hörbara
förarvarningar.
2
Markera eller avmarkera kryssrutan bredvid varje varning.
Rödljus- och fartkameror
OBS!
Garmin ansvarar inte för noggrannheten hos eller följderna av
användningen av en databas för rödljus och fartkameror.
Obs! Den här funktionen är inte tillgänglig i alla länder eller för
alla produktmodeller.
Information om placering av rödljus- och fartkameror är
tillgänglig i vissa områden för vissa produktmodeller. Enheten
varnar dig när du närmar dig en rapporterad hastighets- eller
rödljuskamera.
• Rödljus- och säkerhetskamerainformation finns tillgänglig i
realtid som ett abonnemang från Garmin Live Services via
Smartphone Link appen (Garmin realtidstjänster, sidan 12).
• För att upprätthålla en uppdaterad databas med rödljus- och
fartkameraplatser måste du ha ett aktivt abonnemang för att
hämta och lagra information om fartkameror på din enhet. Gå
till garmin.com/speedcameras för att kontrollera
tillgängligheten och kompatibiliteten eller för att köpa ett
abonnemang eller en engångsuppdatering. Du kan när som
helst köpa en ny region eller förlänga ett befintligt
abonnemang.
Obs! I vissa regioner inkluderar vissa produktpaket
förinstallerad rödljus- och fartkamerainformation med
abonnemangsfria uppdateringar.
• Du kan använda Garmin Express
™
programvaran
(garmin.com/express) för att uppdatera den kameradatabas
som finns på enheten. För att få den mest uppdaterade
kamerainformationen bör du uppdatera enheten ofta.
Navigera till din destination
Rutter
En rutt är en färdväg från din aktuella plats till en eller flera
destinationer.
• Enheten beräknar en rekommenderad rutt till destinationen
baserat på de inställningar du angett, bland annat
ruttberäkningsläget (Ändra ruttberäkningsläget, sidan 5)
och undvikanden (Undvika förseningar, vägavgifter och
särskilda områden, sidan 5).
• Du kan snabbt börja navigera till destinationen med den
rekommenderade rutten eller så kan du välja en alternativ rutt
(Påbörja en rutt, sidan 3).
• Om det finns särskilda vägar som du vill använda eller
undvika kan du anpassa rutten (Utforma din rutt, sidan 5).
• Du kan lägga till flera destinationer i en rutt (Lägga till en
plats i din rutt, sidan 5).
Påbörja en rutt
1
Välj Vart? och sök efter en plats (Söka efter och spara
platser, sidan 6).
2
Välj en plats.
3
Välj ett alternativ:
• Om du vill börja navigera med den rekommenderade
rutten väljer du Kör!.
• Om du vill välja en alternativ rutt väljer du och sedan en
rutt.
Alternativa rutter visas till höger om kartan.
• Du kan ändra ruttens kurs genom att välja > Redigera
rutt och lägga till ruttpunkter (Utforma din rutt, sidan 5).
Enheten beräknar en rutt till platsen och vägleder dig med
röstmeddelanden och information på kartan (Din rutt på kartan,
sidan 3). En förhandsvisning av större vägar på rutten visas i
kartans kant i flera sekunder.
Om du behöver stanna vid fler destinationer kan du lägga till
platserna i rutten (Lägga till en plats i din rutt, sidan 5).
Påbörja en rutt med hjälp av kartan
Du kan påbörja en rutt genom att välja en plats på kartan.
1
Välj Visa kartan.
2
Dra och zooma kartan för att visa det område som ska sökas.
3
Välj vid behov för att filtrera visade intressanta platser efter
kategori.
Platsmarkörer ( eller en blå punkt) visas på kartan.
4
Välj ett alternativ:
• Välj en platsmarkör.
• Välj en punkt, t.ex. en gata, korsning eller adressplats.
5
Välj Kör!.
Köra hem
Första gången du startar en rutt hem uppmanas du att ange din
hemposition.
1
Välj Vart? > Kör Hem.
2
Om det behövs anger du din hemposition.
Redigera din hemposition
1
Välj Vart? > > Ange hemposition.
2
Ange din hemposition.
Din rutt på kartan
Medan du kör vägleder enheten dig till destinationen med
röstmeddelanden och information på kartan. Instruktioner för
nästa sväng eller avfart och andra åtgärder visas överst på
kartan.
Navigera till din destination 3

À
Nästa åtgärd i rutten. Visar nästa sväng, avfart eller annan åtgärd
och vilken fil du ska färdas i, om tillgängligt.
Á
Avstånd till nästa åtgärd.
Â
Namnet på gatan eller avfarten som hör till nästa åtgärd.
Ã
Markerad rutt på kartan.
Ä
Nästa åtgärd i rutten. Pilar på kartan visar platsen för kommande
åtgärder.
Å
Fordonets hastighet.
Æ
Namnet på vägen som du färdas på.
Ç
Beräknad ankomsttid.
TIPS: Du kan trycka i det här fältet och ändra informationen som
visas (Ändra kartdatafältet, sidan 11).
Aktiv körfältsguidning
Om det finns någon detaljerad simulering av vägen tillgänglig
visas den bredvid kartan när du närmar dig vissa svängar,
avfarter eller korsningar i rutten. En färgad linje
À
visas på det
rätta körfältet för svängen.
Visa svängar och vägbeskrivningar
När du navigerar längs en rutt kan du visa kommande svängar,
filbyten eller andra vägbeskrivningar för rutten.
1
Välj ett alternativ på kartan:
• Om du vill visa kommande svängar och vägbeskrivningar
när du navigerar väljer du > Svängar.
Kartverktyget visar nästa fyra svängar eller
vägbeskrivningar bredvid kartan. Listan uppdateras
automatiskt när du navigerar längs rutten.
• Om du vill se en komplett lista med svängar och
vägbeskrivningar för hela rutten väljer du textfältet överst
på kartan.
2
Välj en sväng eller vägbeskrivning (valfritt).
Detaljerad information visas. Eventuellt visas en bild av
korsningen för korsningar på större vägar, om tillgängligt.
Visa hela rutten på kartan
1
När du navigerar längs en rutt kan du klicka var som helst på
kartan.
2
Välj .
Anländer till destinationen
När du närmar dig målet tillhandahåller enheten information som
hjälper dig att slutföra din rutt.
• anger platsen för din destination på kartan och ett
röstmeddelande talar om att du närmar dig destinationen.
• När du närmar dig vissa destinationer, uppmanar enheten dig
automatiskt att söka efter parkering. Du kan välja Ja för att
söka efter närliggande parkeringsplatser (Parkering nära
destinationen, sidan 4).
• När du parkerar eller stannar på ett längre avstånd från
destinationen kan du fortsätta till fots med hjälp av Garmin
DriveTrack enheten eller en kompatibel Garmin klocka med
Connect IQ
™
(Hitta din destination med hjälp av Garmin
klockan, sidan 4).
• När du stannar på destinationen avslutar enheten
automatiskt rutten. Om enheten inte upptäcker din ankomst
automatiskt kan du välja Stoppa för att avsluta rutten.
Parkering nära destinationen
Enheten kan hjälpa dig att hitta en parkeringsplats i närheten av
destinationen. När du närmar dig vissa destinationer, uppmanar
enheten dig automatiskt att söka efter parkering.
1
Välj ett alternativ:
• När enheten frågar dig väljer du Ja för att söka efter
närliggande parkeringsplatser.
• Om enheten inte frågar väljer du Vart? > Kategorier >
Parkering och väljer > Min destination.
2
Välj Filtrera parkering och välj en eller flera kategorier för att
filtrera parkering efter tillgänglighet, typ, pris och
betalningssätt (tillval).
Obs! Detaljerad trafikinformation är inte tillgänglig i alla
områden eller för alla parkeringsplatser.
3
Välj en parkeringsplats och välj Kör! > Lägg till som nästa
stopp.
Enheten vägleder dig till parkeringsplatsen.
När du parkerar fordonet kan du fortsätta till destinationen till
fots med hjälp av Garmin DriveTrack enheten eller en
kompatibel Garmin klocka med Connect IQ (Hitta din destination
med hjälp av Garmin klockan, sidan 4). Din enhet eller
Garmin klocka kan också leda dig tillbaka till denna
parkeringsplats när du återvänder till fordonet (Söka efter din
senaste parkeringsplats, sidan 4).
Hitta din destination med hjälp av Garmin klockan
Innan du kan använda den här funktionen måste du ställa in
Watch Link (Konfigurera Watch Link, sidan 16).
Du kan använda din kompatibla Garmin klocka för att navigera
från fordonet till destinationen eller från destinationen tillbaka till
bilen. Den här funktionen är särskilt användbar för att hitta en
plats inom ett stort område eller när du behöver parkera längre
bort från din destination och slutföra navigeringen till fots.
Obs! GPS-tekniken kräver fri sikt mot himlen. Appen Watch Link
kanske inte kan ge dig vägledning i inomhuslokaler, som
köpcenter eller flygplatser.
1
Starta appen Watch Link på klockan och välj Hitta min
destination.
Klockan söker upp en GPS-signal och börjar vägleda dig till
din destination.
2
Gå mot din destination.
Destinationsindikatorn
À
visar riktningen till ditt mål i
förhållande till den riktning som du rör dig i
Á
. När
destinationsindikatorn visas högst upp i cirkeln är du på väg
mot din destination. Det kvarvarande avståndet till
destinationen
Â
visas nedanför cirkeln. Förloppsindikatorn
Ã
visar dina framsteg mot målet.
Söka efter din senaste parkeringsplats
När du kopplar bort Garmin DriveTrack enheten från
fordonsströmmen sparar den aktuell plats som en
parkeringsplats. Om du har konfigurerat Watch Link skickar
enheten parkeringsplatsen till din kompatibla Garmin klocka
4 Navigera till din destination

(Konfigurera Watch Link, sidan 16). Du kan navigera tillbaka till
parkeringsplatsen med Garmin DriveTrack enheten eller Watch
Link appen i din klocka.
TIPS: Om Garmin DriveTrack enheten är ansluten till ett
aktiverat eluttag, sparar den parkeringsplatsen varje gång du
stänger av fordonet. Om enheten är ansluten till ett icke-
aktiverat eluttag måste du dra ur strömkabeln för fordon för att
spara parkeringsplatsen.
• Välj Appar > Senaste platsen > Kör! på Garmin DriveTrack
enheten.
• Starta Watch Link appen på klockan, välj Hitta min bil och
promenera mot din parkeringsplats.
Destinationsindikatorn
À
visar riktningen till ditt mål i
förhållande till den riktning som du rör dig i
Á
. När
destinationsindikatorn visas högst upp i cirkeln är du på väg
mot din destination. Det kvarvarande avståndet till
destinationen
Â
visas nedanför cirkeln. Förloppsindikatorn
Ã
visar dina framsteg mot målet.
Ändra den aktiva rutten
Lägga till en plats i din rutt
Innan du lägger till en plats på rutten måste du navigera längs
en rutt (Påbörja en rutt, sidan 3).
Du kan lägga till platser i mitten eller i slutet av rutten. Du kan
t.ex. lägga till en bränslestation som nästa destination på rutten.
TIPS: Om du vill skapa komplexa rutter med flera destinationer
eller planera stopp kan du använda reseplaneraren för att
planera, schemalägga och spara en resa (Planera en resa,
sidan 17).
1
Från kartan väljer du > Vart?.
2
Sök efter en plats (Söka efter och spara platser, sidan 6).
3
Välj en plats.
4
Välj Kör!
5
Välj ett alternativ:
• Om du vill lägga till platsen som nästa destination på
rutten väljer du Lägg till som nästa stopp.
• Om du vill lägga till platsen i slutet av rutten väljer du Lägg
till som sista stopp.
• Om du vill lägga till platsen och ändra ordning på
destinationer längs rutten väljer du Lägg till i aktiv rutt.
Enheten räknar om rutten för att ta med den tillagda platsen och
vägleder dig till destinationerna i tur och ordning.
Utforma din rutt
Innan du kan utforma din rutt måste du påbörja en rutt (Påbörja
en rutt, sidan 3).
Du kan utforma rutten manuellt för att ändra dess kurs. Det gör
att du kan styra rutten till att välja en viss väg eller gå genom ett
visst område utan att lägga till en destination i rutten.
1
Tryck var som helst på kartan.
2
Välj .
Enheten går in i ruttutformningsläge.
3
Välj en plats på kartan.
TIPS: Du kan välja för att zooma in på kartan och välja en
mer exakt plats.
Enheten räknar om rutten så att den går via den valda
platsen.
4
Vid behov, välj ett alternativ:
• Om du vill lägga till fler ruttpunkter längs rutten väljer du
fler platser på kartan.
• Om du vill ta bort en ruttpunkt väljer du .
5
När du är klar med ruttutformningen väljer du Kör!.
Göra en avstickare
Du kan göra en avstickare på en viss sträcka längs rutten eller
en avstickare förbi specifika vägar. Det här är användbart om du
kommer till ett område med vägarbete, stängda vägar eller
dåliga vägförhållanden.
1
På kartan väljer du > Ändra rutt.
TIPS: Om verktyget Ändra rutt inte finns med på
kartverktygsmenyn kan du lägga till det (Aktivera kartverktyg,
sidan 10).
2
Välj ett alternativ:
• För att göra en avstickare från rutten på en viss sträcka
väljer du Avstickare efter avstånd.
• Om du vill göra en avstickare runt en specifik väg längs
rutten väljer du Avstickare efter väg.
• Välj Avstickare om du vill hitta en ny rutt.
Ändra ruttberäkningsläget
1
Välj Inställningar > Navigation > Beräkningsläge.
2
Välj ett alternativ:
• Välj Kortare tid om du vill beräkna rutter som går
snabbare men som kan ha längre sträcka.
• Välj Terrängkörning om du vill beräkna rutter fågelvägen
(utan vägar).
• Välj Kortare väg om du vill beräkna rutter som är kortare
men som kan ta längre tid att köra.
Stoppa rutten
På kartan väljer du > Stoppa.
Använda föreslagna rutter
Innan du kan använda den här funktionen måste du spara minst
en plats och aktivera färdhistorikfunktionen (Enhets- och
sekretessinställningar, sidan 19).
Med funktionen myTrends
™
förutsäger enheten din destination
baserat på din färdhistorik, veckodag och tidpunkt på dagen.
När du har kört till en sparad plats flera gånger kan den platsen
visas i navigeringsfältet på kartan, tillsammans med beräknad
restid och trafikinformation.
Välj navigeringsfältet för att visa en föreslagen rutt till platsen.
Undvika förseningar, vägavgifter och
särskilda områden
Undvika trafikförseningar längs rutten
Innan du kan undvika trafikförseningar måste du ta emot
trafikinformation (Ta emot trafikdata med Smartphone Link,
sidan 14).
Som standard optimerar enheten automatiskt din rutt för att
undvika trafikförseningar. Om du har avaktiverat det här
alternativet i trafikinställningarna (Trafikinställningar, sidan 19)
kan du visa och undvika trafikförseningar manuellt.
1
När du navigerar längs en rutt väljer du > Trafik.
2
Välj Alternativ rutt, om tillgängligt.
3
Välj Kör!
Navigera till din destination 5

Undvika avgiftsvägar
Enheten kan undvika att leda dig genom områden där
vägavgifter krävs, t.ex. avgiftsbelagda vägar, avgiftsbelagda
broar eller områden med trafikstockning. Enheten kan
fortfarande ta med ett avgiftsbelagt område på rutten om inga
andra rimliga rutter är tillgängliga.
1
Välj Inställningar > Navigation.
2
Välj ett alternativ:
Obs! Menyn ändras baserat på ditt område och kartdata på
enheten.
• Välj Avgiftsvägar.
• Välj Tullar och avgifter > Avgiftsvägar.
3
Välj ett alternativ:
• Om du vill bli tillfrågad varje gång innan rutten går via ett
avgiftsbelagt område väljer du Fråga alltid.
• Om du alltid vill undvika vägavgifter väljer du Undvik.
• Om du alltid vill tillåta vägavgifter väljer du Tillåt.
4
Välj Spara.
Undvika vinjetter
Obs! Den här funktionen är inte tillgänglig i alla områden.
Kartdata på din enhet kan innehålla detaljerad vinjettinformation
för vissa länder. Du kan undvika eller tillåta vinjetter för varje
land.
1
Välj Inställningar > Navigation > Tullar och avgifter >
Vinjetter.
2
Välj land.
3
Välj ett alternativ:
• Om du vill bli tillfrågad varje gång innan rutten går via ett
avgiftsbelagt område väljer du Fråga alltid.
• Om du alltid vill undvika vägavgifter väljer du Undvik.
• Om du alltid vill tillåta vägavgifter väljer du Tillåt.
4
Välj Spara.
Undvika vägfunktioner
1
Välj Inställningar > Navigation > Undvikanden.
2
Välj vilka vägfunktioner du vill undvika på rutterna och välj
Spara.
Undvika miljözoner
Med hjälp av enheten kan du undvika områden med miljö- eller
utsläppsrestriktioner som gäller för ditt fordon.
1
Välj Inställningar > Navigation > Miljözoner.
2
Välj ett alternativ:
• Om du vill bli tillfrågad varje gång innan rutten går via en
miljözon väljer du Fråga alltid.
• Om du alltid vill undvika miljözoner väljer du Undvik.
• Om du alltid vill tillåta miljözoner väljer du Tillåt.
3
Välj Spara.
Egna undvikanden
Med hjälp av egna undvikanden kan du välja specifika områden
och vägavsnitt som du vill undvika. När enheten beräknar en rutt
undviker den de här områdena och vägarna såvida ingen annan
rimlig väg är tillgänglig.
Undvika en väg
1
Välj Inställningar > Navigation > Egna undvikanden.
2
Välj Lägg till väg att undvika.
3
Välj startpunkten för det vägavsnitt som du vill undvika och
välj sedan Nästa.
4
Välj slutpunkten för det vägavsnitt som du vill undvika och
välj sedan Nästa.
5
Välj Klar.
Undvika ett område
1
Välj Inställningar > Navigation > Egna undvikanden.
2
Om det behövs väljer du Lägg till undvikande.
3
Välj Lägg till område som ska undvikas.
4
Markera det övre vänstra hörnet av det område du vill
undvika och välj Nästa.
5
Markera det nedre högra hörnet av det område du vill
undvika och välj Nästa.
Det valda området skuggas på kartan.
6
Välj Klar.
Avaktivera ett eget undvikande
Du kan avaktivera ett eget undvikande utan att ta bort det.
1
Välj Inställningar > Navigation > Egna undvikanden.
2
Välj ett undvikande.
3
Välj > Avaktivera.
Ta bort egna undvikanden
1
Välj Inställningar > Navigation > Egna undvikanden.
2
Välj ett alternativ:
• Ta bort alla egna undvikanden genom att välja .
• Ta bort ett eget undvikande genom att markera det och
välja > Ta bort.
Terrängkörning
Du kan använda fågelvägsläget om du inte följer vägbanorna
när du navigerar.
1
Välj Inställningar > Navigation.
2
Välj Beräkningsläge > Terrängkörning > Spara.
Nästa rutt beräknas som en rak linje till platsen.
Söka efter och spara platser
Kartorna i enheten innehåller platser, t.ex. restauranger, hotell,
fordonsservice och detaljerad väginformation. Med menyn Vart?
får du hjälp att hitta din destination tack vare flera olika metoder
för att bläddra, söka och spara informationen.
• Ange sökord för att snabbt söka igenom all platsinformation
(Söka efter en plats med hjälp av sökfältet, sidan 6).
• Bläddra bland eller sök efter förinlästa intressanta platser
efter kategori (Intressanta platser, sidan 6).
• Sök efter och checka in på intressanta platser från
Foursquare
®
(Söka efter intressanta platser från Foursquare,
sidan 8).
• Använd sökverktyg för att hitta specifika platser, t.ex.
adresser, korsningar eller geografiska koordinater
(Sökverktyg, sidan 8).
• Sök nära en annan ort eller ett område (Byta sökområde,
sidan 7).
• Spara dina favoritplatser för att snabbt hitta dem vid ett
senare tillfälle (Spara platser, sidan 9).
• Återgå till senast hittade platser (Visa senast hittade platser,
sidan 9).
Intressanta platser
En intressant plats är en plats som du kanske tycker är praktisk
eller intressant. Intressanta platser sorteras efter kategori och
kan omfatta populära resmål som bensinstationer, restauranger,
hotell och nöjen.
Söka efter en plats med hjälp av sökfältet
I sökfältet kan du söka efter platser genom att ange en kategori,
ett varumärkesnamn, en adress eller ett ortsnamn.
1
Välj Vart?.
6 Söka efter och spara platser

2
Välj Ange söktext i sökfältet.
3
Ange hela eller en del av sökordet.
Föreslagna sökord visas under sökfältet.
4
Välj ett alternativ:
• Om du vill söka efter en typ av verksamhet anger du ett
kategorinamn (till exempel "biografer").
• Om du vill söka efter en verksamhet efter namn, anger du
hela eller en del av namnet.
• Om du vill söka efter en adress i närheten anger du
gatunumret och gatunamnet.
• Om du vill söka efter en adress i en annan stad anger du
gatunumret, gatunamnet och staden.
• Om du vill söka efter en stad anger du ortens namn.
• Om du vill söka efter koordinater, anger du latitud- och
longitudkoordinater.
5
Välj ett alternativ:
• Om du vill söka efter ett föreslaget sökord väljer du ordet.
• Om du vill söka efter den text du angav väljer du .
6
Välj eventuellt en plats.
Söka efter en plats efter kategori
1
Välj Vart?.
2
Välj en kategori eller välj Kategorier.
3
Välj vid behov en underkategori.
4
Välj en plats.
Söka inom en kategori
Efter att du har sökt efter en intressant plats kan en
snabbsökningslista visas för vissa kategorier. Listan visar dina
fyra senast valda destinationer.
1
Välj Vart? > Kategorier.
2
Välj en kategori.
3
Välj ett alternativ:
• Välj en destination i snabbsökningslistan till höger på
skärmen.
Snabbsökningslistan innehåller en lista med senast
hittade platser i den valda kategorin.
• Välj en underkategori, om det behövs, och välj en
destination.
Navigera till intressanta platser inom området för en
plats
Obs! Den här funktionen är inte tillgänglig i alla områden eller
för alla produktmodeller.
Du kan skapa en rutt till en intressant plats (POI) inom området
för en större plats, t.ex. en butik i ett köpcentrum eller en specifik
terminal på en flygplats.
1
Välj Vart? > Ange söktext.
2
Välj ett alternativ:
• Om du vill söka efter den större platsen anger du namnet
eller adressen för platsen, väljer och går till steg 3.
• Om du vill söka efter den intressanta platsen anger du
namnet på den intressanta platsen, väljer och går till
steg 5.
3
Välj platsen.
En lista med kategorier visas under den större platsen, t.ex.
restauranger, biluthyrningsföretag eller terminaler.
4
Välj en kategori.
5
Välj den intressanta platsen och välj Kör!.
Enheten skapar en rutt till parkeringsplatsen eller ingången till
platsen närmast den intressanta platsen. När du kommer fram
till destinationen anger en målflagga den rekommenderade
parkeringen. En märkt punkt visar var inom platsen som den
intressanta platsen finns.
Utforska en plats
Obs! Den här funktionen är inte tillgänglig i alla områden eller
för alla produktmodeller.
Du kan visa en lista med alla intressanta platser som finns för
varje plats.
1
Välj en plats.
2
Välj > Utforska den här platsen.
Platssökningsresultat
Som standard visas platssökningsresultaten i en lista med den
närmaste platsen längst upp. Du kan bläddra nedåt för att visa
fler resultat.
À
Välj en plats för att visa alternativmenyn.
Á
Välj för att visa detaljerad information om den valda platsen.
Â
Välj för att hitta parkeringsplatser nära platsen.
Ã
Välj för att visa alternativa rutter till platserna.
Ä
Kör! Välj för att börja navigera till platsen med hjälp av rekommen-
derad färdväg.
Å
Välj för att visa sökresultaten på kartan.
Platssökningsresultat på kartan
Du kan visa resultatet av en platssökning på kartan istället för i
en lista.
Välj i platssökningsresultatet. Den närmaste platsen visas i
mitten av kartan och grundläggande information om den valda
platsen visas längst ned på kartan.
À
Dra kartan för att visa ytterligare sökresultat.
Á
Ytterligare sökresultat. Välj för att visa en annan plats.
Â
Sammanfattning för vald plats. Välj för att visa detaljerad
information om den valda platsen.
Ã
Kör! Välj för att börja navigera till platsen med hjälp av rekommen-
derad färdväg.
Ä
Välj för att visa sökresultaten i en lista.
Byta sökområde
Som standard söker enheten i närheten av din aktuella plats. Du
kan också söka i andra områden, t.ex. i närheten av
Söka efter och spara platser 7

destinationen, i närheten av en annan stad eller längs den aktiva
rutten.
1
Välj Vart?.
2
Välj .
3
Välj ett alternativ.
Parkering
Garmin DriveTrack enheten innehåller detaljerad
parkeringsinformation, som kan hjälpa dig att hitta
parkeringsplatser i närheten baserat på sannolikheten för
tillgängliga parkeringsplatser, typ av parkering, pris och
betalningsmetoder.
I vissa områden är parkeringsinformation i realtid tillgänglig när
Garmin DriveTrack enheten är ansluten till Smartphone Link
(Ihopparning med telefonen och anslutning till Smartphone Link,
sidan 11). När enheten tar emot parkeringsinformation i realtid
kan du visa parkeringstrender i realtid.
Obs! Detaljerad trafikinformation är inte tillgänglig i alla områden
eller för alla parkeringsplatser. Garmin ansvarar inte för att
parkeringsinformationen i realtid är korrekt eller aktuell.
Hitta parkering nära din aktuella plats
1
Välj Vart? > Kategorier > Parkering.
2
Välj Filtrera parkering och välj en eller flera kategorier för att
filtrera parkering efter tillgänglighet, typ, pris och
betalningssätt (tillval).
Obs! Detaljerad trafikinformation är inte tillgänglig i alla
områden eller för alla parkeringsplatser.
3
Välj en parkeringsplats.
4
Välj Kör!.
Hitta parkering i närheten av en angiven plats
1
Sök efter en plats.
2
Välj en plats från sökresultaten.
3
Välj .
En lista över parkeringsplatser nära den valda platsen visas.
4
Välj Filtrera parkering och välj en eller flera kategorier för att
filtrera parkering efter tillgänglighet, typ, pris och
betalningssätt (tillval).
Obs! Detaljerad parkeringsinformation är inte tillgänglig i alla
områden eller för alla parkeringsplatser.
5
Välj en parkeringsplats.
6
Välj Kör!
Förstå parkeringsfärger och symboler
Parkeringsplatser som innehåller detaljerad
parkeringsinformation är färgkodade för att visa sannolikheten
för att hitta en parkering. Symbolerna visar vilken typ av
parkering som finns (gata eller parkeringsplats), relativ
prisinformation och betalningstyp.
Du kan visa förklaringen till dessa färger och symboler på
enheten.
Välj i parkeringsökningsresultatet.
Sökverktyg
Med sökverktyg kan du söka efter specifika platstyper genom att
svara på uppmaningar på skärmen.
Söka en adress
Obs! Stegens ordningsföljd kan ändras beroende på de kartdata
som finns på din enhet.
1
Välj Vart?.
2
Om det behövs väljer du Söker nära: för att ändra
sökområde (Byta sökområde, sidan 7).
3
Välj Adress.
4
Följ instruktionerna på skärmen för att ange
adressinformation.
5
Välj adressen.
Söka efter en korsning
Du kan söka efter en viss korsning eller en korsning mellan två
gator, motorvägar eller andra vägar.
1
Välj Vart? > Kategorier > Korsningar.
2
Följ instruktionerna på skärmen för att ange väginformation.
3
Välj korsningen.
Söka efter en stad
1
Välj Vart? > Kategorier > Städer/Orter.
2
Välj ett alternativ:
• Välj en stad i listan över städer som finns i närheten.
• Om du vill söka nära en annan plats väljer du Söker nära:
(Byta sökområde, sidan 7).
• Om du vill söka efter en stad efter namn väljer du Ange
söktext, anger ett ortsnamn och väljer .
Söka efter en plats med koordinater
Du kan söka efter en plats med hjälp av latitud- och
longitudkoordinater. Detta kan vara användbart vid geocaching.
1
Välj Vart? > Kategorier > Koordinater.
2
Om det behövs väljer du och ändrar koordinatformat eller
datum.
3
Ange latitud- och longitudkoordinater.
4
Välj Visa på kartan.
Foursquare
Foursquare är ett platsbaserat socialt nätverk. Enheten
innehåller förinlästa intressanta platser från Foursquare, som
anges med logotypen Foursquare i platssökresultatet.
Om du vill ha fler funktioner kan du ansluta till ditt Foursquare
konto via Smartphone Link på din kompatibla smartphone. När
du ansluter till ditt Foursquare konto med Smartphone Link kan
du visa detaljer om Foursquare platsen, granska en plats och
söka efter intressanta platser i Foursquare onlinedatabasen.
Ansluta till ditt Foursquare konto
1
Anslut enheten till Smartphone Link (Ihopparning med
telefonen och anslutning till Smartphone Link, sidan 11).
2
På din smartphone öppnar du Smartphone Link appen.
3
Öppna inställningarna för Smartphone Link appen och välj
Foursquare® > Logga in.
4
Ange dina Foursquare inloggningsuppgifter.
Söka efter intressanta platser från Foursquare
Du kan söka efter intressanta platser från Foursquare som finns
på din enhet. När du ansluter till ditt Foursquare konto via
Smartphone Link tillhandahåller sökningen de mest uppdaterade
resultaten från Foursquare onlinedatabasen och anpassade
resultat från ditt Foursquare användarkonto.
Välj Vart? > Kategorier > Foursquare®.
Visa detaljer om Foursquare platser
Innan du kan visa detaljer om Foursquare platser måste du
ansluta till en kompatibel telefon med Smartphone Link och
logga in på ditt Foursquare konto.
Du kan visa detaljerad information om Foursquare platser, t.ex.
användarbetyg, restaurangers prisinformation och öppettider.
1
Från sökresultaten för platsen väljer du en Foursquare
intressant plats.
2
Välj .
8 Söka efter och spara platser

Checka in med Foursquare
Innan du kan checka in med Foursquare måste du ansluta till en
kompatibel telefon med Smartphone Link och logga in på ditt
Foursquare konto.
1
Välj Appar > Foursquare® > Check in.
2
Välj en intressant plats.
3
Välj > Check in.
TripAdvisor
®
Enheten innehåller TripAdvisor intressanta platser och betyg.
TripAdvisor betyg visas automatiskt i listan med sökresultat för
tillämpliga intressanta platser. Du kan också söka efter
närliggande TripAdvisor intressanta platser och sortera efter
avstånd eller popularitet.
Söka efter TripAdvisor intressanta platser
1
Välj Vart? > Kategorier > TripAdvisor.
2
Välj en kategori.
En lista över närliggandeTripAdvisor intressanta platser för
kategorin visas.
3
Välj Sortera resultat för att sortera sökresultaten efter
avstånd eller popularitet (tillval).
Visa senast hittade platser
Enheten lagrar historiken för de senaste 50 platserna som du
hittat.
Välj Vart? > Senaste.
Rensa listan med senast hittade platser
Välj Vart? > Senaste > > Rensa > Ja.
Visa aktuell platsinformation
Du kan använda sidan Var är jag? för att visa information om din
aktuella position. Det här är en användbar funktion om du
behöver tala om för räddningspersonal var du befinner dig.
Välj fordonet på kartan.
Söka efter nödtjänster och bränsle
Du kan använda sidan Var är jag? för att söka efter närmaste
sjukhus, polisstationer och bensinstationer.
1
Välj fordonet på kartan.
2
Välj Sjukhus, Polisstation, Bränsle eller Vägassistans.
Obs! Vissa servicekategorier är inte tillgängliga i alla
områden.
En lista med platser för den valda tjänsten visas med de
närmaste platserna högst upp.
3
Välj en plats.
4
Välj ett alternativ:
• Om du vill navigera till platsen väljer du Kör!
• Om du vill visa telefonnummer och andra detaljer om
platsen väljer du .
Få vägbeskrivning till din aktuella plats.
Om du behöver ge någon en vägbeskrivning till din aktuella
position kan du få hjälp av din enhet.
1
Välj fordonet på kartan.
2
Välj > Vägbeskrivningar till mig.
3
Välj en startplats.
4
Välj Välj.
Lägga till en genväg
Du kan lägga till genvägar i menyn Vart? En genväg kan peka
till en plats, en kategori eller ett sökverktyg.
Menyn Vart? kan innehålla upp till 36 genvägsikoner.
1
Välj Vart? > Lägg till genväg.
2
Välj ett objekt.
Ta bort en genväg
1
Välj Vart? > > Ta bort genväg(ar).
2
Välj den genväg du till ta bort.
3
Välj genvägen igen för att bekräfta.
4
Välj Spara.
Spara platser
Spara en plats
1
Söka efter en plats (Söka efter en plats efter kategori,
sidan 7).
2
Välj en plats från sökresultaten.
3
Välj .
4
Välj > Spara.
5
Om det behövs anger du ett namn och väljer Klar.
Spara den aktuella platsen
1
Välj fordonssymbolen på kartan.
2
Välj Spara.
3
Ange ett namn och tryck på Klar.
4
Välj OK.
Ändra en sparad plats
1
Välj Vart? > Sparat.
2
Om det behövs väljer du en kategori.
3
Välj en plats.
4
Välj .
5
Välj > Ändra.
6
Välj ett alternativ:
• Välj Namn.
• Välj Telefonnummer.
• Välj Kategorier om du vill tilldela kategorier till den
sparade platsen.
• Välj Byt kartsymbol för att ändra symbolen som används
för att markera den sparade platsen på en karta.
7
Ändra informationen.
8
Välj Klar.
Tilldela kategorier till en sparad plats
Du kan lägga till egna kategorier för att få bättre ordning på dina
sparade platser.
Obs! Kategorierna visas på menyn för sparade platser efter att
du har sparat minst 12 platser.
1
Välj Vart? > Sparat.
2
Välj en plats.
3
Välj .
4
Välj > Ändra > Kategorier.
5
Ange ett eller flera kategorinamn, avgränsade med komma.
6
Om det behövs väljer du en föreslagen kategori.
7
Välj Klar.
Ta bort en sparad plats
Obs! Det går inte att återställa borttagna platser.
1
Välj Vart? > Sparat.
2
Välj > Ta bort sparade platser.
3
Om du vill ta bort sparade platser markerar du rutan bredvid
dem och väljer Ta bort.
Söka efter och spara platser 9

Använda kartan
Du kan använda kartan för att navigera längs en rutt (Din rutt på
kartan, sidan 3) eller för att visa en karta över omgivningen när
ingen rutt är aktiv.
1
Välj Visa kartan.
2
Tryck var som helst på kartan.
3
Välj ett alternativ:
• Dra kartan för att panorera åt vänster, höger, uppåt eller
nedåt.
• Om du vill zooma in eller ut väljer du eller .
• Om du vill växla mellan Norr upp och 3D-vy väljer du .
• Om du vill filtrera visade intressanta platser efter kategori
väljer du .
• Om du vill påbörja en rutt väljer du en plats på kartan och
väljer Kör! (Påbörja en rutt med hjälp av kartan, sidan 3).
Kartverktyg
Med kartverktyg får du snabbt åtkomst till information och
funktioner på enheten medan du visar kartan. När du aktiverar
ett kartverktyg visas det i ett fönster i kartans kant.
Stoppa: Avbryter navigeringen av den aktiva rutten.
Ändra rutt: Gör att du kan ta en avstickare eller hoppa över
platser på rutten.
Längre fram: Visar kommande platser längs rutten eller vägen
som du färdas på (Längre fram, sidan 10).
Svängar: Visar en lista med kommande svängar på rutten (Visa
svängar och vägbeskrivningar, sidan 4).
Färddata: Visar anpassningsbara trippdata, t.ex. hastighet eller
körsträcka (Visa trippdata från kartan, sidan 10).
Volym: Justerar ljudets huvudvolym.
Ljusstyrka: Justerar skärmens ljusstyrka.
Telefon: Visar en lista med de senaste telefonsamtalen från den
anslutna telefonen och visar samtalsalternativ när ett
telefonsamtal är aktivt (Använda alternativ för samtal pågår,
sidan 13).
LiveTrack: Här kan du börja och sluta LiveTrack delning
(LiveTrack, sidan 16).
Trafik: Visar trafikförhållanden längs din rutt eller i ditt område
(Visa kommande trafik, sidan 11).
Väder: Visar väderförhållanden för ditt område.
photoLive: Visar trafikövervakningskameror från ditt photoLive
abonnemang (photoLive Trafikkameror, sidan 18).
Rapportera kamera: Gör att du kan rapportera en hastighets-
eller rödljuskamera. Det här verktyget är endast tillgängligt
när du har data för hastighets- eller rödljuskameror på
enheten och du har en aktiv anslutning till Smartphone Link
appen (Ihopparning med telefonen och anslutning till
Smartphone Link, sidan 11).
Visa ett kartverktyg
1
Välj på kartan.
2
Välj ett kartverktyg.
Kartverktyget visas i ett fönster i kartans kant.
3
När du är klar med kartverktyget väljer du .
Aktivera kartverktyg
Som standard är endast de vanligaste kartverktygen aktiverade
på kartverktygsmenyn. Du kan lägga till upp till 12 verktyg i
menyn.
1
Välj > på kartan.
2
Markera kryssrutan bredvid varje verktyg som du vill lägga till.
3
Välj Spara.
Längre fram
Verktyget Längre fram ger information om kommande platser
längs rutten eller vägen som du färdas på. Du kan visa
kommande intressanta platser, t.ex. restauranger,
bensinstationer eller rastplatser. När du färdas på en motorväg
kan du också visa information och tillgängliga tjänster för
kommande avfarter och städer, liknande informationen på
vägskyltar längs motorvägen.
Du kan anpassa tre kategorier för visning i verktyget Längre
fram.
Visa kommande platser
1
På kartan väljer du > Längre fram.
2
Välj ett alternativ:
• Om du vill visa nästa kommande plats i varje kategori
väljer du om det behövs.
• Om du vill visa information och tjänster som är tillgängliga
för kommande motorvägsavfarter eller städer väljer du .
Obs! Det här alternativet är endast tillgängligt när du
färdas på en motorväg eller när rutten inkluderar en
motorväg.
3
Välj ett objekt för att visa en lista med platser för kategorin,
avfarten eller staden.
Anpassa kategorierna Längre fram
Du kan ändra de platskategorier som visas i verktyget Längre
fram.
1
På kartan väljer du > Längre fram.
2
Välj en kategori.
3
Välj .
4
Välj ett alternativ:
• Om du vill flytta en kategori upp eller ner i listan väljer och
drar du i pilen bredvid kategorinamnet.
• Välj den kategori du vill ändra.
• Om du vill skapa en anpassad kategori väljer du först en
kategori och sedan Anpassad sökning och anger
företagets eller kategorins namn.
5
Välj Klar.
Trippinformation
Visa trippdata från kartan
Innan du kan visa trippdata på kartan måste du lägga till
verktyget på kartverktygsmenyn (Aktivera kartverktyg, sidan 10).
På kartan väljer du > Färddata.
Anpassa trippdatafälten
Innan du kan anpassa data som visas i kartverktyget för
trippdata måste du lägga till verktyget för trippdata på
kartverktygsmenyn (Aktivera kartverktyg, sidan 10).
1
På kartan väljer du > Färddata.
2
Välj ett trippdatafält.
3
Välj ett alternativ.
Det nya trippdatafältet visas i kartverktyget för trippdata.
Visa trippinformationssidan
På trippinformationssidan visas din hastighet samt statistik om
resan.
Obs! Om du stannar ofta bör du låta enheten vara påslagen så
att den kan mäta förfluten tid under resan.
Välj Hastighet på kartan.
Visa tripploggen
Enheten har en tripplogg som är en registrering av den väg du
färdas.
1
Välj Inställningar > Karta och fordon > Kartlager.
10 Använda kartan

2
Markera kryssrutan Tripplogg.
Återställa trippinformationen
1
Välj Hastighet på kartan.
2
Välj > Återställ fält.
3
Välj ett alternativ:
• När du inte navigerar längs en rutt väljer du Välj allt för att
nollställa alla datafält, förutom hastighetsmätaren, på
första sidan.
• Välj Nollställ trippdata om du vill nollställa informationen i
färddatorn.
• Välj Nollställ maxfart om du vill nollställa maxfarten.
• Välj Nollställ tripp B om du vill nollställa trippmätaren.
Visa kommande trafik
Du kan visa trafikincidenter som finns längs rutten eller på den
väg där du färdas.
1
När du navigerar längs en rutt väljer du > Trafik.
Den närmast kommande trafikincidenten visas i ett fönster till
höger på kartan.
2
Välj incidenten om du vill visa mer information om den.
Visa trafik på kartan
Trafikkartan visar färgkodade trafikflöden och fördröjningar på
närliggande vägar.
1
På huvudmenyn väljer du Appar > Trafik.
2
Om det behövs väljer du > Trafiktext för att visa texten för
trafikkartan.
Söka efter trafikincidenter
1
På huvudmenyn väljer du Appar > Trafik.
2
Välj > Trafikförhållanden.
3
Välj ett objekt i listan.
4
Om det finns fler än en incident trycker du på pilarna så visas
övriga incidenter.
Anpassa kartan
Anpassa kartlager
Du kan anpassa vilka data som visas på kartan, t.ex. ikoner för
intressanta platser och vägförhållanden.
1
Välj Inställningar > Karta och fordon > Kartlager.
2
Välj vilka lager som ska inkluderas på kartan och välj Spara.
Ändra kartdatafältet
1
Välj ett datafält på kartan.
Obs! Du kan inte anpassa Hastighet.
2
Välj vilken typ av data du vill visa.
Ändra kartperspektiv
1
Välj Inställningar > Karta och fordon > Orientering.
2
Välj ett alternativ:
• Välj Kurs upp om du vill visa kartan i två dimensioner
(2D) med färdriktningen överst.
• Välj Norr upp om du vill visa kartan i 2D med norr överst.
• Välj 3D om du vill visa kartan i tre dimensioner.
3
Välj Spara.
Realtidstjänster, trafik och
smartphone-funktioner
För att få ut mesta möjliga av Garmin DriveTrack enheten bör du
para ihop den med din smartphone och ansluta till Smartphone
Link appen. Appen Smartphone Link gör att enheten kan ta
emot realtidsinformation, däribland trafikinformation,
parkeringstrender, rödljus och fartkameror och andra
realtidstjänster.
Trafikinformation i realtid: Skickar trafikinformation i realtid till
din enhet, t.ex. trafikolyckor och förseningar, vägarbeten och
vägavstängningar (Trafik, sidan 14).
Parkeringsinformation i realtid: Skickar parkeringstrender i
realtid till enheten, om tillgängligt (Parkering, sidan 8).
Garmin realtidstjänster: Tillhandahåller abonnemangsfria
tjänster och betaltjänster för att skicka data i realtid till din
enhet, t.ex. rödljus- och fartkameror eller trafikkameror
(Garmin realtidstjänster, sidan 12).
Väderinformation: Skickar väderförhållanden och
meddelanden i realtid till enheten (Visa väderprognosen,
sidan 17).
LiveTrack: Du kan dela din resa med utvalda kontakter i realtid
(LiveTrack, sidan 16).
Smartaviseringar: Visar telefonaviseringar och meddelanden
på din enhet. Den här funktionen är inte tillgänglig för alla
språk.
Ringa med handsfree: Gör att du kan ringa och ta emot
telefonsamtal med enheten och att du kan använda enheten
som en högtalartelefon med handsfree. Om det valda språket
hanterar funktionen för röstkommando kan du besvara
samtal med röstkommandon.
Watch Link: Ger navigeringsvägledning för fotgängare till din
destination eller till din parkeringsplats med hjälp av en
kompatibel Garmin klocka med Connect IQ (Watch Link,
sidan 16).
Skicka platser till enheten: Gör att du kan skicka platser från
din smartphone till navigeringsenheten.
Incheckning med Foursquare: Gör att du kan checka in på
Foursquare platser med navigeringsenheten (Checka in med
Foursquare, sidan 9).
Ihopparning med telefonen och anslutning
till Smartphone Link
Du måste para ihop Garmin DriveTrack enheten med telefonen
och ansluta till Smartphone Link för att använda vissa
funktioner, som trafikinformation i realtid och
parkeringsinformation, handsfreesamtal och andra anslutna
funktioner.
När enheterna har parats ihop ansluts de automatiskt när de är
påslagna och inom räckhåll.
1
Installera Smartphone Link appen från appbutiken på din
telefon.
2
Placera Garmin DriveTrack enheten och din telefon inom 3 m
(10 fot) från varandra.
3
På Garmin DriveTrack enheten väljer du Inställningar >
Trådlösa nätverk och markerar kryssrutan Bluetooth.
4
Välj Sök efter enheter.
5
Aktivera trådlös Bluetooth teknik på telefonen och ställ in
telefonen på synlig.
Mer information finns i användarhandboken till telefonen.
6
Välj OK på Garmin DriveTrack enheten.
Garmin DriveTrack enheten börjar söka efter närliggande
Bluetooth enheter och en lista med Bluetooth enheter visas.
Det kan ta upp till en minut innan telefonen visas i listan.
7
Välj telefonen i listan och tryck på OK.
8
Bekräfta begäran om ihopparning på telefonen.
9
Öppna Smartphone Link appen på telefonen.
Om du parar ihop med en Apple
®
enhet visas en
säkerhetskod på Garmin DriveTrack skärmen.
Realtidstjänster, trafik och smartphone-funktioner 11

10
Om det behövs anger du säkerhetskoden på telefonen inom
30 sekunder.
Ikoner för Bluetooth funktionsstatus
Statusikoner visas i Bluetooth inställningarna bredvid varje
ihopparad telefon.
Välj Inställningar > Trådlösa nätverk.
• En grå ikon anger att funktionen är avaktiverad eller
frånkopplad för telefonen.
• En färgad ikon anger att funktionen är ansluten och aktiv för
telefonen.
Ringa med handsfree
Smartaviseringar
Smartphone Link funktioner och tjänster
Garmin realtidstjänster
Innan du kan använda Garmin realtidstjänster måste enheten
anslutas till Smartphone Link (Ihopparning med telefonen och
anslutning till Smartphone Link, sidan 11).
Garmin realtidstjänster skickar realtidsinformation till din enhet,
exempelvis trafikförhållanden, väder och rödljus- och
fartkameror. Vissa tidstjänster kräver ett betalt abonnemang.
Vissa tjänster, som väder, är tillgängliga som separata appar på
din enhet. Andra tjänster, som trafik, utökar de befintliga
navigationsfunktionerna på enheten. För funktioner som kräver
åtkomst till Garmin realtidstjänster visas Smartphone Link
symbolen. Symbolen kan bara visas när enheten är ansluten till
Smartphone Link.
Prenumerera på Garmin realtidstjänster
Vissa Garmin DriveTrack realtidstjänster kräver ett betalt
abonnemang. I Smartphone Link appen kan du köpa ett
abonnemang som ett köp i appen. Abonnemanget är knutet till
din smartphones app-butik-konto.
1
På din smartphone öppnar du appen Smartphone Link.
2
Välj Mitt konto.
En lista över tillgängliga tjänster och abonnemangspriser
visas.
3
Välj en tjänst.
4
Välj priset.
5
Välj Prenumerera.
6
Slutför köpet genom att följa instruktionerna på skärmen.
Skicka en position från din smartphone till
enheten
Du kan söka efter en plats med hjälp av Smartphone Link appen
i telefonen och skicka den till din Garmin DriveTrack enhet.
1
På din smartphone öppnar du appen Smartphone Link.
2
Välj ett alternativ:
• För att hitta en närliggande plats väljer du Sök efter
närliggande platser och anger hela eller en del av en
adress eller namnet på en plats.
• För att hitta en närliggande Foursquare intressant plats
väljer du Foursquare och därefter en intressant plats i
listan.
• För att välja en plats på kartan väljer du Välj en plats och
trycker på den platsen på kartan.
• För att hitta en adress från kontaktlistan väljer du
Kontakter och därefter ett kontaktnamn.
Den valda platsen visas på kartan.
3
Välj Sänd.
Smartphone Link appen skickar platsen till din Garmin
DriveTrack.
4
Välj ett alternativ på Garmin DriveTrack enheten:
• Om du vill börja navigera till platsen väljer du Kör!.
• Om du vill visa information om platsen eller spara platsen
som en favorit, väljer du .
• För att godkänna platsen utan att starta navigering väljer
du OK.
Platsen visas i senast hittade platser på Garmin DriveTrack
enheten.
Smartaviseringar
När enheten är ansluten till appen Smartphone Link kan du visa
aviseringar från din smartphone på enheten Garmin DriveTrack,
t.ex. sms, inkommande samtal och möten i kalendern.
Obs! Du kan behöva vänta i några minuter för att ta emot
aviseringar på din navigeringsenhet när den ansluts till appen
Smartphone Link. visas färgad i Bluetooth inställningar när
smartaviseringar är anslutna och aktiva (Ikoner för Bluetooth
funktionsstatus, sidan 12).
Ta emot aviseringar
VARNING
Läs inte och svara inte på aviseringar medan du kör.
Innan enheten Garmin DriveTrack kan ta emot aviseringar
måste du ansluta den till din smartphone och till appen
Smartphone Link.
Från de flesta sidor visas ett popupfönster när enheten tar emot
en avisering från din smartphone. Om enheten rör sig måste du
verifiera att du är passageraren och inte föraren innan du kan
visa aviseringar.
Obs! Om du visar kartan visas aviseringar i ett kartverktyg.
• Om du vill ignorera en avisering väljer du OK.
Popupfönstret stängs, men aviseringen förblir aktiv på
telefonen.
• För att visa en avisering väljer du Visa.
• För att lyssna på aviseringen väljer du Visa > Spela.
Enheten läser aviseringen med text-till-tal-teknik. Den här
funktionen är inte tillgänglig för alla språk.
• Om du vill utföra ytterligare åtgärder, t.ex. avfärda
aviseringen från telefonen, väljer du Visa och väljer ett
alternativ.
Obs! Ytterligare åtgärder är tillgängliga endast för vissa
aviseringstyper och måste stödjas av appen som genererar
aviseringen.
Ta emot aviseringar medan du tittar på kartan
VARNING
Läs inte och svara inte på aviseringar medan du kör.
Innan enheten Garmin DriveTrack kan ta emot aviseringar
måste du ansluta den till din smartphone och till appen
Smartphone Link.
När du visar kartan visas nya aviseringar i ett kartverktyg i
kanten på skärmen. Om enheten rör sig måste du verifiera att
du är passageraren och inte föraren innan du kan visa
aviseringar.
• Om du vill ignorera en avisering väljer du eller väntar tills
popupfönstret stängs.
Popupfönstret stängs, men aviseringen förblir aktiv på
telefonen.
• För att visa en avisering väljer du aviseringstexten.
• För att lyssna på aviseringen väljer du Läs upp
meddelande.
12 Realtidstjänster, trafik och smartphone-funktioner

Enheten läser aviseringen med text-till-tal-teknik. Den här
funktionen är inte tillgänglig för alla språk.
• Du kan lyssna på aviseringen med hjälp av röstkommando
genom att säga Läs upp meddelande.
Obs! Det här alternativet är endast tillgängligt om det valda
språket stöder funktionen för röstkommando och visas i
kartverktyget.
• Om du vill utföra ytterligare åtgärder, t.ex. avfärda
aviseringen från telefonen, väljer du Visa och väljer ett
alternativ.
Obs! Ytterligare åtgärder är tillgängliga endast för vissa
aviseringstyper och måste stödjas av appen som genererar
aviseringen.
Visa listan med aviseringar
Du kan visa en lista över alla aktiva aviseringar.
1
Välj Appar > Smartaviseringar.
Listan med aviseringar visas. Olästa aviseringar är svarta
och tidigare lästa aviseringar är grå.
2
Välj ett alternativ:
• För att visa en avisering väljer du aviseringsbeskrivning.
• Om du vill lyssna på en avisering väljer du .
Enheten läser aviseringen med text-till-tal-teknik. Den här
funktionen är inte tillgänglig för alla språk.
Ringa med handsfree
Obs! Även om de flesta telefoner kan användas finns ingen
garanti för att en viss telefon kan användas. Det är inte säkert
att alla funktioner är tillgängliga för din telefon.
Enheten kan anslutas till mobiltelefonen med hjälp av trådlös
Bluetooth teknik om du vill ha händerna fria. När den är ansluten
kan du ringa eller ta emot samtal via enheten.
Ringa ett samtal
Ringa ett nummer
1
Välj Appar > Telefon > Ring.
2
Ange numret.
3
Välj Ring.
Ringa en kontakt i telefonboken
Telefonboken läses in från telefonen till enheten varje gång
telefonen och enheten kopplas. Det kan ta ett par minuter innan
telefonboken blir tillgänglig. Vissa telefoner stöder inte den här
funktionen.
1
Välj Appar > Telefon > Telefonbok.
2
Välj en kontakt.
3
Välj Ring.
Ringa upp en plats
1
Välj Appar > Telefon > POI kategorier.
2
Välj en intressant plats.
3
Välj Ring.
Ta emot ett samtal
När du får ett samtal, välj Svara eller Ignorera.
Använda samtalshistoriken
Samtalshistoriken läses in från telefonen till enheten varje gång
telefonen och enheten ansluts. Det kan ta ett par minuter innan
samtalshistoriken blir tillgänglig. Vissa telefoner stöder inte den
här funktionen.
1
Välj Appar > Telefon > Samtals-historik.
2
Välj en kategori.
En lista över samtal, med de senaste samtalen överst, visas.
3
Välj ett samtal.
Använda alternativ för samtal pågår
Medan du ringer ett samtal kan du välja alternativ för samtal
pågår från kartan.
• Överför ljudet till telefonen genom att välja .
TIPS: Du kan använda den här funktionen om du vill stänga
av enheten, men behålla samtalet, eller om du vill samtala
privat.
• Använd knappsatsen genom att välja .
TIPS: Du kan använda den här funktionen med automatiska
system, som en röstbrevlåda.
• Stäng av mikrofonen genom att välja .
• Lägg på genom att välja .
Ange ett hemtelefonnummer
TIPS: Du kan ändra ett sparat hemnummer genom att
redigera ”Hem” i listan över sparade platser (Ändra en sparad
plats, sidan 9).
1
Välj Appar > Telefon > > Ange hemnummer.
2
Ange ditt telefonnummer.
3
Välj Klar.
Ringa hem
Innan du kan ringa hem måste du ange ett telefonnummer för
din hemposition.
Välj Appar > Telefon > Ring hem.
Ställa in Bluetooth funktioner på Apple
enheten
Som standard är alla kompatibla Bluetooth funktioner aktiverade
när du parar ihop telefonen. Du kan aktivera, avaktivera eller
anpassa vissa funktioner.
Ansluta till Smartphone Link appen på din Apple
enhet
Innan du kan ansluta till Smartphone Link appen måste du para
ihop och ansluta Garmin DriveTrack enheten till din telefon.
Om du inte anslöt till Smartphone Link appen under
ihopparningen kan du ansluta till den för att få ytterligare
Bluetooth funktioner. Smartphone Link appen kommunicerar
med telefonen via Bluetooth teknik. Första gången du ansluter
till Smartphone Link appen på en Apple enhet måste du ange en
Bluetooth säkerhetskod.
1
Installera Smartphone Link appen från appbutiken på din
telefon.
Obs! Du kan behöva uppdatera till den senaste versionen av
telefonens operativsystem.
2
Öppna Smartphone Link appen på telefonen.
En säkerhetskod visas på Garmin DriveTrack enhetens
skärm.
3
Ange koden på din telefon.
Avaktivera handsfreesamtal för Apple enheten
Du kan avaktivera handsfreesamtal och förbli ansluten till
telefonen för att få Smartphone Link data och aviseringar.
1
Välj Inställningar > Trådlösa nätverk.
2
Markera det telefonnamn som används för handsfreesamtal.
TIPS: Telefonen kan ansluta till handsfreesamtal och data
med två olika namn. visas i färg bredvid det telefonnamn
som används för handsfreesamtal.
3
Avmarkera kryssrutan Telefonsamtal.
Avaktivera Smartphone Link data och smartaviser-
ingar för enheten Apple
Du kan avaktivera Smartphone Link data och smartaviseringar
och förbli ansluten till telefonen för handsfreesamtal.
Realtidstjänster, trafik och smartphone-funktioner 13

1
Välj Inställningar > Trådlösa nätverk.
2
Välj Smartphonetjänster.
TIPS: och visas färgade när tjänsterna är aktiva.
3
Avmarkera kryssrutan Smartphonetjänster.
Visa eller dölja aviseringskategorier för enheten Apple
Du kan också filtrera aviseringar som visas på enheten genom
att visa eller dölja kategorier.
1
Välj Inställningar > Trådlösa nätverk.
2
Välj Smartphonetjänster.
TIPS: och visas färgade när tjänsterna är aktiva.
3
Välj Smartaviseringar.
4
Markera kryssrutan bredvid varje avisering som du vill visa.
Ställa in Bluetooth funktioner för din
smartphone med Android
™
Som standard är alla kompatibla Bluetooth funktioner aktiverade
när du parar ihop telefonen. Du kan aktivera, avaktivera eller
anpassa vissa funktioner.
Ansluta till Smartphone Link appen på din Android
smartphone
Innan du kan ansluta till Smartphone Link appen måste du para
ihop och ansluta Garmin DriveTrack enheten till din telefon.
Om du inte anslöt till Smartphone Link appen under
ihopparningen kan du ansluta till den för att få ytterligare
Bluetooth funktioner.
1
Installera Smartphone Link appen från appbutiken på din
telefon.
2
Öppna Smartphone Link appen på telefonen.
Avaktivera Bluetooth funktioner för din smartphone
med Android
Du kan avaktivera specifika Bluetooth funktioner och förbli
ansluten till andra funktioner.
1
Välj Inställningar > Trådlösa nätverk.
2
Välj telefonnamnet.
3
Välj ett alternativ:
• Avmarkera kryssrutan Telefonsamtal för att avaktivera
handsfreesamtal.
• För att avaktivera Smartphone Link data och
smartaviseringar avmarkerar du kryssrutan Smartphone
Link.
• För att avaktivera specifika appaviseringar använder du
inställningarna i appen Smartphone Link.
Visa eller dölja aviseringar för din smartphone med Android
Du kan använda appen Smartphone Link för att välja vilka typer
av aviseringar som ska visas på enheten Garmin DriveTrack.
1
På din telefon öppnar du appen Smartphone Link.
2
Välj .
3
Kontrollera att kryssrutan Smartaviseringar är markerad.
4
I avsnittet Aviseringar väljer du Inställningar.
En lista över aviseringskategorier och appar visas.
5
Välj ett alternativ:
• Om du vill aktivera eller avaktivera en avisering väljer du
omkopplaren bredvid kategorin eller appnamnet.
• Om du vill lägga till en app till listan väljer du .
Koppla bort en Bluetooth enhet
Du kan tillfälligt koppla bort en Bluetooth enhet utan att ta bort
den från listan över ihopparade enheter. Enheten Bluetooth kan
fortfarande ansluta automatiskt till din Garmin DriveTrack enhet i
framtiden.
1
Välj Inställningar > Trådlösa nätverk.
2
Välj den enhet du vill koppla bort.
3
Avmarkera kryssrutan bredvid namnet på den ihopparade
enheten.
Ta bort en ihopparad telefon
Du kan ta bort en ihopparad telefon för att förhindra att den
ansluter automatiskt till enheten i framtiden.
1
Välj Inställningar > Trådlösa nätverk.
2
Välj telefonen och välj Ta bort ihopparning för enhet.
Trafik
OBS!
Garmin ansvarar inte för att trafikinformationen är korrekt eller
aktuell.
Din enhet kan tillhandahålla information om trafik på vägen eller
längs din rutt. Du kan ställa in enheten för att undvika trafik när
du beräknar rutter och för att hitta en ny rutt till destinationen om
en stor trafikförsening inträffar på den aktiva rutten
(Trafikinställningar, sidan 19). På trafikkartan kan du söka på
kartan efter förseningar i ditt område.
För att tillhandahålla trafikinformation måste enheten ta emot
trafikdata.
• Enheten tar emot abonnemangsfri trafikinformation via appen
Smartphone Link app (Ta emot trafikdata med Smartphone
Link, sidan 14).
• Alla produktmodeller kan ta emot trafikinformation via en
mottagarkabel för trådlös trafik (Ta emot trafikdata med en
trafikmottagare, sidan 14). Gå till produktsidan på
garmin.com för att hitta och köpa en kompatibel
trafikmottagarkabel.
Trafikdata är inte tillgängligt i alla områden. Mer information om
trafiktäckningsområden finns på www.garmin.com/traffic.
Ta emot trafikdata med Smartphone Link
Enheten kan ta emot abonnemangsfri trafikinformation via
appen Smartphone Link.
1
Anslut enheten till Smartphone Link (Ihopparning med
telefonen och anslutning till Smartphone Link, sidan 11).
2
På Garmin DriveTrack enheten väljer du Inställningar >
Trafik, och kontrollerar att kryssrutan Trafik är markerad.
Ta emot trafikdata med en trafikmottagare
OBS!
Uppvärmda vindrutor (med metalltrådar) kan försämra
trafikinformationsmottagarens prestanda.
En trafikmottagare tar emot trafikinformation via en trådlös
sändningssignal, där sådan finns. En mottagarkabel för att ta
emot trådlös trafikinformation finns som tillbehör för alla
produktmodeller. Gå till produktsidan på garmin.com för att hitta
och köpa en kompatibel trafikmottagarkabel. Trafikdata är inte
tillgängligt i alla områden.
Anslut enheten till fordonsströmmen med
trafikmottagarkabeln (Montera och strömförsörja Garmin
DriveTrack enheten i fordonet, sidan 1).
När du befinner dig inom ett trafiktäckningsområde kan enheten
visa trafikinformation och hjälpa dig att undvika trafikförseningar.
Abonnemang för trafikinformationsmottagare
Ett regionalt trafikinformationsabonnemang ingår i de flesta
trafikmottagare. Du kan lägga till abonnemang för ytterligare
regioner till din trafikinformationsmottagare. Mer information
finns på garmin.com/traffic.
14 Trafik

Visa trafikabonnemang
Välj Inställningar > Trafik > Abonnemang.
Lägg till ett abonnemang
Du kan köpa trafikabonnemang för andra regioner eller länder.
1
På huvudmenyn väljer du Trafik.
2
Välj Abonnemang > .
3
Skriv ned FM-trafikinformationsmottagarens enhets-ID.
4
Gå till www.garmin.com/fmtraffic om du vill köpa ett
abonnemang och erhålla en kod med 25 tecken.
Trafikabonnemangskoden kan inte återanvändas. Du måste
skaffa en ny kod varje går du förnyar tjänsten. Om du har
flera FM-trafikinformationsmottagare måste du skaffa en ny
kod för varje mottagare.
5
Välj Nästa på enheten.
6
Ange koden.
7
Välj Klar.
Aktivera trafik
Du kan aktivera eller avaktivera trafikdata.
1
Välj Inställningar > Trafik.
2
Markera kryssrutan Trafik.
Visa trafik på kartan
Trafikkartan visar färgkodade trafikflöden och fördröjningar på
närliggande vägar.
1
På huvudmenyn väljer du Appar > Trafik.
2
Om det behövs väljer du > Trafiktext för att visa texten för
trafikkartan.
Söka efter trafikincidenter
1
På huvudmenyn väljer du Appar > Trafik.
2
Välj > Trafikförhållanden.
3
Välj ett objekt i listan.
4
Om det finns fler än en incident trycker du på pilarna så visas
övriga incidenter.
Röstkommando
Obs! Röstkommandot finns inte på alla språk eller regioner och
inte nödvändigtvis på alla modeller.
Obs! Röstaktiverad navigering kanske inte fungerar till fullo i en
bullrig miljö.
Med röstkommando kan du styra enheten genom att säga ord
och kommandon. Menyn Röstkommando tillhandahåller
röstmeddelanden och en lista över tillgängliga kommandon.
Ange uppvakningsfrasen
Uppvakningsfrasen är ett ord eller en fras som du kan säga för
att aktivera röstkommando. Som standard är uppvakningsfrasen
inställd på Röstkommando.
TIPS: Du kan minska risken för oavsiktlig aktivering av
röstkommando genom att använda en kraftfull uppvakningsfras.
1
Välj Appar > Röstkommando > > Uppvakningsfras.
2
Ange en ny uppvakningsfras.
Enheten visar uppvakningsfrasens styrka när du anger
frasen.
3
Välj Klar.
Aktivera röstkommando
Säg din uppvakningsfras.
Menyn Röstkommando visas.
Tips för röstkommandon
• Tala med normal röst in i enheten.
• Undvik bakgrundsljud, till exempel röster eller radio, för att
öka röstigenkänningens exakthet.
• Uttala kommandona som de visas på skärmen.
• Besvara röstmeddelanden från enheten efter behov.
• Öka längden på din uppvakningsfras för att minska risken för
att röstkommandon aktiveras av misstag.
• Två toner hörs när enheten går in i eller avslutar
röstkommando.
Starta en rutt med röstkommando
Du kan säga namnen på populära välkända platser.
1
Säg din uppvakningsfras (Ange uppvakningsfrasen,
sidan 15).
2
Säg Sök efter plats.
3
Lyssna på röstmeddelandet och säg platsens namn.
4
Säg radnummer.
5
Säg Navigera.
Stänga av ljudet till instruktionerna
Du kan avaktivera talade instruktioner för röstkommando utan
att stänga av ljudet till enheten.
1
Välj Appar > Röstkommando > .
2
Välj Sekretessinstruktioner > Aktiverad.
Röststyrning
I områden där funktionen Röstkommando inte är tillgänglig är
funktionen Röststyrning aktiverad. Med Röststyrning kan du
använda rösten för att kontrollera enheten. Innan du kan
använda funktionen Röststyrning måste du konfigurera den efter
din röst.
Konfigurera röststyrning
Funktionen Röststyrning måste konfigureras efter en enda
användares röst och fungerar inte för andra användare.
1
Välj Appar > Röststyrning.
2
Följ instruktionerna på skärmen för att spela in kommandon
för varje röststyrningsfras.
Obs! Du behöver inte läsa den exakta frasen på skärmen.
Du kanske säger ett annat kommando med samma innebörd
efter dina önskemål.
Om du vill använda en röststyrd funktion måste du säga
kommandot som du spelat in för funktionen.
Använda röststyrning
1
Säg kommandot som du spelade in som fras för
Röststyrning.
Röststyrningsmenyn visas.
2
Följ instruktionerna på skärmen.
Tips för röststyrning
• Tala med normal röst in i enheten.
• Undvik bakgrundsljud, till exempel röster eller radio, för att
öka röstigenkänningens exakthet.
• Uttala kommandona som de visas på skärmen.
• En ton hörs när enheten tar emot ett kommando.
Använda appar
Visa användarhandboken på enheten
Du kan visa hela användarhandboken på enhetens skärm på
flera olika språk.
Röstkommando 15

1
Välj Appar > Användarhandbok.
Användarhandboken visas på samma språk som
programvarans text (Språk- och tangentbordsinställningar,
sidan 19).
2
Välj för att söka i användarhandboken (tillval).
Watch Link
Appen Watch Link utökar navigeringsfunktionerna för Garmin
DriveTrack enheten till en kompatibel Garmin klocka med
Connect IQ.
Obs! Den här funktionen kräver en Garmin klocka som kan köra
Connect IQ appar och en smartphone.
Hitta min destination: Guidar dig till din destination via
klockskärmen. Den här funktionen är särskilt användbar när
du ska parkera en bit bort från din destination och slutföra
navigering till fots (Hitta din destination med hjälp av Garmin
klockan, sidan 4).
Hitta min bil: Guidar dig till den senast registrerade
parkeringsplatsen för ditt fordon (Söka efter din senaste
parkeringsplats, sidan 4).
Förarvarningar: Vibrerar klockan när enheten visar en
förarvarning och visar en varningsikon på klockskärmen (Ta
emot förarvarningar på klockan, sidan 16).
Konfigurera Watch Link
Innan du kan ställa in Watch Link måste du utföra följande
uppgifter:
• Para ihop din Garmin DriveTrack enhet med Smartphone
Link appen på din smartphone (Ihopparning med telefonen
och anslutning till Smartphone Link, sidan 11).
• Para ihop din kompatibla Garmin klocka med appen Garmin
Connect
™
Mobile på din smartphone. Mer information finns i
klockans användarhandbok.
Watch Link funktionen använder din smartphone för att skicka
information från Garmin DriveTrack enheten till Watch Link
appen på din kompatibla Connect IQ klocka.
1
På din smartphone öppnar du Garmin Connect Mobile-
appen.
2
Välj eller för att öppna menyn, beroende på
operativsystemet på din smartphone.
3
Välj Connect IQ™.
4
Sök efter appen Watch Link och välj Hämta.
Appen Connect IQ Watch Link installeras på din klocka.
5
På din smartphone öppnar du appen Smartphone Link.
6
Välj Watch Link.
TIPS: Du kan behöva svepa åt vänster eller höger för att hitta
Watch Link.
7
Välj klockan i listan och tryck sedan på Fortsätt.
8
När installationen är klar väljer du OK.
När telefonen ansluter till Garmin DriveTrack enheten, startas
appen Watch Link på klockan automatiskt.
Ta emot förarvarningar på klockan
Innan du kan använda den här funktionen måste du ställa in
Watch Link (Konfigurera Watch Link, sidan 16).
Din kompatibla Garmin klocka kan visa angivna förarvarningar
från Garmin DriveTrack enheten. Du kan välja vilka aviseringar
som ska visas på klockan.
1
På Garmin DriveTrack enheten väljer du Appar > Watch
Link.
2
Välj varje typ av larm du vill ta emot på klockan.
3
På klockan startar du appen Watch Link och väljer
Förarvarningar.
När du navigerar med Garmin DriveTrack enheten vibrerar
klockan och visar angivna förarvarningar när de inträffar.
LiveTrack
OBSERVERA
Det är användarens ansvar att använda sitt omdöme vid delning
av platsinformation med andra. Se till att du är medveten om,
och bekväm med, vilka du delar din platsinformation med.
Med funktionen LiveTrack kan du dela din resa med kontakter
från din smartphone och dina sociala nätverkskonton, som
Facebook och Twitter. När du delar kan användarna spåra din
aktuella plats, nyligen besökta platser och sökvägen till de
senaste resorna i realtid.
Den här funktionen kräver en smartphone som kör appen
Smartphone Link.
Konfigurera LiveTrack delning och bjud in personer
Första gången du använder LiveTrack funktionen måste du
ställa in funktionen och bjuda in besökare.
1
Anslut till Smartphone Link (Ihopparning med telefonen och
anslutning till Smartphone Link, sidan 11).
2
Öppna appen Smartphone Link på din smartphone och välj
LiveTrack.
3
Ange ett användarnamn och välj Nästa.
4
Ange en eller flera kontakter att bjuda in.
Du kan antingen ange kontaktens namn eller e-postadress.
5
Välj Starta LiveTrack.
Appen börjar dela dina LiveTrack data. Inbjudna användare
får ett e-postmeddelande med en länk för att visa dina
LiveTrack data.
6
Välj för att dela LiveTrack länken med ett socialt nätverk,
meddelandeprogram eller annan delningsapp (tillval).
Starta LiveTrack delning
OBSERVERA
Det är användarens ansvar att använda sitt omdöme vid delning
av platsinformation med andra. Se till att du är medveten om,
och bekväm med, vilka du delar din platsinformation med.
Innan du kan börja dela måste du ställa in LiveTrack funktionen
(Konfigurera LiveTrack delning och bjud in personer, sidan 16).
Du kan börja dela dina LiveTrack data med hjälp av din Garmin
DriveTrack enhet eller Smartphone Link app.
• Välj Appar > LiveTrack > Starta LiveTrack på Garmin
DriveTrack enheten.
• Öppna appen Smartphone Link på din smartphone och välj
LiveTrack > Starta LiveTrack.
En länk för att visa dina LiveTrack data läggs in på dina
aktiverade sociala nätverkskonton och ett e-postmeddelande
med länken skickas till dina inbjudna kontakter. När du delar kan
användarna klicka på länken för att spåra din aktuella plats,
nyligen besökta platser och sökvägen till de senaste resorna i
realtid.
visas i Garmin DriveTrack statusfältet när LiveTrack delning
är aktiv. Antal inbjudna användare visas också.
TIPS: Som standard avslutas LiveTrack delningssessionen
automatiskt efter 24 timmar. I Smartphone Link appen kan du
välja LiveTrack > Förläng LiveTrack för att förlänga
varaktigheten av LiveTrack delningssessionen eller så kan du
sluta dela när som helst.
Stoppa LiveTrack delning
Du kan avsluta LiveTrack delning när som helst med hjälp av
Garmin DriveTrack enheten eller Smartphone Link appen.
16 Använda appar
Sidan laddas...
Sidan laddas...
Sidan laddas...
Sidan laddas...
Sidan laddas...
Sidan laddas...
Sidan laddas...
Sidan laddas...
Sidan laddas...
Sidan laddas...
-
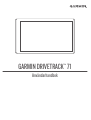 1
1
-
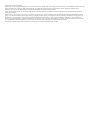 2
2
-
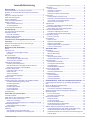 3
3
-
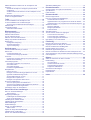 4
4
-
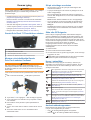 5
5
-
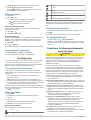 6
6
-
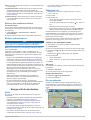 7
7
-
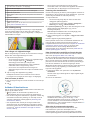 8
8
-
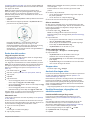 9
9
-
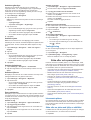 10
10
-
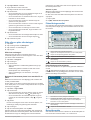 11
11
-
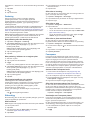 12
12
-
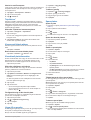 13
13
-
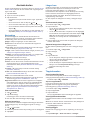 14
14
-
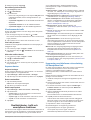 15
15
-
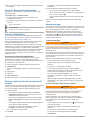 16
16
-
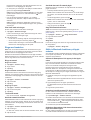 17
17
-
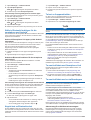 18
18
-
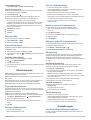 19
19
-
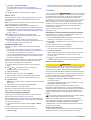 20
20
-
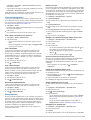 21
21
-
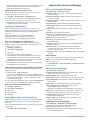 22
22
-
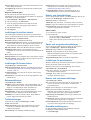 23
23
-
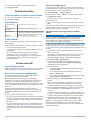 24
24
-
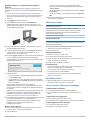 25
25
-
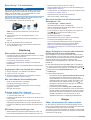 26
26
-
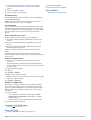 27
27
-
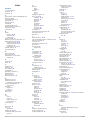 28
28
-
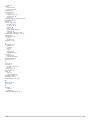 29
29
-
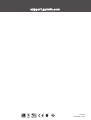 30
30
Garmin DriveTrack™ 71 Användarguide
- Kategori
- IP-telefoner
- Typ
- Användarguide
Relaterade papper
-
Garmin Drive™ 50 Användarguide
-
Garmin DriveSmart™ 70LMT Användarguide
-
Garmin DriveLuxe™ 51 LMT-S Användarguide
-
Garmin Camper 770 LMT-D Användarguide
-
Garmin zūmo® 346 LMT-S Användarguide
-
Garmin DriveSmart 55 & Live verkeer Bruksanvisning
-
Garmin dēzl™ 780 LMT-S Användarguide
-
Garmin dēzl™ 580 LMT-S Användarguide
-
Garmin dēzlCam™ 785 LMT-S Användarguide
-
Garmin zūmo® 595LM Användarguide