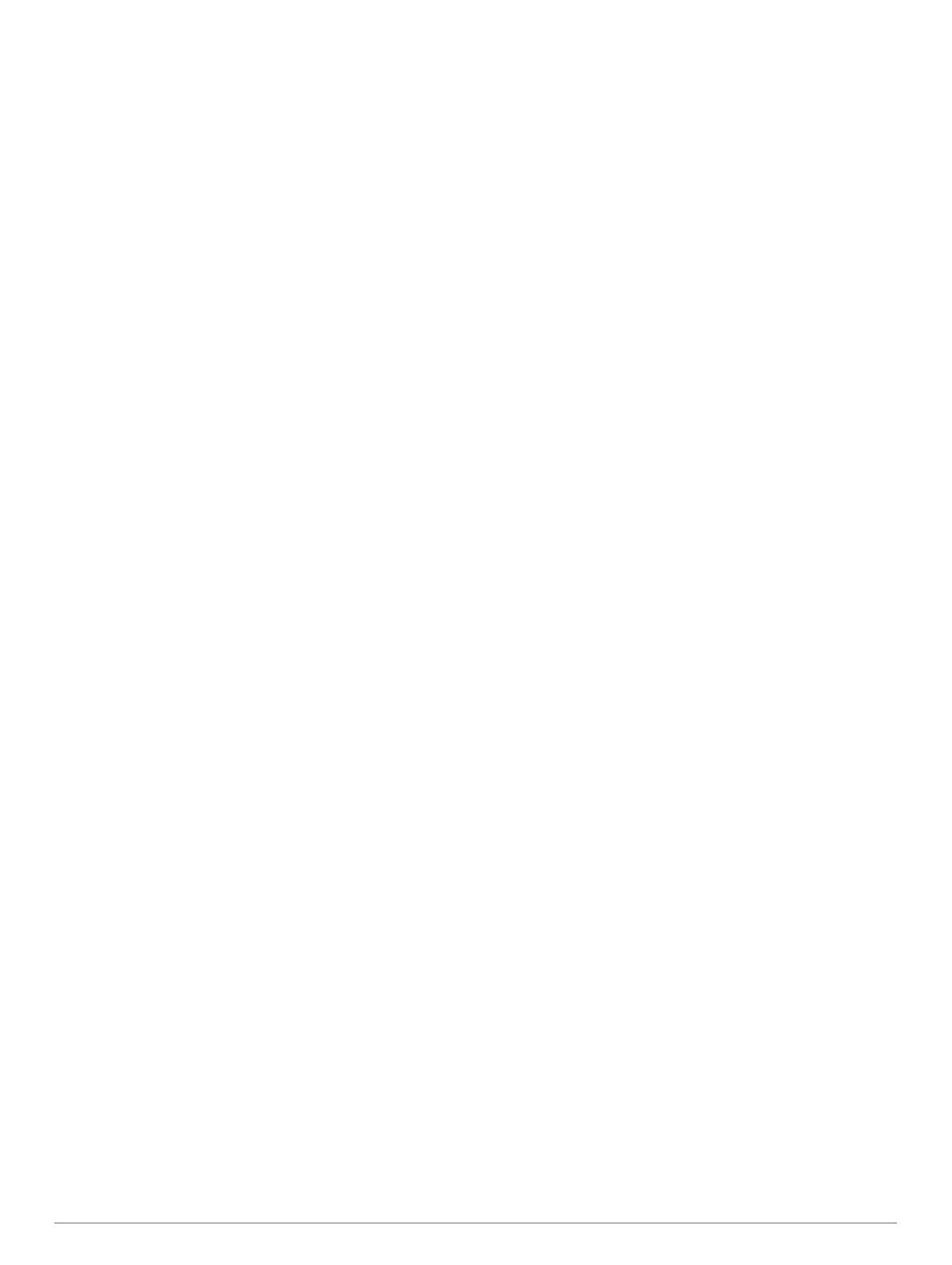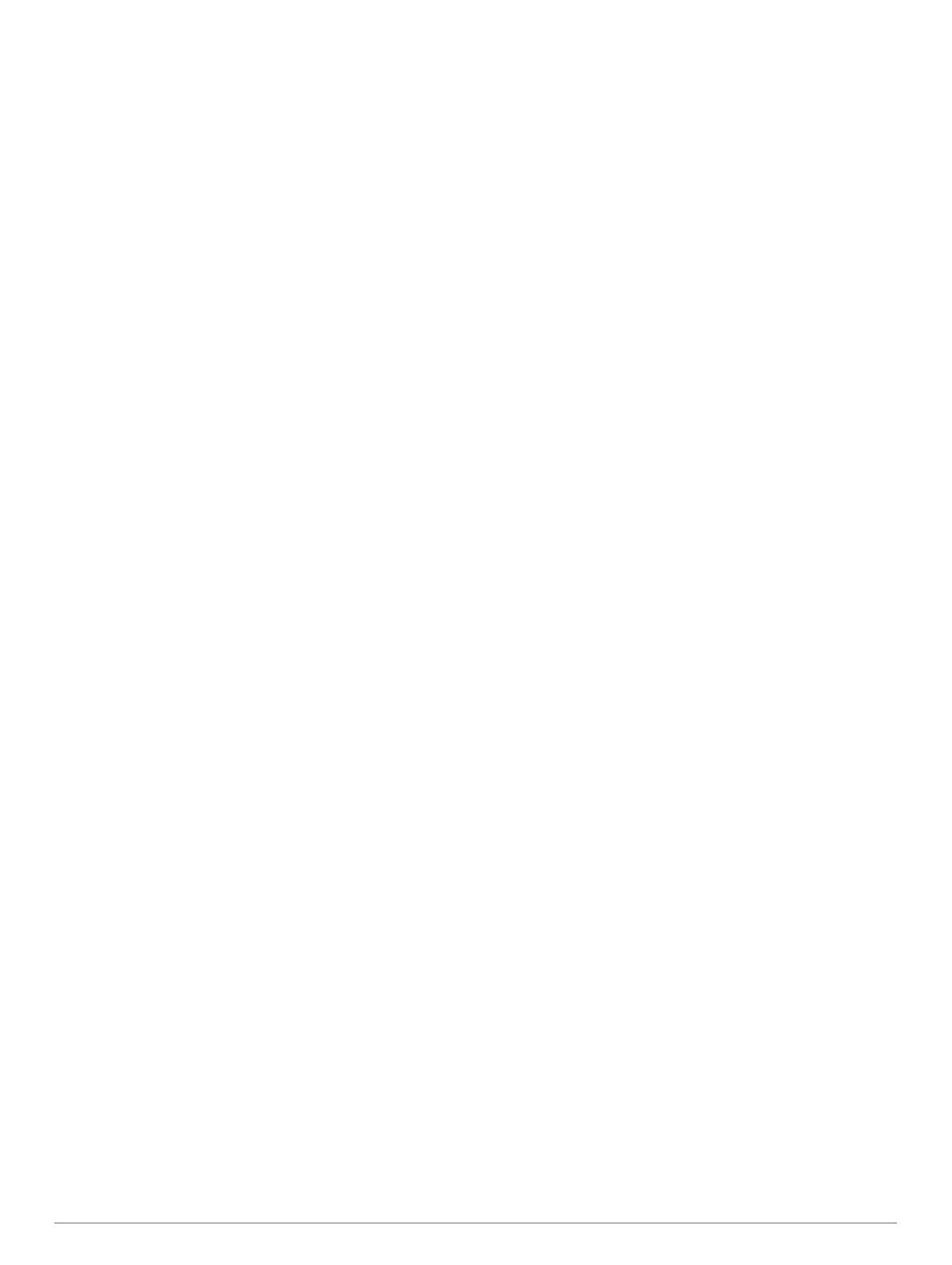
Innehållsförteckning
Komma igång.................................................................. 1
Produktuppdateringar................................................................. 1
Uppdatera kartor och programvara med Garmin Express..... 1
Översikt över enheterna............................................................. 1
Garmin DriveSmart 50 – enhetsöversikt................................ 1
Garmin DriveSmart 60 – enhetsöversikt................................ 2
Garmin DriveSmart 70 – enhetsöversikt................................ 2
Ansluta enheten till fordonsström............................................... 2
Slå på och stänga av enheten.................................................... 2
Söka efter GPS-signaler............................................................. 2
Ikoner i statusfältet......................................................................2
Använda skärmknappsatsen...................................................... 3
Ställa in volymen.........................................................................3
Aktivera automatisk volym..................................................... 3
Använda ljudmixer................................................................. 3
Justera skärmens ljusstyrka....................................................... 3
Funktioner för föraruppmärksamhet samt
varningar......................................................................... 3
Aktivera eller avaktivera hörbara förarvarningar......................... 3
Rödljus- och fartkameror............................................................ 3
Navigera till din destination.......................................... 4
Rutter.......................................................................................... 4
Påbörja en rutt............................................................................ 4
Påbörja en rutt med hjälp av kartan....................................... 4
Köra hem............................................................................... 4
Din rutt på kartan........................................................................ 4
Aktiv körfältsguidning............................................................. 4
Visa svängar och vägbeskrivningar....................................... 4
Visa hela rutten på kartan...................................................... 4
Lägga till en plats i din rutt.......................................................... 5
Utforma din rutt........................................................................... 5
Göra en avstickare......................................................................5
Stoppa rutten.............................................................................. 5
Ändra ruttberäkningsläget.......................................................... 5
Reseplanerare............................................................................ 5
Planera en resa......................................................................5
Navigera till en sparad resa................................................... 5
Optimera destinationsordningen på en resa.......................... 5
Redigera och ändra ordning på platser för en resa............... 5
Redigera och spara den aktiva rutten.................................... 6
Ändra ruttalternativ för en resa.............................................. 6
Schemalägga en resa............................................................ 6
Använda föreslagna rutter.......................................................... 6
Undvika förseningar, vägavgifter och särskilda områden........... 6
Undvika trafikförseningar längs rutten................................... 6
Undvika avgiftsvägar..............................................................6
Undvika vinjetter.................................................................... 6
Undvika vägfunktioner........................................................... 6
Undvika miljözoner.................................................................6
Egna undvikanden................................................................. 7
Terrängkörning........................................................................... 7
Söka efter och spara platser......................................... 7
Söka efter en plats med hjälp av sökfältet.................................. 7
Visa sökresultat på kartan.......................................................... 7
Byta sökområde.......................................................................... 7
Intressanta platser...................................................................... 7
Söka efter en plats efter kategori........................................... 8
Söka inom en kategori........................................................... 8
Navigera till intressanta platser inom området för en plats.... 8
Foursquare.............................................................................8
Sökverktyg.................................................................................. 8
Söka efter en adress.............................................................. 8
Söka efter en korsning........................................................... 8
Söka efter en stad
.................................................................. 8
Söka efter en plats med koordinater...................................... 8
Visa senast hittade platser..........................................................9
Rensa listan med senast hittade platser................................ 9
Söka efter din senaste parkeringsplats...................................... 9
Visa aktuell platsinformation....................................................... 9
Söka efter nödtjänster och bränsle........................................ 9
Få vägbeskrivning till din aktuella plats................................. 9
Lägga till en genväg................................................................... 9
Ta bort en genväg.................................................................. 9
Spara platser.............................................................................. 9
Spara en plats........................................................................ 9
Spara den aktuella platsen.................................................... 9
Ändra en sparad plats............................................................ 9
Tilldela kategorier till en sparad plats.....................................9
Ta bort en sparad plats.......................................................... 9
Använda kartan.............................................................. 9
Kartverktyg................................................................................10
Visa ett kartverktyg.............................................................. 10
Aktivera kartverktyg............................................................. 10
Längre fram.............................................................................. 10
Visa kommande platser....................................................... 10
Anpassa kategorierna Längre fram..................................... 10
Trippinformation........................................................................ 10
Visa trippdata från kartan..................................................... 10
Visa trippinformationssidan.................................................. 10
Visa tripploggen................................................................... 10
Återställa trippinformationen................................................ 10
Visa kommande trafik............................................................... 11
Visa trafik på kartan............................................................. 11
Söka efter trafikincidenter.................................................... 11
Anpassa kartan......................................................................... 11
Anpassa kartlager................................................................ 11
Ändra kartdatafältet..............................................................11
Ändra kartperspektiv............................................................ 11
Trafikdata...................................................................... 11
Ta emot trafikdata med en trafikmottagare............................... 11
Ta emot trafikdata med Smartphone Link................................ 11
Om trafikprenumerationer......................................................... 11
Visa trafikabonnemang........................................................ 11
Lägg till ett abonnemang..................................................... 11
Aktivera trafik............................................................................ 12
Röstkommando............................................................ 12
Ange uppvakningsfrasen.......................................................... 12
Aktivera röstkommando............................................................ 12
Tips för röstkommandon........................................................... 12
Starta en rutt med röstkommando............................................ 12
Stänga av ljudet till instruktionerna........................................... 12
Röststyrning.............................................................................. 12
Konfigurera röststyrning....................................................... 12
Använda röststyrning........................................................... 12
Tips för röststyrning............................................................. 12
Bluetooth anslutna funktioner.................................... 12
Ihopparning med telefonen och anslutning till Smartphone
Link........................................................................................... 12
Ikoner för Bluetooth funktionsstatus......................................... 13
Ställa in Bluetooth funktioner på Apple enheten....................... 13
Ansluta till Smartphone Link appen på din Apple enhet...... 13
Avaktivera handsfreesamtal för Apple enheten................... 13
Avaktivera Smartphone Link data och smartaviseringar för
enheten Apple...................................................................... 13
Ställa in Bluetooth funktioner för din smartphone med
Android™.................................................................................. 13
Ansluta till Smartphone Link appen på din Android
smartphone.......................................................................... 13
Innehållsförteckning i