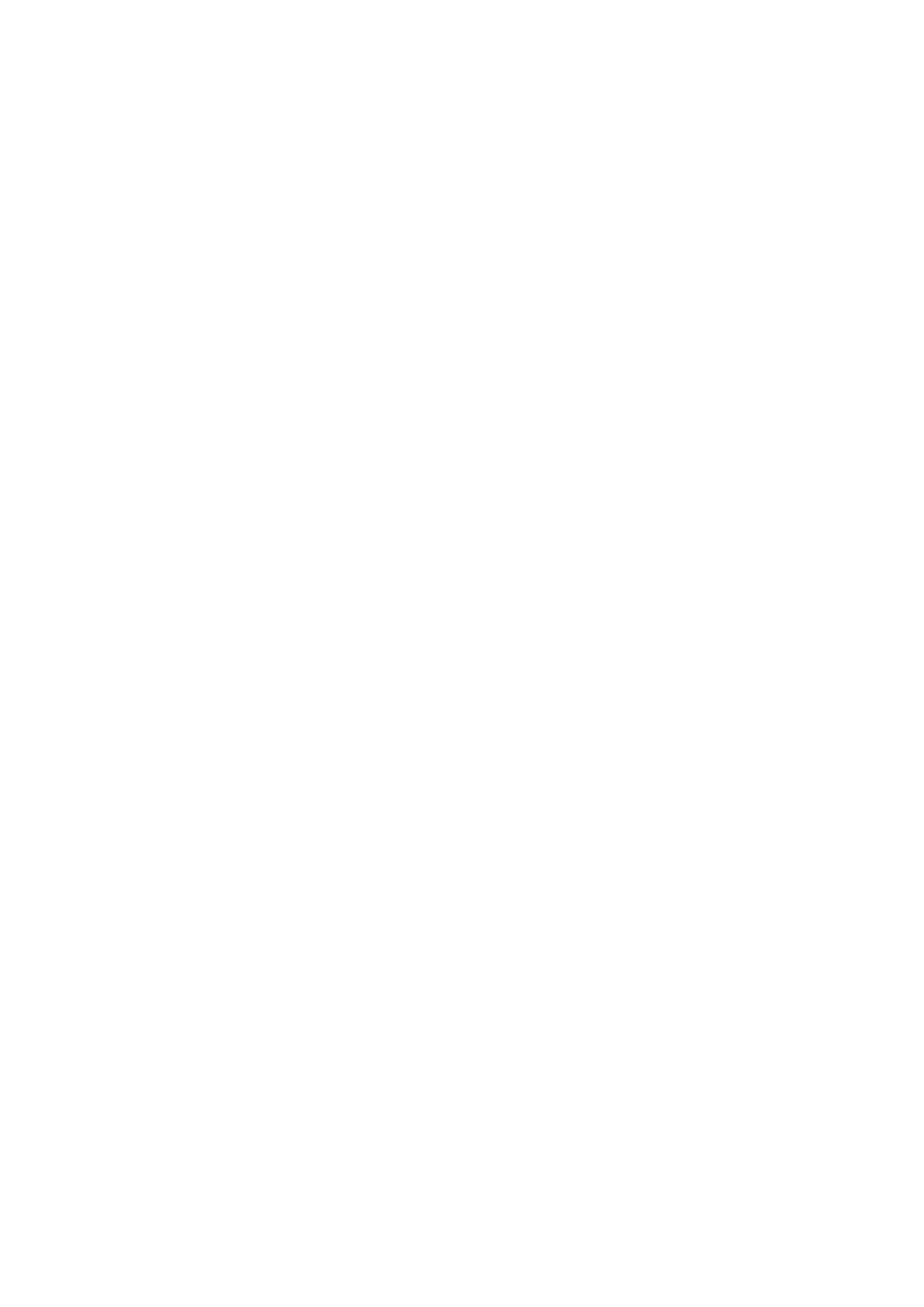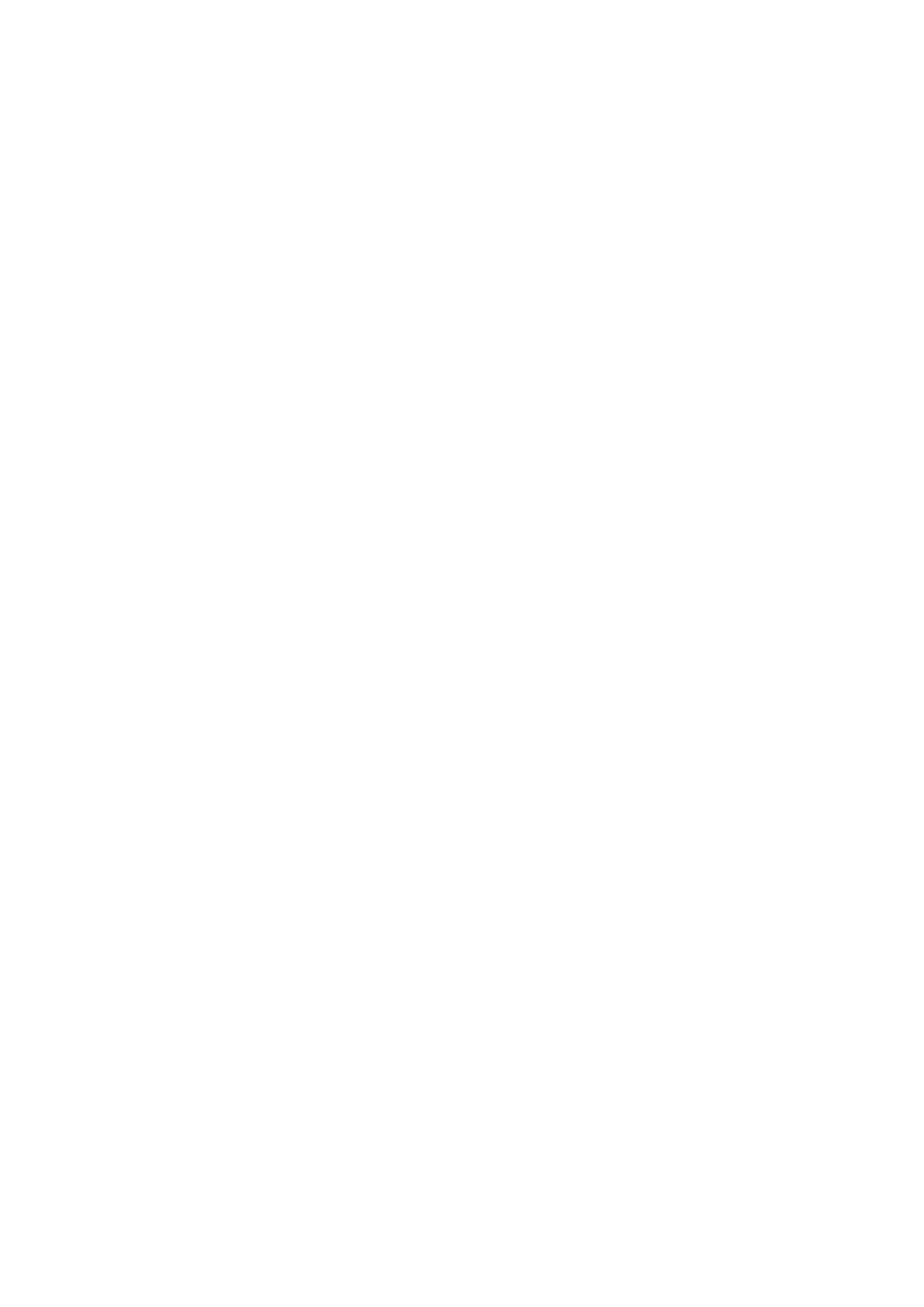
Tartalom
Beolvasás. . . . . . . . . . . . . . . . . . . . . . . . . . . . . . . . . . . . . . . . . . . . . . . . . . . . . . . 4
Beolvasás számítógépről. . . . . . . . . . . . . . . . . . . . . . . . . . . . . . . . . . . . . . . . . . . . . . . . . . . 5
Beolvasás az IJ Scan Utility segédprogrammal. . . . . . . . . . . . . . . . . . . . . . . . . . . . . . . . . . . . . . . . . . . . . 6
Mi az IJ Scan Utility (lapolvasószoftver)?. . . . . . . . . . . . . . . . . . . . . . . . . . . . . . . . . . . . . . . . . . . . . 7
Az IJ Scan Utility elindítása. . . . . . . . . . . . . . . . . . . . . . . . . . . . . . . . . . . . . . . . . . . . . . . . . . . . . . . . 9
Egyszerű letapogatás automatikus beolvasással. . . . . . . . . . . . . . . . . . . . . . . . . . . . . . . . . . . . . . 10
Fotók szkennelése. . . . . . . . . . . . . . . . . . . . . . . . . . . . . . . . . . . . . . . . . . . . . . . . . . . . . . . . . . . . . . 12
Dokumentumok szkennelése. . . . . . . . . . . . . . . . . . . . . . . . . . . . . . . . . . . . . . . . . . . . . . . . . . . . . . 13
Szkennelés kedvenc beállításokkal. . . . . . . . . . . . . . . . . . . . . . . . . . . . . . . . . . . . . . . . . . . . . . . . . 14
Az üveglapnál nagyobb méretű anyagok beolvasása (Összefűzés-segítő). . . . . . . . . . . . . . . . . . 15
Több anyag egyidejű beolvasása. . . . . . . . . . . . . . . . . . . . . . . . . . . . . . . . . . . . . . . . . . . . . . . . . . 20
Mentés a beolvasás eredményének ellenőrzése után. . . . . . . . . . . . . . . . . . . . . . . . . . . . . . . . . . . 24
Beolvasott képek küldése e-mailben. . . . . . . . . . . . . . . . . . . . . . . . . . . . . . . . . . . . . . . . . . . . . . . . 27
A beolvasott képeken található szöveg felismerése (OCR). . . . . . . . . . . . . . . . . . . . . . . . . . . . . . . 30
Az IJ Scan Utility képernyői. . . . . . . . . . . . . . . . . . . . . . . . . . . . . . . . . . . . . . . . . . . . . . . . . . . . . . . 34
Az IJ Scan Utility főképernyője. . . . . . . . . . . . . . . . . . . . . . . . . . . . . . . . . . . . . . . . . . . . . . . . 35
A Beállítások párbeszédpanel. . . . . . . . . . . . . . . . . . . . . . . . . . . . . . . . . . . . . . . . . . . . . . . . . 37
Az Adatformátum-beállítások párbeszédpanel. . . . . . . . . . . . . . . . . . . . . . . . . . . . . . . . . . . . 89
A Beállítások mentése párbeszédpanel. . . . . . . . . . . . . . . . . . . . . . . . . . . . . . . . . . . . . . . . . 91
A Képek egyesítése ablak. . . . . . . . . . . . . . . . . . . . . . . . . . . . . . . . . . . . . . . . . . . . . . . . . . . . 94
Beolvasás a használt szoftveralkalmazással (ScanGear). . . . . . . . . . . . . . . . . . . . . . . . . . . . . . . . . . . . 99
Mi a ScanGear (Lapolvasó illesztőprogram)?. . . . . . . . . . . . . . . . . . . . . . . . . . . . . . . . . . . . . . . . 100
Beolvasás a ScanGear (Lapolvasó illesztőprogram) speciális beállításaival. . . . . . . . . . . . . . . . 102
A ScanGear (Lapolvasó illesztőprogram) indítása. . . . . . . . . . . . . . . . . . . . . . . . . . . . . . . . 103
Letapogatás Alap módban. . . . . . . . . . . . . . . . . . . . . . . . . . . . . . . . . . . . . . . . . . . . . . . . . . . 104
Letapogatás Különleges módban. . . . . . . . . . . . . . . . . . . . . . . . . . . . . . . . . . . . . . . . . . . . . 107
Több dokumentum egyidejű beolvasása a ScanGear (Lapolvasó illesztőprogram)
alkalmazással. . . . . . . . . . . . . . . . . . . . . . . . . . . . . . . . . . . . . . . . . . . . . . . . . . . . . . . . . . . . 110
Képek javítása és a színek beállítása a ScanGear (Lapolvasó illesztőprogram) segítségével. . . 115
Képek javítása (Élesítő maszk, Por és karcolások csökkentése, Halványulási korrekció stb.). .
. . . . . . . . . . . . . . . . . . . . . . . . . . . . . . . . . . . . . . . . . . . . . . . . . . . . . . . . . . . . . . . . . . . . . . . . 116
Színek beállítása a színmintázat segítségével. . . . . . . . . . . . . . . . . . . . . . . . . . . . . . . . . . . 120
A telítettség és a színegyensúly beállítása. . . . . . . . . . . . . . . . . . . . . . . . . . . . . . . . . . . . . . 122
A fényesség és a kontraszt beállítása. . . . . . . . . . . . . . . . . . . . . . . . . . . . . . . . . . . . . . . . . . 124
A hisztogram beállítása. . . . . . . . . . . . . . . . . . . . . . . . . . . . . . . . . . . . . . . . . . . . . . . . . . . . . 127
A tónusgörbe beállítása. . . . . . . . . . . . . . . . . . . . . . . . . . . . . . . . . . . . . . . . . . . . . . . . . . . . . 131
A küszöb beállítása. . . . . . . . . . . . . . . . . . . . . . . . . . . . . . . . . . . . . . . . . . . . . . . . . . . . . . . . 134
2