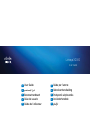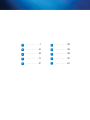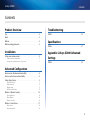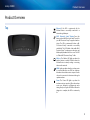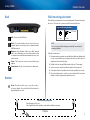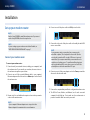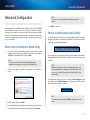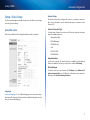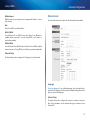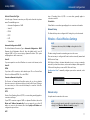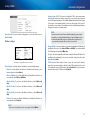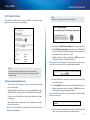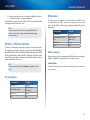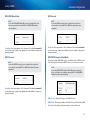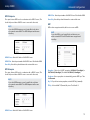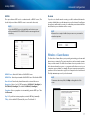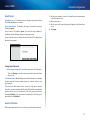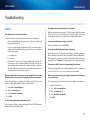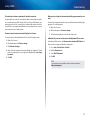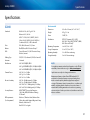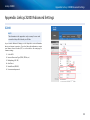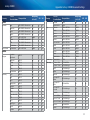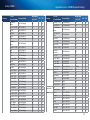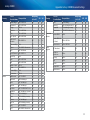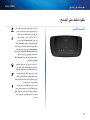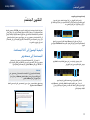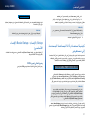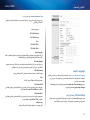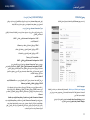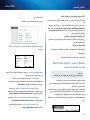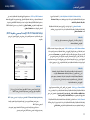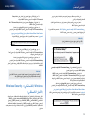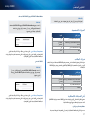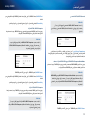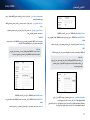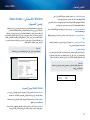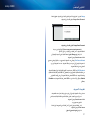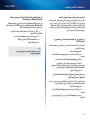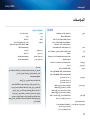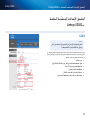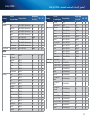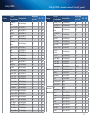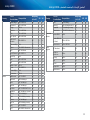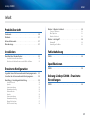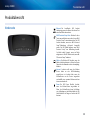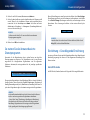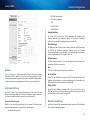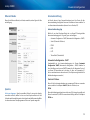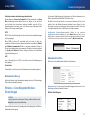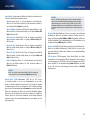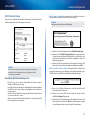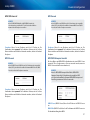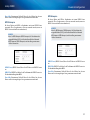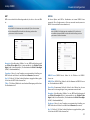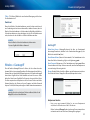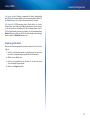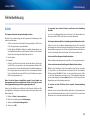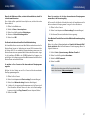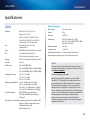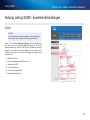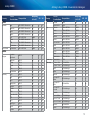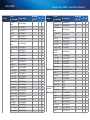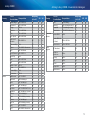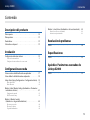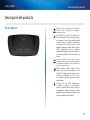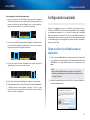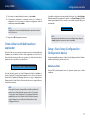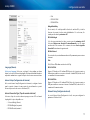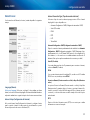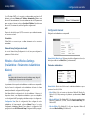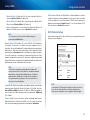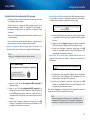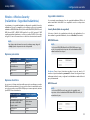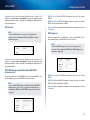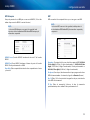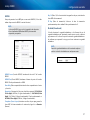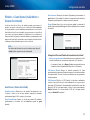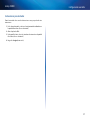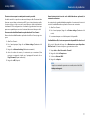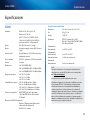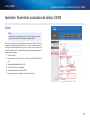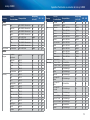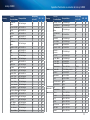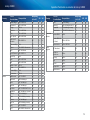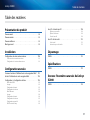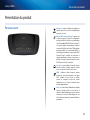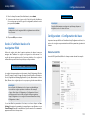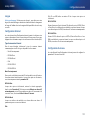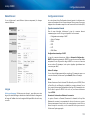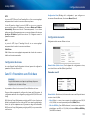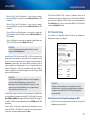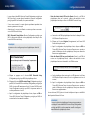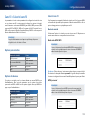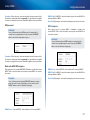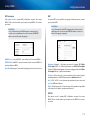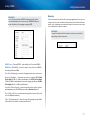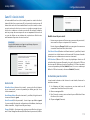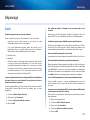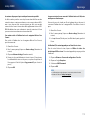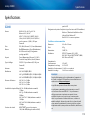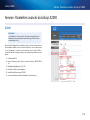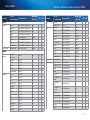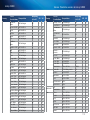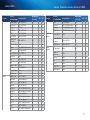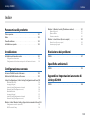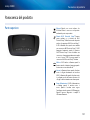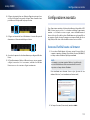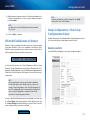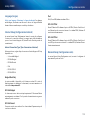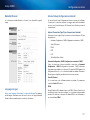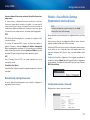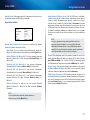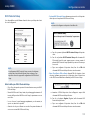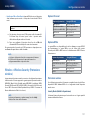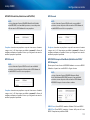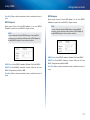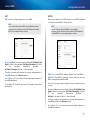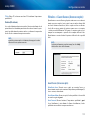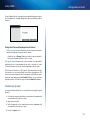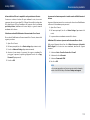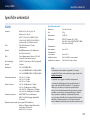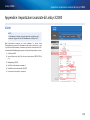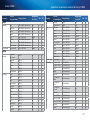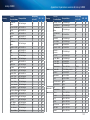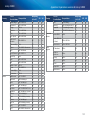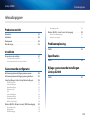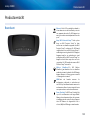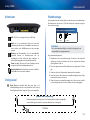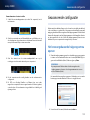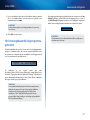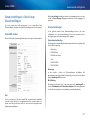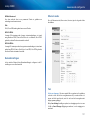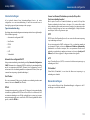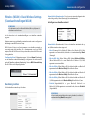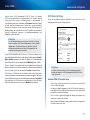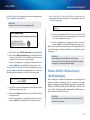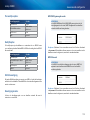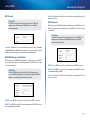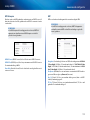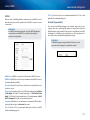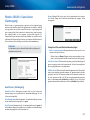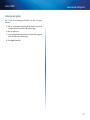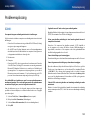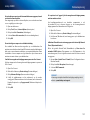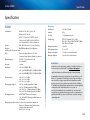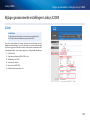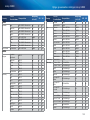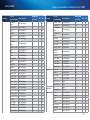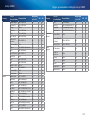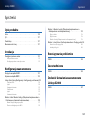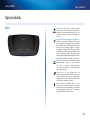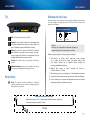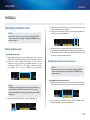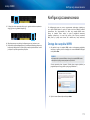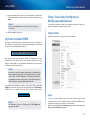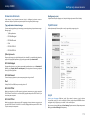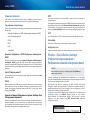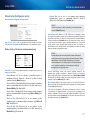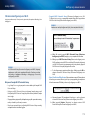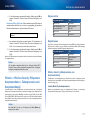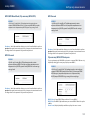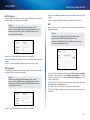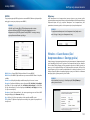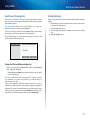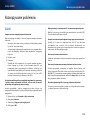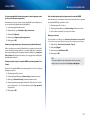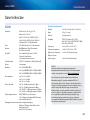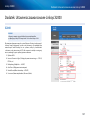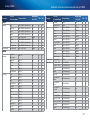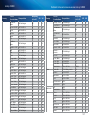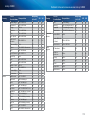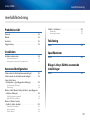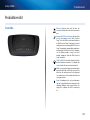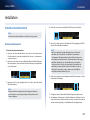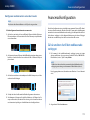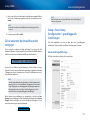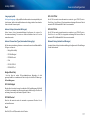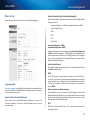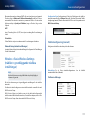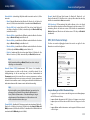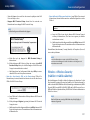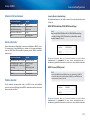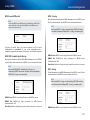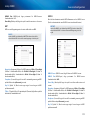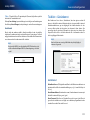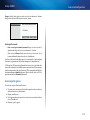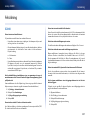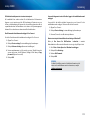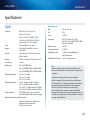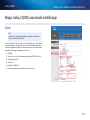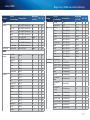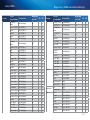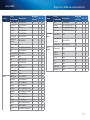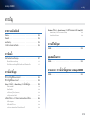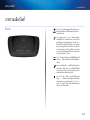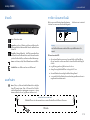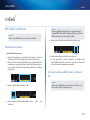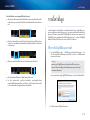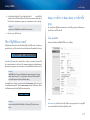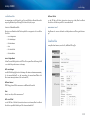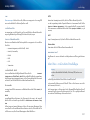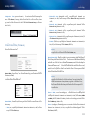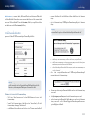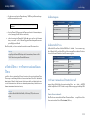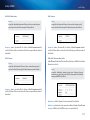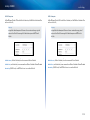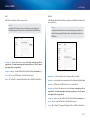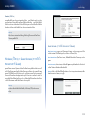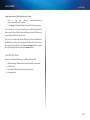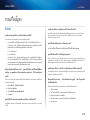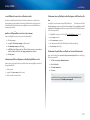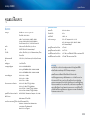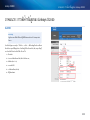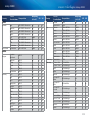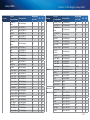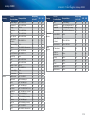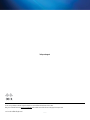Sidan laddas...
Sidan laddas...
Sidan laddas...
Sidan laddas...
Sidan laddas...
Sidan laddas...
Sidan laddas...
Sidan laddas...
Sidan laddas...
Sidan laddas...
Sidan laddas...
Sidan laddas...
Sidan laddas...
Sidan laddas...
Sidan laddas...
Sidan laddas...
Sidan laddas...
Sidan laddas...
Sidan laddas...
Sidan laddas...
Sidan laddas...
Sidan laddas...
Sidan laddas...
Sidan laddas...
Sidan laddas...
Sidan laddas...
Sidan laddas...
Sidan laddas...
Sidan laddas...
Sidan laddas...
Sidan laddas...
Sidan laddas...
Sidan laddas...
Sidan laddas...
Sidan laddas...
Sidan laddas...
Sidan laddas...
Sidan laddas...
Sidan laddas...
Sidan laddas...
Sidan laddas...
Sidan laddas...
Sidan laddas...
Sidan laddas...
Sidan laddas...
Sidan laddas...
Sidan laddas...
Sidan laddas...
Sidan laddas...
Sidan laddas...
Sidan laddas...
Sidan laddas...
Sidan laddas...
Sidan laddas...
Sidan laddas...
Sidan laddas...
Sidan laddas...
Sidan laddas...
Sidan laddas...
Sidan laddas...
Sidan laddas...
Sidan laddas...
Sidan laddas...
Sidan laddas...
Sidan laddas...
Sidan laddas...
Sidan laddas...
Sidan laddas...
Sidan laddas...
Sidan laddas...
Sidan laddas...
Sidan laddas...
Sidan laddas...
Sidan laddas...
Sidan laddas...
Sidan laddas...
Sidan laddas...
Sidan laddas...
Sidan laddas...
Sidan laddas...
Sidan laddas...
Sidan laddas...
Sidan laddas...
Sidan laddas...
Sidan laddas...
Sidan laddas...
Sidan laddas...
Sidan laddas...
Sidan laddas...
Sidan laddas...
Sidan laddas...
Sidan laddas...
Sidan laddas...
Sidan laddas...
Sidan laddas...
Sidan laddas...
Sidan laddas...
Sidan laddas...
Sidan laddas...
Sidan laddas...
Sidan laddas...
Sidan laddas...
Sidan laddas...
Sidan laddas...
Sidan laddas...
Sidan laddas...
Sidan laddas...
Sidan laddas...
Sidan laddas...
Sidan laddas...
Sidan laddas...
Sidan laddas...
Sidan laddas...
Sidan laddas...
Sidan laddas...
Sidan laddas...
Sidan laddas...
Sidan laddas...
Sidan laddas...
Sidan laddas...
Sidan laddas...
Sidan laddas...
Sidan laddas...
Sidan laddas...
Sidan laddas...
Sidan laddas...
Sidan laddas...
Sidan laddas...
Sidan laddas...
Sidan laddas...
Sidan laddas...
Sidan laddas...
Sidan laddas...
Sidan laddas...
Sidan laddas...
Sidan laddas...
Sidan laddas...
Sidan laddas...
Sidan laddas...
Sidan laddas...
Sidan laddas...
Sidan laddas...
Sidan laddas...
Sidan laddas...
Sidan laddas...
Sidan laddas...
Sidan laddas...
Sidan laddas...
Sidan laddas...
Sidan laddas...
Sidan laddas...
Sidan laddas...
Sidan laddas...
Sidan laddas...
Sidan laddas...
Sidan laddas...
Sidan laddas...
Sidan laddas...
Sidan laddas...
Sidan laddas...
Sidan laddas...
Sidan laddas...
Sidan laddas...
Sidan laddas...
Sidan laddas...
Sidan laddas...
Sidan laddas...
Sidan laddas...
Sidan laddas...
Sidan laddas...
Sidan laddas...
Sidan laddas...
Sidan laddas...
Sidan laddas...
Sidan laddas...
Sidan laddas...
Sidan laddas...
Sidan laddas...
Sidan laddas...
Sidan laddas...
Sidan laddas...
Sidan laddas...
Sidan laddas...
Sidan laddas...
Sidan laddas...
Sidan laddas...
Sidan laddas...
Sidan laddas...
Sidan laddas...

191
Innehållsförteckning
Linksys X2000
191
Produktöversikt
Ovansida. . . . . . . . . . . . . . . . . . . . . . . . . . . . . . . . . . 192
Baksida . . . . . . . . . . . . . . . . . . . . . . . . . . . . . . . . . . . 193
Undersida . . . . . . . . . . . . . . . . . . . . . . . . . . . . . . . . . 193
Väggmontering . . . . . . . . . . . . . . . . . . . . . . . . . . . . . 193
Installation
Installera modemroutern . . . . . . . . . . . . . . . . . . . . . . . 194
Ansluta modemroutern 194
Konfigurera modemroutern som enbart router 195
Avancerad konfiguration
Så här ansluter du till det webbaserade verktyget. . . . . . . . 195
Så här använder du det webbaserade verktyget . . . . . . . . . 196
Setup > Basic Setup
(konfiguration > grundläggande inställningar). . . . . . . . . 196
Automatiskt läge/ADSL-läge 196
Ethernet-läge 198
Wireless > Basic Wireless Settings (trådlöst > grundläggande
trådlösa inställningar). . . . . . . . . . . . . . . . . . . . . . . . . 199
Trådlös konfigurering (manuell) 199
WPS (Wi-Fi Protected Setup) 200
Wireless > Wireless Security
(trådlöst > trådlös säkerhet). . . . . . . . . . . . . . . . . . . . . 201
Alternativ för hemmabruk 202
Kontorsalternativ 202
Trådlös säkerhet 202
Trådlöst > Gäståtkomst. . . . . . . . . . . . . . . . . . . . . . . . . 205
Gäståtkomst 205
Anvisningar för gästen 206
Felsökning
X2000. . . . . . . . . . . . . . . . . . . . . . . . . . . . . . . . . . . . 207
Specifikationer
X2000. . . . . . . . . . . . . . . . . . . . . . . . . . . . . . . . . . . . 209
Bilaga: Linksys X2000, avancerade
inställningar
X2000. . . . . . . . . . . . . . . . . . . . . . . . . . . . . . . . . . . . 210
Innehållsförteckning

192
Produktöversikt
Linksys X2000
192
Ovansida
Ethernet Lysdioden lyser med fast sken när
routern är ansluten till en enhet via motsvarande
port.
Knappen Wi-Fi Protected Setup Om du trycker
på den här knappen söker Wi-Fi Protected
Setup™ efter din trådlösa enhet med funktioner
för Wi-Fi Protected Setup™. Lampan lyser med ett
stadigt sken när en anslutning via Wi-Fi Protected
Setup™ är upprättad. Lampan blinkar sakta när en
anslutning via Wi-Fi Protected Setup™ upprättas,
och den blinkar snabbt i orange om ett fel
inträffar. Lampan är släckt när Wi-Fi Protected
Setup™ är inaktivt.
Trådlöst (blå) Den här lysdioden tänds när den
trådlösa funktionen aktiveras. Den blinkar när
routern skickar eller tar emot data i nätverket.
WAN Lyser med ett vitt sken när modemroutern
är ansluten direkt till en ADSL-linje. Lyser med ett
blått sken när modemroutern är konfigurerad
som enbart router och är ansluten till internet via
ett separat modem.
Power Strömlampan lyser när modemroutern
sätts på. Lampan blinkar när modemroutern kör
självdiagnostikläget under starten When the
diagnostic is complete, the LED is continuously
lit.
Produktöversikt

193
Produktöversikt
Linksys X2000
Baksida
DSL—Ansluts till ADSL-linjen.
Kabel – Om du vill använda modemroutern som enbart
router använder du en nätverkskabel till att ansluta den här
porten till ett separat modems LAN/Ethernet-port.
Ethernet – Med Ethernet-kablar (även kallade
nätverkskablar) ansluter du modemroutern via Ethernet-
portarna till datorer och andra Ethernet/nätverksenheter i
ditt trådanslutna nätverk.
Power (ström) Här ansluter du den medföljande
strömadaptern.
Strömomkopplare Tryck på I-änden när du ska sätta på
routern. Tryck på O-änden när du ska stänga av routern.
Undersida
Reset (återställ) Du kan återställa routerns fabriksinställningar
på två sätt. Antingen trycker du på återställningsknappen och
håller den intryckt i ca fem sekunder, eller så kan du återställa
standardinställningarna på skärmen Administration > Factory
Defaults (fabriksinställningar) i routerns webbläsarbaserade verktyg.
Väggmontering
Routern har två väggmonteringsuttag på undersidan. Avståndet mellan
uttagen är 175,56 mm. Du behöver två skruvar för att montera routern
Rekommenderad monteringsutrustning
2.5-3.0 mm
4-5 mm 1-1.5 mm
OBS!
Cisco ansvarar inte för skador som uppkommer till följd av osäker
väggmonteringsutrustning.
Gör så här:
1.
Bestäm dig för var du vill montera routern. Se till att väggen är jämn, torr
och stadig. Se också till att platsen är i närheten av ett eluttag.
2.
Borra två hål i väggen. Se till att avståndet mellan hålen är 175 mm.
3.
Skruva in en skruv i varje hål och lämna 3 mm av skruvskallen framme.
4.
Placera routern så att väggmonteringsuttagen justeras mot de två
skruvarna.
5.
Placera väggmonteringsuttagen över skruvarna och skjut routern nedåt
tills skruvarna fastnar i uttagen.
175 mm
Väggmonteringsmall
Skriv ut den här sidan i 100 % storlek. Klipp längs den streckade linjen och
håll mot väggen för att borra hål med exakta avstånd.

194
Installation
Linksys X2000
194
Installera modemroutern
OBS!
Om du inte kan köra installations-cd:n följer du stegen nedan.
Ansluta modemroutern
Så här ansluter du modemroutern:
1.
Stäng av alla dina nätverksenheter, även datorn och modemroutern.
Om du använder ett modem kopplar du från det nu – modemroutern
ersätter modemet.
2.
Anslut den ena änden på den medföljande Ethernet-kabeln till datorns
Ethernet-adapter och den andra änden till en Ethernet-port på baksidan
av modemroutern.
3.
Upprepa steg 2 för varje ytterligare dator och enhet som du vill ansluta
till modemroutern.
OBS!
Om datorns Ethernet-adapter inte har konfigurerats hittar du
mer information om hur du går till väga i dokumentationen till
Ethernet-adaptern.
4.
Anslut den ena änden av telefonkabeln till DSL-porten på baksidan.
5.
Anslut den andra änden av telefonkabeln till det vägguttag där ADSL-
tjänsten eller mikrofiltret installerats
OBS!
Om du hör sprakande ljud på telefonlinjen kan du behöva ett
mikrofilter eller en linjedelare. (Det här krävs för användare i
Storbritannien. Övriga användare bör kontrollera det här genom
att kontakta sin internetleverantör. ISDN-användare behöver inget
mikrofilter.) Om du behöver ett mikrofilter måste du installera
ett för varje telefon eller fax som du använder. Du installerar ett
mikrofilter genom att ansluta det till ett telefonjack som har en
ADSL-tjänst, och ansluter sedan en ände av den medföljande
telefonkabeln till mikrofiltrets DSL-port.
6.
Anslut den ena änden av strömadapterns sladd till strömporten, och den
andra änden till eluttaget.
7.
Sätt på den dator du vill använda till att konfigurera modemroutern.
8.
Strömlampan och lamporna för trådlösa funktioner och Ethernet (en för
varje ansluten dator) ska tändas. Om de inte gör det kontrollerar du att
modemroutern är påslagen och att kablarna är ordentligt anslutna.
Installation

195
Avancerad konfiguration
Linksys X2000
Konfigurera modemroutern som enbart router
OBS!
Om du inte kan köra installations-cd:n följer du stegen nedan.
Så här konfigurerar du modemroutern som router:
1.
Anslut den ena änden på den medföljande Ethernet-kabeln till datorns
Ethernet-adapter och den andra änden till en Ethernet-port på baksidan
av modemroutern.
2.
Anslut ena änden av en Ethernet-kabel till kabelporten på modemrouterns
baksida och anslut därefter den andra änden till en Ethernet/LAN-port
på modemet.
3.
Anslut den ena änden av strömadapterns sladd till strömporten, och den
andra änden till eluttaget.
4.
Sätt på den dator du vill använda till att konfigurera modemroutern.
5.
Strömlampan och lamporna för trådlösa funktioner och Ethernet (en för
varje ansluten dator) ska tändas. Om de inte gör det kontrollerar du att
modemroutern är påslagen och att kablarna är ordentligt anslutna.
Avancerad konfiguration
När du har konfigurerat routern i installationsprogrammet (finns på CD-skivan)
är routern klar att användas. Om du vill ändra de avancerade inställningarna
använder du routerns webbläsarbaserade verktyg. I det här kapitlet beskrivs de
olika sidorna i verktyget och de viktigaste funktionerna på sidorna. Verktyget
kan nås via en webbläsare på en dator som är ansluten till routern.
Så här ansluter du till det webbaserade
verktyget
1.
Du kommer åt det webbläsarbaserade verktyget genom att starta
datorns webbläsare och ange routerns förvalda IP-adress, 192.168.1.1 i
fältet Address (adress). Tryck sedan på Enter.
OBS!
På Windows-datorer kan du även använda det webbläsarbaserade
verktyget genom att ange enhetsnamnet i fältet Address (adress).
En inloggningsskärm visas. (Användare utan Windows 7 ser en liknande
sida.)
2.
Ange admin i fältet Användarnamn.

196
Avancerad konfiguration
Linksys X2000
3.
Ange sedan det lösenord du skapade i installationsprogrammet. (Om du
inte körde installationsprogrammet använder du standardlösenordet,
admin.
OBS!
Du kan även använda det webbläsarbaserade verktyget via Cisco
Connect.
4.
Fortsätt genom att klicka på OK.
Så här använder du det webbaserade
verktyget
Du kan navigera i verktyget med hjälp av flikarna högst upp på de olika
skärmarna. Flikarna är ordnade i två nivåer. De övre flikarna innehåller allmänna
funktioner medan de undre flikarna innehåller specifika funktioner.
Det här är de övre flikarna: Setup (Konfiguration ), Wireless (Trådlöst), Security
(Säkerhet), Access Restrictions (Åtkomstbegränsningar), Applications & Gaming
(Tillämpningar och spel), Administration och Status. De här flikarna har i sin tur
undre flikar med funktioner.
OBS!
I den här användarhandboken identifieras de olika skärmarna med
namnet på de övre och undre flikarna. Skärmnamnet “Setup > Basic
Setup” (Konfiguration > Grundläggande inställningar) kommer du
till exempel åt via den övre fliken Setup (Konfiguration) och den
undre fliken Basic Setup (Grundläggande inställningar).
Om du ändrar någon inställning på en skärm behöver du klicka på Save
Settings (Spara inställningar) om du vill verkställa ändringarna eller på Cancel
Changes (Avbryt ändringar) om du inte vill tillämpa ändringarna. De här
kontrollerna finns längst ned på alla skärmarna
OBS!
Om du vill veta mer om något fält klickar du på Help (hjälp) på
skärmens högra sida.
Setup > Basic Setup
(konfiguration > grundläggande
inställningar)
Den första skärmbilden som visas är fliken Basic Setup (grundläggande
inställningar). Där kan du ändra de allmänna inställningarna för routern.
Automatiskt läge/ADSL-läge
ADSL-läge (standard) har följande fält som ska fyllas i:

197
Avancerad konfiguration
Linksys X2000
Language (språk)
Select your language (välj språk) Om du vill använda ett annat språk väljer du
det i listrutan. Språket i det webbläsarbaserade verktyget ändras fem sekunder
efter att du valt ett annat språk.
Internet Setup (internetinställningar)
Under Internet Setup (internetinställningar) konfigurerar du routern för
din internetanslutning. Det mesta av denna information kan du få av din
internetleverantör.
Internet Connection Type (internetanslutningstyp)
Välj den internetanslutning i listrutan som internetleverantören tillhandahåller.
De typer som finns är:
• Bridged Mode Only
• RFC 2684 Bridged
• RFC2684 Routed
• IPoA
• RFC 2516 PPPoE
• RFC2364 PPPoA
Bridged Mode Only
I det här läget är endast DSL-modemfunktionen tillgänglig och alla
gateway-funktioner är avaktiverade. Om du väljer det behöver du bara ange
VC-inställningarna
RFC 2684 Bridged
Om du väljer det måste du ange korrekta data för IP-inställningarna. Välj Erhåll
en IP-adress automatiskt om din internetleverantör tilldelar dig en IP-adress vid
anslutning. Annars väljer du Använd följande IP-adress.
RFC2684 Routed
Med den här metoden måste du använda en permanent IP-adress för att
ansluta till internet.
IPoA
Med IPoA (IP över ATM) används en fast IP-adress.
RFC 2516 PPPoE
En del DSL-baserade internetleverantörer använder sig av PPPoE (Point-to-
Point Protocol over Ethernet) för att upprätta anslutningar till internet. Om du
använder PPPoE tillhandahålls IP-adressen automatiskt.
RFC2364 PPPoA
En del DSL-baserade internetleverantörer använder sig av PPPoA (Point-to-
Point Protocol over ATM) för att upprätta anslutningar till internet. Om du
använder PPPoA tillhandahålls IP-adressen automatiskt.
Network Setup (nätverksinställningar)
I avsnittet Network Setup (nätverksinställningar) konfigurerar du IP-inställningar
för ditt lokala nätverk.

198
Avancerad konfiguration
Linksys X2000
Ethernet-läge
Om du väljer läget Ethernet (endast router) är följande fält tillgängliga:
Language (språk)
Select your language (välj språk) Om du vill använda ett annat språk väljer du
det i listrutan. Språket i det webbläsarbaserade verktyget ändras fem sekunder
efter att du valt ett annat språk.
Internet Setup (internetinställningar)
Under Internet Setup (internetinställningar) konfigurerar du routern för
din internetanslutning. Det mesta av denna information kan du få av din
internetleverantör.
Internet Connection Type (internetanslutningstyp)
Välj den internetanslutning i listrutan som internetleverantören tillhandahåller.
De typer som finns är:
• Automatic Configuration – DHCP (automatisk konfiguration – DHCP)
• Static IP (statisk IP-adress)
• PPPoE
• PPTP
• L2TP
• Telstra Cable
Automatic Configuration – DHCP
(automatisk konfiguration – DHCP)
Standardinställningen för internetanslutningstyp är Automatic Configuration
- DHCP (automatisk konfiguration - DHCP). Behåll endast standardvärdet om
din internetleverantör har funktioner för DHCP (Dynamic Host Configuration
Protocol) eller om du ansluter med en dynamisk IP-adress. (Alternativet gäller i
allmänhet för kabelanslutningar.)
Static IP (statisk IP-adress)
Om du måste använda en permanent IP-adress för att ansluta till internet väljer
du Static IP (statisk IP-adress).
PPPoE
En del DSL-baserade internetleverantörer använder sig av PPPoE (Point-to-
Point Protocol over Ethernet) för att upprätta anslutningar till internet. Om du
ansluter till internet via en DSL-linje måste du kontakta internetleverantören
och fråga vad som gäller för PPPoE. Om de har funktioner för det måste du
aktivera PPPoE.
Anslut på begäran eller behåll anslutning
Med alternativen Connect on Demand (Anslut på begäran) och Keep Alive
(Behåll anslutning) kan du välja om routern ska anslutas till internet endast vid
behov (om din internetleverantör debiterar dig för ansluten tid), eller om den
alltid ska vara ansluten. Välj rätt alternativ.
PPTP
PPTP (Point-to-Point Tunneling Protocol) är en tjänst som bara används för
anslutningar i Europa.

199
Avancerad konfiguration
Linksys X2000
Om internetleverantören hanterar DHCP eller om du ansluter via en dynamisk
IP-adress väljer du Obtain an IP Address Automatically (erhåll en IP-adress
automatiskt). Om du måste använda en permanent IP-adress för att ansluta
till internet väljer du Specify an IP Address (ange en IP-adress). Ange sedan
följande:
L2TP
Layer 2 Tunneling Protocol (L2TP) är en tjänst som bara gäller för anslutningar
i Israel.
Telstra Cable
Telstra Cable är en tjänst som bara används för anslutningar i Australien.
Network Setup (nätverksinställningar)
I avsnittet Network Setup (nätverksinställningar) konfigurerar du IP-inställningar
för ditt lokala nätverk.
Wireless > Basic Wireless Settings
(trådlöst > grundläggande trådlösa
inställningar)
OBS!
Om du vill veta mer om något fält klickar du på Help (hjälp) på
skärmens högra sida.
På den här skärmen anger du grundläggande inställningar för det trådlösa
nätverket.
Det finns två sätt att konfigurera routerns trådlösa nätverk - manuellt och med
Wi-Fi Protected Setup.
Wi-Fi Protected Setup är en funktion som gör det enkelt att konfigurera ditt
trådlösa nätverk. Om du har klientenheter, som trådlösa adaptrar, med stöd för
Wi-Fi Protected Setup så kan du använda Wi-Fi Protected Setup.
Configuration View (konfigurationsvy) Om du vill konfigurera det trådlösa
nätverket manuellt väljer du Manual (manuellt). Gå vidare till avsnittet Trådlös
konfigurering (manuell). Om du vill använda Wi-Fi Protected Setup markerar du
Wi-Fi Protected Setup.
Trådlös konfigurering (manuell)
Konfigurera det trådlösa nätverket på den här skärmen.
Nätverksläge För de flesta nätverkskonfigurationer ska du behålla
standardvärdet Mixed (blandat).
Trådlösa inställningar

200
Avancerad konfiguration
Linksys X2000
Network Mode (nätverksläge) Välj vilken trådlös standard som körs i 2,4 GHz-
nätverket.
• Mixed (blandat) Om du har både Wireless-B-, Wireless-G- och Wireless-N-
enheter (2,4 GHz) i nätverket behåller du standardvärdet Mixed (blandat).
• Wireless-B/G Only (endast Wireless-B/G) Om du har både Wireless-B-
och Wireless-G-enheter (2,4 GHz) i nätverket väljer du Wireless-B/G Only
(endast Wireless-B/G).
• Wireless-B Only (endast Wireless-B) Om du endast har Wireless-B-enheter
väljer du Wireless-B Only (endast Wireless-B).
• Wireless-G Only (endast Wireless-G) Om du endast har Wireless-G-enheter
väljer du Wireless-G Only (endast Wireless-G).
• Wireless-N Only (endast Wireless-N) Om du endast har Wireless-N-enheter
(2,4 GHz) väljer du Wireless-N Only (endast Wireless-N).
• Disabled (avaktiverat) Om du inte har några Wireless-B-, Wireless-G- eller
Wireless-N-enheter (2,4 GHz) i nätverket väljer du Disabled (avaktiverat).
OBS!
Behåll standardinställningen Mixed (Blandat) om du är osäker på
vilket läge som ska användas.
Network Name (SSID) (nätverksnamn) SSID (Service Set Identifier) är
det nätverksnamn som delas av alla enheter i ett trådlöst nätverk. Det är
skiftlägeskänsligt och får inte vara längre än 32 tecken. Standardvärdet är
Ciscoxxxxx (xxxxx är de fem sista siffrorna i routerns serienummer, som finns
på produktetiketten till vänster på routerns undersida). I den programvara du
använder för att installera routern och konfigurera ditt trådlösa nätverk kan du
ändra nätverksnamnet till ett namn som är enkelt att komma ihåg.
OBS!
Om du återställer routerns fabriksinställningar (genom att trycka
på knappen Reset (Återställ) eller på skärmen Administration >
Factory Defaults (Administration > Fabriksinställningar)) återgår
nätverksnamnet till standardnamnet och alla enheterna i det
trådlösa nätverket måste anslutas igen.
Channel Width (kanalbredd) För bästa prestanda i ett nätverk med Wireless-B-,
Wireless-G- och Wireless-N-enheter (2,4 GHz) bör du välja Auto (20 MHz or 40
MHz) (automatisk, 20 MHz eller 40 MHz). För kanalbredden 20 MHz behåller du
standardvärdet 20 MHz only (endast 20 MHz).
Channel (kanal) Välj kanal från listrutan för Wireless-B-, Wireless-G- och
Wireless-N-nätverk (2,4 GHz). Om du är osäker på vilken kanal du ska välja
behåller du standardvärdet Auto (automatiskt).
SSID Broadcast (SSID-utsändning) När trådlösa klienter söker i det lokala
nätet efter trådlösa nätverk att ansluta till kommer de att hitta routerns SSID-
utsändning. Om du vill sända ut routerns SSID behåller du standardvärdet
Enabled (aktiverad). Om du inte vill sända routerns SSID väljer du Disabled
(avaktiverad).
WPS (Wi-Fi Protected Setup)
Det finns tre metoder tillgängliga. Använd den metod som gäller för den
klientenhet som du ska konfigurera.
Lampindikeringar vid Wi-Fi Protected Setup
• Logotypen Cisco på routerns ovansida fungerar som indikeringslampa
vid Wi-Fi Protected Setup.
• Lampan blinkar långsamt när Wi-Fi Protected Setupprocessen pågår.
Lampan lyser med ett fast sken när Wi-Fi Protected Setup-processen är
klar.
• Lampan blinkar snabbt i två minuter om det uppstår fel. Vänta en stund
och försök igen.

201
Avancerad konfiguration
Linksys X2000
• Vänta tills lampan lyser med fast sken innan du påbörjar nästa Wi-Fi
Protected Setup-session.
• Knappen Wi-Fi Protected Setup Använd den här metoden om
klientenheten har en knapp för Wi-Fi Protected Setup.
OBS!
Se till att konfigurera en klientenhet åt gången.
a.
Klicka eller tryck på knappen för Wi-Fi Protected Setup på
klientenheten.
b.
Klicka på knappen Wi-Fi Protected Setup på routerns skärm Wi-Fi
Protected Setup eller tryck och håll in knappen för Wi-Fi Protected
Setup på routerns baksida i en sekund.
c.
När klientenheten har konfigurerats klickar du på OK på routerns
skärm Wi-Fi Protected Setup inom två minuter.
• Enter the client device’s PIN on the Router (ange PIN-kod för
klientenheten på routern) Använd den här metoden om din enhet har en
PIN-kod för Wi-Fi Protected Setup.
a.
Ange PIN-koden för klientenheten i fältet på skärmen Wi-Fi Protected
Setup på routern.
b.
Klicka på knappen Register (registrera) på skärmen Wi-Fi Protected
Setup på routern.
c.
När klientenheten har konfigurerats klickar du på OK på skärmen Wi-Fi
Protected Setup på routern. Fler instruktioner finns i dokumentationen
till klientenheten.
• Enter the Router’s PIN on your client device (ange PIN-kod för routern på
klientenheten) Använd den här metoden om klienten frågar efter routerns
PIN-kod.
a.
Ange den PIN-kod som står på skärmen Wi-Fi Protected Setup på
routern på klientenheten. (Den finns även angiven på etiketten
undersidan av routern.)
b.
När klientenheten har konfigurerats klickar du på OK på skärmen Wi-Fi
Protected Setup på routern. Fler instruktioner finns i dokumentationen
till klientenheten.
Network Name (nätverksnamn), Security (säkerhet) och Passphrase (lösenord)
visas nederst på skärmen.
OBS!
Om du har klientenheter som inte stöder Wi-Fi Protected Setup
antecknar du inställningarna för trådlösa funktioner och konfigurerar de
klientenheterna manuellt.
Wireless > Wireless Security
(trådlöst > trådlös säkerhet)
Med inställningarna för trådlös säkerhet konfigurerar du säkerheten för ditt
eller dina trådlösa nätverk. Routern har funktioner för följande alternativ för
trådlös säkerhet: WPA/WPA2 Mixed Mode (blandat läge, standardvärdet), WPA2
Personal, WPA Personal, WEP och RADIUS. (WPA står för Wi-Fi Protected Access.
WEP står för Wireless Equivalent Privacy. RADIUS står för Remote Authentication
Dial-In User Service.)
OBS!
Om du vill veta mer om något fält klickar du på Help (hjälp) på
skärmens högra sida.

202
Avancerad konfiguration
Linksys X2000
Alternativ för hemmabruk
Säkerhetsalternativ Styrka
WPA2 Personal (WPA2 privat) Starkast
WPA2/WPA Mixed Mode
(WPA2/WPA blandat läge)
WPA2: Starkast
WPA: Starkt
WPA Personal (WPA privat) Starkt
WEP Grundläggande
Kontorsalternativ
Kontorsalternativen är tillgängliga för nätverk som tillämpar en RADIUS-server
för autentisering. Kontorsalternativen är starkare än de privata alternativen
eftersom WPA2 eller WPA innehåller kryptering medan RADIUS innehåller
autentisering.
Säkerhetsalternativ Styrka
WPA2 Enterprise (WPA2 – företag) Strongest (Starkast)
WPA2/WPA Enterprise Mixed
Mode (WPA2/WPA – blandat läge
för företag)
WPA2: Strongest
(Starkast)
WPA: Strong (Stark)
WPA Enterprise (WPA – företag) Strong (Stark)
RADIUS Grundläggande
Trådlös säkerhet
Trådlös säkerhet rekommenderas starkt, och WPA2 är den mest kraftfulla
metoden som finns tillgänglig. Använd WPA2 om alla dina trådlösa enheter kan
hantera den här metoden.
Security Mode (säkerhetsläge)
Välj säkerhetsalternativ för ditt trådlösa nätverk. Gå sedan till instruktionerna
för ditt val.
WPA2/WPA Mixed Mode (WPA2/WPA blandat läge)
OBS!
Om du väljer WPA2/WPA Mixed Mode (WPA2/WPA blandat läge)
som säkerhetsläge så MÅSTE alla enheter i ditt trådlösa nätverk
använda samma lösenord.
Passphrase (lösenord) Ange ett lösenord bestående av 8-63 tecken.
Standardvärdet är password. Du kan ändra standardlösenordet i
installationsprogrammet du använder för din router och det trådlösa nätverket.
WPA2 Personal (WPA2 privat)
OBS!
Om du väljer WPA2 Personal (WPA2 privat) som säkerhetsläge så MÅSTE
alla enheter i ditt trådlösa nätverk använda WPA2 Personal (WPA2 privat)
och dessutom ha samma lösenord.
Passphrase (lösenord) Ange ett lösenord bestående av 8-63 tecken.
Standardvärdet är password. Du kan ändra standardlösenordet i
installationsprogrammet du använder för din router och det trådlösa nätverket.

203
Avancerad konfiguration
Linksys X2000
WPA Personal (WPA privat)
OBS!
Om du väljer WPA Personal (WPA privat) som säkerhetsläge så MÅSTE alla
enheter i ditt trådlösa nätverk använda WPA Personal (WPA privat) och
dessutom ha samma lösenord.
Passphrase (lösenord) Ange ett lösenord bestående av 8-63 tecken.
Standardvärdet är password. Du kan ändra standardlösenordet i
installationsprogrammet du använder för din router och det trådlösa nätverket.
WPA2/WPA – blandat läge för företag
Med det här alternativet används WPA2/WPA tillsammans med en RADIUS-
server. (Det bör endast användas om en RADIUS-server är ansluten till routern.)
OBS!
Om du väljer WPA2/WPA – blandat läge för företag som
säkerhetsläge MÅSTE alla enheter i det trådlösa nätverket tillämpa
WPA2/WPA – företag och samma nyckel.
RADIUS Server (RADIUS-server) Ange IP-adressen för RADIUS-servern.
RADIUS Port (RADIUS-port) Ange portnumret för RADIUS-servern.
Standardvärdet är 1812.
Shared Key (Delad nyckel) Ange den nyckel som delas av routern och servern.
WPA2 – företag
Med det här alternativet används WPA2 tillsammans med en RADIUS-server.
(Det bör endast användas om en RADIUS-server är ansluten till routern.)
OBS!
Om du väljer WPA2 – företag som säkerhetsläge MÅSTE alla enheter
i det trådlösa nätverket tillämpa WPA2 – företag och samma nyckel.
RADIUS Server (RADIUS-server) Ange IP-adressen för RADIUS-servern.
RADIUS Port (RADIUS-port) Ange portnumret för RADIUS-servern.
Standardvärdet är 1812.
Shared Key (Delad nyckel) Ange den nyckel som delas av routern och servern.
WPA – företag
Det här alternativet ger dig WPA tillsammans med en RADIUS-server. (Det bör
endast användas om en RADIUSserver är ansluten till routern.)
OBS!
Om du väljer WPA – företag som säkerhetsläge MÅSTE alla enheter i
det trådlösa nätverket tillämpa WPA – företag och samma nyckel.
RADIUS Server (RADIUS-server) Ange IP-adressen för RADIUS-servern.

204
Avancerad konfiguration
Linksys X2000
RADIUS Port (RADIUS-port) Ange portnumret för RADIUS-servern.
Standardvärdet är 1812.
Shared Key (Delad nyckel) Ange den nyckel som delas av routern och servern.
WEP
WEP är en enkel krypteringsmetod som inte är lika säker som WPA.
VIKTIGT!
Om du väljer WEP som säkerhetsläge så MÅSTE alla enheter i ditt trådlösa
nätverk använda WEP och dessutom samma kryptering och delad nyckel.
Encryption (kryptering) Välj nivå för WEP-kryptering, 64 bits 10 hex digits
(64 bitar 10 hexadecimala siffror) eller 128 bits 26 hex digits (128 bitar 26
hexadecimala siffror). Standardvärdet är 64 bits 10 hex digits (64 bitar 10
hexadecimala siffror).
Passphrase (lösenord) Ange ett lösenord för automatisk generering av WEP-
nycklar. Klicka sedan på Generate (generera).
Key 1-4 (Nyckel 1-4) Om du inte angav något lösenord anger du WEP-
nycklarna manuellt.
TX Key (TX-nyckel) Välj en TX-standardnyckel (Transmit) (välj vilken nyckel du
vill använda). Standardvärdet är 1.
RADIUS
Med det här alternativet används WEP tillsammans med en RADIUS-server.
(Det bör endast användas om en RADIUS-server är ansluten till routern.)
VIKTIGT!
Om du väljer RADIUS som säkerhetsläge så MÅSTE alla enheter i ditt trådlösa
nätverk använda RADIUS och dessutom samma WEP-kryptering och delad
nyckel.
RADIUS Server (RADIUS-server) Ange IP-adressen för RADIUS-servern.
RADIUS Port (RADIUS-port) Ange portnumret för RADIUS-servern.
Standardvärdet är 1812.
Shared Key (delad nyckel) Ange den nyckel som delas mellan routern och
servern.
Encryption (kryptering) Välj nivå för WEP-kryptering, 64 bits 10 hex digits
(64 bitar 10 hexadecimala siffror) eller 128 bits 26 hex digits (128 bitar 26
hexadecimala siffror). Standardvärdet är 64 bits 10 hex digits (64 bitar 10
hexadecimala siffror).
Passphrase (lösenord) Ange ett lösenord för automatisk generering av WEP-
nycklar. Klicka sedan på Generate (generera).
Key 1-4 (Nyckel 1-4) Om du inte angav något lösenord anger du WEP-
nycklarna manuellt.

205
Avancerad konfiguration
Linksys X2000
TX Key (TX-nyckel) Välj en TX-standardnyckel (Transmit) (välj vilken nyckel du
vill använda). Standardvärdet är 1.
Klicka på Save Settings (spara inställningar) om du vill genomföra ändringarna
eller klicka på Cancel Changes (avbryt ändringar) om du vill rensa ändringarna.
Avaktiverad
Om du väljer att avaktivera trådlös säkerhet meddelas du att den trådlösa
säkerheten är avaktiverad när du ansluter till internet första gången. Du får då
möjlighet att aktivera den trådlösa säkerheten eller bekräfta att du är medveten
om riskerna med att fortsätta utan trådlös säkerhet.
OBS!
Om du väljer RADIUS som säkerhetsläge MÅSTE alla enheter i det
trådlösa nätverket tillämpa RADIUS, samma kryptering och delad
nyckel.
Trådlöst > Gäståtkomst
Med funktionen Guest Access (Gäståtkomst) kan dina gäster ansluta till
internet i ditt trådlösa nätverk. Gästnätverket är ett separat trådlöst nätverk.
Gäståtkomstfunktionen ger inte tillgång till det lokala nätverket och dess
resurser, vilket innebär att dina gäster inte kommer åt dina datorer eller
personliga data. En gäst kan till exempel inte skriva ut på en skrivare eller
kopiera filer till en dator i det lokala nätverket. På så sätt minskas risken för
obehörig tillgång till ditt nätverk.
OBS!
Om du vill veta mer om något fält klickar du på Help (hjälp) på
skärmens högra sida.
Gäståtkomst
Allow Guest Access (Tillåt gäståtkomst) Om du vill tillåta internetåtkomst via
gästnätverket behåller du standardinställningen yes (ja). I annat fall väljer du
no (nej).
Guest Network Name (Gästnätverkets namn) Standardnamnet är namnet på
ditt trådlösa nätverk följt av -guest (-gäst).
Guest Password (Gästlösenord) Standardlösenordet är guest (gäst). Om du
genomförde installationen med hjälp av installationsprogramvaran ändras
standardlösenordet till ett unikt lösenord.

206
Avancerad konfiguration
Linksys X2000
Change (Ändra) Ändra gästlösenordet med det här alternativet. Skärmen
Change Guest Password (Ändra gästlösenordet) öppnas.
Ändra gästlösenordet
• Enter a new guest network password (Ange ett nytt lösenord för
gästnätverket) Ange ett lösenord som består av 4–32 tecken.
Klicka sedan på Change (Ändra) så sparas det nya lösenordet och du
kommer tillbaka till skärmen Guest Access (Gäståtkomst).
Total Guests Allowed (Antal tillåtna gäster) Som standard får 5 gäster tillgång
till internet via gästnätverket. Välj önskat antal gäster för ditt gästnätverk.
SSID Broadcast (SSID-utsändning) När trådlösa enheter söker i det lokala nätet
efter trådlösa nätverk att ansluta till kommer routern att hitta SSID-sändningen
(trådlöst nätverksnamn). Om du vill sända ut SSID för gästnätverket behåller du
standardinställningen Enabled (Aktiverad). Om du inte vill sända ut SSID för
gästnätverket väljer du Disabled (Avaktiverad).
Anvisningar för gästen
Gör så här när en gäst vill ansluta till internet:
1.
På gästens dator ansluter ni till det trådlösa gästnätverket som finns på
skärmen Guest Access (Gäståtkomst).
2.
Öppna en webbläsare.
3.
På inloggningsskärmen anger ni lösenordet som visas på skärmen Guest
Access (Gäståtkomst).
4.
Klicka på Login (Logga in).

207
Felsökning
Linksys X2000
207
X2000
Datorn kan inte ansluta till internet.
Följ instruktionerna tills datorn kan ansluta till internet:
• Kontrollera att modemroutern är påslagen. Strömlampan ska lysa med
ett fast grönt sken och inte blinka.
• Om strömlampan blinkar stänger du av alla nätverksenheter, inklusive
modemroutern och alla datorer. Starta sedan de olika enheterna i
följande ordning:
a.
Modemrouter
b.
Dator
• Kontrollera lamporna på enhetens framsida. Kontrollera att strömlampan,
DSL-lampan och minst en av de numrerade lamporna för Ethernet
lyser. Om de inte lyser kontrollerar du kabelanslutningarna. Datorn ska
anslutas till en av portarna 1-4 på enheten, och enhetens DSL-port måste
vara ansluten till ADSL-linjen.
När du dubbelklickar på webbläsaren visas en uppmaning att ange ett
användarnamn och ett lösenord. Om du vill slippa denna uppmaning gör du
på följande sätt.
Starta webbläsaren och utför följande steg (dessa steg är specifika för Internet
Explorer men proceduren är ungefär densamma för andra webbläsare):
1.
Välj Verktyg > Internetalternativ.
2.
Klicka på fliken Anslutningar.
3.
Välj Ring aldrig upp någon anslutning.
4.
Klicka på OK.
Du använder en statisk IP-adress och kan inte ansluta.
Läs i Windows-hjälpen och ändra egenskaperna för internetprotokollet (TCP/
IP) så att det tar emot IP-adresser automatiskt.
Datorn kan inte ansluta trådlöst till nätverket.
Kontrollera att det trådlösa nätverksnamnet eller SSID:t är desamma på både
datorn och routern. Om du har aktiverat trådlös säkerhet måste du använda
samma säkerhetsmetod och nyckel på både datorn och routern.
Du behöver ändra inställningarna på routern.
De trådlösa nätverksinställningarna kan ändras med hjälp av Cisco Connect.
Du behöver ändra de avancerade inställningarna på enheten.
Öppna webbläsaren (exempelvis Internet Explorer eller Firefox) och ange
enhetens IP-adress i adressfältet (den förvalda IP-adressen är 192.168.1.1).
När du uppmanas till det fyller du i fälten för användarnamn och lösenord
(standardanvändarnamnet och lösenordet är admin). Klicka på den flik där du
vill göra ändringar
Du kan inte använda DSL-tjänsten till att ansluta manuellt till Internet
När du har installerat routern ansluter den automatiskt till din Internet-
leverantör eller Internettelefonileverantör, så du behöver inte längre ansluta
manuellt.
När du öppnar webbläsaren visas inloggningsskärmen trots att du inte
behöver logga in.
Följande steg är specifika för Internet Explorer men tillvägagångssättet är
ungefär detsamma för andra webbläsare.
1.
Öppna webbläsaren.
2.
Gå till Verktyg > Internetalternativ.
3.
Klicka på fliken Anslutningar.
4.
Välj Ring aldrig upp någon anslutning.
5.
Klicka på OK.
Felsökning

208
Felsökning
Linksys X2000
DSL-kabelns kontakt passar inte i routerns internetport.
En koaxialkabel kan endast ansluta till ett kabelmodem. Modemroutern
fungerar som ett modem med din ADSL-anslutning till internet, men om
du har en kabelanslutning till internet ska du ansluta modemroutern till ett
separat kabelmodem. Sätt i installations-cd:n i datorn och följ anvisningarna på
skärmen för hur du ansluter modemroutern till ett kabelmodem.
Du vill komma åt det webbaserade verktyget i Cisco Connect.
Gör så här för att komma åt det webbaserade verktyget i Cisco Connect:
1.
Öppna Cisco Connect.
2.
Klicka på Router settings (Routerinställningar) på huvudmenyn.
3.
Klicka på Advanced settings (Avancerade inställningar).
4.
Notera användarnamnet och lösenordet som visas. (Skydda lösenordet
genom att kopiera det till Clipboard (Urklipp). Klicka bara på Copy
password (Kopiera lösenordet).)
5.
Klicka på OK.
Lösenordet fungerar inte när du försöker logga in i det webbläsarbaserade
verktyget.
Lösenordet för din trådlösa säkerhet fungerar även som lösenord för det
webbläsarbaserade verktyget. Så här visar du det här lösenordet:
1.
Öppna Cisco Connect.
2.
Klicka på Router Settings (routerinställningar) på huvudmenyn.
3.
Password (lösenord) visas till vänster på skärmen.
Routern visas inte på skärmen Nätverksanslutningar i Windows XP.
Klicka på Visa ikoner för UPnP-enheter i nätverket i avsnittet
Nätverksaktiviteter. Om routern fortfarande inte visas gör du på följande sätt:
1.
Gå till Start > Kontrollpanelen > Windows-brandväggen.
2.
Klicka på fliken Undantag.
3.
Markera UPnP-ramverk.
4.
Klicka på OK.
WEBBEN
Du hittar föreskrifter, garanti och säkerhetsinformation på cd-
skivan som kom tillsammans med modemroutern, samt på
Linksys.com/support.
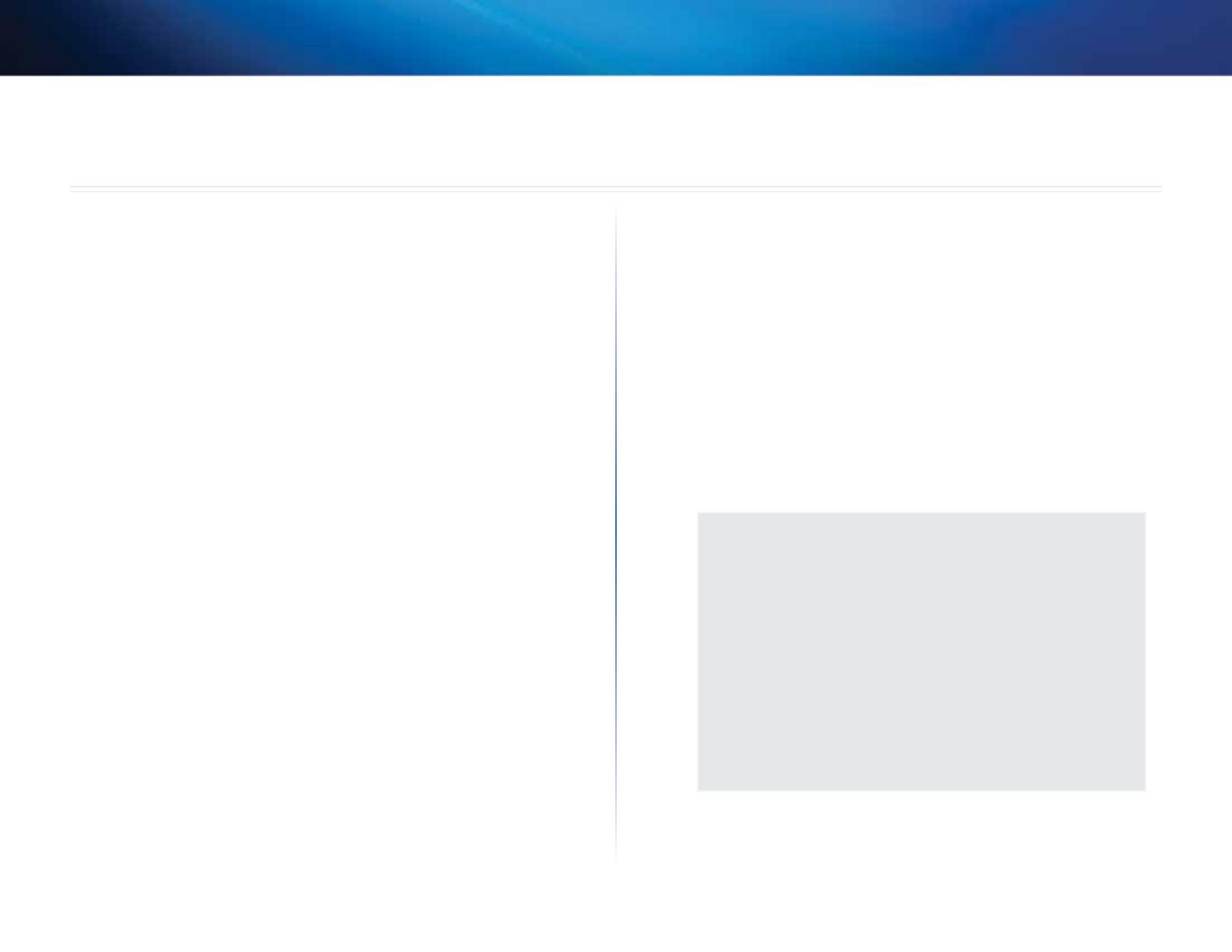
209
Specifikationer
Linksys X2000
209
X2000
Standarder WLAN: 802.11n, 802.11g, 802.11b
Ethernet: 802.3, 802.3u
ADSL: T1.413i2, G.992.1 (G.DMT), G.992.2
(G.Lite), G.992.3 (ADSL2), G.992.5 (ADSL2+)
för Annex A, B, M, L, U-R2 för Annex B
Portar DSL, kabel, Ethernet (1-3), Ström
Knappar På/av, Reset (Återställ), Wi-Fi Protected
Setup™ (WPS)
Lysdioder Power, Ethernet (1-3), Wi-Fi Protected Setup,
Wireless, Internet
Kabeltyp CAT5, RJ-11 (för Annex A), RJ-45 (för Annex B)
Antal antenner 2 interna
Moduleringar 802.11b: CCK/QPSK, BPSK
802.11g: OFDM/BPSK, QPSK, 16-QAM, 64-QAM
802.11n: OFDM/BPSK, QPSK, 16-QAM, 64-QAM
Mottagningskänslighet 802.11b: 16 ± 1.5 dBm
802.11g: 16 ± 1.5 dBm
802.11n: 18 ± 1.5 dBm
Mottagningskänslighet 802.11b: -87 dBm (normalt) vid 11 Mbit/s
802.11g: -72 dBm (normalt) vid 54 Mbit/s
802.11n HT20: -71 dBm (normalt) vid 130 Mbit/s
802.11n HT40: -68 dBm (normalt) vid 270 Mbit/s
Säkerhetsfunktioner
WPA2™/WPA™ (privat och företag); 128, WEP
med 64 bitar; MAC-adressfiltrering SPI-brandvägg
Operativsystemskrav (för installationsguiden):
Windows 7, Windows Vista, Windows Vista
64-bitarsversion eller Windows XP
Mac OS X 10.5 eller senare
Omgivande miljö
Mått 202 x 34 x 160 mm
Vikt 287 g
Ström 12VDC, 1A
Certifieringar FCC, CE, Telepermit, K.21, UL, CB,
Wi-Fi (802.11b/g/n), WPA™, WPA2™, WMM,
Wi-Fi Protected Setup™
Driftstemperatur 0 till 40°C
Förvaringstemperatur -20 till 70°C
Luftfuktighet vid drift 10 till 80 %, relativ luftfuktighet och
icke-kondenserande
Luftfuktighet vid förvaring 5 till 90 % ej kondenserande
OBS!
Du hittar föreskrifter, garanti och säkerhetsinformation på cd-
skivan som kom tillsammans med modemroutern, samt på Linksys.
com/support.
Specifikationer kan ändras utan föregående meddelande.
Värdena för maximal överföring kommer från specifikationerna
för IEEE Standard 802.11. Faktiska prestanda kan variera, inklusive
lägre kapacitet för trådlöst nätverk, dataöverföringshastighet,
räckvidd och täckning. Prestanda är beroende av många
faktorer, förhållanden och variabler, exempelvis avståndet till
åtkomstpunkten, trafikvolym för nätverket, byggnadsmateriel och
-konstruktion, operativsystem, de trådlösa produkter som används,
störningar samt andra faktorer.
Specifikationer
Sidan laddas...
Sidan laddas...
Sidan laddas...
Sidan laddas...
Sidan laddas...
Sidan laddas...
Sidan laddas...
Sidan laddas...
Sidan laddas...
Sidan laddas...
Sidan laddas...
Sidan laddas...
Sidan laddas...
Sidan laddas...
Sidan laddas...
Sidan laddas...
Sidan laddas...
Sidan laddas...
Sidan laddas...
Sidan laddas...
Sidan laddas...
Sidan laddas...
Sidan laddas...
Sidan laddas...
Sidan laddas...
Sidan laddas...
Sidan laddas...
Sidan laddas...
-
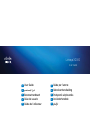 1
1
-
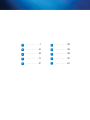 2
2
-
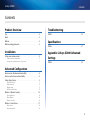 3
3
-
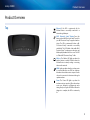 4
4
-
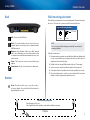 5
5
-
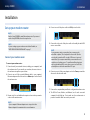 6
6
-
 7
7
-
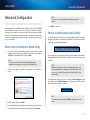 8
8
-
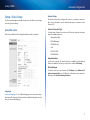 9
9
-
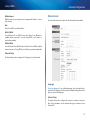 10
10
-
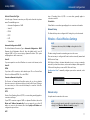 11
11
-
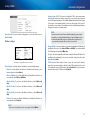 12
12
-
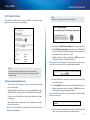 13
13
-
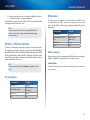 14
14
-
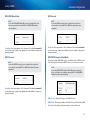 15
15
-
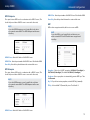 16
16
-
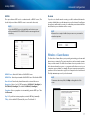 17
17
-
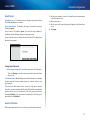 18
18
-
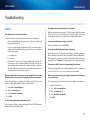 19
19
-
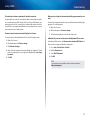 20
20
-
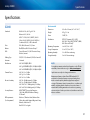 21
21
-
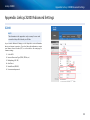 22
22
-
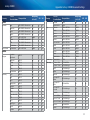 23
23
-
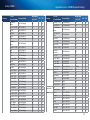 24
24
-
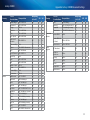 25
25
-
 26
26
-
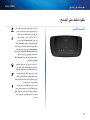 27
27
-
 28
28
-
 29
29
-
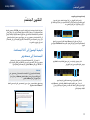 30
30
-
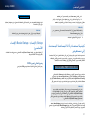 31
31
-
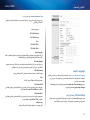 32
32
-
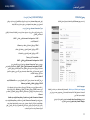 33
33
-
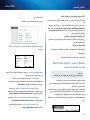 34
34
-
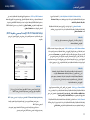 35
35
-
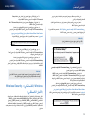 36
36
-
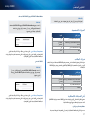 37
37
-
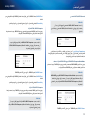 38
38
-
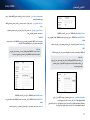 39
39
-
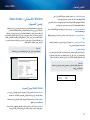 40
40
-
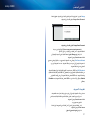 41
41
-
 42
42
-
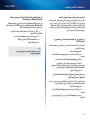 43
43
-
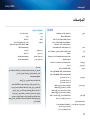 44
44
-
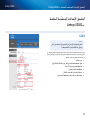 45
45
-
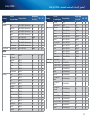 46
46
-
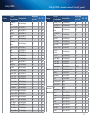 47
47
-
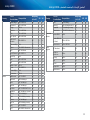 48
48
-
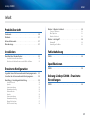 49
49
-
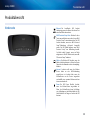 50
50
-
 51
51
-
 52
52
-
 53
53
-
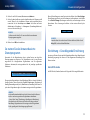 54
54
-
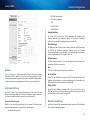 55
55
-
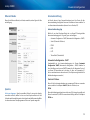 56
56
-
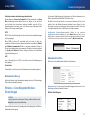 57
57
-
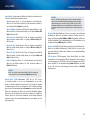 58
58
-
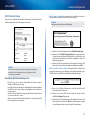 59
59
-
 60
60
-
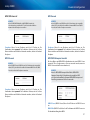 61
61
-
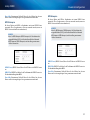 62
62
-
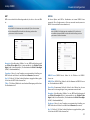 63
63
-
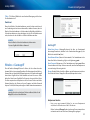 64
64
-
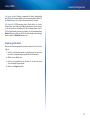 65
65
-
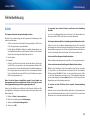 66
66
-
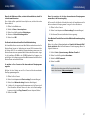 67
67
-
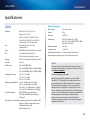 68
68
-
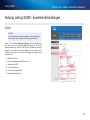 69
69
-
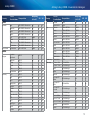 70
70
-
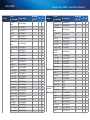 71
71
-
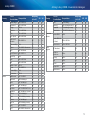 72
72
-
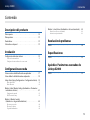 73
73
-
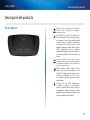 74
74
-
 75
75
-
 76
76
-
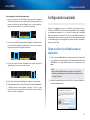 77
77
-
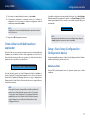 78
78
-
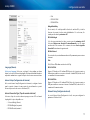 79
79
-
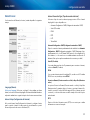 80
80
-
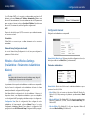 81
81
-
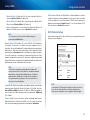 82
82
-
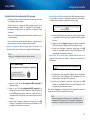 83
83
-
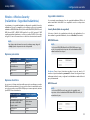 84
84
-
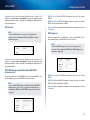 85
85
-
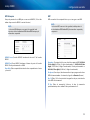 86
86
-
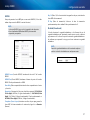 87
87
-
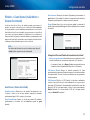 88
88
-
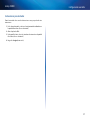 89
89
-
 90
90
-
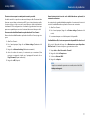 91
91
-
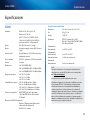 92
92
-
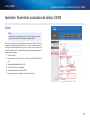 93
93
-
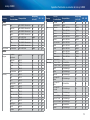 94
94
-
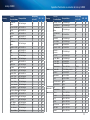 95
95
-
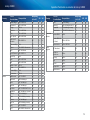 96
96
-
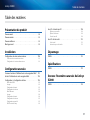 97
97
-
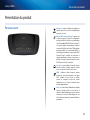 98
98
-
 99
99
-
 100
100
-
 101
101
-
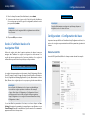 102
102
-
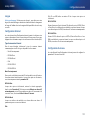 103
103
-
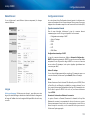 104
104
-
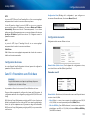 105
105
-
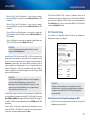 106
106
-
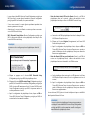 107
107
-
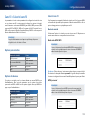 108
108
-
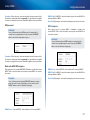 109
109
-
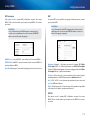 110
110
-
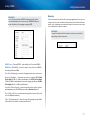 111
111
-
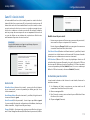 112
112
-
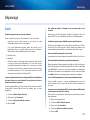 113
113
-
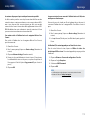 114
114
-
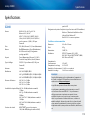 115
115
-
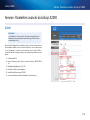 116
116
-
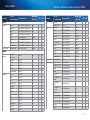 117
117
-
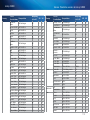 118
118
-
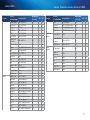 119
119
-
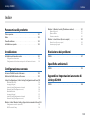 120
120
-
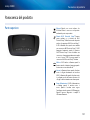 121
121
-
 122
122
-
 123
123
-
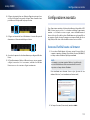 124
124
-
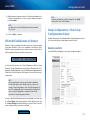 125
125
-
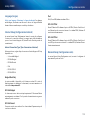 126
126
-
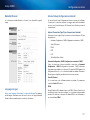 127
127
-
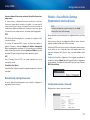 128
128
-
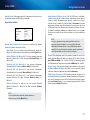 129
129
-
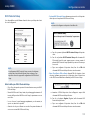 130
130
-
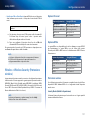 131
131
-
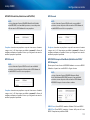 132
132
-
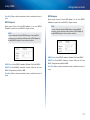 133
133
-
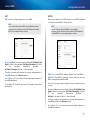 134
134
-
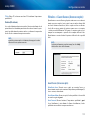 135
135
-
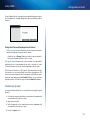 136
136
-
 137
137
-
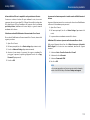 138
138
-
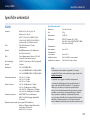 139
139
-
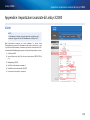 140
140
-
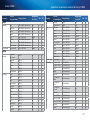 141
141
-
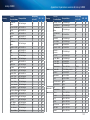 142
142
-
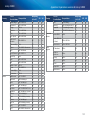 143
143
-
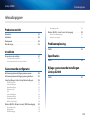 144
144
-
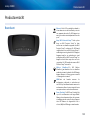 145
145
-
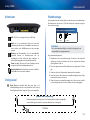 146
146
-
 147
147
-
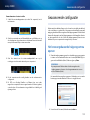 148
148
-
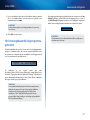 149
149
-
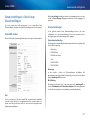 150
150
-
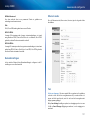 151
151
-
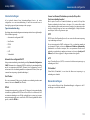 152
152
-
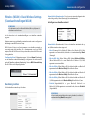 153
153
-
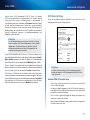 154
154
-
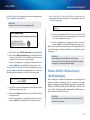 155
155
-
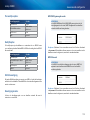 156
156
-
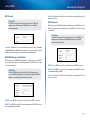 157
157
-
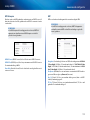 158
158
-
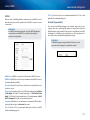 159
159
-
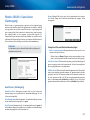 160
160
-
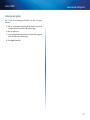 161
161
-
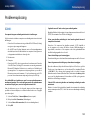 162
162
-
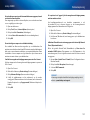 163
163
-
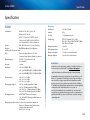 164
164
-
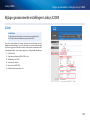 165
165
-
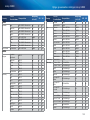 166
166
-
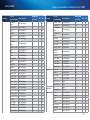 167
167
-
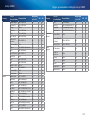 168
168
-
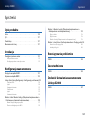 169
169
-
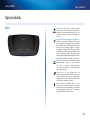 170
170
-
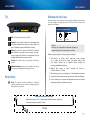 171
171
-
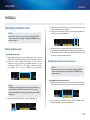 172
172
-
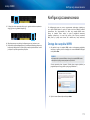 173
173
-
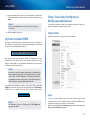 174
174
-
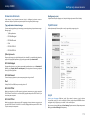 175
175
-
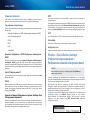 176
176
-
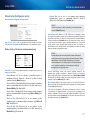 177
177
-
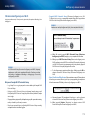 178
178
-
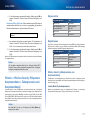 179
179
-
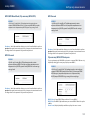 180
180
-
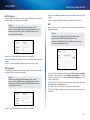 181
181
-
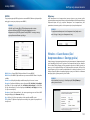 182
182
-
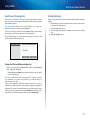 183
183
-
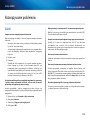 184
184
-
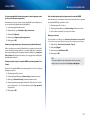 185
185
-
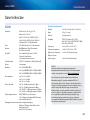 186
186
-
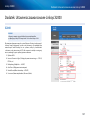 187
187
-
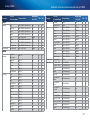 188
188
-
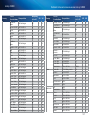 189
189
-
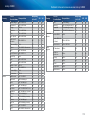 190
190
-
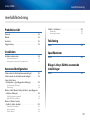 191
191
-
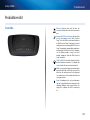 192
192
-
 193
193
-
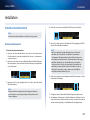 194
194
-
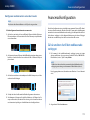 195
195
-
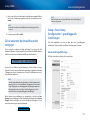 196
196
-
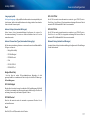 197
197
-
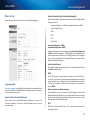 198
198
-
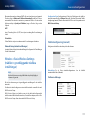 199
199
-
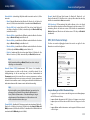 200
200
-
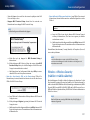 201
201
-
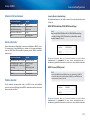 202
202
-
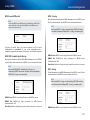 203
203
-
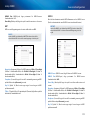 204
204
-
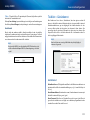 205
205
-
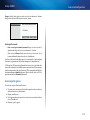 206
206
-
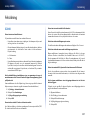 207
207
-
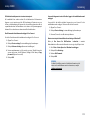 208
208
-
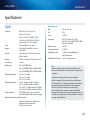 209
209
-
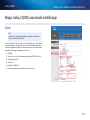 210
210
-
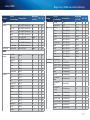 211
211
-
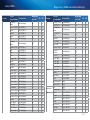 212
212
-
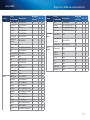 213
213
-
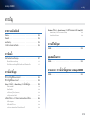 214
214
-
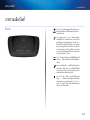 215
215
-
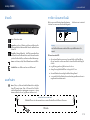 216
216
-
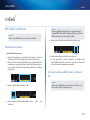 217
217
-
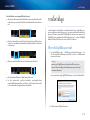 218
218
-
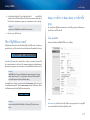 219
219
-
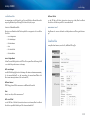 220
220
-
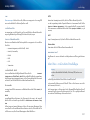 221
221
-
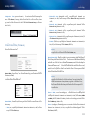 222
222
-
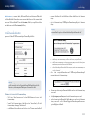 223
223
-
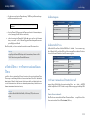 224
224
-
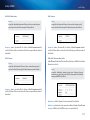 225
225
-
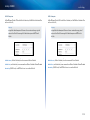 226
226
-
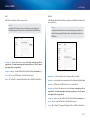 227
227
-
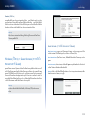 228
228
-
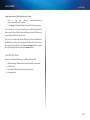 229
229
-
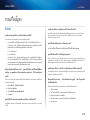 230
230
-
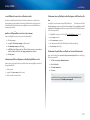 231
231
-
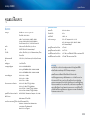 232
232
-
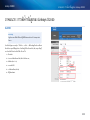 233
233
-
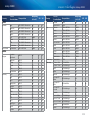 234
234
-
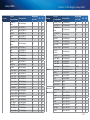 235
235
-
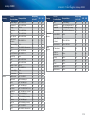 236
236
-
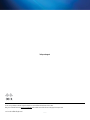 237
237
Cisco X2000X3000X3500 Bruksanvisning
- Kategori
- Routrar
- Typ
- Bruksanvisning
på andra språk
- italiano: Cisco X2000X3000X3500 Manuale del proprietario
- español: Cisco X2000X3000X3500 El manual del propietario
- Deutsch: Cisco X2000X3000X3500 Bedienungsanleitung
- polski: Cisco X2000X3000X3500 Instrukcja obsługi
- français: Cisco X2000X3000X3500 Le manuel du propriétaire
- English: Cisco X2000X3000X3500 Owner's manual
- Nederlands: Cisco X2000X3000X3500 de handleiding
Andra dokument
-
Linksys X1000 Bruksanvisning
-
Linksys X6200 Bruksanvisning
-
Linksys WRK54G Användarmanual
-
Linksys RE 1000 Bruksanvisning
-
Linksys RE1000 Bruksanvisning
-
Linksys WRT3200ACM-EU Routeur Wi-Fi AC3200 MU-MIMO AC wave 2 Open source Användarmanual
-
Linksys AG241 Bruksanvisning
-
Linksys WRT54G Bruksanvisning
-
3com WL-602 Installationsguide
-
Linksys WRT54G(EU/LA) Användarmanual