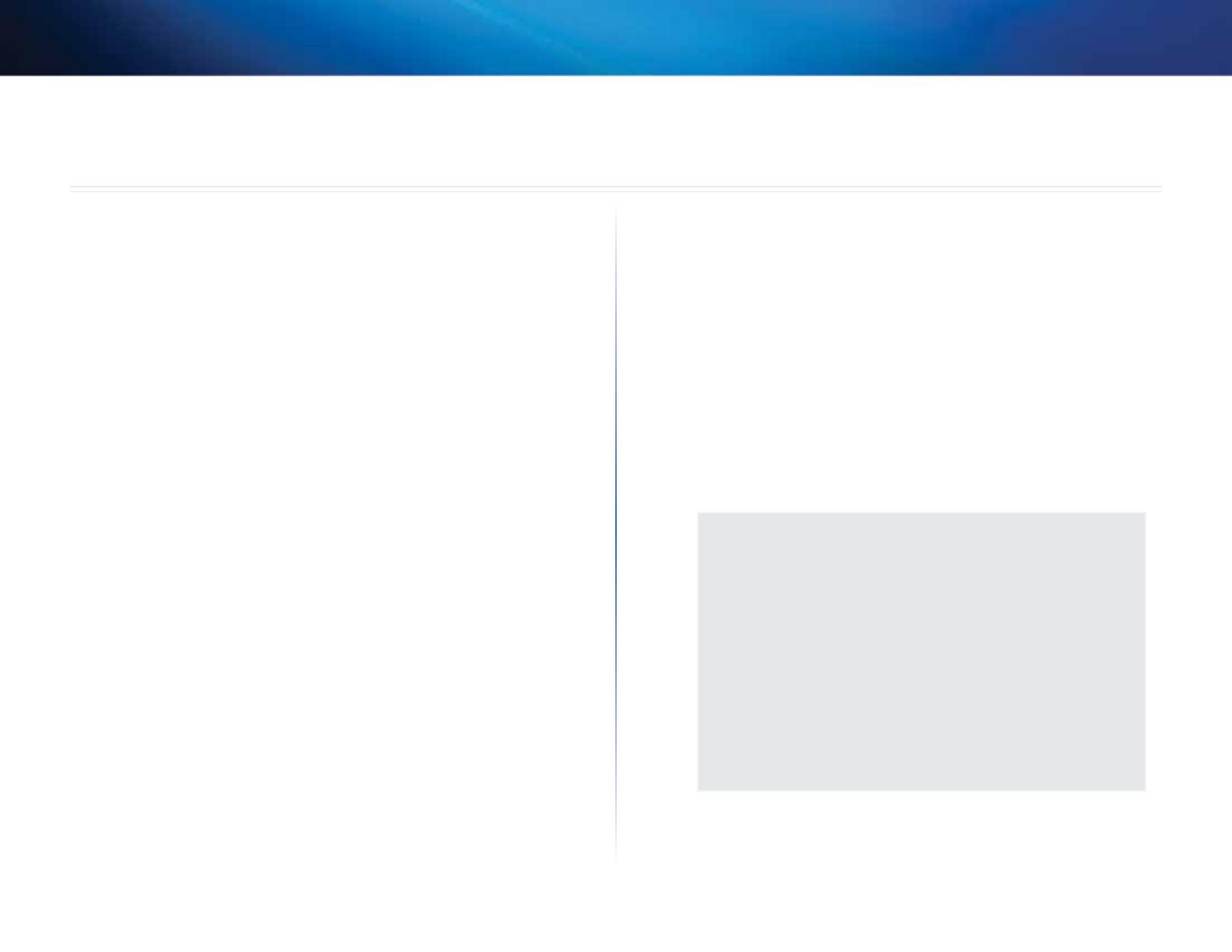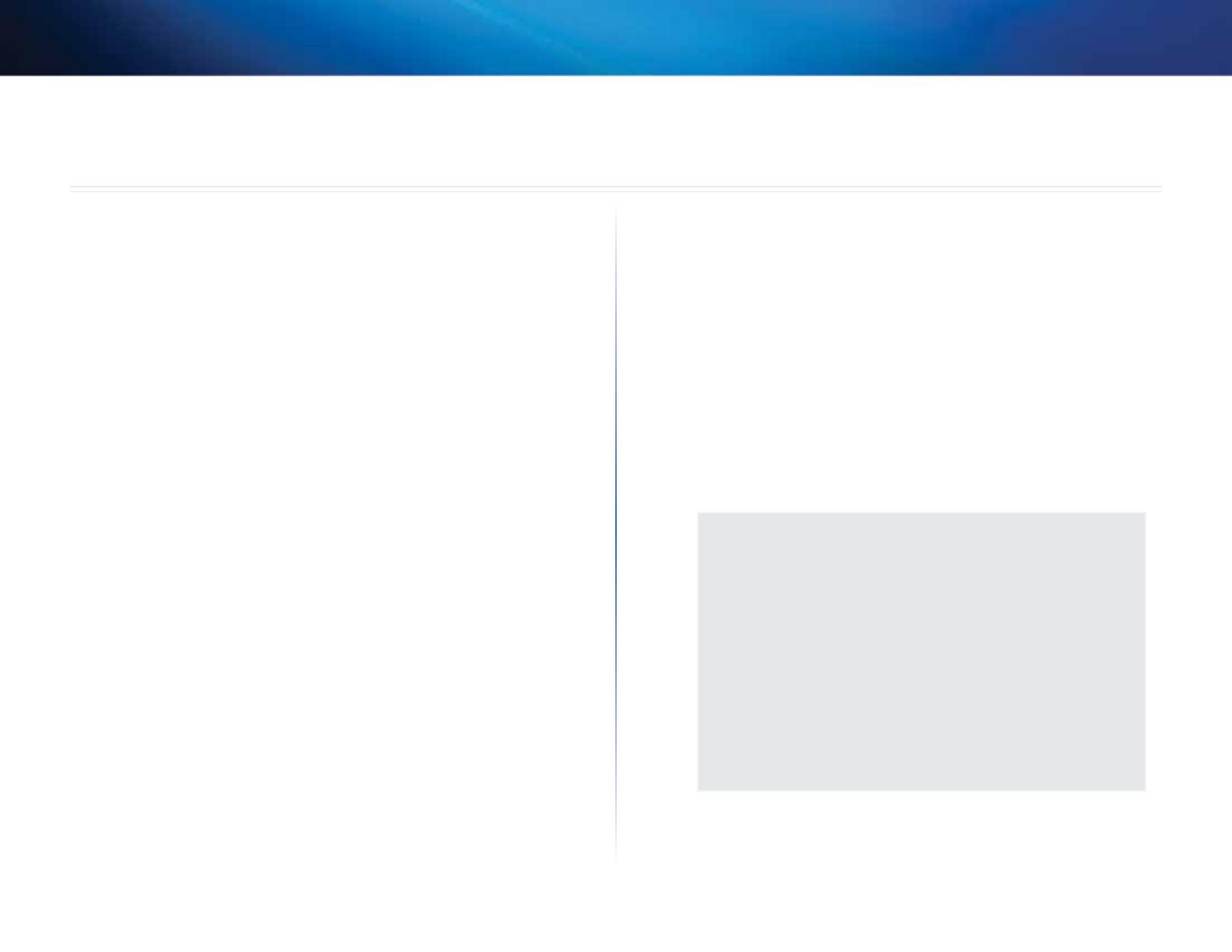
209
Specifikationer
Linksys X2000
209
X2000
Standarder WLAN: 802.11n, 802.11g, 802.11b
Ethernet: 802.3, 802.3u
ADSL: T1.413i2, G.992.1 (G.DMT), G.992.2
(G.Lite), G.992.3 (ADSL2), G.992.5 (ADSL2+)
för Annex A, B, M, L, U-R2 för Annex B
Portar DSL, kabel, Ethernet (1-3), Ström
Knappar På/av, Reset (Återställ), Wi-Fi Protected
Setup™ (WPS)
Lysdioder Power, Ethernet (1-3), Wi-Fi Protected Setup,
Wireless, Internet
Kabeltyp CAT5, RJ-11 (för Annex A), RJ-45 (för Annex B)
Antal antenner 2 interna
Moduleringar 802.11b: CCK/QPSK, BPSK
802.11g: OFDM/BPSK, QPSK, 16-QAM, 64-QAM
802.11n: OFDM/BPSK, QPSK, 16-QAM, 64-QAM
Mottagningskänslighet 802.11b: 16 ± 1.5 dBm
802.11g: 16 ± 1.5 dBm
802.11n: 18 ± 1.5 dBm
Mottagningskänslighet 802.11b: -87 dBm (normalt) vid 11 Mbit/s
802.11g: -72 dBm (normalt) vid 54 Mbit/s
802.11n HT20: -71 dBm (normalt) vid 130 Mbit/s
802.11n HT40: -68 dBm (normalt) vid 270 Mbit/s
Säkerhetsfunktioner
WPA2™/WPA™ (privat och företag); 128, WEP
med 64 bitar; MAC-adressfiltrering SPI-brandvägg
Operativsystemskrav (för installationsguiden):
Windows 7, Windows Vista, Windows Vista
64-bitarsversion eller Windows XP
Mac OS X 10.5 eller senare
Omgivande miljö
Mått 202 x 34 x 160 mm
Vikt 287 g
Ström 12VDC, 1A
Certifieringar FCC, CE, Telepermit, K.21, UL, CB,
Wi-Fi (802.11b/g/n), WPA™, WPA2™, WMM,
Wi-Fi Protected Setup™
Driftstemperatur 0 till 40°C
Förvaringstemperatur -20 till 70°C
Luftfuktighet vid drift 10 till 80 %, relativ luftfuktighet och
icke-kondenserande
Luftfuktighet vid förvaring 5 till 90 % ej kondenserande
OBS!
Du hittar föreskrifter, garanti och säkerhetsinformation på cd-
skivan som kom tillsammans med modemroutern, samt på Linksys.
com/support.
Specifikationer kan ändras utan föregående meddelande.
Värdena för maximal överföring kommer från specifikationerna
för IEEE Standard 802.11. Faktiska prestanda kan variera, inklusive
lägre kapacitet för trådlöst nätverk, dataöverföringshastighet,
räckvidd och täckning. Prestanda är beroende av många
faktorer, förhållanden och variabler, exempelvis avståndet till
åtkomstpunkten, trafikvolym för nätverket, byggnadsmateriel och
-konstruktion, operativsystem, de trådlösa produkter som används,
störningar samt andra faktorer.
Specifikationer