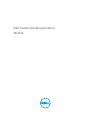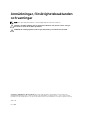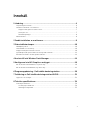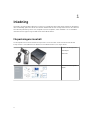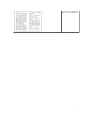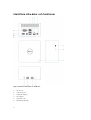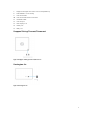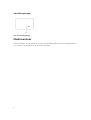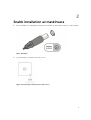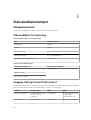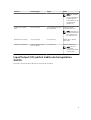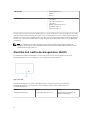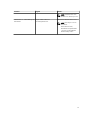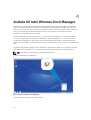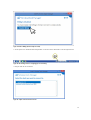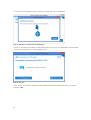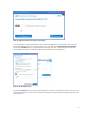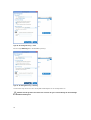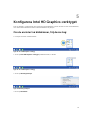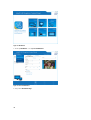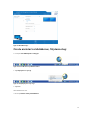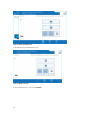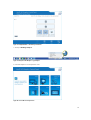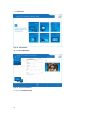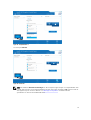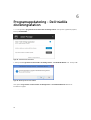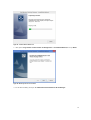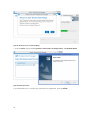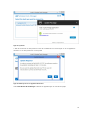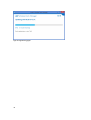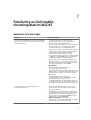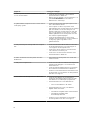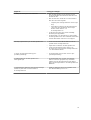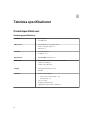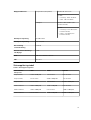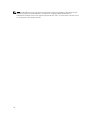Dell Wireless Docking Station WLD15 Användarguide
- Typ
- Användarguide

Dell trådlös dockningsstation
WLD15

Anmärkningar, försiktighetsbeaktanden
och varningar
OBS: Obs! ger viktig information som kan hjälpa dig att få ut mer av datorn.
VIKTIGT!: VIKTIGT! Indikerar risk för skada på maskinvaran eller förlust av data, samt ger
information om hur du undviker problemet.
VARNING: En varning signalerar risk för egendomsskada, personskada eller dödsfall.
Copyright © 2015 Dell Inc. Med ensamrätt. Denna produkt skyddas av amerikanska och internationella
immaterialrättsliga lagar. Dell
™
och Dell-logotypen är varumärken som tillhör Dell Inc. i USA och/eller andra
jurisdiktioner. Alla övriga märken och namn som nämns här kan vara varumärken som tillhör respektive företag.
2015 - 02
Rev. A00

Innehåll
1 Inledning ................................................................................................................4
Förpackningens innehåll ...................................................................................................................... 4
Identifiera olika delar och funktioner ...................................................................................................6
Knappen Pairing/Connect/Disconnect...........................................................................................7
Kensington-lås................................................................................................................................. 7
Återställningsknapp......................................................................................................................... 8
Maskinvarukrav ..................................................................................................................................... 8
2 Snabb installation av maskinvara ......................................................................9
3 Statusindikatorlampor.......................................................................................10
Nätadapterlysdiod............................................................................................................................... 10
Statusindikator för dockning...............................................................................................................10
Knappen Pairing/Connect/Disconnect ............................................................................................. 10
Input/Output (I/O) på Dell trådlös dockningsstation WLD15 ............................................................11
Återställa Dell trådlös dockningsstation WLD15.................................................................................12
4 Ansluta till Intel Wireless Dock Manager .......................................................14
5 Konfigurera Intel HD Graphics-verktyget......................................................19
Om du ansluter två bildskärmar, följ dessa steg:............................................................................... 19
Om du ansluter tre bildskärmar, följ dessa steg:................................................................................21
6 Programuppdatering - Dell trådlös dockningsstation................................26
7 Felsökning av Dell trådlös dockningsstation WLD15...................................31
Symptom och lösningar...................................................................................................................... 31
8 Tekniska specifikationer................................................................................... 34
Produktspecifikationer .......................................................................................................................34
Dockningsspecifikationer .............................................................................................................34
Skärmupplösningstabell................................................................................................................ 35
3

1
Inledning
Dell trådlös dockningsstation WLD15 är en enhet som länkar alla dina elektroniska enheter till din bärbara
dator med WiGig-gränssnitt. När du ansluter den bärbara datorn till dockningsstationen kan du få åtkomst
till all din kringutrustning såsom mus, tangentbord, stereohögtalare, extern hårddisk och stor bildskärm
utan att behöva koppla in varje enskild enhet i den bärbara datorn.
Förpackningens innehåll
Dockningsstationen levereras med de komponenter som visas nedan. Kontrollera att du har fått alla
komponenter och kontakta Dell (se fakturan för kontaktinformation) om något saknas.
Trådlös dockningsstation
Nätadapter
Nätsladd
Snabbinstallationsguide
(QSG)
4

Information om säkerhet,
miljö och regelefterlevnad
5

Identifiera olika delar och funktioner
Figur 1. Identifiera olika delar och funktioner
1. RJ-45 Port
2. USB 2.0-portar
3. Högtalare utgång
4. DC-ingång
5. Kensington-lås
6. Återställningsknapp
6

7. Knappen Pairing/Connect/Disconnect/Sleep/Wake up
8. Statusindikator för dockning
9. USB 3.0-kontakt
10. USB 3.0-kontakt med PowerShare
11. Headsetkontakt
12. USB 3.0-port
13. mini Display Port
14. HDMI-port
15. VGA-port
Knappen Pairing/Connect/Disconnect
Figur 2. Knappen Pairing/Connect/Disconnect
Kensington-lås
Figur 3. Kensington-lås
7

Återställningsknapp
Figur 4. Återställningsknapp
Maskinvarukrav
Innan du använder dockningsstationen, kontrollera att din bärbara dator eller PC har en WiGig-modul
och -antenn för att möjliggöra en-till-en trådlös anslutning.
8

2
Snabb installation av maskinvara
1. Anslut nätadaptern till nätadapterkontakten på Dell trådlös dockningsstation WLD15 och till eluttaget.
Figur 5. Nätadapter
2. Tryck på knappen Pairing/Connect/Disconnect
Figur 6. Tryck på knappen Pairing/Connect/Disconnect
9

3
Statusindikatorlampor
Nätadapterlysdiod
Lysdioden på nätadapternkontakten lyser med vitt sken när ström tillförs.
Statusindikator för dockning
Tabell 1. Indikatorlampor på dockningsstation
Läge Lysdiodbeteende
Frånkopplad Fast gult
Ansluten Fast vitt
Fel (maskinvarufel) Gul/vit - alternativa blinkande mellan vitt och gult.
Pairing/Connecting Gult - snabb blinkning.
Uppgradering av fast programvara Blinkande vitt
Tabell 2. RJ-45-indikatorlampor
Länkhastighetsindikatorer Ethernetaktivitetsindikator
10 MB = grön Blinkande gul
100 MB = orange
1 GB = grön + orange
Knappen Pairing/Connect/Disconnect
Med knappen Pairing kan du enkelt para ihop, ansluta och koppla ur dockningsstationen från den bärbara
datorn. Den kan även användas för att ställa datorn i 'viloläge' och 'väcka' den.
Funktion Dockningsläge Åtgärd Effekt
Första ihopparningen Dockningsstationen inte
ansluten och inte
ihopparad.
Kort tryckning Slutför ihopparning och
anslutning till
dockningsstationen.
Ställ i viloläge Docka ansluten Kort tryckning Ställer datorn i viloläge.
10

Funktion Dockningsläge Åtgärd Effekt
OBS: Den bärbara
datorns
strömförbrukningsi
nställningar ska
konfigureras för att
stödja den här
funktionen.
Koppla bort (Koppla
från)
Docka ansluten Lång nedtryckning (mer
än 2 sekunder)
Kopplar bort från
dockningsstationen.
OBS: Lamporna på
dockningsstationen
lyser gult när den
har kopplats bort.
Återställ från viloläget Docka ansluten Kort tryckning Bärbar dator i 'aktivt/
vaket" läge.
Väckning av bildskärm Ingen dockningsstation
inom räckvidd.
Kort tryckning Aktiverar bildskärmen.
OBS: Det finns
ingen aktiv
dockningsanslutnin
g i detta läge.
Input/Output (I/O) på Dell trådlös dockningsstation
WLD15
Dell trådlös dockningsstation WLD15 har följande I/O-kontakter:
11

Videoportar
• mini DisplayPort x 1
• HDMI x 1
• VGA x 1
In-/ut-portar
• USB 3.0 x 2
• USB 3.0 PowerShare x 1
• USB 2.0 x 2
• Gigabit Ethernet (RJ 45) x 1
• Headsetkontakt x 1
• Linje ut-kontakt x 1
Om den trådlösa länken mellan den bärbara datorn och den trådlösa Dell-dockningsstationen försvagas,
flytta den bärbara datorn närmare den trådlösa Dell-dockningsstationen eller vrid den bärbara datorn för
att hitta en position med en starkare trådlös länk. Om du till exempel tycker att den trådlösa signalstyrkan
minskas när locket på den bärbara datorn är stängt kan du öppna den bärbara datorn för att hitta bästa
mottagning.
OBS: Den trådlösa anslutningen fungerar bäst om locket på den bärbara datorn (sidan med
logotypen) är vänd direkt mot framsidan av dockningsstationen och den bärbara datorn är inom
synhåll från dockningsstationen.
Återställa Dell trådlös dockningsstation WLD15
För att återställa fabriksinställningarna, slå först ifrån strömmen till dockningsstationen, tryck på
återställningsknappen i över 2 sekunder och slå sedan på dockningsstationen.
Figur 7. Återställ
Återställningsknappen är avsedd för återställning från oönskade situationer. Den återställer
standardparametrarna och firmwareversionen. I tabellen nedan beskrivs funktionerna hos
återställningsknappen:
Funktion Åtgärd Effekt
Parameteråterställning Lång nedtryckning (>2 sek)
Återställer alla parametrar till
fabriksinställningarna.
12

Funktion Åtgärd Effekt
OBS: Firmwareversionen
ändras inte i denna process.
Fabriksversion - återställning och
standarder
Tryck under starten av
dockningsstationen.
Återställer fabriksinställd version.
OBS: Den här processen
återställer
firmwareversionen,
återställer alla parametrar
och tar bort alla tidigare
definierade profiler.
13

4
Ansluta till Intel Wireless Dock Manager
Intel Wireless Dock Manager är en användarvänlig programvara som gör det möjligt att ansluta till Dell
trådlös dockningsstation WLD15. Wireless Dock Manager använder WiGig:s WDE/WSE PAL-teknik för
trådlös överföring av data. Genom att använda den här programvaran kan du avnjuta trådlös, snabb och
säker överföring av data mellan din PC/bärbara dator och Dell trådlös dockningsstation. Denna
programvara stöder WPS-säkerhetsparning.
När du upprättar en anslutning mellan datorn och Dell trådlös dockningsstation kommer alla enheter,
såsom mus, tangentbord, stereohögtalare, bildskärmar, externa hårddiskar, etc. som är anslutna till
dockan att bli tillgängliga för dig. Du kan komma åt dem trådlöst från din dator. Enhetshanteraren på
datorn visar alla enheter som är anslutna till Dell trådlös dockningsstation som om de vore anslutna till din
dator.
Följande avsnitt förklarar i detalj hur du konfigurerar programvaran för Wireless Dock Manager, ansluter
till Dell trådlös dockningsstation, och använder enheterna som är anslutna till dockningsstationen.
OBS: Intel Wireless Dock Manager är förinstallerad på datorn.
1. Starta Intel Wireless Dock Manager.
Figur 8. Starta Intel Wireless Dock Manager
2. Om alternativet är inaktiverat, aktivera WiGig.
14

Figur 9. Enable WiGig (aktivera ExpressCard)
3. Klicka på ikonen i aktivitetsfältet enligt bilden för att ansluta till den trådlösa dockningsstationen.
Figur 10. Dockningsstationer tillgängliga för anslutning
4. Välj dockan du vill ansluta till.
Figur 11. Välj dockan du vill ansluta till
15

5. Tryck på anslutningsknappen på den trådlösa dockningsstationen för att bekräfta.
Figur 12. Bekräfta och tryck på anslutningsknappen
6. Du är nu ansluten till Dell trådlös dockningsstation WLD15. Du kan även markera Ja för att automatiskt
ansluta till dockningsstationen vid efterföljande försök.
Figur 13. Ansluten
7. Om du inte vill ansluta automatiskt vid efterföljande försök, kan du inaktivera den genom att skjuta
knappen till Nej.
16

Figur 14. Välj Nej om du inte vill anslutas automatiskt
8. Klicka på fliken Dockningshantering för att konfigurera Intel Wireless Dock Manager. Du kan anpassa
behörighetsinställningarna för dockan beroende på om anslutningen är Enskild, Delad eller Offentlig.
Om du väljer Enskild kan du göra automatiska anslutningar. Efter den första parningen kommer alla
efterföljande anslutningsförsök att använda parningsinnehållet från en lagrad profil.
Figur 15. Dockningshantering
Om du väljer Delad behöver du välja måldockningsstation manuellt i skanlistan för att kunna ansluta. Efter
den första parningen kommer alla efterföljande anslutningsförsök att använda parningsinnehållet från den
lagrade profilen.
17

Figur 16. Dockningshantering - delad
Om du väljer Offentlig krävs det alltid WPS-parning.
Figur 17. Dockningshantering - Offentlig
Du kan även ange ett lösenord för att skydda inställningarna för dockningsstationen.
VIKTIGT!: Om du glömmer bort ditt lösenord måste du göra en återställning till de fullständiga
fabriksinställningarna.
18

5
Konfigurera Intel HD Graphics-verktyget
Intel HD Graphics-verktyget kan du konfigurera flera bildskärmar. Du kan ansluta två eller fler bildskärmar,
men du kan bara aktivera två aktiva externa bildskärmar åt gången.
Om du ansluter två bildskärmar, följ dessa steg:
1. Klicka på ikonlistan i aktivitetsfältet.
Figur 18. Intel HD Graphics-verktyg
2. Klicka på Intel HD Graphics-verktyget på aktivitetsfältet, se bilden
Figur 19. Intel HD Graphics-verktyg
3. Klicka på Grafikegenskaper.
Figur 20. Grafikegenskaper.
4. Klicka på Bildskärm.
19

Figur 21. Bildskärm
5. Klicka på Bildskärm och välj Flera bildskärmar.
Figur 22. Flera bildskärmar
6. Välj önskat bildskärmsläge.
20
Sidan laddas...
Sidan laddas...
Sidan laddas...
Sidan laddas...
Sidan laddas...
Sidan laddas...
Sidan laddas...
Sidan laddas...
Sidan laddas...
Sidan laddas...
Sidan laddas...
Sidan laddas...
Sidan laddas...
Sidan laddas...
Sidan laddas...
Sidan laddas...
-
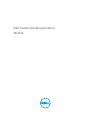 1
1
-
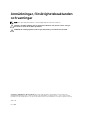 2
2
-
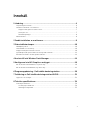 3
3
-
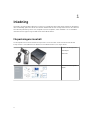 4
4
-
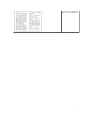 5
5
-
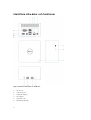 6
6
-
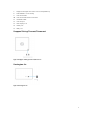 7
7
-
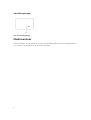 8
8
-
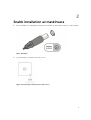 9
9
-
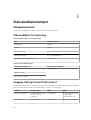 10
10
-
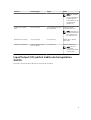 11
11
-
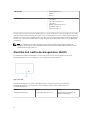 12
12
-
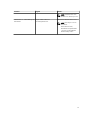 13
13
-
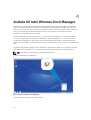 14
14
-
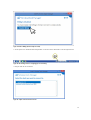 15
15
-
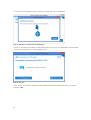 16
16
-
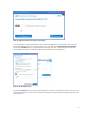 17
17
-
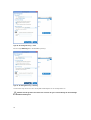 18
18
-
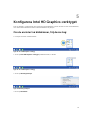 19
19
-
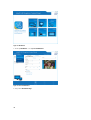 20
20
-
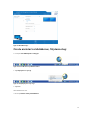 21
21
-
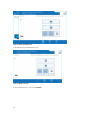 22
22
-
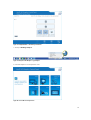 23
23
-
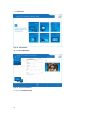 24
24
-
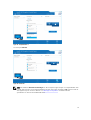 25
25
-
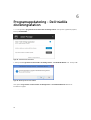 26
26
-
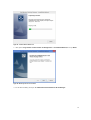 27
27
-
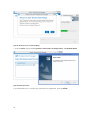 28
28
-
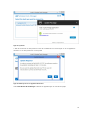 29
29
-
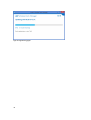 30
30
-
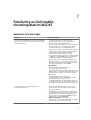 31
31
-
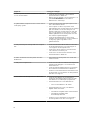 32
32
-
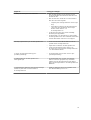 33
33
-
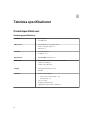 34
34
-
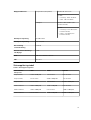 35
35
-
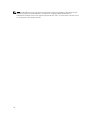 36
36
Dell Wireless Docking Station WLD15 Användarguide
- Typ
- Användarguide
Relaterade papper
-
Dell Latitude 7285 2-in-1 Bruksanvisning
-
Dell Latitude 5580 Bruksanvisning
-
Dell Latitude 5480/5488 Bruksanvisning
-
Dell Latitude E7240 Ultrabook Bruksanvisning
-
Dell Latitude 7480 Bruksanvisning
-
Dell Latitude 7212 Rugged Extreme Bruksanvisning
-
Dell Latitude D810 Användarguide
-
Dell Latitude D510 Användarguide
-
Dell Latitude D410 Användarguide