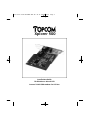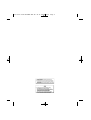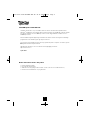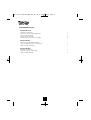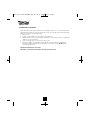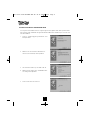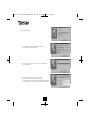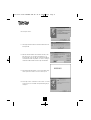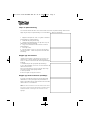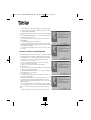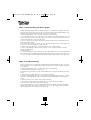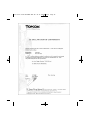InstallationsGuide
för Windows
®
98 och NT4
Internal 128K ISDN-modem for PCI-bus
Xplorer 500
Full User Guide XLPORER 500 ZW 04-11-2002 16:47 Page 1

Full User Guide XLPORER 500 ZW 04-11-2002 16:47 Page 2

TOPCOM Xplorer 500 ISDN PCI
Gratulerar till ditt val av Topcom ISDN modem för din PC. Modemet är kompatibelt med
Windows
®
95/98/NT4 och möjliggör dataöverföring med upp till 128.000 bps vilket är ungefär
fyra gånger snabbare än ett 33.600 bps modem och lite drygt dubbelt så snabbt som ett
56.000 bps modem.
Denna installationsguide hjälper dig att installera modemet samt att kon-figurera nödvändig
programvara för att kunna koppla upp dig mot Internet.
För att lyckas med installationen bör man följa guiden till punkt och pricka och ha läst igenom
hela guiden innan du börjar installera.
Uppdaterade drivrutiner och för modemet finns tillgängliga på Internet.
http://www.incom.se
Lycka till!!!
Detta skall finnas med i ditt paket:
• Denna InstallationsGuide
• Ucom Nordic ISDN modem
• ISDN kabel för inkoppling mellan modem och NT1 (den dosa som ISDN kommer i).
• En CD skiva med drivrutiner och programvara
Xplorer 500
3
Full User Guide XLPORER 500 ZW 04-11-2002 16:47 Page 3

Innehållsförteckning
Windows® 95/98
Installation av Hårdvara x
Installera modemet i Windows® 95/98 x
Skapa en Fjärranslutning x
Koppla upp mot Internet x
Koppla upp med två kanaler (128 Kbps) x
Windows® NT4
Installera modemet i Windows® NT4 x
Skapa en fjärranslutning för första gången x
Skapa en ny fjärranslutning x
Windows® 2000
Installation av Hårdvara x
Installera modemet i Windows® x
Skapa en Fjärranslutning x
Xplorer 500
444
Full User Guide XLPORER 500 ZW 04-11-2002 16:47 Page 4

Installation av hårdvara
Innan du kopplar in modemet till din PC bör du stänga av datorn och se till att du inte är lad-
dad med statisk elektricitet. Efter det att du har moterat av locket till din PC tar du med båda
händerna i PC-chassit för att ladda ur dig.
1 Stäng av PCn.
2 Koppla loss alla sladdar för ström, skärm, tangentbord osv.
3 Öppna PC-lådan. Detta görs på många olika sätt beroende på dator modell. Se handboken
till din PC för mer information.
4 Hitta en ledig PCI plats och montera modemet i den.
5 Skruva ihop lådan och sätt tillbaka alla sladdar där dom satt. Sätt i den medföljande
RJ45-RJ45 sladden mellan NT-boxen på väggen och kontakten märkt S0 LINE på det
nyinstallerade modemet.
Hårdvaruinstallationen är nu klar.
Gå vidare och installera drivrutiner för ditt operativsystem.
Xplorer 500
5
Full User Guide XLPORER 500 ZW 04-11-2002 16:47 Page 5

Installera modemet i Windows® 95/98
För att lyckas med installationen ber vi dig läsa igenom hela guiden innan du börjar med instal-
lera modemet. Alla skärmbilder är tagna från Windows® 98 men installationsprocessen är snar-
lik i Windows® 95.
1 Fönstret ” Guiden Lägg till ny maskinvara” visas.
Klicka på Nästa.
2 Markera Sök efter den bästa drivrutinen för
enheten (rekomenderas). Klicka på Nästa.
3 Sätt i Disketten märkt Topcom ISDN 128K TA.
4 Markera Ange sökväg. Skriv: A:\WIN98B i fältet
för sökväg. Klicka på Nästa.
5 Fönstret letar efter filer visas kort.
Xplorer 500
6
Full User Guide XLPORER 500 ZW 04-11-2002 16:47 Page 6

6 Klicka på Nästa.
7 Programmet ISDN-konfigure-ring startas
automatiskt. Klicka på Nästa.
8 I fältet ”Växel protokoll” väljer du Automatiskt.
Klicka på Nästa
9 Fyll i dina ISDN telefon nummer i fälten
Telefonnummer inklusive riktnummer.
Tex 08123456 och 08123457. Fälten SPID används
ej i Sverige. Lämna dessa tomma. Klicka på Nästa.
Xplorer 500
7
Full User Guide XLPORER 500 ZW 04-11-2002 16:47 Page 7

10 Klicka på Slutför.
11 Nu frågar Windows® efter Windows® 98 CD-Rom.
Klicka på OK.
12 Om Ditt Windows® 98 är installerat från CD, sätt i
CD-skivan, skriv in sökvägen till CD-läsaren och
klicka på OK. Köpte du din PC med Windows® 98
förinstallerat klickar du på OK och skriver sökvägen
till Windows® installationsfilerna på din hårddisk.
13 Om Windows® uppdagar en Versionskonflikt väljer
du att spara den senare versionen. Klicka på Ja.
14 Klicka på Slutför. Installationen är nu klar. och ISDN
modemet kan nu användas till fjärranslutningar på
vanligt vis.
Xplorer 500
8
MISSING
Full User Guide XLPORER 500 ZW 04-11-2002 16:47 Page 8

Skapa en Fjärranslutning
För att kunna ansluta din dator mot internet måste det finnas en fjärran-slutning. Detta avsnitt
hjäper dig att skapa en fjärranslutning som vi har kallat för ”Min fina anslutning”.
1 Öppna kontrollpaneler. Start-> Program-> Tillbehör->
Kommunikation-> Fjärran-slutning.
2 Dubbelklicka på Ny Anslut-ning.
3 Namnge din fjärranslutning och välj enhet Topcom
ISDN Channel 0. Klicka på Nästa.
4 Ange telefonnummret till Din Internet leverantör.
Klicka på Nästa.
5 Klicka på Slutför.
6 Du har nu fått en ny ikon som heter det du döpte
den till vid punkt 3. I vårat exempel heter den Min fina
anslutning.
Koppla upp mot Internet
I dettta avsnitt kopplar vi upp datorn mot Internet. För
detta behövs kontoinformation från din internetleve-
rantör. Se därför till att ha dina abonnemangshandlingar
till hands.
1. Dubbelklicka på din nys-kapade fjärranslutning.
2. Fyll i ditt användarID, lösen-ord och telefonnummer till
din Internetleverantör.
Kryssa för rutan Spara lösenord om du vill slippa ange
lösenordet vid varje uppkopplings tillfälle.
3. Klicka på Anslut.
4. Datorn kopplar nu upp mot Internet.
Koppla upp med två kanaler (128 Kbps)
En fördel med ISDN är att man kan koppla ihop båda
datakanaler för att få ytterligare fart på förbindelsen.
Detta avsnitt hjälper dig att ställa in datorn så att du kan
växla mellan en och två kanaler.
OBS!!! För att du skall kunna köra med två kanaler krävs att du
har Telia Duo samt ett Internet abonnemang som tillåter dig att
använda multi-länk. Detta fungerar inte med Teila Duocom i
dagsläget.
Xplorer 500
9
Full User Guide XLPORER 500 ZW 04-11-2002 16:47 Page 9

1. Högerklicka på ”Min fina anslutning”. Välj Egenska-per.
2. Klicka på fliken Servertyper. Avmarkera allt utom TCP/IP.
3. Klicka på fliken Multilänk.
4. Markera Använd ytterligare enheter och klicka på Lägg
till.
5. Välj TOPCOM ISDN Channel 1 och skriv in telefonnum-
mret till Internetleverantören.
6. Så här skall fönstret se ut när enheten är installerad.
Klicka på OK.
7. Dubbelklicka på Min fina anslutning.
8. Skriv in ditt användarid och lösenord. Klicka på Anslut.
9. Dubbelklicka på Fjärranslutningsikonen i aktivitetsraden.
10. Klicka på Information.
11. Ett klick på Uppehåll ger 64K och ett klick på Fortsätt
ger 128K.
Installera modemet i Windows® NT4
Windows® NT4 har inte stöd för Plug n’ Play vilket innebär
att initiativet till att installera ny hårdvara mpste komma
från användaren. Följ anvisning-arna nedan för att installe-
ra drivrutiner och skapa en fjärranslutning till Internet.
1. Klicka på Start och välj Kör.
2. Skriv in sökvägen till diskett stationen följt av Setup. I
vår t fall A:\Setup. Klicka på OK.
3. Markera Topcom ISDN 128TA. Klicka på OK.
4. Filer kopieras.
5. Om Microsoft RAS inte redan installerats kommer följan-
de dialogruta upp. Klicka på OK.
6. Sätt i din Windows® NT4 CD-Rom och ange sökvägen
till din CD-station. I vår t fall D:\
7. RAS filer kopieras.
8. Två RAS-enheter har tillkom-mit. Välj den föreslagna
genom att klicka på OK.
9. Du har nu installerat en av två möjliga enheter. Har du
ett Internet abonne-mang för Multilink(128K) väljer du
Lägg till. Har du ett 64K abonnemang tex. Duocom går du
vidare till punkt 11.
10. En ytterligare enhet finns att installera. Klicka på OK.
11. Fönstret Nätverk visas. De förinställda värdena är lämp-
liga för normal Internet uppkoppling och RAS. Klicka på
OK.
12. Windows® vill nu starta om din dator. Klicka på Ja.
Xplorer 500
10
Full User Guide XLPORER 500 ZW 04-11-2002 16:47 Page 10

Skapa en fjärranslutning för första gången
Detta avsnitt hjälper dig att skapa en fjärranslutning för första gången, konfigurera den, samt
att koppla upp dig mot Internet på en dator som inte haft någon fjärranslutning tidigare. Har
din dator redan en fjärran-slutning kan du gå vidare till nästa avsnitt.
1. Öppna fjärranslutning. Start-> Program-> Tillbehör-> Fjärranslutning.
2. Fönstret Platsinformation visas. Välj land, fyll i det riktnummerområde du befinner dig i, ange
eventu-ellt prefix för att få linje (lämnas oftast tomt om inte modemet är kopplat via en telef-
onväxel) samt markera Tonval. Klicka på Stäng.
3. Eftersom detta är första gången du skapar en fjärran-slutning kommer Windows® visa föl-
jande dialog. Klicka på OK.
4. Fönstret Guide för nya telefonbokposter visas. Namnge den nya posten. I vårat exempel kal-
lar vi den för ”Min fina anslutning” Klicka på Nästa.
5. Markera Jag ringer till Internet och Skicka mitt lösenord… Klicka på Nästa.
6. Skriv in telefonnummret till din Internetleverantör. I vårat exempel är det till Telia: 020-
899999. Klicka på Nästa.
7. Klicka på Slutför.
8. Fönstret Anslut till Min fina anslutning visas. Fyll i ditt användar id och lösenord. Uppgifterna
finner du i dina abonnemangshandlingar från din Internetleverantör. Kryssa i rutan Spara lösen-
ord om du vill slippa fylla idet vid varje uppkopplings-tillfälle. Klicka på OK för att koppla upp.
Skapa en ny fjärranslutning
Detta avsnitt är för dig som redan har en fjärranslutning konfigurerad på din dator. För faran-
det vid skapandet av en ny fjärranslutning skiljer sig något mot att skapa en fjärranslutning för
första gången..
1. Öppna fjärranslutning. Start-> Program-> Tillbehör-> Fjärranslutning.
2. Fönstret Fjärranslutning visas. Klicka på Ny.
3. Namnge din nya anslutning. I vårat exempel kallar vi den för Min fina anslutning. Klicka på
Slutför.
4. Klicka på Mer och välj Redigera post- och modem-egenskaper…
5. På fliken Grundläggande fyller du i telefonnummret till din din Internetleverantör. I exemplet
använder vi Telia, 020-899999. I fältet Använd väljer du NTWANMP(ISDN1). Klicka på fliken
Server.
6. Avmarkera alla val utom TCP/IP. Klicka på fliken Säkerhet.
7. Välj Godta all verifiering inklusive klartext. (Detta motsvarar PAP) Klicka på OK.
8. Nu kan du pröva din anslut-ning. Klicka på Ring up.
9. Fyll i ditt användar id och lösenord. Uppgifterna finner du i dina abonnemangs-handlingar
från din Internet-leverantör. Kryssa i rutan Spara lösenord om du vill slippa fylla idet vid varje
uppkopplings-tillfälle. Klicka på OK för att koppla upp.
Xplorer 500
11
Full User Guide XLPORER 500 ZW 04-11-2002 16:47 Page 11

Full User Guide XLPORER 500 ZW 04-11-2002 16:47 Page 12

www.topcom.be
Full User Guide XLPORER 500 ZW 04-11-2002 16:47 Page 13
-
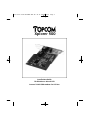 1
1
-
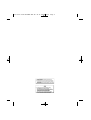 2
2
-
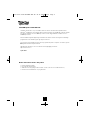 3
3
-
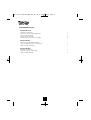 4
4
-
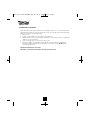 5
5
-
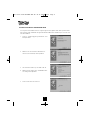 6
6
-
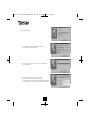 7
7
-
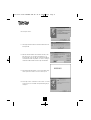 8
8
-
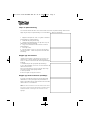 9
9
-
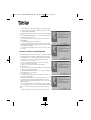 10
10
-
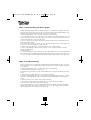 11
11
-
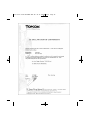 12
12
-
 13
13