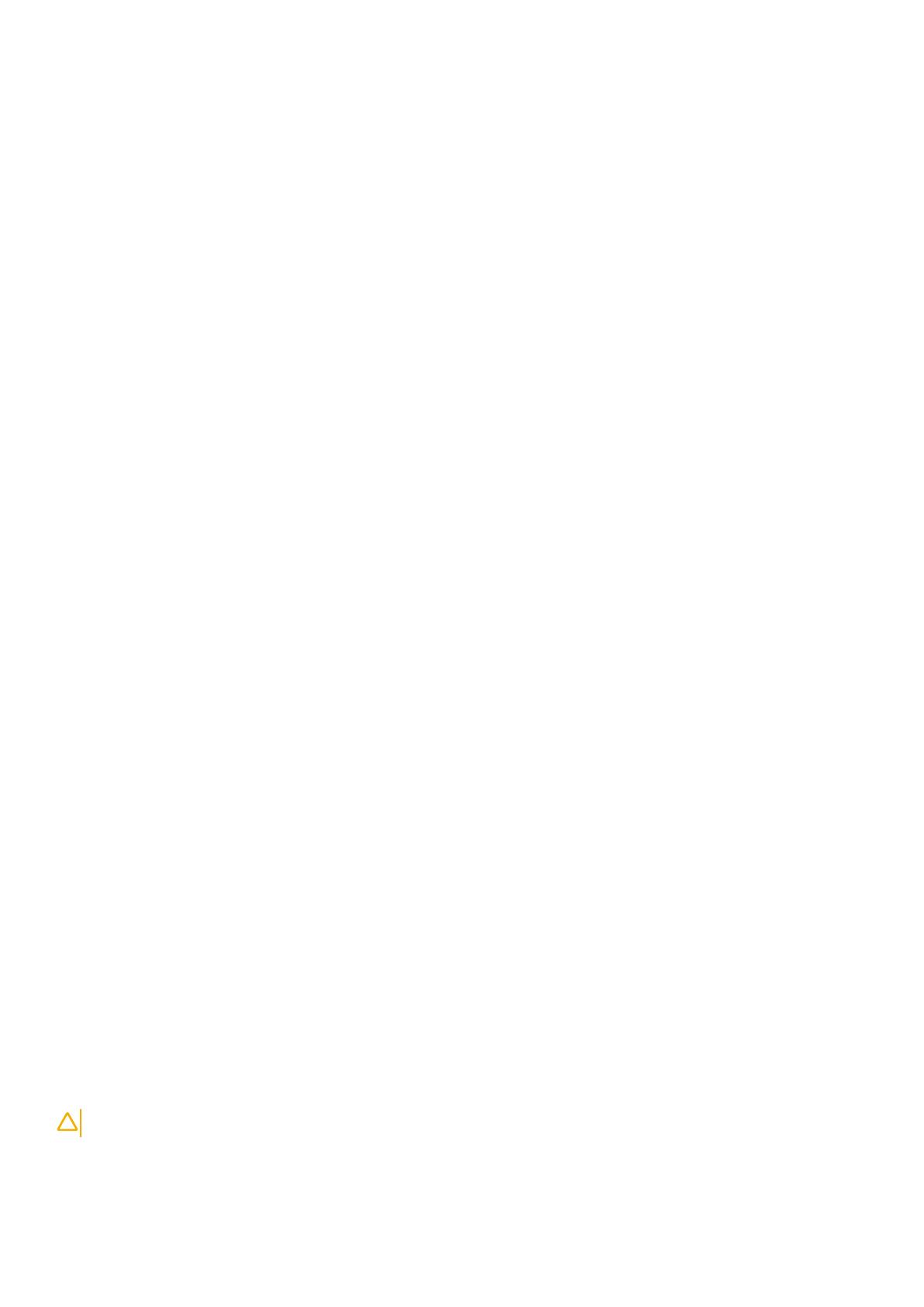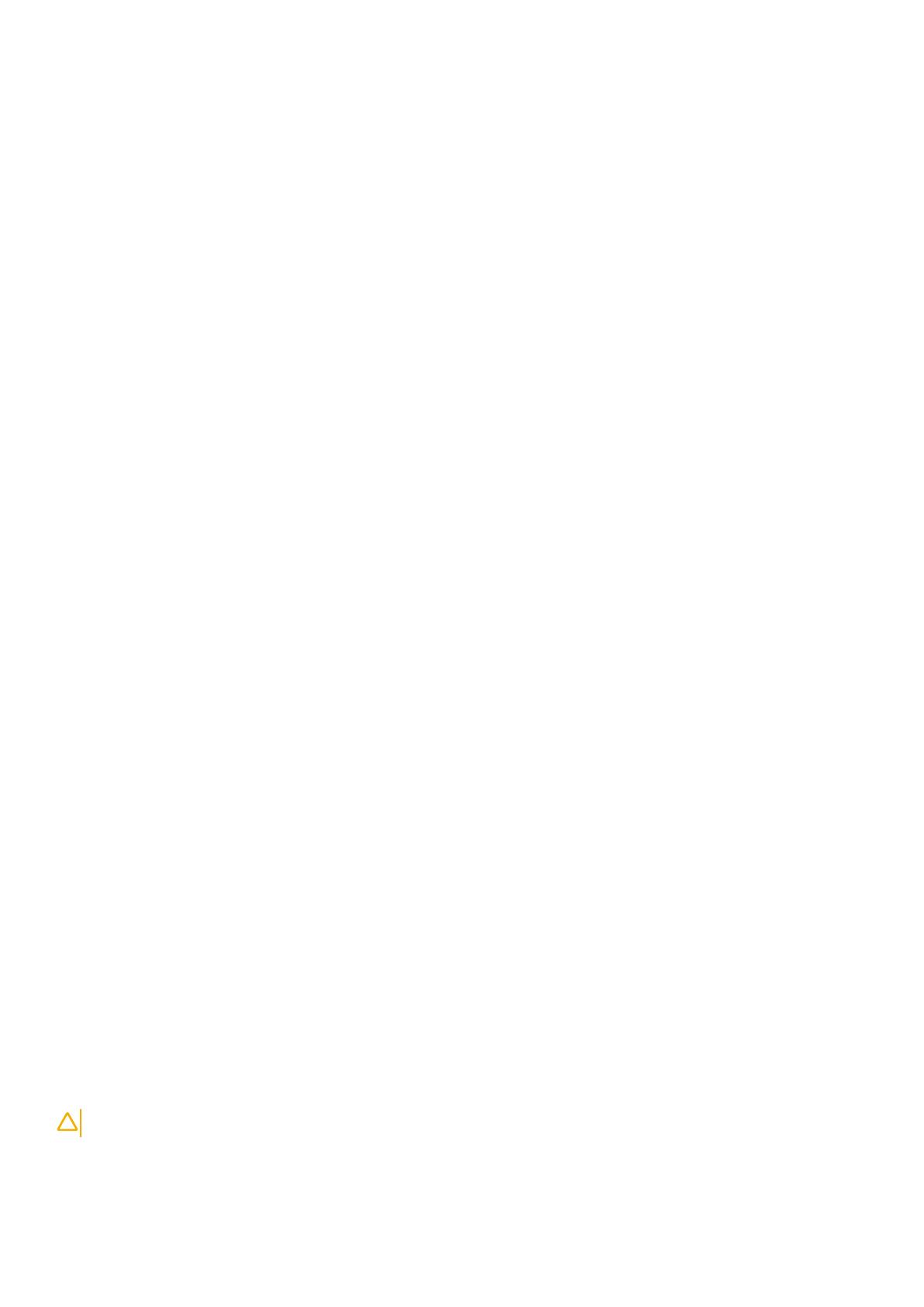
Fältservicekit för ESD
Det obevakade fältservicekittet är det vanligaste servicekittet. Varje fältservicekit omfattar tre huvuddelar: antistatisk matta, handledsrem
och jordningstråd.
Komponenterna i ett fältservicekit för ESD
Komponenterna i ett fältservicekit för ESD är:
• Antistatisk matta - Den antistatiska mattan är dissipativ och delar kan placeras på den under serviceförfaranden. När du använder en
antistatisk matta din handledsrem ska sitta åt och jordningstråden ska kopplas till mattan och till någon omålad metall på systemet som
du arbetar på. När den har anslutits ordentligt kan reservdelar tas ut från ESD-påsen och placeras direkt på mattan. ESD-känsliga
artiklar är säkra i din hand, på ESD-mattan, i systemet eller inne i en påse.
• Handledsrem och jordningstråd - Handledsremmen och jordningstråden kan antingen vara direkt anslutna mellan handleden och
den omålade metalldelen på maskinvaran om ESD-mattan inte är nödvändig, eller ansluten till den antistatiska mattan för att skydda
maskinvaran som tillfälligt har placerats på mattan. Den fysiska anslutningen av handledsremmen och jordningstråden mellan huden,
ESD-mattan och maskinvaran kallas för bindning. Använd endast fältservicekittet med en handledsrem, matta och jordningstråd.
Använd aldrig trådlösa handledsremmar. Var alltid medveten om att de interna kablarna i handledsremmen i slutänden kommer att
skadas av normalt slitage och de måste kontrolleras regelbundet med ett testverktyget för att undvika oavsiktliga ESD-
maskinvaruskador. Vi rekommenderar att du testar handledsremmen och jordningstråden minst en gång per vecka.
• Testverktyg för ESD-handledsremmen - Ledningarna inuti en ESD-handledsrem kommer att ta skada över tid. När du använder ett
oövervakat kit är bästa praxis att regelbundet testa handledsremmen före varje servicebesök och minst en gång per vecka. Ett
testverktyg för handledsremmen är den bästa metoden för att göra det här testet. Om du inte har något eget testverktyg för
handledsremmen kan du höra med ditt regionala kontor för att ta reda på om de har ett. När du ska utföra testet ansluter du
handledsremmens jordningstråd på testverktyget medan det är fastspänt på handleden och trycker på knappen för att testa. En grön
LED lyser om testet lyckades, en röd LED tänds och ett larm ljuder om testet misslyckas.
• Isolatorelement - Det är viktigt att hålla ESD-känsliga enheter, såsom kylflänsens platshöljen, borta från inre delar som är isolatorer
och ofta är laddade.
• Arbetsmiljö - Innan du använder ESD-fältservicekittet ska du utvärdera situationen på kundanläggningen. Till exempel, driftsättning av
kittet för en servermiljö är annorlunda än för en stationär eller bärbar dator. Servrar är normalt installerade i ett rack inom ett
datacenter; stationära eller bärbara datorer är vanligen placerade på kontorsskrivbord eller i bås. Titta alltid efter en stor öppen plan yta
som är fritt från föremål och tillräckligt stor för användning av ESD-kittet med ytterligare utrymme för att rymma den typ av system
som repareras. Arbetsytan ska också vara fri från isolatorer som kan orsaka en ESD-händelse. På arbetsytan ska isolatorer som t.ex.
frigolit och annan plast ska alltid flyttas minst 12 tum eller 30 cm från känsliga komponenter innan du hanterar eventuella
maskinvarukomponenter fysiskt
• ESD-förpackning - Alla ESD-känsliga enheter måste skickas och tas emot i antistatiska förpackningar. Metall, statiskt avskärmade
påsar är att föredra. Du bör dock alltid returnera den skadade delen med samma ESD-påse och förpackning som den nya delen
levererades i. Påsen ska vikas ihop och tejpas igen och samma skumplastförpackning ska användas i den ursprungliga lådan som den
nya delen levererades i. ESD-känsliga enheter bör endast tas ur förpackningen på en ESD-skyddad arbetsyta och delar bör aldrig
placeras ovanpå ESD-påsen eftersom att endast påsens insida är avskärmad. Placera alltid delar i din handen, på ESD-mattan, i
systemet eller i en antistatisk påse.
• Transport av känsliga komponenter - När du transporterar ESD-känsliga komponenter, såsom reservdelar eller delar som ska
returneras till Dell, är det viktigt att placera dessa artiklar i antistatiska påsar för säker transport.
Sammanfattning av ESD-skydd
Vi rekommenderar att alla servicetekniker använder traditionella trådbundna ESD-jordade handledsremmar och en skyddande antistatisk
matta hela tiden när de servar Dell-produkter. Dessutom är det mycket viktigt att teknikerna förvarar känsliga delar separat från alla
isolatordelar medan de genomför servicen och att de använder antistatiska påsar för transport av känsliga komponenter.
Transport av känsliga komponenter
När du transporterar ESD-känsliga komponenter såsom reservdelar eller delar som ska returneras till Dell, är det viktigt att placera dessa
delar i antistatiska påsar för säker transport.
Lyfta utrustning
Följ nedanstående riktlinjer när du lyfter tung utrustning:
CAUTION
Lyft inte mer än 22 kilo. Be alltid om hjälp eller använd en mekanisk lyftanordning.
1. Se till att du står stabilt och har god balans. Stå bredbent med tårna pekande utåt för att skapa en stabil bas.
2. Spänn magmusklerna. Bukmuskulaturen ger stöd åt ryggraden när du lyfter så att belastningen fördelas jämnare.
Arbeta med datorn
7