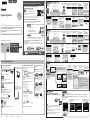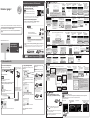XXXXXXXX © CANON INC. 2015
2
NORSK(BOKMÅL)
1.Hämtakongurationslen. 2.Väljenanslutningsmetod.
Välj en anslutningsmetod för skrivaren och klicka
på Nästa(Next).
Följ instruktionerna på skärmen för att fortsätta
inställningen.
När skärmen nedan visas är skrivaren klar att
användas.
Klicka på Nästa(Next) för att fortsätta med
programinstallationen.
3.Installeraprogrammet.
När skärmen nedan visas väljer du det program
du vill installera och klickar på Nästa(Next).
Följ instruktionerna på skärmen för att fortsätta
inställningen.
Datorn är nu ansluten till skrivaren.
a Gå till följande webbadress i webbläsaren.
Windows-datoranvändare: du kan
också öppna len från installations-
CD:n.
Skärmen i h visas när du
öppnar len från CD-skivan. Utför
återstående steg på samma sätt
som på webbplatsen.
Välj samma metod som du valde i
Uppstartsguide1.
TrådlösLAN-anslutning(WirelessLAN
Connection)
Anslut skrivaren till datorn utan kablar.
KabladLAN-anslutning(WiredLAN
Connection)(endastMG7700series)
Anslut skrivaren till datorn med en Ethernet-
kabel.
USB-anslutning(USBConnection)
Anslut skrivaren till datorn med en USB-
kabel. Detta är det lättaste sättet. Du kan
bara ansluta en skrivare.
* Förbered en USB-kabel separat.
b Klicka på Kongurera(SetUp).
c Välj den region där du köpte produkten.
d Välj din produkt.
e Klicka på Anslutatillendator,smarttelefonellersurfplatta
(ConnectingtoComputer,SmartphoneorTablet).
f Välj operativsystem.
g Klicka på Hämta(Download) för att hämta
kongurationslen.
* Om en säkerhetsvarning om hämtning visas, låt
webbläsaren fortsätta hämtningen.
h Öppna len som hämtats och klicka på
Skrivarinställningar(StartSetup).
i Följ instruktionerna på skärmen för att fortsätta med
inställningen.
Du kan ansluta skrivaren till en dator/smarttelefon/surfplatta och installera programvaran.
Har du slutfört stegen i Uppstartsguide1?
Läs den här bruksanvisningen när kongurationen av skrivaren är klar i
Uppstartsguide1.
OBS!
SVENSKA
Användatrådlösrouter
Ejanvända/hatrådlösrouter
/
NärkabladLAN-anslutningvaltsi
Uppstartsguide1(endastMG7700series):
Fortsätt med att ansluta skrivaren till
• Valde du anslutning till trådlöst LAN i Uppstartsguide1?
• Valde du kablad LAN-anslutning i Uppstartsguide1? (endast
MG7700 series)
• Använda trådlös router
• Ej använda/ha trådlös router
(ansluta skrivaren direkt till enheten)
* Om du ansluter enheten direkt till skrivaren kan du kanske inte ansluta till internet
med enheten eller så kan du bli fakturerad för en internetanslutning.
Slå på Wi-Fi på smarttelefonen eller surfplattan innan du börjar.
Detta förfarande ska man göra när skrivaren har anslutits till en trådlös router med en Ethernet-
kabel i Uppstartsguide1. Smarttelefonen eller surfplattan måste vara ansluten till en trådlös router
via Wi-Fi.
2.Kontrolleranätverkskongurationen.
1.InstalleraCanonPRINTInkjet/SELPHYpå
smarttelefonen/surfplattan.
Fortsätttillhögrasidan.
Smarttelefon
ellersurfplatta
Dator
* Detta förfarande beskrivs med utgångspunkt från Canon PRINT Inkjet/SELPHY 2.0.0. För andra
versioner följer du instruktionerna på skärmen för att slutföra installationen.
: Sök efter "Canon PRINT" i App Store.
: Sök efter "Canon PRINT" i Google Play.
Du kan också gå in på webbplatsen genom att skanna
koden till höger.
Uppstartsguide2
a Tryck på
Inställningar
(Settings) på
hemskärmen.
a Tryck på
Inställningar
(Settings) på
hemskärmen.
c Tryck på PRINT
du har installerat.
c Tryck på PRINT
du har installerat.
b Tryck på Canon_ij_XXXX på Wi-Fi-inställningen.
b Tryck på Canon_ij_XXXX på Wi-Fi-inställningen.
Om Canon_ij_XXXX inte visas i listan, se OBS!
Kongurera skrivaren och vänta tills Canon_ij_XXXX visas.
XXXX varierar beroende på vilken skrivare du har.
Den utökade
översiktsskärmen
visas när datorn
startas första gången.
Den utökade
översiktsskärmen
visas när datorn
startas första gången.
Om Canon_ij_XXXX inte visas i listan, se OBS!
Kongurera skrivaren och vänta tills Canon_ij_XXXX visas.
XXXX varierar beroende på vilken skrivare du har.
Licensavtalet
visas när datorn
startas första
gången.
Om skärmen i b inte
visas, se OBS!
Kongurera skrivaren och
vänta tills skärmen visas.
Om ingen av dessa skärmar visas, se ”Om skärmen
Väljrouter(SelectRouter) visas”.
Om skrivaren inte
identieras och ett
felmeddelande visas på
skrivaren trycker du på
OK och börjar om från a.
Om skrivaren inte identieras
och ett felmeddelande visas på
skrivaren trycker du på OK och
börjar om från a.
d Tryck på skrivarikonen
längst upp till vänster
på skärmen.
d Tryck på skrivarikonen
längst upp till vänster
på skärmen.
h Tryck på OK. i Välj SSID för den trådlösa
routern som är ansluten
till enheten.
j När en
lösenordsinmatningsskärm
visas anger du lösenordet
för din trådlösa router och
trycker på OK.
k Vänta en stund tills skrivaren
har identierats.
l När skrivaren har
identierats trycker
du på skrivarens
modellnamn.
m Ange skrivarens namn
efter behov och tryck
på OK.
n När
skrivarinformationen
visas på skärmen är
kongurationen klar.
e Tryck på Registrera
skrivare(Register
Printer).
e Tryck på Registrera
skrivare(Register
Printer).
f Tryck på
Skrivarinställn.
(PrinterSetup).
f Tryck på
Skrivarinställn.
(PrinterSetup).
g Tryck på Ansluten
viatrådlösrouter
(rekommenderat)
(Connectvia
wirelessrouter
(recommended)).
g Tryck på
Direktanslutning
(DirectConnection).
j Tryck på
Inställningar
(Settings) på
hemskärmen.
m Tryck på PRINT.h Tryck på OK.
i Kontrollera SSID och lösenordet och
tryck på Kop.lösen.(CopyPassword).
o Vänta en stund tills
skrivaren har identierats.
n Tryck på Klart(Done).k Tryck på samma SSID
som markerats i i.
l Klistra in lösenordet
och tryck på Gåmed
(Join).
p När skrivaren har identierats trycker
du på skrivarens modellnamn.
q Ange skrivarens namn efter
behov och tryck på OK.
r När skrivarinformationen visas på
skärmen är kongurationen klar.
Om Canon_ij_XXXX inte visas:
Om ett meddelande som säger ”Skrivarenärinteregistrerad.Villduutföraskrivarinställningar?
(Printerisnotregistered.Performprintersetup?)" inte visas vid starten av Canon PRINT Inkjet/SELPHY:
Gör följande på skrivaren.
a Tryck på OK. c Tryck på OK. d Gå tillbaka till Canon PRINT
Inkjet/SELPHY och börja
om från a i
/ / .
b Tryck på Kabelfri
inställning(Cableless
setup).
När du startar Canon PRINT Inkjet/SELPHY identieras skrivaren
automatiskt. Se
- l för att utföra de återstående stegen.
När du startar Canon PRINT Inkjet/SELPHY visas en dialogruta där du
ombeds att kongurera en skrivare.
Skrivaren identieras genom att följa instruktionerna på skärmen.
Se
- e för att utföra de återstående stegen.
a Tryck på
PRINT du har
installerat.
b Tryck på Ja(Yes).
Kontrollera att SSID för
önskad trådlös router
visas och tryck på Ja
(Yes).
Ange lösenordet för
den trådlösa routern
och tryck på OK.
Tryck på Ja(Yes). Tryck på OK.
Gör följande om den här skärmen visas.
• När SSID för önskad trådlös router visas trycker
du på det.
Kontrollera att enheten är ansluten till samma
SSID.
• Om SSID för önskad trådlös router inte visas
eller om du inte är säker trycker du på Om
ingentrådlösmålrouterfinns(Ifnotarget
wirelessrouter).
OmskärmenVäljrouter(SelectRouter)visas:
c Följ instruktionerna på skärmen. d Vänta en stund
tills skrivaren har
identierats.
e När skrivaren har
identierats trycker
du på skrivarens
modellnamn.
f Ange skrivarens
namn efter behov och
tryck på OK.
g När
skrivarinformationen
visas på skärmen är
kongurationen klar.
Dator(Windows/MacOS)
Smarttelefon/surfplatta(iOS/Android)
QT6-0851-V01
PRINTED IN XXXXXXXX
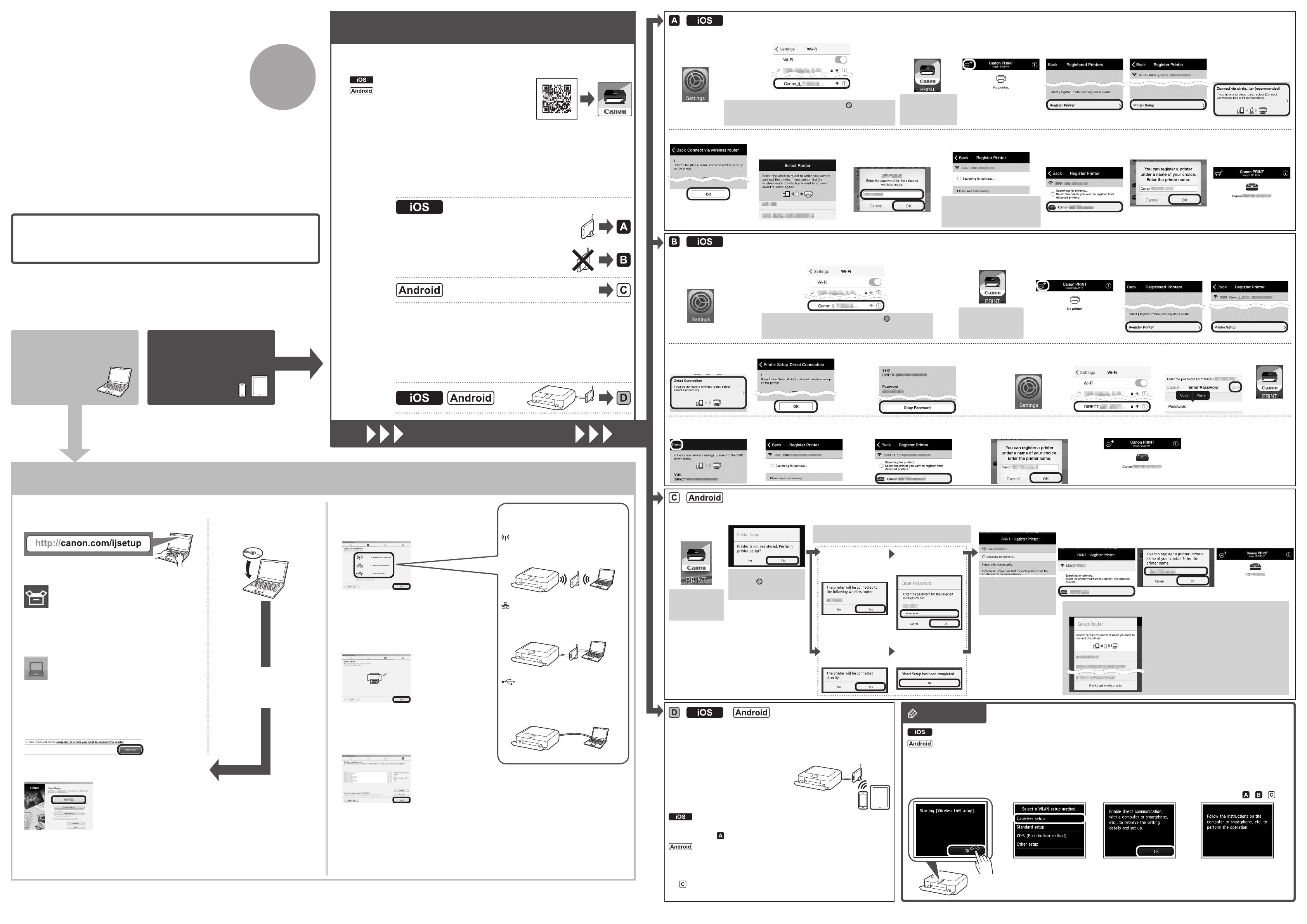
2
1.Lastnedinstallasjonslen. 2.Velgtilkoblingsmetode.
Velg tilkoblingsmetode for skriveren og klikk på
Neste(Next).
Følg instruksjonene på skjermen for å fortsette
innstillingen.
Når skjermbildet nedenfor vises, er skriveren klar
til bruk.
Klikk på Neste(Next) for å fortsette installasjonen
av programvaren.
3.Installerprogramvare.
Når skjermbildet nedenfor vises, velger du
programvaren du vil installere og klikker på Neste
(Next).
Følg instruksjonene på skjermen for å fortsette
innstillingen.
Nå er datamaskinen din koblet til
skriveren.
a Gå til følgende URL-adresse i nettleseren.
Windows PC-brukere: Du kan
også åpne len fra installasjons-
CD-ROM-en.
Skjermbildet i h vises når du
åpner len fra CD-ROM-en.
Utfør de gjenstående trinnene på
samme måte som på nettstedet.
Velg samme metode som du gjorde i
Kommeigang1.
TrådløsLAN-tilkobling(WirelessLAN
Connection)
Koble skriveren til datamaskinen uten kabler.
KabletLAN-tilkobling(WiredLAN
Connection)(bareMG7700series)
Koble skriveren til datamaskinen med en
Ethernet-kabel.
USB-tilkobling(USBConnection)
Koble skriveren til datamaskinen med en
USB-kabel. Dette er den enkleste måten.
Du kan bare koble til en skriver.
* Forbered USB-kabelen separat.
b Klikk på Oppsett(SetUp).
c Velg regionen der du kjøpte produktet.
d Velg produktet ditt.
e Klikk på Kobletildatamaskin,smarttelefonellernettbrett
(ConnectingtoComputer,SmartphoneorTablet).
f Velg operativsystem.
g Klikk på Lastned(Download) for å laste ned
installasjonslen.
* Hvis en nedlastingsadvarsel vises, gi nettleseren tillatelse
til å fortsette nedlastingen.
h Åpne den nedlastede len og klikk på Skriverinnstilling
(StartSetup).
i Følg instruksjonene på skjermen for å fortsette oppsettet.
Du kan koble skriveren til en datamaskin/smarttelefon eller nettbrett og installere programvaren.
Har du fullført alle trinnene i Kommeigang1?
Les denne manualen når du har fullført skriveroppsettet i Kommei
gang1.
MERKNAD
Brukertrådløsruter
Bruker/harikketrådløsruter
/
NårkabletLAN-tilkoblingervalgti
Kommeigang1(bareMG7700series):
Fortsett å koble skriveren til
• Valgte du trådløst LAN-tilkobling i Kommeigang1?
• Valgte du kablet LAN-tilkobling i Kommeigang1? (bare MG7700
series)
• Bruker trådløs ruter
• Bruker/har ikke trådløs ruter
(Kobler skriveren direkte til enheten)
* Hvis du kobler enheten direkte til skriveren, kan det være at du ikke får
tilgang til Internett med enheten din, eller du kan måtte betale ekstra for en
internettforbindelse.
Slå på Wi-Fi på smarttelefonen eller nettbrettet før du starter.
Denne fremgangsmåten følges når skriveren har vært koblet til en trådløs ruter med en Ethernet-kanel
i Kommeigang1. Smarttelefonen eller nettbrettet må være koblet til en trådløs ruter via Wi-Fi.
2.Kontrollernettverkskongurasjonen.
1.InstallerCanonPRINTInkjet/SELPHYpå
smarttelefonen/nettbrettet.
Fortsetttilhøyreside.
Smarttelefon
ellernettbrett
PC
* Denne fremgangsmåten er beskrevet basert på Canon PRINT Inkjet/SELPHY 2.0.0. I andre
versjoner følger du instruksjonen for den appen for å fullføre installasjonen.
: Søk etter "Canon PRINT" i App Store.
: Søk etter "Canon PRINT" i Google Play.
Eller gå til nettstedet ved å skanne koden til høyre.
Kommeigang2
a
Trykk på
Innstillinger
(Settings) på
startskjermbildet.
a Trykk på
Innstillinger
(Settings) på
startskjermbildet.
c Trykk på
PRINT som du
har installert.
c Trykk på PRINT som
du har installert.
b Trykk på Canon_ij_XXXX på Wi-Fi-innstillinger.
b Trykk på Canon_ij_XXXX på Wi-Fi-innstillinger.
Hvis Canon_ij_XXXX ikke vises i listen, se MERKNAD til
oppsett av skriver og vent til Canon_ij_XXXX vises.
XXXX varierer avhengig av skriveren.
Skjermen med
den utvidede
undersøkelsen vises
ved første oppstart.
Skjermen med
den utvidede
undersøkelsen vises
ved første oppstart.
Hvis Canon_ij_XXXX ikke vises i listen, se MERKNAD til
oppsett av skriver og vent til Canon_ij_XXXX vises.
XXXX varierer avhengig av skriveren.
Skjermen med
lisensavtalen
vises ved første
oppstart.
Hvis skjermbildet i b ikke
vises, se MERKNAD til
oppsett av skriver og vent
til skjermbildet vises.
Hvis ingen av disse skjermbildene vises, se "Hvis Velg
ruter(SelectRouter)-skjermen vises".
Hvis skriveren ikke
nnes eller det vises e
feilmelding på skriveren,
trykker du på OK og
starter på nytt fra a.
Hvis skriveren ikke nnes eller det
vises e feilmelding på skriveren,
trykker du på OK og starter på
nytt fra a.
d Trykk på skriverikonet
øverst til venstre på
skjermen.
d Trykk på skriverikonet
øverst til venstre på
skjermen.
h Trykk på OK. i Velg SSID til den trådløse
ruteren som er koblet til
enheten.
j Skriv inn passordet for
den trådløse ruteren i
skjermbildet som vises,
og trykk deretter på OK.
k Vent litt mens skriveren
nnes.
l Når skriveren er
funnet, trykk på
modellnavnet til
skriveren.
m Skriv inn skrivernavnet
etter behov, og trykk
på OK.
n Når
skriverinformasjonen
vises på skjermen, er
installasjonen fullført.
e Trykk på Registrer
skriver(Register
Printer).
e Trykk på Registrer
skriver(Register
Printer).
f Trykk på
Skriveroppsett
(PrinterSetup).
f Trykk på
Skriveroppsett
(PrinterSetup).
g Trykk på Koble
sammenviaen
trådløsruter
(anbefales)(Connect
viawirelessrouter
(recommended)).
g Trykk på Direkte
tilkobling(Direct
Connection).
j Trykk på Innstillinger
(Settings) på
startskjermbildet.
m Trykk på
PRINT.
h Trykk på OK. i Kontroller SSID og passord og trykk
på Kopierp.ord(CopyPassword).
o Vent litt mens skriveren
nnes.
n Trykk på Fullført
(Done).
k Trykk på den samme SSID-
en som ble sjekket inn i.
l Lim inn passordet
og trykk på Kobletil
(Join).
p Når skriveren er funnet, trykk på
modellnavnet til skriveren.
q Skriv inn skrivernavnet etter
behov, og trykk på OK.
r Når skriverinformasjonen vises på
skjermen, er installasjonen fullført.
Hvis Canon_ij_XXXX ikke vises:
Hvis en melding sier "Skrivererikkeregistrert.Utføreskriveroppsett?(Printerisnotregistered.
Performprintersetup?)" ikke vises når Canon PRINT Inkjet/SELPHY starter:
Gjør følgende på skriveren.
a Trykk på OK. c Trykk på OK. d Gå tilbake til Canon PRINT
Inkjet/SELPHY og start på
nytt fra a i
/ / .
b Trykk på Kabelløst
oppsett(Cableless
setup).
Når du starter Canon PRINT Inkjet/SELPHY, nnes skriveren
automatisk. Se
- l for å utføre de gjenstående trinnene.
Når du starter Canon PRINT Inkjet/SELPHY, vises en dialogboks som
ber deg om å kongurere skriveren.
Skriveren blir funnet ved å følge instruksjonene som vises på skjermen.
Se
- e for å utføre de gjenstående trinnene.
a Trykk på
PRINT som du
har installert.
b Trykk på Ja(Yes).
Kontroller at SSID-en
til den valgte trådløse
ruteren vises, og trykk
på Ja(Yes).
Skriv inn passordet til
den trådløse ruteren,
og trykk på OK.
Trykk på Ja(Yes). Trykk på OK.
Gjør følgende hvis dette skjermbildet vises.
• Når SSID-en til den ønskede trådløse ruteren
vises, klikker du på den.
Kontroller at enheten din er koblet til samme
SSID.
• Hvis SSID-en til den ønskede trådløse ruteren
ikke vises, eller hvis du ikke er sikker, klikker du
på Hvisingentrådløsmålruter(Ifnotarget
wirelessrouter).
HvisVelgruter(SelectRouter)-skjermenvises:
c Følg instruksjonene på skjermen. d Vent litt mens
skriveren nnes.
e Når skriveren er
funnet, trykk på
modellnavnet til
skriveren.
f Skriv inn
skrivernavnet etter
behov, og trykk på
OK.
g Når
skriverinformasjonen
vises på skjermen, er
installasjonen fullført.
PC (Windows/MacOS)
Smarttelefon/nettbrett(iOS/Android)
-
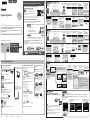 1
1
-
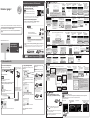 2
2
på andra språk
Relaterade papper
-
Canon PIXMA MX495 Användarmanual
-
Canon MAXIFY iB4150 Användarmanual
-
Canon MAXIFY MB5155 Användarmanual
-
Canon MAXIFY MB2150 Användarmanual
-
Canon PIXMA MG5753 Användarmanual
-
Canon PIXMA MG2940 Användarmanual
-
Canon PIXMA MG3640S Användarmanual
-
Canon PIXMA G4510 Användarmanual
-
Canon Pixma TS3140 - Mac Användarmanual
-
Canon PIXMA G4400 Bruksanvisning