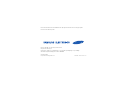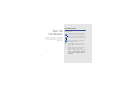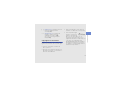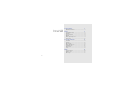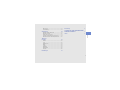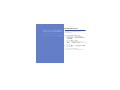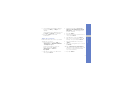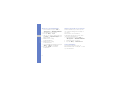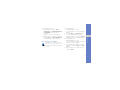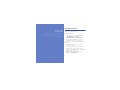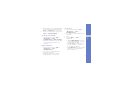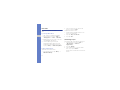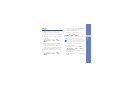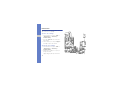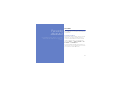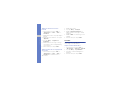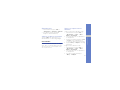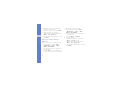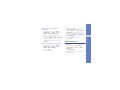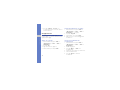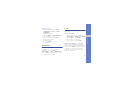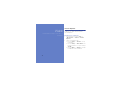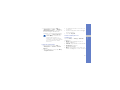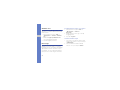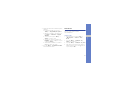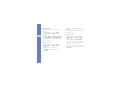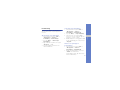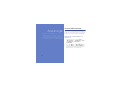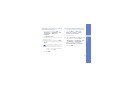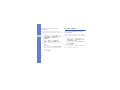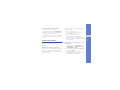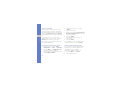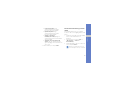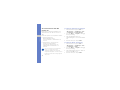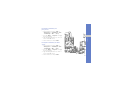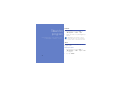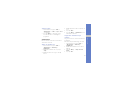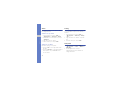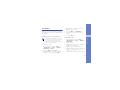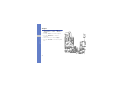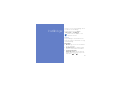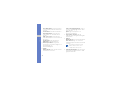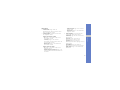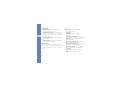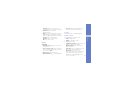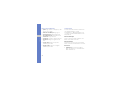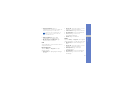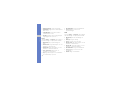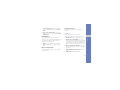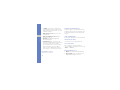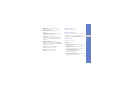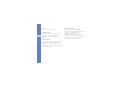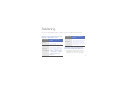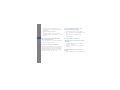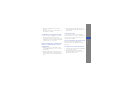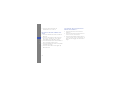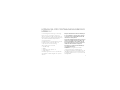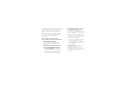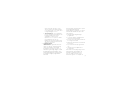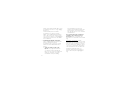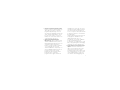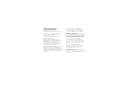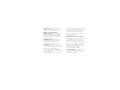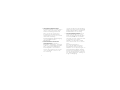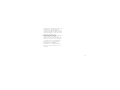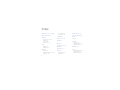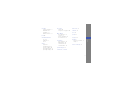En del av innehållet i den här handboken kan skilja sig från din telefon beroende på program i
telefonen eller aktuell operatör.
World Wide Web
http://www.samsungmobile.com
Swedish. 06/2009. Rev. 1.0
Behöver du hjälp eller har frågor, hänvisar vi till
http://www.samsung.se.
Klicka in på "Support"=>"vanliga frågor" och välj sedan produktgrupp och produkttyp
Alternativt ring vår kundsupport Tel: 0771-400 200

Samsung C6625
Användar
handboken

ii
Den här
handboken
Handboken är ett hjälpmedel för att visa dig
hur du använder telefonens olika funktioner.
Använd Snabbstartguiden för att komma
igång snabbt.
Instruktionsikoner
Innan du börjar bör du bekanta dig med följande
instruktionsikoner:
Varning—situationer som kan leda till
personskador för dig eller någon annan
Aktsam—situationer som kan leda till
skador på telefonen eller annan utrustning
Obs!—kommentarer, användningstips
eller tilläggsinformation
X
Se sid—sidor med mer information, till
exempel:
X
sid. 12 (innebär "se sidan
12")
→ Följt av—anger i vilken ordning du ska
välja alternativ eller menyer för att
genomföra ett steg, till exempel: Tryck på
<Start> → <Alla program> → Kamera
(innebär Start, följt av Alla program, följt
av Kamera)

iii
Den här handboken
Copyright och varumarken
Rättigheterna till tekniker och produkter som
ingår i denna enhet tillhör sina respektive ägare:
[ ] Hakparenteser—knappar på telefonen,
till exempel: [ ] (representerar
strömknappen)
< > Vinkelparenteser—programstyrda
knappar för funktioner på olika
skärmbilder, till exempel: <Välj>
(representerar den programstyrda
knappen Välj)
• Java™ är ett varumärke som tillhör Sun
Microsystems, Inc.
•Bluetooth
®
är ett registrerat varumärke som
tillhör Bluetooth SIG, Inc. över hela världen—
Bluetooth QD ID: B013854.
• Windows Media Player
®
är ett registrerat
varumärke som tillhör Microsoft Corporation.
• I den här produkten ingår
program som licenserats
av MS, ett dotterbolag till
Microsoft Corporation. Microsoft och
programvara under namnet Microsoft är
registrerade varumärken som tillhör Microsoft
Corporation. Läs LICENSAVTAL FÖR
PROGRAMVARAN WINDOWS MOBILE 6.1
på baksidan av handboken för information
om rättigheter och begränsningar innan du
använder den här produkten.

iv
Innehåll
Kommunikation 2
Meddelandefunktion ................................... 2
Media 6
Innehållshanteraren ..................................... 6
FM-radio ..................................................... 8
Streaming Player ........................................ 8
Midomi ....................................................... 9
Adobe
®
Flash
®
Lite™ ............................... 9
Röstmemon .............................................. 10
Personlig effektivitet 11
Kontakter ................................................. 11
Kalender ................................................... 12
Office Mobile ............................................ 13
Adobe
®
Reader LE .................................. 15
Grupphanterare ........................................ 16
Filhanteraren ............................................. 17
Tasks ....................................................... 17
Webb 18
Internet Explorer ....................................... 18
Windows Live ........................................... 20
Messenger ............................................... 20

v
Innehåll
RSS-läsare ............................................... 21
Podsändning ............................................ 23
Anslutningar 24
Använda trådlös Bluetooth ........................ 24
Ansluta via USB ........................................ 26
Synkronisera telefonen .............................. 27
Dela Internetanslutning med en dator ........ 29
Ansluta till Internet eller ditt privata nät ...... 30
Tillbehörs
program 32
Games ...................................................... 32
Java ......................................................... 32
Världsklocka ............................................. 33
Alarm ........................................................ 34
D-dag ....................................................... 34
Kalkylator .................................................. 34
Omvandlare .............................................. 35
Stoppur .................................................... 36
Inställningar 37
Felsökning a
LICENSAVTAL FÖR PROGRAMVARAN
WINDOWS MOBILE 6.1 e
Index n

2
Kommunikation
Med telefonen kan du skicka och ta emot många
olika typer av samtal och meddelanden via mobilnät
eller Internet.
Meddelandefunktion
Lär dig använda meddelandefunktioner. Mer
information om hur du anger text finns i
Snabbstartguiden.
Skicka ett bildmeddelande
1. På Hemskärmen: Tryck på <Start> →
<Alla program>
→
Meddelandefunktion
→
SMS/MMS.
2. Tryck på <Meny>
→
Nytt.
3. Ange ett mottagarnummer eller tryck på
<Meny>
→
Lägg till mottagare för att välja
en kontakt.
4. Tryck på <Meny>
→
Lägg till fält
→
Rubrik.
5. Tryck på <Ja>.
6. Skriv en meddelanderubrik.
7. Rulla nedåt och ange meddelandetexten.

3
Kommunikation
8. Om du vill bifoga ett befintligt mediaobjekt
trycker du på <Meny>
→
Bifoga
→
en
objekttyp.
Om du vill infoga ett mediaobjekt trycker du
på <Meny>
→
Lägg till
→
en objekttyp.
9. Tryck på <Sänd> för att skicka
meddelandet.
Skapa ett e-postkonto
Innan du kan skicka eller ta emot e-post måste
du skapa ett e-postkonto.
1. På Hemskärmen: Tryck på <Start> →
<Alla program>
→
Meddelandefunktion
→
Konfigurera e-post.
Du kan enkelt skapa ett e-postkonto
genom att trycka på <Start> →
<Alla program>
→
Internet
→
E-postguide.
2. Ange din e-postadress och ditt lösenord
och tryck på <Nästa>.
3. Avmarkera kryssrutan vid Försök att
hämta e-postinställningar automatiskt
från Internet om du vill konfigurera ett e-
postkonto manuellt.
4. Tryck på <Nästa>.
5. Välj den fördefinierade e-postleverantören
och tryck på <Nästa>.
6. Skriv ditt namn och tryck på <Nästa>.
7. Ange server för inkommande e-post, välj
kontotyp och tryck sedan på <Nästa>.
8. Skriv ett användarnamn och tryck på
<Nästa>.
9. Ange server för utgående e-post och tryck
på <Nästa>.
10. Ange i Skicka/ta emot automatiskt hur
ofta telefonen ska ansluta till servern för att
kontrollera om du har fått inkommande
e-post (om det behövs).
11. Tryck på <Slutför>.

4
Kommunikation
Skicka ett e-postmeddelande
1. På Hemskärmen: Tryck på <Start> →
<Alla program>
→
Meddelandefunktion.
2. Välj namnet på ett e-postkonto.
3. Tryck på <Meny>
→
Nytt.
4. Ange en e-postadress i fältet Till eller tryck
på <Meny>
→
Lägg till mottagare för att
välja en kontakt.
5. Bläddra nedåt och ange
meddelanderubriken.
6. Bläddra nedåt och ange
meddelandetexten.
7. Om du vill lägga till en bilaga trycker du på
<Meny>
→
Infoga
→
en bilagetyp.
8. Tryck på <Skicka> för att skicka
meddelandet.
Hämta e-post från en e-postserver
Innan du kan hämta e-post från en operatör
eller en VPN-anslutning måste du skapa ett
e-postkonto.
Mer information om hur du hämtar
meddelanden från ditt Outlook-konto finns i
"Synkronisera data."
X
sid. 28
1. På Hemskärmen: Tryck på <Start> →
<Alla program>
→
Meddelandefunktion.
2. Välj namnet på ett e-postkonto.
3. Tryck på <Meny>
→
Skicka/ta emot.
Visa meddelanden
Du kan öppna mapparna för text- och
bildmeddelanden från en enda plats, och även
e-postmeddelanden.

5
Kommunikation
Visa meddelanden så här:
1. På Hemskärmen: Tryck på <Start> →
<Alla program> → Meddelandefunktion.
2. Välj SMS/MMS eller namnet på ett
e-postkonto.
Inkorgen för det konto du valt öppnas.
3. Markera ett e-postmeddelande i listan eller
tryck på <Meny> → Hämta meddelande
för att hämta hela e-postmeddelandet.
Visa eller spara e-postbilagor
Visa en bilaga så här:
1. Bläddra till bilagan i ett öppet
e-postmeddelande och tryck på knappen
Bekräfta.
2. Tryck på <Meny>
→
Skicka/ta emot.
3. För att öppna bilagan trycker du på
knappen Bekräfta och sedan på <Öppna>.
Bilagan öppnas med ett lämpligt program.
Spara en bilaga så här:
1. Bläddra till bilagan i ett öppet
e-postmeddelande och tryck på knappen
Bekräfta för att hämta bilagan.
2. Tryck på knappen Bekräfta för att öppna
bilagan och sedan på <Meny> → Spara
som....
3. Ange ett filnamn och en minnesplats och
tryck på <Spara>.
E-postbilagor kan innehålla virus som kan
skada din telefon. För att skydda telefonen
bör du endast öppna bilagor från avsändare
du litar på.

6
Media
Lär dig använda Innehållshanteraren, FM-radio,
Streaming Player, Midomi, Adobe
®
Flash
®
Lite™
och Röstmemon.
Innehållshanteraren
I Innehållshanteraren kan du visa och öppna
vilka filer och mappar du vill.
Titta på ett foto
1. På Hemskärmen: Tryck på <Start> →
<Alla program> → <Mer> →
Innehållshanteraren → Mina bilder.
2. Bläddra till en miniatyrbild och tryck på
knappen Bekräfta för att öppna den.
När du tittar på foton kan du använda följande
funktioner:
• Bläddra bland fotona genom att rulla åt
vänster eller höger.
• Om du vill zooma trycker du på knappen
Bekräfta och sedan på den vänstra eller
högra programstyrda knappen. Tryck på [
C]
för att stänga zoomskärmen.
• Redigera bilden genom att trycka på
<Meny> → Redigera bild.

7
Media
• Vill du använda ett foto som bakgrundsbild
eller nummerpresentationsbild trycker du på
<Meny> → Använd som → ett alternativ.
• Visa fotona i ett bildspel genom att trycka på
<Meny> → Spela upp bildspel.
Spela upp ett videoklipp
1. På Hemskärmen: Tryck på <Start> →
<Alla program> → <Mer> →
Innehållshanteraren → Mina videoklipp.
2. Bläddra till en miniatyrbild av ett videoklipp
och tryck på knappen Bekräfta för att
öppna det.
Öppna dokument
1. På Hemskärmen: Tryck på <Start> →
<Alla program> → <Mer> →
Innehållshanteraren.
2. Sök reda på och öppna mappen där
dokumentet har sparats.
3. Bläddra till dokumentet och tryck på
knappen Bekräfta för att öppna det.
Skicka en fil
1. På Hemskärmen: Tryck på <Start> →
<Alla program> → <Mer> →
Innehållshanteraren.
2. Sök reda på och öppna mappen där filen
har sparats.
3. Välj fil.
4. Tryck på <Meny> → Sänd → ett
sändalternativ.
•Välj som Bildmeddelande om du vill
skicka ett bildmeddelande. Se "Skicka
ett bildmeddelande."
X
sid. 2
•Välj som e-post om du vill skicka ett
e-postmeddelande. Se "Skicka ett e-
postmeddelande."
X
sid. 4
•Välj via Bluetooth om du vill skicka filen
via Bluetooth. Se "Använda trådlös
Bluetooth."
X
sid. 24

8
Media
FM-radio
Du kan lyssna på dina favoritstationer med FM-
radio.
Lyssna på FM-radion
1. Sätt i headsetet i multifunktionsuttaget.
2. På Hemskärmen: Tryck på <Start> →
<Alla program> → <Mer> → FM-radio.
3. Bläddra åt vänster eller höger för att söka
efter tillgängliga radiostationer.
4. Justera volymen genom att trycka
navigeringsknappen uppåt eller nedåt.
Du kan lyssna via högtalaren genom att
trycka på <Meny> → Aktivera högtalare.
Lagra radiostationer
Spara stationer manuellt så här:
1. På radioskärmen: Tryck på <Meny> →
Manuell inställning.
2. Skriv en frekvens för den station du vill
spara och tryck på <Klar>.
Skapa listan Favoriter så här:
1. På radioskärmen: Bläddra åt vänster eller
höger för att välja station.
2. Tryck på <Ange som favorit>.
3. Tryck på <OK>.
Streaming Player
Du kan spela upp streamade filer från Internet.
1. På Hemskärmen: Tryck på <Start> →
<Alla program> →
Internet →
Uppspelning....
2. Tryck på <Öppna>.
3. Skriv en URL-adress för den streamade
filen och tryck på <Anslut>.
Du kan markera en URL-adress i listan med
historik.

9
Media
Midomi
Midomi är en funktion för musikigenkänning
som hjälper dig att få information om låtar som
du sjunger eller nynnar på. Du kan även få
information genom att spela in musik från radio
eller TV.
Hitta information genom att sjunga eller nynna
på en låt så här:
1. På Hemskärmen: Tryck på <Start> →
<Alla program> → <Mer> → <Mer> →
Midomi.
2. Bläddra åt vänster eller höger till Sjung och
tryck på knappen Bekräfta.
3. Sjung eller nynna på en låt i minst 10
sekunder och tryck på knappen Bekräfta.
Resultaten skickas tillbaka från servern.
Hitta information genom att spela in en låt så
här:
1. På Hemskärmen: Tryck på <Start> →
<Alla program> → <Mer> → <Mer> →
Midomi.
2. Bläddra åt vänster eller höger till Spela in
och tryck på knappen Bekräfta.
3. Håll telefonen nära radion eller
TV-apparaten och spela in låten.
Adobe
®
Flash
®
Lite™
Telefonen innehåller en Flash-spelare som
används när du vill se på Flash-filer (swf).
Visa en Flash-fil så här:
1. På Hemskärmen: Tryck på <Start> →
<Alla program> → <Mer> → Tillbehör →
Adobe Flash Lite.
2. Sök reda på och öppna mappen där Flash-
filen har sparats.
3. Bläddra till Flash-filen och tryck på knappen
Bekräfta.
Adobe Flash Lite 2.1 stöder innehåll som
utvecklats för Flash 7. Beroende på filstorlek
och minneskapacitet kan vissa Flash-filer
eventuellt inte öppnas i din telefon.

10
Media
Röstmemon
Du använder Röstmemon när du spelar in och
upp röstmemon och ljudklipp.
Spela in ett röstklipp
1. På Hemskärmen: Tryck på <Start> →
<Alla program> → Planering →
Röstanteckning.
2. Tryck på <Spela in> när du vill starta
inspelningen.
3. När du är klar trycker du på <Stoppa>.
Röstklippet sparas automatiskt.
Spela upp ett röstklipp
1. På Hemskärmen: Tryck på <Start> →
<Alla program> → Planering →
Röstanteckning.
2. Bläddra fram röstklippet och tryck på
knappen Bekräfta.
Uppspelningen påbörjas automatiskt.

11
Personlig
effektivitet
Lär dig använda Kontakter, Kalender, Office Mobile,
Adobe Reader LE, Grupphanterare, Filhanteraren
och Tasks.
Kontakter
Lär dig använda kontakter för att spara
personuppgifter som t ex namn, telefonnummer
och adresser.
Kopiera kontakter
Du kan kopiera dina kontakter från telefonen till
SIM-kortet och tvärtom. När du kopierar en
Outlook-kontakt till SIM-kortet kan du endast
spara kontaktens namn och telefonnummer.
Tryck på <Meny> → Kopiera kontakt → Till
Kontakter eller Till SIM-kort.
För att behålla all kontaktinformation måste du
synkronisera Outlook-kontakterna med en dator
(se "Synkronisera data"
X
sid. 28).

12
Personlig effektivitet
Tilldela ett kortnummer till en
kontakt
1. På Hemskärmen: Tryck på <Start> →
<Alla program> → <Mer> → <Mer> →
Telefonbok.
2. Bläddra till en kontakt och tryck på knappen
Bekräfta.
3. Bläddra till ett telefonnummer och tryck på
<Öppna k.>.
4. Tryck på <Meny>
→
Lägg till som
kortnummer.
5. Bläddra åt vänster eller höger för att ange
ett kortnummer i fältet för knapptilldelning
(om det behövs).
6. När du är klar trycker du på <Klart>.
Tilldela en bild eller en ringsignal till
en kontakt
1. På Hemskärmen: Tryck på <Start> →
<Alla program> → <Mer> → <Mer> →
Telefonbok för att använda Outlook-
kontakten.
2. Bläddra till en kontakt.
3. Tryck på <Meny>
→
Redigera.
4. Bläddra till Anpassad ringsignal och
bläddra åt vänster eller höger för att välja
ringsignal.
5. Bläddra till Bild och sedan åt höger för att
välja bild.
6. När du är klar trycker du på <Klart>.
Kalender
Använd Kalender för att hålla reda på möten,
födelsedagar och andra händelser.
Skapa en kalenderhändelse
1. På Hemskärmen: Tryck på <Start> →
<Alla program> → Planering → Kalender.
2. Tryck på <Meny>
→
Ny avtalad tid.
3. Fyll i fälten och ändra inställningarna för
händelsen.
4. När du är klar trycker du på <Klart>.

13
Personlig effektivitet
Ändra kalendervy
1. På Hemskärmen: Tryck på <Start> →
<Alla program> → Planering → Kalender.
2. Tryck på den vänstra programstyrda
knappen för att ändra kalendervy.
Stänga av ett alarm för en händelse
Tryck på <Stäng> när alarmet ljuder för en
kalenderhändelse som du har angett tidigare.
Office Mobile
Med Office Mobile kan du öppna och redigera
Word-, Excel- och PowerPoint-filer i telefonen.
Telefonen stöder filer som har skapats i Office
97 och nyare versioner.
Öppna och redigera en Excel-
arbetsbok
Öppna och visa en Excel-arbetsbok så här:
1. På Hemskärmen: Tryck på <Start> →
<Alla program> → <Mer> → Office
Mobile → Excel Mobile.
2. Sök reda på Excel-filen och välj filnamnet
för att öppna den.
3. Tryck på en programstyrd knapp
→
<Visa>
→
Zooma
→
ett zoomalternativ för att
zooma in eller ut på en del av dokumentet.
4. Tryck på <Meny>
→
Stäng fil för att stänga
arbetsboken.
Redigera en Excel-arbetsbok så här:
1. På Hemskärmen: Tryck på <Start> →
<Alla program> → <Mer> → Office
Mobile → Excel Mobile.
2. Sök reda på Excel-filen och välj filnamnet
för att öppna den.
3. Tryck på en programstyrd knapp →
<Meny> → Redigera.

14
Personlig effektivitet
4. Bläddra till en cell och tryck på knappen
Bekräfta för att markera den.
5. Skriv siffror eller text och tryck på <Klart>.
6. Upprepa steg 4–5 om det behövs.
7. Spara arbetsboken genom att trycka på
<Meny>
→
Fil
→
Spara som….
8. Ange ett filnamn, välj minnesplats och tryck
på <Spara>.
Öppna och redigera ett Word-
dokument
Öppna och visa ett Word-dokument så här:
1. På Hemskärmen: Tryck på <Start> →
<Alla program> → <Mer> → Office
Mobile → Word Mobile.
2. Sök reda på Word-filen och välj filnamnet
för att öppna den.
3. Tryck på <Visa>
→
ett zoomalternativ för att
zooma in eller ut på en del av dokumentet.
Redigera ett Word-dokument så här:
1. På Hemskärmen: Tryck på <Start> →
<Alla program> → <Mer> → Office
Mobile → Word Mobile.
2. Sök reda på Word-filen och välj filnamnet
för att öppna den.
3. Tryck på <Meny> → Redigera.
4. Ändra dokumentet.
5. Ändra formatering genom att trycka på
<Meny>
→
Format
→
en typ.
6. Spara dokumentet genom att trycka på
<Meny>
→
Fil
→
Spara som....
7. Ange ett filnamn, välj minnesplats och tryck
på <Spara>.

15
Personlig effektivitet
Öppna och visa ett bildspel i
PowerPoint
1. På Hemskärmen: Tryck på <Start> →
<Alla program> → <Mer> → Office
Mobile → PowerPoint Mobile.
2. Sök reda på PowerPoint-filen och välj
filnamnet för att öppna den.
3. Tryck på
→
<Meny>
→
Anpassat bildspel
för att starta bildspelet.
4. Avsluta bildspelet genom att trycka på
<Avsluta>.
Skapa och redigera en anteckning
1. På Hemskärmen: Tryck på <Start> →
<Alla program> → <Mer> → Office
Mobile → OneNote Mobile.
2. Tryck på <Nytt>.
3. Skapa en anteckning.
4. Ändra formatering genom att trycka på
<Meny> → Format → en typ.
Tryck på <Meny> → Format → Radera
formatering för att ta bort all formatering.
5. Om du vill infoga en bild eller ett röstmemo
trycker du på <Meny> → Infoga bild eller
Infoga inspelning.
6. Tryck på <Klart> för att spara
anteckningen.
Adobe
®
Reader LE
Med Adobe Reader LE kan du öppna och visa
PDF-dokument.
1. På Hemskärmen: Tryck på <Start> →
<Alla program> → <Mer> → Adobe
Reader LE.
2. Tryck på <Öppna>.
3. Sök reda på PDF-filen och välj filnamnet för
att öppna den.
Sidan laddas...
Sidan laddas...
Sidan laddas...
Sidan laddas...
Sidan laddas...
Sidan laddas...
Sidan laddas...
Sidan laddas...
Sidan laddas...
Sidan laddas...
Sidan laddas...
Sidan laddas...
Sidan laddas...
Sidan laddas...
Sidan laddas...
Sidan laddas...
Sidan laddas...
Sidan laddas...
Sidan laddas...
Sidan laddas...
Sidan laddas...
Sidan laddas...
Sidan laddas...
Sidan laddas...
Sidan laddas...
Sidan laddas...
Sidan laddas...
Sidan laddas...
Sidan laddas...
Sidan laddas...
Sidan laddas...
Sidan laddas...
Sidan laddas...
Sidan laddas...
Sidan laddas...
Sidan laddas...
Sidan laddas...
Sidan laddas...
Sidan laddas...
Sidan laddas...
Sidan laddas...
Sidan laddas...
Sidan laddas...
Sidan laddas...
Sidan laddas...
Sidan laddas...
Sidan laddas...
Sidan laddas...
-
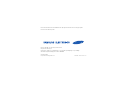 1
1
-
 2
2
-
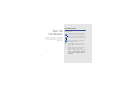 3
3
-
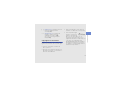 4
4
-
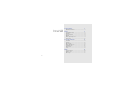 5
5
-
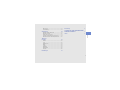 6
6
-
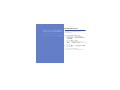 7
7
-
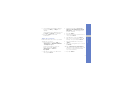 8
8
-
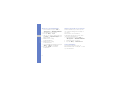 9
9
-
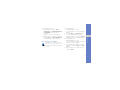 10
10
-
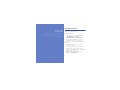 11
11
-
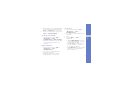 12
12
-
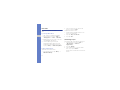 13
13
-
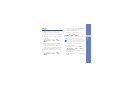 14
14
-
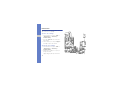 15
15
-
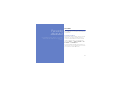 16
16
-
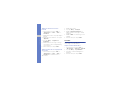 17
17
-
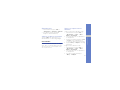 18
18
-
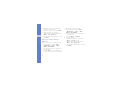 19
19
-
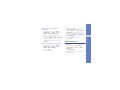 20
20
-
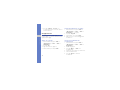 21
21
-
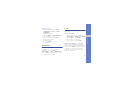 22
22
-
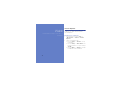 23
23
-
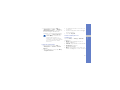 24
24
-
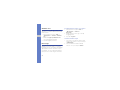 25
25
-
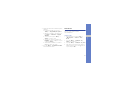 26
26
-
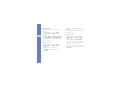 27
27
-
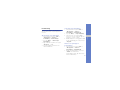 28
28
-
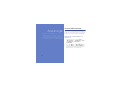 29
29
-
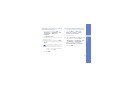 30
30
-
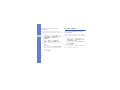 31
31
-
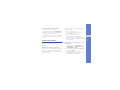 32
32
-
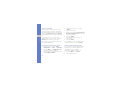 33
33
-
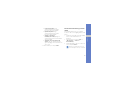 34
34
-
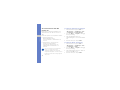 35
35
-
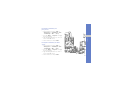 36
36
-
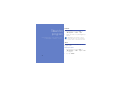 37
37
-
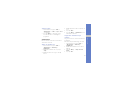 38
38
-
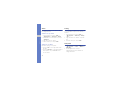 39
39
-
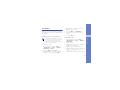 40
40
-
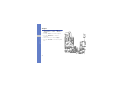 41
41
-
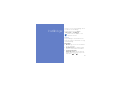 42
42
-
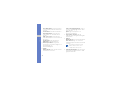 43
43
-
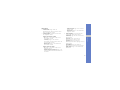 44
44
-
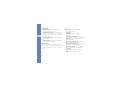 45
45
-
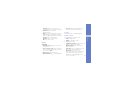 46
46
-
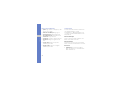 47
47
-
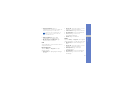 48
48
-
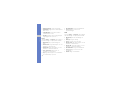 49
49
-
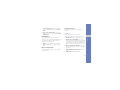 50
50
-
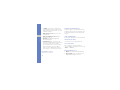 51
51
-
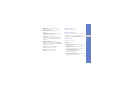 52
52
-
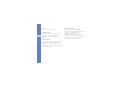 53
53
-
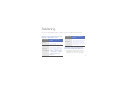 54
54
-
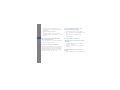 55
55
-
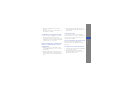 56
56
-
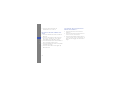 57
57
-
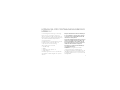 58
58
-
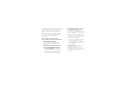 59
59
-
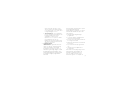 60
60
-
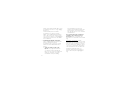 61
61
-
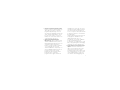 62
62
-
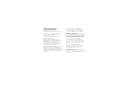 63
63
-
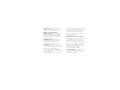 64
64
-
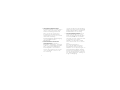 65
65
-
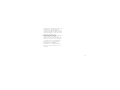 66
66
-
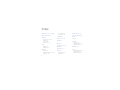 67
67
-
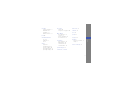 68
68
Relaterade papper
-
Samsung SGH-i200 Bruksanvisning
-
Samsung GT-B7330 Bruksanvisning
-
Samsung SGH-I600U Bruksanvisning
-
Samsung SGH-I780 Bruksanvisning
-
Samsung SM-G313HN Bruksanvisning
-
Samsung GT-I8190 Bruksanvisning
-
Samsung GT-N8010 Bruksanvisning
-
Samsung GT-I9105 Bruksanvisning
-
Samsung GT-N8000 Bruksanvisning
-
Samsung GT-N8020 Bruksanvisning