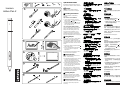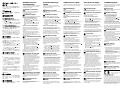Sidan laddas...

クイック・スタート・
ガイド
初めてご使用になる前に次の説明をお読みく
ださい。このマニュアルは後で参照できるよ
うに保管してください。
内容物一覧
注: AAAA アルカリ乾電池は、一部の国または
地域で同梱されています。
① 電池の取り付け
電池端子の向きに注意します。
コイン型電池に関するヒント
コインを使用してコイン型電池のホルダー
を緩め 、ホルダーをペン・キャップか
ら取り外します 。
ペン・キャップの LED インジケーターが赤
く点滅したら、電池を 2 つとも交換します。
AAAA アルカリ電池に関するヒント
Wacom Pen アプリケーションで電池の残量の
状況を確認します。電池の残量が少なくなっ
ている場合は電池を交換してください。
使用しているタッチ・スクリーン・デバイス
に Wacom Pen アプリケーションがインスト
ールされていない場合は、最新の WinTab ド
ライバーを http://www.lenovo.com/support か
らダウンロードしてインストールできます。
② ペンの使用
Lenovo Active Pen 2 では、簡単かつ柔軟に文
字や絵を入力できます。
ペン本体のバレル・ボタンを使用して、追加
機能を実行できます。デフォルトのバレル・
ボタン機能は次のとおりです。
右クリック: 上側のバレル・ボタン を押
しながら画面をタップします。
消去: サポートされているアプリケーション
では、下側のバレル・ボタン を押しな
がら書いたものを消去します。
バレル・ボタン機能をカスタマイズするには、
Wacom Pen アプリケーションを使用します。
③ ペンのペアリング
ペンをご使用のタッチ・スクリーン・デバイ
スとペアリングするには、次のようにしま
す。
1. ペンの頭に付いているボタンを LED インジ
ケーターが白色に点滅するまで 3 秒間以上
長押しし、ペンの Bluetooth ペアリングを
有効にします。
2. タッチ・スクリーン・デバイスの Bluetooth
ペアリングを有効にして、ペンを検出しペ
アリングします。ペンは、Lenovo Active
Pen 2 として検出されます。
ペアリングした後、ペンの頭に付いているボ
タンを 1 回または 2 回押して詳細機能にアク
セスします。
ペンの頭に付いているボタン機能をカスタマ
イズするには、Wacom Pen アプリケーション
を使用します。
④ ペンの収納
タッチ・スクリーン・デバイスの使用可能な
USB コネクターにペン・ホルダーを差し込み
ます。その後、ペンをペン・ホルダーに水平
に挿入します。
⑤ ペン先の交換
ペン先の交換が必要な場合は、ペンに付属の
交換ツールを使用して交換します。
Handbuch für den
Schnelleinstieg
Lesen Sie diese Anweisungen vor dem ersten
Gebrauch und speichern Sie sie, um darauf
zurückgreifen zu können.
Öffnen Sie das Paket
Hinweis: Die AAAA-Alkaline-Batterie ist in
manchen Ländern oder Regionen im
Lieferumfang enthalten.
① Batterien einlegen
Beachten Sie die Ausrichtung der Batteriepole.
Hinweise zu Knopfzellenbatterien
Verwenden Sie eine Münze, um den
Knopfzellenhalter zu lösen, und
nehmen Sie den Halter anschließend von
der Stiftabdeckung ab .
Wechseln Sie beide Batterien, wenn die
LED-Anzeige auf der Stiftabdeckung rot
blinkt.
Hinweise zur AAAA-Alkaline-Batterie
Überprüfen Sie den Ladezustand der
Batterien mit der Wacom Pen-App. Ersetzen
Sie die Batterie, wenn die Batterieladung
niedrig ist.
Wenn die Wacom Pen-App nicht auf Ihrer
Touchscreen-Einheit installiert ist, laden Sie
den aktuellen WinTab-Treiber unter
http://www.lenovo.com/support herunter und
installieren Sie ihn.
② So verwenden Sie den Stift
Der Lenovo Active Pen 2 macht Schreiben und
Zeichnen besonders einfach und flexibel.
Mit den zwei seitlichen Stifttasten können Sie
zusätzliche Funktionen nutzen. Die
Standardfunktionen der Stifttasten sind:
Rechtsklick: Obere seitliche Stifttaste
gedrückt halten und auf den Bildschirm
tippen.
Löschen: Untere seitliche Stifttaste
gedrückt halten, um das Objekt in
unterstützten Anwendungen zu löschen.
Mit der Wacom Pen-App können Sie die
Funktionen der seitlichen Stifttasten nach
Ihren Bedürfnissen anpassen.
③ So koppeln Sie den Stift
Gehen Sie wie folgt vor, um den Stift mit
Ihrer Touchscreen-Einheit zu koppeln:
1. Aktivieren Sie Bluetooth-Pairing am Stift,
indem Sie die obere Stifttaste mindestens
drei Sekunden lang gedrückt halten, bis
die LED-Anzeige weiß blinkt.
2. Aktivieren Sie Bluetooth-Pairing bei Ihrer
Touchscreen-Einheit, um den Stift finden
und koppeln zu können. Der Stift wird
unter dem Namen „Lenovo Active Pen
2“ angezeigt.
Nach dem Koppeln können Sie die obere
Stifttaste ein- oder zweimal drücken, um
weitere Funktionen zu nutzen.
Mit der Wacom Pen-App können Sie die
Funktionen der oberen Stifttaste nach Ihren
Bedürfnissen anpassen.
④ Aufbewahrung des Stiftes
Verbinden Sie den Stifthalter mit einem freien
USB-Anschluss Ihrer Touchscreen-Einheit.
Stecken Sie den Stift anschließend in den
Stifthalter.
⑤ So tauschen Sie die
Stiftspitze aus
Verwenden Sie das mitgelieferte Austausch-
Tool, um die Stiftspitze bei Bedarf
auszuwechseln.
Guide de démarrage
rapide
Lisez ces instructions avant la première
utilisation du produit et conservez ce manuel
pour référence ultérieure.
Déballez le produit
Remarque : La pile alcaline AAAA est fournie
dans certains pays.
① Installation des piles
Notez l'orientation des bornes de la pile.
Astuces sur les batteries à pile cellulaire
Utilisez une pièce pour desserrer le support
de la batterie à pile cellulaire puis retirez
le support du capuchon du stylet .
Remplacez les deux piles lorsque le voyant
LED situé sur le capuchon du stylet clignote
en rouge.
Astuces sur la pile alcaline AAAA
Vérifiez l'état d'alimentation de la batterie à
partir de l'application Wacom Pen. Remplacez
les piles lorsque la batterie est faible.
Si l'application Wacom Pen n'est pas installée
sur votre périphérique à écran tactile,
téléchargez et installez le dernier pilote
WinTab via http://www.lenovo.com/support.
② Utilisation du stylet
Grâce au Lenovo Active Pen 2, l'écriture et le
dessin deviennent accessibles et flexibles.
Vous pouvez exécuter quelques fonctions
supplémentaires à l'aide des boutons seringue
situés sur le corps du stylet. Les fonctions par
défaut des boutons seringue sont les
suivantes :
Clic droit : maintenez le bouton seringue
supérieur enfoncé et touchez l'écran.
Effacer : maintenez le bouton seringue
inférieur enfoncé pour effacer un objet
dans les applications prises en charge.
Pour personnaliser les fonctions des boutons
seringue, utilisez l'application Wacom Pen.
③ Couplage du stylet
Pour coupler le stylet avec votre périphérique
à écran tactile, procédez comme suit :
1. Activez le couplage Bluetooth sur le stylet
en maintenant enfoncé le bouton supérieur
du stylet pendant plus de trois secondes
jusqu'à ce que le voyant clignote en blanc.
2. Activez le couplage Bluetooth sur votre
périphérique à écran tactile pour découvrir
et coupler votre stylet. Le stylet est
détectable en tant que Lenovo Active Pen
2.
Une fois le couplage effectué, appuyez une ou
deux fois sur le bouton supérieur du stylet pour
accéder à davantage de fonctions.
Pour personnaliser les fonctions du bouton
supérieur, utilisez l'application Wacom Pen.
④ Stockage du stylet
Insérez le logement du stylet dans un
connecteur USB (Universal Serial Bus) sur
votre périphérique à écran tactile. Insérez
ensuite le stylet dans son logement.
⑤ Remplacement de la mine
du stylet
Utilisez l'outil de remplacement fourni avec
votre stylet pour remplacer la mine du stylet
lorsque nécessaire.
Guida di avvio rapido
Leggere le istruzioni prima del primo utilizzo e
conservare il manuale per riferimento futuro
.
Disimballaggio
Nota: la batteria alcalina AAAA è fornita in
alcuni paesi o regioni.
① Installazione delle batterie
Prendere nota dell'orientamento dei terminali
delle batterie.
Suggerimenti per le batterie in formato
moneta
Utilizzare una moneta per allentare il
supporto della batteria in formato
moneta , quindi rimuovere il supporto dal
cappuccio della penna .
Sostituire entrambi le batterie quando
l'indicatore LED (light-emitting diode) sul
cappuccio della penna lampeggia in rosso.
Suggerimenti per la batteria alcalina AAAA
Controllare lo stato dell'alimentazione della
batteria dall'applicazione Wacom Pen.
Sostituire la batteria quando è quasi scarica.
Se l'applicazione Wacom Pen non è installata
sul dispositivo touchscreen, scaricare e
installazione il driver WinTab più recente da
http://www.lenovo.com/support.
② Utilizzo della penna
Lenovo Active Pen 2 rende la scrittura e il
disegno accessibili e flessibili.
È possibile eseguire le funzioni aggiuntive
utilizzando i doppi pulsanti sul corpo della
penna. Le funzioni del doppio pulsante sono:
Clic con il pulsante destro del mouse:
tenere premuto il doppio pulsante superior
e toccare lo schermo.
Cancellare: tenere premuto il doppio
pulsante inferiore per cancellare
l'oggetto nelle applicazioni supportate.
Per personalizzare le funzioni del doppio
pulsante, utilizzare l'applicazione Wacom Pen.
③ Associazione della penna
Per accoppiare la penna con il dispositivo
touchscreen, procedere nel modo seguente:
1. Abilitare l'associazione Bluetooth sulla
penna tenendo premuto il pulsante
superiore della penna per più di tre secondi
finché l'indicatore LED non lampeggia in
bianco.
2. Abilitare l'associazione Bluetooth sul
dispositivo touchscreen per rilevare e
accoppiare la penna. La penna viene
rilevata come Lenovo Active Pen 2.
Dopo l'associazione, premere una o due volte
il pulsante superiore della penna per accedere
a più funzioni.
Per personalizzare le funzioni del pulsante
superiore della penna, utilizzare l'applicazione
Wacom Pen.
④ Conservazione della penna
Inserire il supporto della penna in un
connettore USB (Universal Serial Bus)
disponibile sul dispositivo touchscreen. Inserire
quindi la penna nel portapenna.
⑤ Sostituzione della punta
della penna
Utilizzare lo strumento per la sostituzione in
dotazione con la penna per sostituire la punta
quando necessario.
Guía de inicio rápido
Lea estas instrucciones antes del primer uso y
guarde este manual para futuras consultas.
Desempaquetar
Nota: la batería alcalina AAAA se proporciona
en algunos países o regiones.
① Instalación de las baterías
Tenga presente la orientación de los
terminales de la batería.
Consejos para las baterías planas
Con una moneda, suelte el soporte de la
batería plana y luego extraiga el soporte
de la tapa del lápiz .
Sustituya ambas baterías cuando el
indicador de diodo que emite luz (LED) en
la tapa del lápiz parpadee en rojo.
Consejos para la batería alcalina AAAA
Compruebe el estado de alimentación de la
batería en la aplicación Wacom Pen. Sustituya
la batería cuando tenga energía baja.
Si la aplicación Wacom Pen no está instalada
en su dispositivo de pantalla táctil, descargue
e instale el controlador de WinTab más
reciente desde http://www.lenovo.com/support.
② Uso del lápiz
El Lenovo Active Pen 2 permite que las tareas
de escritura y dibujo sean accesibles y
flexibles.
Puede realizar funciones adicionales utilizando
los botones de barril en el cuerpo del lápiz.
Las funciones predeterminadas del botón de
barril son las siguientes:
Clic con el botón secundario: mantenga
presionado el botón de barril superior y
toque la pantalla.
Borrar: mantenga presionado el botón de
barril inferior para borrar el objeto en las
aplicaciones admitidas.
Para personalizar las funciones del botón de
barril, utilice la aplicación Wacom Pen.
③ Emparejamiento del lápiz
Para emparejar el lápiz con el dispositivo de
pantalla táctil, haga lo siguiente:
1. Permita que la función Bluetooth se
empareje con el lápiz manteniendo
presionado el botón en la parte superior del
lápiz por más de tres segundos hasta que
el indicador LED parpadee en blanco.
2. Active Bluetooth emparejándolo en la
pantalla de su dispositivo táctil para
descubrir y emparejar el lápiz. El lápiz se
puede detectar como Lenovo Active Pen 2.
Después de emparejarlos, presione una o dos
veces el botón en la parte superior del lápiz
para acceder a más funciones.
Para personalizar las funciones del botón en la
parte superior del lápiz, utilice la aplicación
Wacom Pen.
④ Almacenamiento del lápiz
Inserte el soporte del lápiz en un conector
Universal Serial Bus (USB) disponible en su
dispositivo de pantalla táctil. A continuación,
inserte el lápiz en el soporte para lápiz.
⑤ Sustitución de la punta del
lápiz
Cuando sea necesario, utilice la herramienta
de sustitución que viene con el lápiz para
sustituir la punta.
Snabbstartsguide
Läs dessa anvisningar innan du använder
produkten första gången och spara sedan
handboken för framtida bruk.
Packa upp
Obs! De alkaliska AAAA-batterierna medföljer
i vissa länder och regioner.
① Installera batterier
Observera batteripolernas riktning.
Tips för knappcellsbatterierna
Använd ett mynt för att lossa
knappcellsbatteriets hållare och avlägsna
sedan hållaren från pennans lock .
Byt båda batterierna när LED-indikatorn på
pennans lock blinkar röd.
Tips för det alkaliska AAAA-batteriet
Kontrollera batteriets status i appen Wacom
Pen. Byt ut batteriet när batterinivån är låg.
Om du inte har installerat appen Wacom Pen
på din pekskärmsenhet kan du hämta och
installera den senaste WinTab-drivrutinen från
http://www.lenovo.com/support.
② Använda pennan
Med Lenovo Active Pen 2 kan du skriva och
rita både enkelt och flexibelt.
De två knapparna på pennan ger åtkomst till
ytterligare funktioner. Pennknapparna har
följande standardfunktioner:
Högerklicka: Håll den övre knappen
intryckt och tryck på skärmen.
Radera: Håll den undre knappen intryckt
för att radera objekt i appar som stöds.
Du kan anpassa knapparnas funktion i appen
Wacom Pen.
③ Länka pennan
Så här länkar du pennan till
pekskärmsenheten:
1. Aktivera Bluetooth-länkning på pennan
genom att hålla den övre pennknappen
intryckt i mer än tre sekunder tills LED-
indikatorn blinkar vit.
2. Aktivera Bluetooth-länkning på
pekskärmsenheten för att identifiera och
länka pennan. Pennan identifieras som
Lenovo Active Pen 2.
När länkningen är klar trycker du en eller två
gånger på den övre pennknappen för att
komma åt ytterligare funktioner.
Du kan anpassa den övre pennknappens
funktioner i appen Wacom Pen.
④ Förvara pennan
Sätt i pennhållaren i en ledig USB-port på
pekskärmsenheten. Sätt sedan i pennan i
pennhållaren.
⑤ Byta spets på pennan
Använd verktyget som medföljer pennan för att
byta ut pennspetsen vid behov.
Lenovo, Einsteinova 21, 851 01
Bratislava, Slovakia
Second Edition (May 2017)
© Copyright Lenovo 2017.
Lenovo and the Lenovo logo are trademarks of
Lenovo in the United States, other countries, or
both. Other company, product, or service names
may be trademarks or service marks of others.
LIMITED AND RESTRICTED RIGHTS NOTICE: If
data or software is delivered pursuant to a General
Services Administration “GSA” contract, use,
reproduction, or disclosure is subject to restrictions
set forth in Contract No. GS-35F-05925.
-
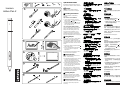 1
1
-
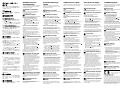 2
2
på andra språk
- italiano: Lenovo GX80N07825 Guida d'installazione
- español: Lenovo GX80N07825 Guía de instalación
- Deutsch: Lenovo GX80N07825 Installationsanleitung
- français: Lenovo GX80N07825 Guide d'installation
- 日本語: Lenovo GX80N07825 インストールガイド
- English: Lenovo GX80N07825 Installation guide
Relaterade papper
Andra dokument
-
 Etac P97290 Användarmanual
Etac P97290 Användarmanual
-
HP Active Pen with App Launch Användarmanual
-
Dell Latitude 10 Bruksanvisning
-
Huawei MatePad Pro Snabbstartsguide
-
HP Rechargeable Active Pen Användarguide
-
Lanier D6510 Read this first
-
Panasonic TYTP10E Bruksanvisning
-
HP Elite x2 1011 Pen Användarguide
-
HP 4931873 Användarguide