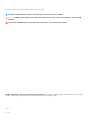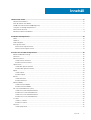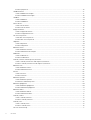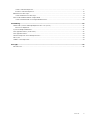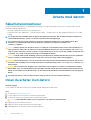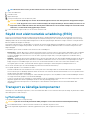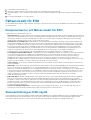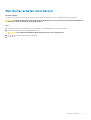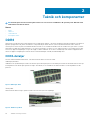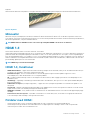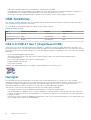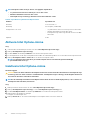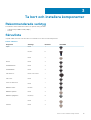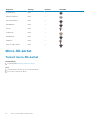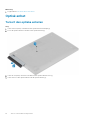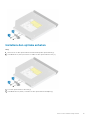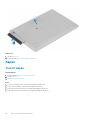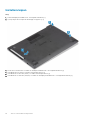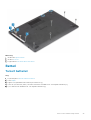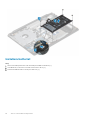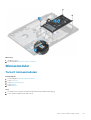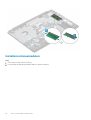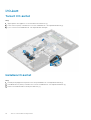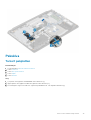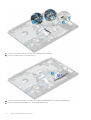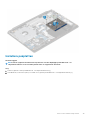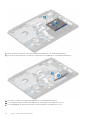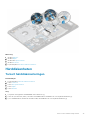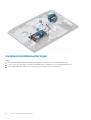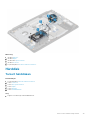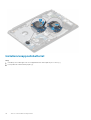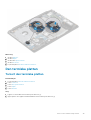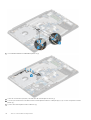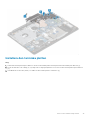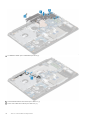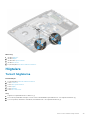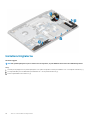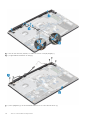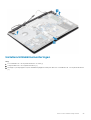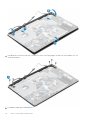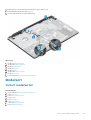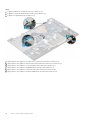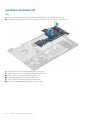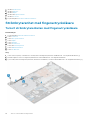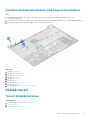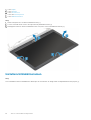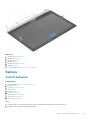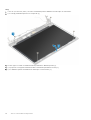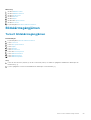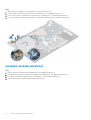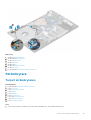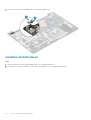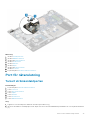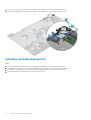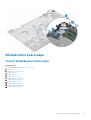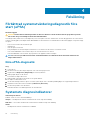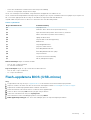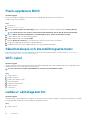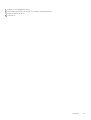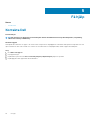Vostro 3582
Servicehandbok (med optisk enhet)
Regleringsmodell: P75F
Regleringstyp: P75F011

Anmärkningar, försiktighetsbeaktanden och varningar
OBS OBS innehåller viktig information som hjälper dig att få ut det mesta av produkten.
CAUTION VIKTIGT anger antingen risk för skada på maskinvara eller förlust av data och förklarar hur du kan undvika
problemet.
VARNING En VARNING visar på en potentiell risk för egendoms-, personskador eller dödsfall.
© 2018 - 2019 Dell Inc. eller dess dotterbolag. Med ensamrätt. Dell, EMC och andra varumärken är varumärken som tillhör Dell Inc.
eller dess dotterbolag. Andra varumärken kan vara varumärken som tillhör respektive ägare.
2019 -01
Rev. A00

1 Arbeta med datorn........................................................................................................................6
Säkerhetsinstruktioner..........................................................................................................................................................6
Innan du arbetar inuti datorn................................................................................................................................................6
Skydd mot elektrostatisk urladdning (ESD)....................................................................................................................... 7
Transport av känsliga komponenter.................................................................................................................................... 7
Fältservicekit för ESD........................................................................................................................................................... 8
När du har arbetat inuti datorn............................................................................................................................................ 9
2 Teknik och komponenter............................................................................................................. 10
DDR4......................................................................................................................................................................................10
HDMI 1.4.................................................................................................................................................................................11
USB-funktioner.....................................................................................................................................................................12
Intel Optane-minne.............................................................................................................................................................. 13
Aktivera Intel Optane-minne......................................................................................................................................... 14
Inaktivera Intel Optane-minne.......................................................................................................................................14
3 Ta bort och installera komponenter.............................................................................................. 15
Rekommenderade verktyg..................................................................................................................................................15
Skruvlista...............................................................................................................................................................................15
Micro-SD-kortet...................................................................................................................................................................16
Ta bort micro-SD-kortet............................................................................................................................................... 16
Installera micro-SD-kortet.............................................................................................................................................17
Optisk enhet..........................................................................................................................................................................18
Ta bort den optiska enheten.........................................................................................................................................18
Installera den optiska enheten...................................................................................................................................... 19
Kåpan.................................................................................................................................................................................... 20
Ta bort kåpan.................................................................................................................................................................20
Installera kåpan...............................................................................................................................................................22
Batteri................................................................................................................................................................................... 23
Ta bort batteriet............................................................................................................................................................ 23
Installera batteriet..........................................................................................................................................................24
Minnesmoduler.................................................................................................................................................................... 25
Ta bort minnesmodulen................................................................................................................................................ 25
Installera minnesmodulen..............................................................................................................................................26
M2. SATA-halvledarenhet (SSD)...................................................................................................................................... 27
Ta bort M.2 2280-halvledarenheten........................................................................................................................... 27
Installera M.2 2280-halvledarenhet.............................................................................................................................28
Ta bort M.2 2230-halvledarenheten........................................................................................................................... 29
Installera M.2 2230-halvledarenhet.............................................................................................................................30
I/O-kort.................................................................................................................................................................................32
Ta bort I/O-kortet......................................................................................................................................................... 32
Installera IO-kortet.........................................................................................................................................................32
Pekskiva................................................................................................................................................................................33
Ta bort pekplattan......................................................................................................................................................... 33
Innehåll
Innehåll 3

Installera pekplattan...................................................................................................................................................... 35
Hårddiskenheten..................................................................................................................................................................37
Ta bort hårddiskmonteringen....................................................................................................................................... 37
Installera hårddiskmonteringen.................................................................................................................................... 38
Hårddisk................................................................................................................................................................................39
Ta bort hårddisken.........................................................................................................................................................39
Installera hårddisken......................................................................................................................................................40
WLAN-kortet........................................................................................................................................................................ 41
Ta bort WLAN-kortet.....................................................................................................................................................41
Installera WLAN-kortet................................................................................................................................................. 42
Knappcellsbatteri................................................................................................................................................................. 43
Ta bort knappcellsbatteriet.......................................................................................................................................... 43
Installera knappcellsbatteriet........................................................................................................................................44
Den termiska plattan...........................................................................................................................................................45
Ta bort den termiska plattan........................................................................................................................................45
Installera den termiska plattan..................................................................................................................................... 47
Högtalare.............................................................................................................................................................................. 49
Ta bort högtalarna.........................................................................................................................................................49
Installera högtalarna...................................................................................................................................................... 50
Bildskärmsenhet................................................................................................................................................................... 51
Ta bort bildskärmsenheten............................................................................................................................................51
Installera bildskärmsmonteringen.................................................................................................................................53
Moderkort............................................................................................................................................................................ 55
Ta bort moderkortet..................................................................................................................................................... 55
Installera moderkortet...................................................................................................................................................58
Strömbrytarenhet med fingeravtrycksläsare...................................................................................................................60
Ta bort strömbrytarenheten med fingeravtrycksläsare............................................................................................60
Installera strömbrytarenheten med fingeravtrycksläsare..........................................................................................61
Bildskärmsram.......................................................................................................................................................................61
Ta bort bildskärmsramen...............................................................................................................................................61
Installera bildskärmsramen............................................................................................................................................62
Kamera..................................................................................................................................................................................63
Ta bort kameran.............................................................................................................................................................63
Installera kameran..........................................................................................................................................................64
Bildskärmspanelen...............................................................................................................................................................65
Ta bort bildskärmspanelen............................................................................................................................................65
Installation av bildskärmspanel..................................................................................................................................... 67
Bildskärmsgångjärnen......................................................................................................................................................... 69
Ta bort bildskärmsgångjärnen......................................................................................................................................69
Installera bildskärmsgångjärnen....................................................................................................................................70
Bildskärmskabel.....................................................................................................................................................................71
Ta bort bildskärmskabeln...............................................................................................................................................71
Installera bildskärmskabeln............................................................................................................................................72
Strömbrytarkort...................................................................................................................................................................73
Ta bort strömbrytarkortet............................................................................................................................................ 73
Installera strömbrytarkortet..........................................................................................................................................74
Strömbrytare........................................................................................................................................................................75
Ta bort strömbrytaren...................................................................................................................................................75
Installera strömbrytaren................................................................................................................................................76
Port för nätanslutning......................................................................................................................................................... 77
4
Innehåll

Ta bort strömkontaktporten.........................................................................................................................................77
Installera strömkontaktporten......................................................................................................................................78
Bildskärmens bakre kåpa.................................................................................................................................................... 79
Ta bort bildskärmens bakre hölje................................................................................................................................. 79
Enhet med handledsstöd och tangentbord......................................................................................................................80
Ta bort handledsstöds- och tangentbordsenheten.................................................................................................. 80
4 Felsökning................................................................................................................................. 82
Förbättrad systemutvärderingsdiagnostik före start (ePSA)........................................................................................82
Köra ePSA-diagnostik................................................................................................................................................... 82
Systemets diagnosindikatorer............................................................................................................................................82
Flash-uppdatera BIOS (USB-minne)................................................................................................................................ 83
Flash-uppdatera BIOS.........................................................................................................................................................84
Säkerhetskopia och återställningsalternativ.....................................................................................................................84
WiFi-cykel............................................................................................................................................................................. 84
Ladda ur väntelägesström..................................................................................................................................................84
5 Få hjälp..................................................................................................................................... 86
Kontakta Dell........................................................................................................................................................................86
Innehåll
5

Arbeta med datorn
Säkerhetsinstruktioner
Följ dessa säkerhetsföreskrifter för att skydda datorn och dig själv. Om inget annat anges förutsätts det att varje procedur i det här
dokumentet uppfyller följande villkor:
• Du har läst säkerhetsinformationen som medföljde datorn.
• Komponenter kan sättas tillbaka eller – om de införskaffas separat – installeras genom att borttagningsproceduren utförs i omvänd
ordning.
OBS Koppla bort alla strömkällor innan du öppnar datorkåpan eller panelerna. När du är klar med arbetet inuti datorn
sätter du tillbaka alla kåpor, paneler och skruvar innan du ansluter till vägguttaget.
OBS Innan du utför något arbete inuti datorn ska du läsa säkerhetsinstruktionerna som medföljde datorn. Mer
information om säkert handhavande finns på Regulatory Compliance Homepage på www.dell.com/
regulatory_compliance.
CAUTION Många reparationer ska endast utföras av certifierade servicetekniker. Du bör endast utföra felsökning och
enkla reparationer enligt vad som auktoriserats i din produktdokumentation, eller efter instruktioner från service- och
support-teamet online eller per telefon. Skador som uppstår till följd av service som inte har godkänts av Dell täcks inte
av garantin. Läs och följ de säkerhetsanvisningar som medföljde produkten.
CAUTION Undvik elektrostatisk urladdning genom att jorda dig med ett jordningsarmband eller genom att regelbundet
beröra en omålad, jordad metallyta innan du rör vid datorn för att utföra några demonteringsuppgifter.
CAUTION Hantera komponenter och kort varsamt. Rör inte komponenterna eller kontakterna på ett kort. Håll ett kort i
dess kanter eller med hjälp av dess metallmonteringskonsol. Håll alltid komponenten, t.ex. en processor, i kanterna och
aldrig i stiften.
CAUTION Dra i kontakten eller dragfliken, inte i själva kabeln, när du kopplar loss en kabel. Vissa kablar har kontakter
med låsflikar. Tryck i så fall in låsflikarna innan du kopplar ur kabeln. När du drar isär kontaktdon håller du dem korrekt
riktade för att undvika att kontaktstiften böjs. Se även till att båda kontakterna är korrekt inriktade innan du kopplar in
kabeln.
OBS Färgen på datorn och vissa komponenter kan skilja sig från de som visas i det här dokumentet.
Innan du arbetar inuti datorn
Om denna uppgift
För att undvika att skada datorn ska du utföra följande åtgärder innan du börjar arbeta i den.
Steg
1. Se till att följa Säkerhetsinstruktionerna.
2. Se till att arbetsytan är ren och plan så att inte datorkåpan skadas.
3. Om datorn är ansluten till en dockningsstation (dockad) frigör du den.
CAUTION
Nätverkskablar kopplas först loss från datorn och sedan från nätverksenheten.
4. Koppla bort alla externa kablar från datorn.
5. Koppla bort datorn och alla anslutna enheter från eluttagen.
6. Stäng bildskärmen och vänd datorn upp och ned på en plan yta.
1
6 Arbeta med datorn

OBS När du ska utföra service på datorn måste du först ta bort batteriet. I annat fall kan moderkortet skadas.
7. Ta bort huvudbatteriet.
8. Vänd datorn rätt.
9. Öppna datorhöljet.
10. Tryck på strömbrytaren så att moderkortet jordas.
CAUTION För att skydda dig mot elstötar ska du alltid koppla bort datorn från eluttaget innan du öppnar datorhöljet.
CAUTION Jorda dig genom att röra vid en omålad metallyta, till exempel metallen på datorns baksida, innan du rör vid
något inuti datorn. Medan du arbetar bör du med jämna mellanrum röra vid en omålad metallyta för att avleda statisk
elektricitet, som kan skada de inbyggda komponenterna.
11. Ta bort installerade ExpressCard-kort och smartkort från deras fack.
Skydd mot elektrostatisk urladdning (ESD)
ESD är ett stort problem när du hanterar elektroniska komponenter, särskilt känsliga komponenter såsom expansionskort, processorer,
DIMM-minnen och moderkort. Mycket små belastningar kan skada kretsarna på ett sätt som kanske inte är uppenbart, men som kan ge
tillfälliga problem eller en förkortad produktlivslängd. Eftersom det finns påtryckningar i branschen för lägre strömkrav och högre densitet
blir ESD-skyddet allt viktigare att tänka på.
På grund av högre densitet hos de halvledare som används i de senaste Dell-produkterna är känsligheten för skador orsakade av statisk
elektricitet nu högre än i tidigare Dell-produkter. Av denna orsak är vissa tidigare godkända metoder för att hantera komponenter inte
längre tillämpliga.
Två erkända typer av skador orsakade av ESD är katastrofala och tillfälliga fel.
• Katastrofala – ungefär 20 procent av alla ESD-relaterade fel utgörs av katastrofala fel. I dessa fall ger skada upphov till en omedelbar
och fullständig förlust av funktionaliteten. Ett exempel på ett katastrofalt fel är när ett DIMM-minne utsätts för en statisk stöt och
systemet omedelbart ger symtomet "No POST/No Video" (ingen post/ingen video) och avger en pipkod för avsaknad av eller ej
fungerande minne.
• Tillfälliga – tillfälliga fel representerar cirka 80 procent av de ESD-relaterade felen. Den höga andelen tillfälliga fel innebär att de flesta
gånger som skador uppstår kan de inte identifieras omedelbart. DIMM-minnet utsätts för en statisk stöt, men spårningen försvagas
knappt och ger inte omedelbart några symtom utåt som är relaterade till skadan. Det kan ta flera veckor eller månader för det
försvagade spåret att smälta, och under tiden kan det uppstå försämringar av minnesintegriteten, tillfälliga minnesfel osv.
Det är svårare att känna igen och felsköka tillfälliga fel (kallas även intermittenta eller latenta).
Utför följande åtgärder för att förhindra ESD-skador:
• Använd ett kabelanslutet ESD-armband som är korrekt jordat. Det är inte längre tillåtet att använda trådlösa antistatiska armband
eftersom de inte ger ett tillräckligt skydd. Det räcker inte med att röra vid chassit innan du hanterar delar för att få ett garanterat ESD-
skydd för delar med ökad ESD-känslighet.
• Hantera alla komponenter som är känsliga för statisk elektricitet på en plats som är skyddad mot elektrostatiska urladdningar. Använd
om möjligt antistatiska golvplattor och skrivbordsunderlägg.
• Ta inte ut en komponent som är känslig för statisk elektricitet från sin förpackning förrän du är redo att installera komponenten. Innan
du packar upp den antistatiska förpackningen ska du se till att du jordar dig på något sätt.
• Innan du transporterar en komponent som är känslig för statisk elektricitet ska du placera den i en antistatisk behållare eller
förpackning.
Transport av känsliga komponenter
Vid transport av ESD-känsliga komponenter, såsom reservdelar eller delar som ska returneras till Dell, är det viktigt att placera dessa delar i
antistatiska påsar för säker transport.
Lyftutrustning
Följ följande riktlinjer vid lyft av tung utrustning:
CAUTION
Lyft inte större än 50 pund. Skaffa alltid ytterligare resurser eller använd en mekanisk lyftanordning.
1. Få en stabil balanserad fot. Håll fötterna ifrån varandra för en stabil bas och peka ut tårna.
2. Dra åt magmuskler Magmusklerna stöder din ryggrad när du lyfter, vilket kompenserar lastens kraft.
Arbeta med datorn
7

3. Lyft med benen, inte med din rygg.
4. Håll lasten stängd. Ju närmare det är på din ryggrad, desto mindre belastning det på din rygg.
5. Håll ryggen upprätt, oavsett om du lyfter eller sätter ner lasten. Lägg inte till kroppens vikt på lasten. Undvik att vrida din kropp och
rygg.
6. Följ samma teknik bakåt för att ställa in lasten.
Fältservicekit för ESD
Det obevakade fältservicekittet är det vanligaste servicekittet. Varje fältservicekit omfattar tre huvuddelar: antistatisk matta, handledsrem
och jordningstråd.
Komponenterna i ett fältservicekit för ESD
Komponenterna i ett fältservicekit för ESD är:
• Antistatisk matta - Den antistatiska mattan är dissipativ och delar kan placeras på den under serviceförfaranden. När du använder en
antistatisk matta din handledsrem ska sitta åt och jordningstråden ska kopplas till mattan och till någon omålad metall på systemet som
du arbetar på. När den har anslutits ordentligt kan reservdelar tas ut från ESD-påsen och placeras direkt på mattan. ESD-känsliga
artiklar är säkra i din hand, på ESD-mattan, i systemet eller inne i en påse.
• Handledsrem och jordningstråd - Handledsremmen och jordningstråden kan antingen vara direkt anslutna mellan handleden och
den omålade metalldelen på maskinvaran om ESD-mattan inte är nödvändig, eller ansluten till den antistatiska mattan för att skydda
maskinvaran som tillfälligt har placerats på mattan. Den fysiska anslutningen av handledsremmen och jordningstråden mellan huden,
ESD-mattan och maskinvaran kallas för bindning. Använd endast fältservicekittet med en handledsrem, matta och jordningstråd.
Använd aldrig trådlösa handledsremmar. Var alltid medveten om att de interna kablarna i handledsremmen i slutänden kommer att
skadas av normalt slitage och de måste kontrolleras regelbundet med ett testverktyget för att undvika oavsiktliga ESD-
maskinvaruskador. Vi rekommenderar att du testar handledsremmen och jordningstråden minst en gång per vecka.
• Testverktyg för ESD-handledsremmen - Ledningarna inuti en ESD-handledsrem kommer att ta skada över tid. När du använder ett
oövervakat kit är bästa praxis att regelbundet testa handledsremmen före varje servicebesök och minst en gång per vecka. Ett
testverktyg för handledsremmen är den bästa metoden för att göra det här testet. Om du inte har något eget testverktyg för
handledsremmen kan du höra med ditt regionala kontor för att ta reda på om de har ett. När du ska utföra testet ansluter du
handledsremmens jordningstråd på testverktyget medan det är fastspänt på handleden och trycker på knappen för att testa. En grön
LED lyser om testet lyckades, en röd LED tänds och ett larm ljuder om testet misslyckas.
• Isolatorelement - Det är viktigt att hålla ESD-känsliga enheter, såsom kylflänsens platshöljen, borta från inre delar som är isolatorer
och ofta är laddade.
• Arbetsmiljö - Innan du använder ESD-fältservicekittet ska du utvärdera situationen på kundanläggningen. Till exempel, driftsättning av
kittet för en servermiljö är annorlunda än för en stationär eller bärbar dator. Servrar är normalt installerade i ett rack inom ett
datacenter; stationära eller bärbara datorer är vanligen placerade på kontorsskrivbord eller i bås. Titta alltid efter en stor öppen plan yta
som är fritt från föremål och tillräckligt stor för användning av ESD-kittet med ytterligare utrymme för att rymma den typ av system
som repareras. Arbetsytan ska också vara fri från isolatorer som kan orsaka en ESD-händelse. På arbetsytan ska isolatorer som t.ex.
frigolit och annan plast ska alltid flyttas minst 12 tum eller 30 cm från känsliga komponenter innan du hanterar eventuella
maskinvarukomponenter fysiskt
• ESD-förpackning - Alla ESD-känsliga enheter måste skickas och tas emot i antistatiska förpackningar. Metall, statiskt avskärmade
påsar är att föredra. Du bör dock alltid returnera den skadade delen med samma ESD-påse och förpackning som den nya delen
levererades i. Påsen ska vikas ihop och tejpas igen och samma skumplastförpackning ska användas i den ursprungliga lådan som den
nya delen levererades i. ESD-känsliga enheter bör endast tas ur förpackningen på en ESD-skyddad arbetsyta och delar bör aldrig
placeras ovanpå ESD-påsen eftersom att endast påsens insida är avskärmad. Placera alltid delar i din handen, på ESD-mattan, i
systemet eller i en antistatisk påse.
• Transport av känsliga komponenter - När du transporterar ESD-känsliga komponenter, såsom reservdelar eller delar som ska
returneras till Dell, är det viktigt att placera dessa artiklar i antistatiska påsar för säker transport.
Sammanfattning av ESD-skydd
Vi rekommenderar att alla servicetekniker använder traditionella trådbundna ESD-jordade handledsremmar och en skyddande antistatisk
matta hela tiden när de servar Dell-produkter. Dessutom är det mycket viktigt att teknikerna förvarar känsliga delar separat från alla
isolatordelar medan de genomför servicen och att de använder antistatiska påsar för transport av känsliga komponenter.
8
Arbeta med datorn

När du har arbetat inuti datorn
Om denna uppgift
När du har utfört utbytesprocedurerna ser du till att ansluta de externa enheterna, korten och kablarna innan du startar datorn.
CAUTION Undvik skada på datorn genom att enbart använda batteriet som är utformat för den här speciella Dell-datorn.
Använd inte batterier utformade för andra Dell-datorer.
Steg
1. Anslut externa enheter, som portreplikator eller mediabas, och sätt tillbaka alla kort som ExpressCard-kort.
2. Anslut eventuella telefon- eller nätverkskablar till datorn.
CAUTION
Anslut alltid nätverkskablar till nätverksenheten först och sedan till datorn.
3. Anslut datorn och alla anslutna enheter till eluttagen.
4. Starta datorn.
Arbeta med datorn 9

Teknik och komponenter
OBS Anvisningarna i det här avsnittet gäller för datorer som levereras med Windows 10 operativsystem. Windows 10 är
förinstallerat med den här datorn.
Ämnen:
• DDR4
• HDMI 1.4
• USB-funktioner
• Intel Optane-minne
DDR4
DDR4-minne (Double Data Rate, fjärde generationen) är uppföljaren till DDR2- och DDR3-teknikerna med högre hastigheter och tillåter en
kapacitet på upp till 512 GB, jämfört med DDR3:s max på 128 GB per DIMM. DDR4:s synkrona dynamiska Random-access-minne är
utformat på ett annat sätt jämfört med både SDRAM och DDR för att förhindra användaren från att installera fel typ av minne i systemet.
DDR4 behöver 20 procent mindre eller bara 1,2 volt, jämfört med DDR3 som kräver 1,5 volt i elektrisk effekt för att fungera. DDR4 stöder
även en nya djupa avstängda läget som gör det möjligt för denna värdenhet att försättas i standby-läge utan att behöva uppdatera dess
minne. Det djupa avstängda läget förväntas minska strömförbrukningen i standby med 40 till 50 procent.
DDR4-detaljer
Det finns hårfina skillnader mellan DDR3- och DDR4-minnesmoduler. Dessa listas nedan.
Skillnad på nyckelskåra
Skillnaden är att nyckelskåran på en DDR4-modul sitter på en annan plats jämfört med skåran på en DDR3-modul. Båda skårorna sitter på
införingskanten men skårans plats på DDR4 är något annorlunda, för att förhindra att modulen installeras i ett inkompatibelt kort eller
plattform.
Figur 1. Skillnad på skåra
Ökad tjocklek
DDR4-minnesmoduler är något tjockare än DDR3 så att de kan rymma fler signallager.
Figur 2. Skillnad i tjocklek
2
10 Teknik och komponenter

Böjd kant
DDR4-minnesmoduler har en böjd kant för att hjälpa till med införseln och mildra påfrestningen på PCB:n under minnesinstallationen.
Figur 3. Böjd kant
Minnesfel
Minnesfel visas på systemdisplayen med den nya felkoden PÅ-BLINK-BLINK eller PÅ-BLINK-PÅ. Om det blir fel på minnet startas inte
LCD-skärmen. Felsök efter eventuella minnesfel genom att försöka med fungerande minnesmoduler i minneskontakterna på undersidan av,
eller under tangentbordet, som på vissa bärbara datorer.
OBS
DDR4-minnet är inbäddat i kortet och är inte något utbytbart DIMM som det visas och hänvisas.
HDMI 1.4
Det här ämnet beskriver HDMI 1.4 och dess funktioner och fördelar.
HDMI (High-Definition Multimedia Interface) är ett okomprimerat, helt digitalt ljud-/videogränssnitt som stöds av branschen. HDMI ger ett
gränssnitt mellan vilken kompatibel digital ljud-/videokälla som helst, t.ex. en DVD-spelare eller A/V-mottagare, och en kompatibel digital
ljud- och/eller bildskärmsenhet, t.ex. en digital TV (DTV). De avsedda användningsområdena för HDMI-TV-apparater och DVD-spelare. De
främsta fördelarna är att mängden kablar minskar och att innehållet skyddas. HDMI stöder standardvideo, förbättrad video eller HD-video
plus flerkanaligt digitalt ljud via en och samma kabel.
OBS
HDMI 1.4 ger stöd för 5.1-kanalsljud.
HDMI 1.4, funktioner
• HDMI-Ethernetkanal – Lägger till nätverksfunktion med hög hastighet till en HDMI-länk, vilket gör att användarna kan dra full nytta
av enheter som använder IP utan någon separat Ethernet-kabel
• Returkanal för ljud – Gör att en HDMI-ansluten TV med en inbyggd mottagare kan skicka ljuddata ”uppströms” till ett
surroundljudsystem, vilket eliminerar behovet av en separat ljudkabel
• 3D – Definierar indata/utdata-protokoll för de vanligaste 3D-videoformaten, vilket möjliggör spel i äkta 3D och tillämpningar för 3D-
hemmabiosystem
• Innehållstyp – Signalering av innehållstyp i realtid mellan skärm och källenheter, vilket gör att en TV kan optimera bildinställningarna
baserat på innehållstyp
• Additional Color Spaces (Ytterligare färgrymder) – Lägger till stöd för ytterligare färgmodeller som används inom digitalfoto och
datorgrafik
• Stöd för 4K – Möjliggör videoupplösningar på betydligt mer än 1080 p och har stöd för nästa generation skärmar som tävlar med de
Digital Cinema-system som används på många kommersiella biografer
• HDMI Micro-kontakt – En ny, mindre kontakt för mobiltelefoner och andra bärbara enheter som hanterar videoupplösningar på upp
till 1080 p
• Automotive Connection System – Nya kablar och kontakter för fordonsvideosystem, utformade för att uppfylla de unika kraven
som fordonsmiljön ställer samtidigt som de ger äkta HD-kvalitet
Fördelar med HDMI:
• HDMI med hög kvalitet överför okomprimerat digitalt ljud och video för den bästa och skarpaste bildkvaliteten
• HDMI till låg kostnad ger kvaliteten och funktionaliteten hos ett digitalt gränssnitt samtidigt som det stöder okomprimerade
videoformat på ett enkelt och kostnadseffektivt sätt
Teknik och komponenter
11

• Audio HDMI stöder flera ljudformat från standardstereo- till flerkanaligt surroundljud
• HDMI kombinerar video och flerkanalsljud i en enda kabel, vilket gör att du undviker de kostnader, den komplexitet och den risk för
sammanblandning som förknippas med mängden kablar som för närvarande används i A/V-system
• HDMI stöder kommunikation mellan videokällan (exempelvis en DVD-spelare) och DTV, vilket möjliggör nya funktioner
USB-funktioner
USB (Universal Serial Bus) lanserades 1996. Det förenklade drastiskt anslutningen mellan värddatorer och kringutrustning, till exempel
möss, tangentbord, externa drivrutiner och skrivare.
Låt oss med hjälp av nedanstående tabell ta en snabb titt på hur USB har utvecklats.
Tabell 1. Utveckling av USB
Typ Dataöverföringshastighet Kategori Introduktionsår
USB 2.0 480 Mbps Hög hastighet 2000
USB 3.0/USB 3.1 Gen 1 5 Gbps Superhastighet 2010
USB 3.1 Gen 2 10 Gbps Superhastighet 2013
USB 3.0/USB 3.1 Gen 1 (SuperSpeed USB)
I många år har USB 2.0 varit den rådande gränssnittsstandarden i PC-världen med omkring 6 miljarder sålda enheter, men behovet av
ännu högre hastighet växer i och med att datorhårdvaran blir allt snabbare och kraven på bandbredd allt större. USB 3.0/USB 3.1 Gen 1 är
svaret på konsumenternas krav med en hastighet som i teorin är 10 gånger snabbare än föregångaren. I korthet har USB 3.1 Gen 1 följande
egenskaper:
• Högre överföringshastigheter (upp till 5 Gbit/s)
• Ökad maximal bussprestanda och ett mer effektivt strömutnyttjande för bättre samverkan med energislukande enheter.
• Nya energisparfunktioner.
• Dataöverföring med full duplex och stöd för nya överföringstyper.
• Bakåtkompatibilitet med USB 2.0.
• Nya kontakter och kablar.
I avsnitten som följer behandlas några av de vanligaste frågorna angående USB 3.0/USB 3.1 Gen 1.
Hastighet
För närvarande finns det tre hastighetslägen som definieras i den senaste specifikationen för USB 3.0/USB 3.1 Gen 1, nämligen
SuperSpeed, Hi-Speed och Full-Speed. Det nya SuperSpeed-läget har en överföringshastighet på 4,8 Gbit/s. Specifikationen omfattar
fortfarande USB-lägena Hi-Speed och Full-Speed, eller vad som brukar kallas USB 2.0 och USB 1.1. Dessa lägen är fortfarande
långsammare (480 Mbit/s respektive 12 Mbit/s), men finns kvar för att säkerställa bakåtkompatibilitet.
USB 3.0/USB 3.1 Gen 1 ger en mycket högre prestanda tack vare följande tekniska förändringar:
• En ytterligare fysisk buss har lagts till parallellt med den befintliga USB 2.0-bussen (se bilden nedan).
• USB 2.0 hade tidigare fyra ledningar (ström, jord och ett ledningspar för differentiella data). Med USB 3.0/USB 3.1 Gen 1 tillkommer
ytterligare fyra, vilket ger två par för differentialsignaler (för mottagning och sändning) för en kombination av totalt åtta anslutningar i
kontakter och kablar.
• USB 3.0/USB 3.1 Gen 1 använder ett dubbelriktat datagränssnitt i stället för den lösning med halv duplex som USB 2.0 använder. Detta
ger en tiofaldig ökning av den teoretiska bandbredden.
12
Teknik och komponenter

Med dagens ständigt ökande krav på dataöverföringar med HD-videoinnehåll, lagringsenheter med terabyte-kapacitet, digitala kameror
med högt megapixelvärde osv. räcker det inte alltid med hastigheten hos USB 2.0. Dessutom kan ingen USB 2.0-anslutning någonsin
komma i närheten av en teoretisk maximal genomströmningshastighet på 480 Mbit/s, vilket innebär dataöverföringar vid 320 Mbit/s (40
MB/s) – den realistiska maxhastigheten. På samma sätt kommer anslutningar med USB 3.0/USB 3.1 Gen 1 aldrig att uppnå 4,8 Gbit/s. Vi
kommer antagligen att få se en realistisk maxhastighet på 400 MB/s med overhead. Med den hastigheten är USB 3.0/USB 3.1 Gen 1 tio
gånger snabbare än USB 2.0.
Program
USB 3.0/USB 3.1 Gen 1 öppnar upp överföringsbanorna och ger enheterna mer utrymme att leverera bättre övergripande prestanda. I fall
där USB-video nätt och jämnt var uthärdligt tidigare (både vad det gällde maximal upplösning, väntetid och videokomprimering) är det
enkelt att föreställa sig att en bandbredd som är 5–10 gånger större gör att det fungerar mycket bättre. Single-Link DVI kräver en
genomströmning på nästan 2 Gbit/s. I fall där 480 Mbit/s var begränsande är 5 Gbit/s mer än lovande. Med den utlovade hastigheten på
4,8 Gbit/s kommer standarden att passa utmärkt i en del produkter som tidigare inte alls var lämpade för USB, som externa RAID-
lagringssystem.
I tabellen nedan visas några av de tillgängliga produkterna med SuperSpeed USB 3.0/USB 3.1 Gen 1:
• Externa USB 3.0/USB 3.1 Gen 1-hårddiskar för stationär dator
• Portabla USB 3.0/USB 3.1 Gen 1-hårddiskar
• Dockningsstationer och adaptrar med USB 3.0/USB 3.1 Gen 1
• Flashenheter och läsare med USB 3.0/USB 3.1 Gen 1
• Solid State-hårddiskar med USB 3.0/USB 3.1 Gen 1
• RAID-system med USB 3.0/USB 3.1 Gen 1
• Optiska medieenheter
• Multimedieenheter
• Nätverkshantering
• Adapterkort och hubbar med USB 3.0/USB 3.1 Gen 1
Kompatibilitet
Det som är så bra är att USB 3.0/USB 3.1 Gen 1 redan från starten har utformats för att fungera smidigt tillsammans med USB 2.0. Även
om USB 3.0/USB 3.1 Gen 1 kräver nya fysiska anslutningar och därmed nya kablar för att kunna utnyttja hastigheten i det nya protokollet,
behåller själva anslutningen samma rektangulära form med de fyra USB 2.0-kontakterna på exakt samma ställe som tidigare. På USB
3.0/USB 3.1 Gen 1-kablarna finns fem nya kontakter för oberoende mottagning och sändning av data som endast fungerar när de ansluts
till en riktig SuperSpeed USB-anslutning.
Windows 10 har inbyggt stöd för USB 3.1 Gen 1-styrenheter. Detta i motsats till tidigare versioner av Windows, som fortsätter att kräva
separata drivrutiner för USB 3.0/USB 3.1 Gen 1-styrenheter.
Intel Optane-minne
Intel Optane-minnet fungerar endast som en lagringsaccelerator. Det varken ersätter eller lägger till kapacitet för minnet (RAM) som är
installerat på din dator.
Teknik och komponenter
13

OBS Intel Optane-minne stöds på datorer som uppfyller följande krav:
• 7:e generationens Intel Core i3/i5/i7-processor eller senare
• Windows 10 64-bitarsversionen eller senare
• Intel Rapid Storage Technology-drivrutin version 15.9.1.1018 eller senare
Tabell 2. Specifikationer gällande Intel Optane-minne
Funktion Specifikationer
Gränssnitt PCIe 3x2 NVMe 1.1
Anslutning M.2-kortplats (2230/2280)
Konfigurationer som stöds
• 7:e generationens Intel Core i3/i5/i7-processor eller senare
• Windows 10 64-bitarsversionen eller senare
• Intel Rapid Storage Technology-drivrutin version 15.9.1.1018
eller senare
Kapacitet 16 GB
Aktivera Intel Optane-minne
Steg
1. I aktivitetsfältet ska du klickar på sökrutan och skriva "Intel Rapid Storage Technology".
2. Klicka på Intel Rapid Storage Technology.
3. På fliken Status ska du klicka på Aktivera för att aktivera Intel Optane-minnet.
4. På varningsskärmen ska du välja en kompatibel enhet snabbt och sedan klicka på Ja för att fortsätta aktivera Intel Optane-minnet.
5. Klicka på Intel Optane-minne > Starta om för att aktivera Intel Optane-minnet.
OBS
Program kan behöva upp till tre på varandra följande starter efter aktivering innan fullständiga
prestandafördelar visar sig.
Inaktivera Intel Optane-minne
Om denna uppgift
CAUTION
Efter att du har inaktiverat Intel Optane-minnet ska du inte avinstallera drivrutinen för Intel Rapid Storage
Technology eftersom detta resulterar i ett blåskärmsfel. Intel Rapid Storage Technologys användargränssnitt kan tas
bort utan att du behöver avinstallera drivrutinen.
OBS Det är nödvändigt att inaktivera Intel Optane-minnet innan du tar bort SATA-lagringsenhet, som accelereras av
Intel Optane-minnesmodulen, från datorn.
Steg
1. Klicka på sökrutan i aktivitetsfältet och skriv "Intel Rapid Storage Technology".
2. Klicka på Intel Rapid Storage Technology. Fönstret Intel Rapid Storage Technology visas.
3. På fliken Intel Optane-minne ska du klicka på Inaktivera för att inaktivera Intel Optane-minnet.
4. Klicka på Ja om du accepterar varningen.
Förloppet för inaktiveringen visas.
5. Klicka på Starta om för att slutföra inaktiveringen av Intel Optane-minnet och starta om datorn.
14
Teknik och komponenter

Ta bort och installera komponenter
Rekommenderade verktyg
Procedurerna i detta dokument kan kräva att följande verktyg används:
• Stjärnskruvmejsel #00 och #01 (Phillips)
• Plastrits
Skruvlista
I följande tabell visas listan över skruvarna som används för att sätta fast olika komponenter.
Tabell 3. Skruvlista
Komponent Skruvtyp Kvantitet Skruvbilld
Kåpan M2x4 1
M2,5x7 6
M2x2 2
Batteri M2x3 4
Hårddiskenheten
M2x3
4
Hårddiskhållare
M3x3
4
ODD kretskort M2x2 Stort huvud 1
ODD-fäste M2x3 2
Fäste för WLAN-kort
M2x3
1
Bildskärmsenhet M2.5x5 5
Bildskärmspanelen M2x2 4
Bildskärmsgångjärnen M2,5x2,5 8
M2x2 2
Pekskiva M2x2 4
3
Ta bort och installera komponenter 15

Komponent Skruvtyp Kvantitet Skruvbilld
Strömbrytarkort
M2x3
1
Fingeravtrycksläsare M2x2 1
Den termiska plattan M2x3 2
Nätadapterport M2x3 1
I/O-kort M2x4 1
Strömbrytare M2x2 1
Halvledarenhet M2x2 1
Moderkort M2x4 1
Fäste för trådlös antenn M2x4 2
Micro-SD-kortet
Ta bort micro-SD-kortet
Förutsättningar
1. Följ anvisningarna i Innan du arbetar inuti datorn.
Steg
1. Tryck på micro-SD-kortet för att lossa det från datorn.
2. För ut micro-SD-kortet ur datorn.
16
Ta bort och installera komponenter

Installera micro-SD-kortet
Steg
För in micro-SD-kortet i kortplatsen tills det klickar på plats.
Ta bort och installera komponenter
17

Nästa Steg
1. Följ proceduren i när du har arbetat inuti datorn.
Optisk enhet
Ta bort den optiska enheten
Steg
1. Ta bort skruven (M2x2) som håller fast den optiska enheten i baskåpan [1].
2. För ut den optiska enheten ur dockan för den optiska enheten [2].
3. Ta bort de två (M2x3) skruvarna som håller fast den optiska enhetens fäste [1].
4. Ta bort fästet för den optiska enheten från den optiska enheten [2].
18
Ta bort och installera komponenter

Installera den optiska enheten
Steg
1. Rikta in fästet för den optiska enheten med skruvhålen på den optiska enheten [1].
2. Sätt tillbaka de två (M2x3) skruvarna som håller fast den optiska enhetens fäste [2].
3. För in den optiska enheten i dess fack [1].
4. Sätt tillbaka skruven (M2x2) som håller fast den optiska enheten i baskåpan [2].
Ta bort och installera komponenter
19

Nästa Steg
1. Installera SD-kortet.
2. Följ anvisningarna i När du har arbetat inuti datorn.
Kåpan
Ta bort kåpan
Förutsättningar
1. Följ anvisningarna i Innan du arbetar inuti datorn.
2. Ta bort SD-kortet.
3. Ta bort den optiska enheten.
Steg
1. Lossa de tre fästskruvarna som håller fast baskåpan vid datorn [1].
2. Ta bort skruven (M2x4) som håller fast baskåpan i datorn [2].
3. Ta bort de två skruvarna (M2x2) som håller fast baskåpan i datorn [3].
4. Ta bort de sex skruvarna (M2,5x7) som håller fast baskåpan i datorn [4].
20
Ta bort och installera komponenter
Sidan laddas...
Sidan laddas...
Sidan laddas...
Sidan laddas...
Sidan laddas...
Sidan laddas...
Sidan laddas...
Sidan laddas...
Sidan laddas...
Sidan laddas...
Sidan laddas...
Sidan laddas...
Sidan laddas...
Sidan laddas...
Sidan laddas...
Sidan laddas...
Sidan laddas...
Sidan laddas...
Sidan laddas...
Sidan laddas...
Sidan laddas...
Sidan laddas...
Sidan laddas...
Sidan laddas...
Sidan laddas...
Sidan laddas...
Sidan laddas...
Sidan laddas...
Sidan laddas...
Sidan laddas...
Sidan laddas...
Sidan laddas...
Sidan laddas...
Sidan laddas...
Sidan laddas...
Sidan laddas...
Sidan laddas...
Sidan laddas...
Sidan laddas...
Sidan laddas...
Sidan laddas...
Sidan laddas...
Sidan laddas...
Sidan laddas...
Sidan laddas...
Sidan laddas...
Sidan laddas...
Sidan laddas...
Sidan laddas...
Sidan laddas...
Sidan laddas...
Sidan laddas...
Sidan laddas...
Sidan laddas...
Sidan laddas...
Sidan laddas...
Sidan laddas...
Sidan laddas...
Sidan laddas...
Sidan laddas...
Sidan laddas...
Sidan laddas...
Sidan laddas...
Sidan laddas...
Sidan laddas...
Sidan laddas...
-
 1
1
-
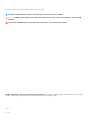 2
2
-
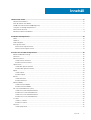 3
3
-
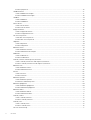 4
4
-
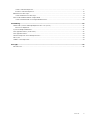 5
5
-
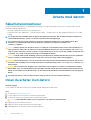 6
6
-
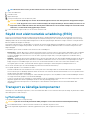 7
7
-
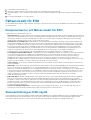 8
8
-
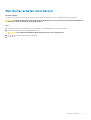 9
9
-
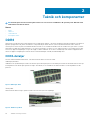 10
10
-
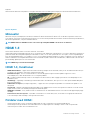 11
11
-
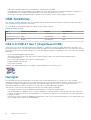 12
12
-
 13
13
-
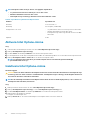 14
14
-
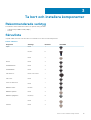 15
15
-
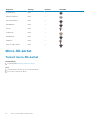 16
16
-
 17
17
-
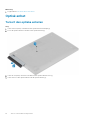 18
18
-
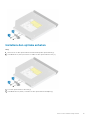 19
19
-
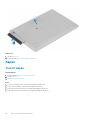 20
20
-
 21
21
-
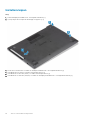 22
22
-
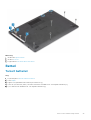 23
23
-
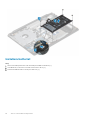 24
24
-
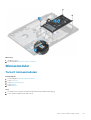 25
25
-
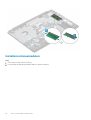 26
26
-
 27
27
-
 28
28
-
 29
29
-
 30
30
-
 31
31
-
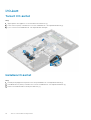 32
32
-
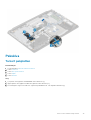 33
33
-
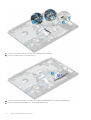 34
34
-
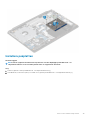 35
35
-
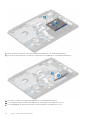 36
36
-
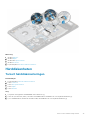 37
37
-
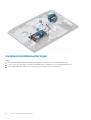 38
38
-
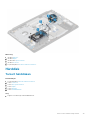 39
39
-
 40
40
-
 41
41
-
 42
42
-
 43
43
-
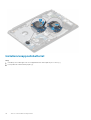 44
44
-
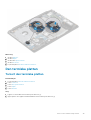 45
45
-
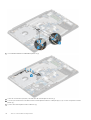 46
46
-
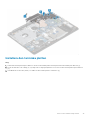 47
47
-
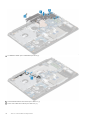 48
48
-
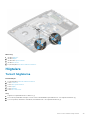 49
49
-
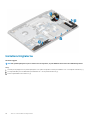 50
50
-
 51
51
-
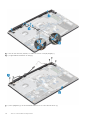 52
52
-
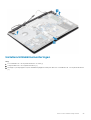 53
53
-
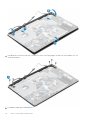 54
54
-
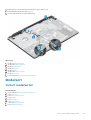 55
55
-
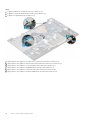 56
56
-
 57
57
-
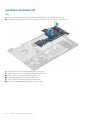 58
58
-
 59
59
-
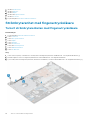 60
60
-
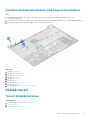 61
61
-
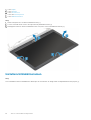 62
62
-
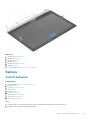 63
63
-
 64
64
-
 65
65
-
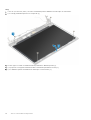 66
66
-
 67
67
-
 68
68
-
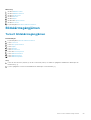 69
69
-
 70
70
-
 71
71
-
 72
72
-
 73
73
-
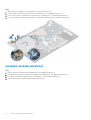 74
74
-
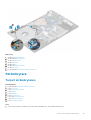 75
75
-
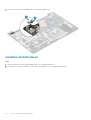 76
76
-
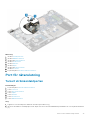 77
77
-
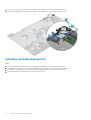 78
78
-
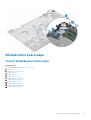 79
79
-
 80
80
-
 81
81
-
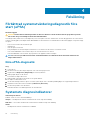 82
82
-
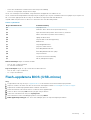 83
83
-
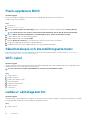 84
84
-
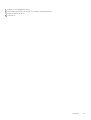 85
85
-
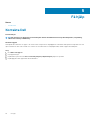 86
86
Relaterade papper
-
Dell Vostro 3581 Användarguide
-
Dell Vostro 3580 Bruksanvisning
-
Dell Vostro 3584 Bruksanvisning
-
Dell Vostro 3481 Användarguide
-
Dell Vostro 3583 Bruksanvisning
-
Dell Vostro 3582 Bruksanvisning
-
Dell Vostro 3480 Bruksanvisning
-
Dell Vostro 3490 Bruksanvisning
-
Dell Vostro 3590 Bruksanvisning
-
Dell Vostro 3591 Bruksanvisning