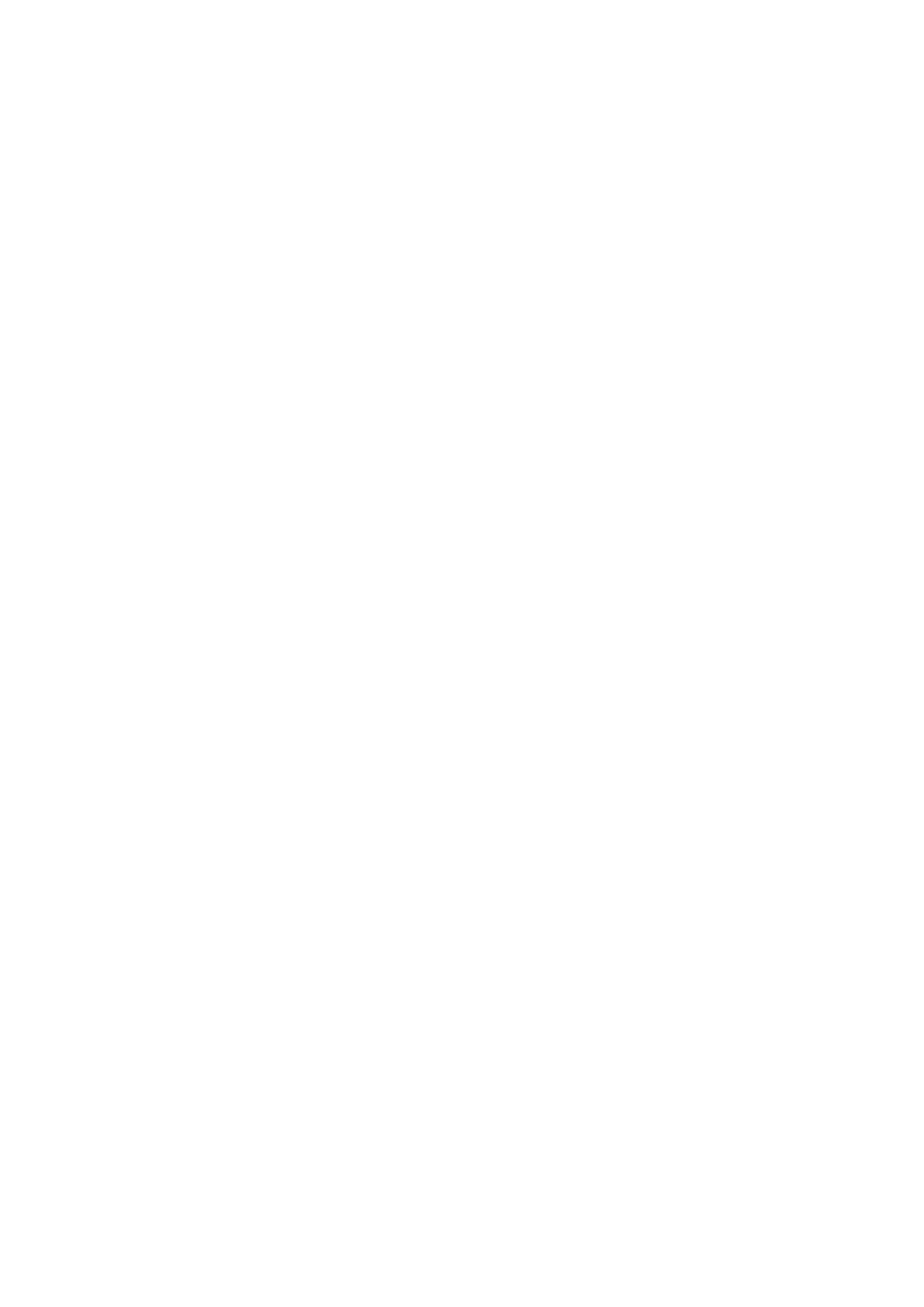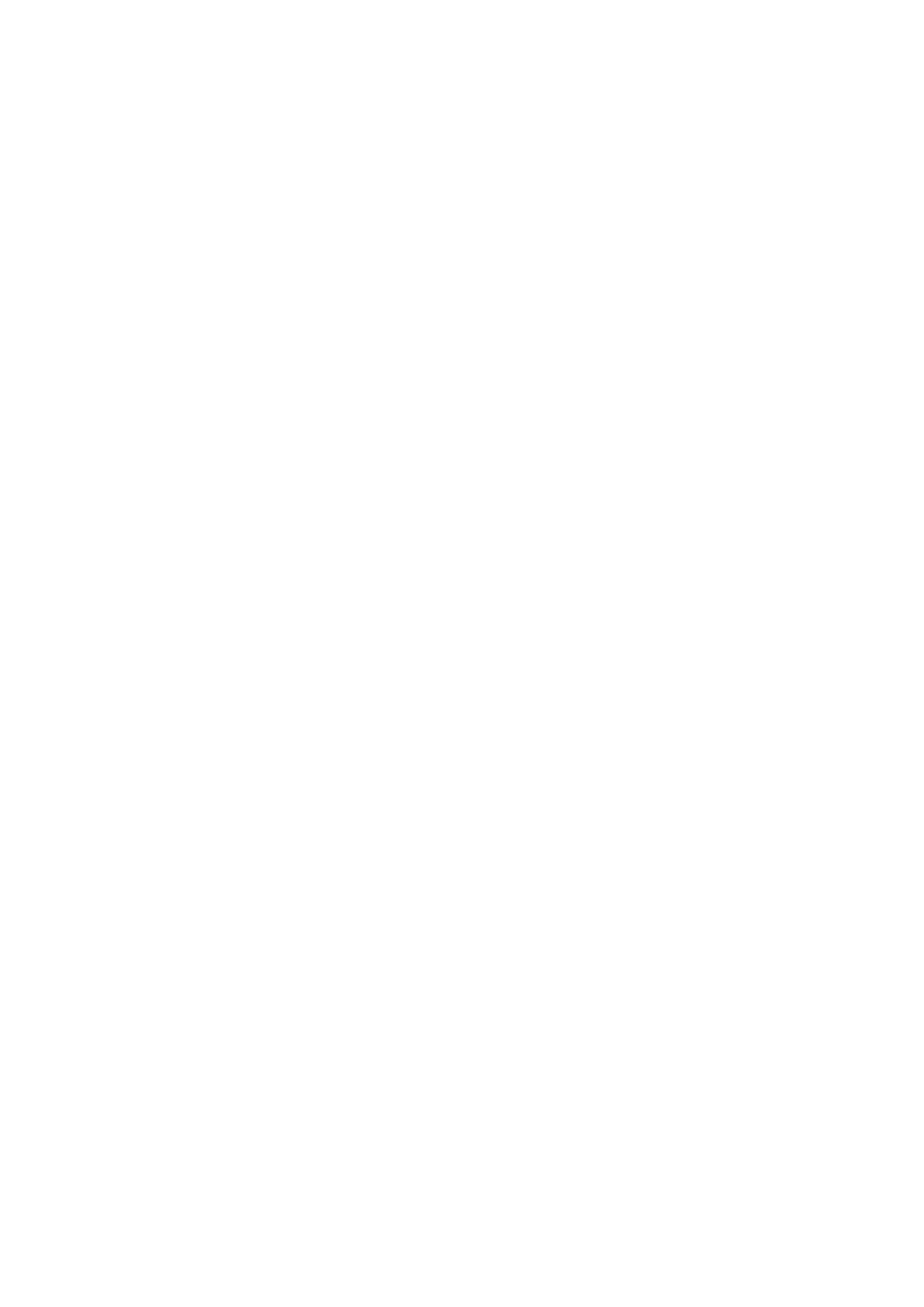
Ta bort hårddiskmonteringen........................................................................................................................................31
Installera hårddiskmonteringen.................................................................................................................................... 32
Hårddisk................................................................................................................................................................................33
Ta bort hårddisken.........................................................................................................................................................33
Installera hårddisken......................................................................................................................................................34
Systemfläkt.......................................................................................................................................................................... 35
Ta bort systemfläkten...................................................................................................................................................35
Installera systemfläkten.................................................................................................................................................37
Kylfläns..................................................................................................................................................................................39
Ta bort kylflänsen.......................................................................................................................................................... 39
Installera kylflänsen........................................................................................................................................................39
Högtalare.............................................................................................................................................................................. 40
Ta bort högtalarna.........................................................................................................................................................40
Installera högtalarna....................................................................................................................................................... 41
I/O-kort.................................................................................................................................................................................42
Ta bort IO-kortet........................................................................................................................................................... 42
Installera IO-kortet.........................................................................................................................................................44
Pekskiva................................................................................................................................................................................45
Ta bort styrplattenheten.............................................................................................................................................. 45
Installera styrplattenheten............................................................................................................................................ 47
Bildskärmsenhet.................................................................................................................................................................. 49
Ta bort bildskärmsenheten...........................................................................................................................................49
Installera bildskärmsmonteringen.................................................................................................................................52
Strömbrytarkortet............................................................................................................................................................... 54
Ta bort strömbrytarkortet............................................................................................................................................54
Installera strömbrytarkortet......................................................................................................................................... 55
Strömbrytare........................................................................................................................................................................55
Ta bort strömbrytaren.................................................................................................................................................. 55
Installera strömbrytaren................................................................................................................................................56
Moderkort.............................................................................................................................................................................57
Ta bort moderkortet......................................................................................................................................................57
Installera moderkortet...................................................................................................................................................59
Nätadapterport....................................................................................................................................................................62
Ta bort nätadapterporten.............................................................................................................................................62
Installera nätadapterporten.......................................................................................................................................... 63
Bildskärmsram......................................................................................................................................................................63
Ta bort bildskärmsramen.............................................................................................................................................. 63
Installera bildskärmsramen............................................................................................................................................64
Kamera..................................................................................................................................................................................65
Ta bort kameran............................................................................................................................................................ 65
Installera kameran..........................................................................................................................................................66
Bildskärmspanelen............................................................................................................................................................... 67
Ta bort bildskärmspanelen............................................................................................................................................67
Installation av bildskärmspanelen.................................................................................................................................69
Bildskärmsgångjärnen.......................................................................................................................................................... 71
Ta bort bildskärmsgångjärnen.......................................................................................................................................71
Installera bildskärmsgångjärnen....................................................................................................................................72
Bildskärmskabel....................................................................................................................................................................73
Ta bort bildskärmskabeln.............................................................................................................................................. 73
Installera bildskärmskabeln............................................................................................................................................74
4
Innehåll