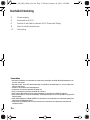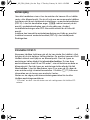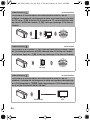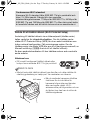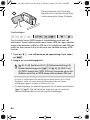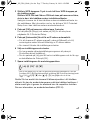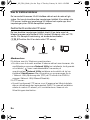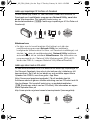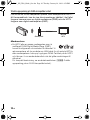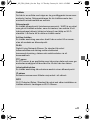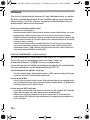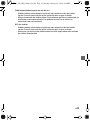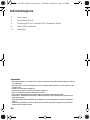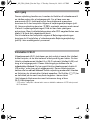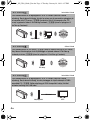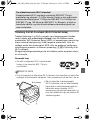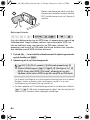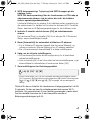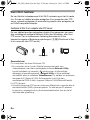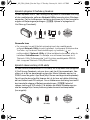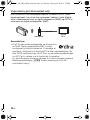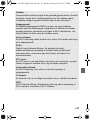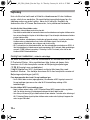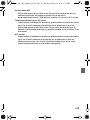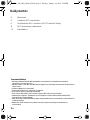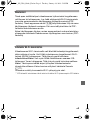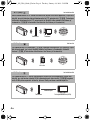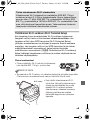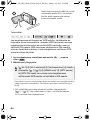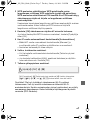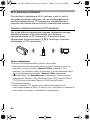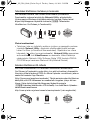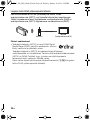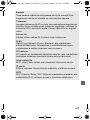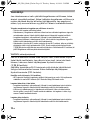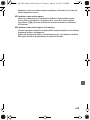CEL-ST1BA2M0
TRYCKT I EU / TRYKT I EU / PAINETTU EU: SSA
Kontaktinformation till ditt lokala Canonkontor hittar du på
baksidan av kamerans Användarhandbok.
For kontaktinformation om dit lokale Canon kontor henvises til
bagsiden af videokameraets Betjeningsvejledning.
Katso paikallisen Canon-toimiston yhteystiedot videokameran
Käyttöoppaan takakannesta.
Grundläggande installationshandbok
för trådlöst nät
SV
DA
FI
© CANON INC. 2012
Grundlæggende Wi-Fi-opsætningsvejledning
Wi-Fi-perusasennusopas

2
Innehållsförteckning
3 Komma igång
3 Introduktion till Wi-Fi
5 Ansluta till ett trådlöst nätverk (Wi-Fi Protected Setup)
8 Krav för trådlösa funktioner
12 Felsökning
Varumärken
• Microsoft och Windows är varumärken eller registrerade varumärken som tillhör Microsoft Corporation i USA
och/eller andra länder.
• App Store, iPhone, iTunes, Mac OS och Macintosh är varumärken som tillhör Apple Inc., och som registrerats i
USA och andra länder.
• YouTube är ett varumärke som tillhör Google Inc.
• Facebook är ett varumärke som tillhör Facebook, Inc.
• Wi-Fi är ett registrerat varumärke som tillhör Wi-Fi Alliance.
• Wi-Fi Certified, WPA, WPA2 och Wi-Fi Certified-logotypen är varumärken som tillhör Wi-Fi Alliance.
• WPS, som förekommer i kamerans inställningar, i skärminformationen och i den här handboken, syftar på Wi-Fi
Protected Setup.
• DLNA, DLNA-logotypen och DLNA CERTIFIED är varumärken, servicemärkning eller certifieringsmärkning som
tillhör Digital Living Network Alliance.
• Andra namn och produkter som inte nämns ovan kan vara varumärken eller registrerade varumärken för
respektive företag.
D161_SG_Wifi_Guide_Swe.fm Page 2 Tuesday, January 24, 2012 4:54 PM

3
Komma igång
I den här handboken visar vi hur du ansluter din kamera till en trådlös
router, eller åtkomstpunkt. Om du vill veta mer om avancerade trådlösa
funktioner och få mer detaljerade instruktioner, se användarhandboken
(PDF-fil). I den här handboken anger ;- märket namnet på det
avsnitt i användarhandboken som du ska söka upp. Använd
innehållsförteckningen eller PDF-filens sökfunktion för att hitta rätt
avsnitt.
Installera den kompletta användarhandboken med hjälp av avsnittet
Installera kamerans användarhandbok (PDF-fil) i den medföljande
Snabbguiden.
Introduktion till Wi-Fi
Kamerans trådlösa funktioner gör att du kan sända filer trådlöst, vilket
betyder att du inte behöver tänka på kablar. Du ansluter kameran till ett
trådlöst nätverk med hjälp av en åtkomstpunkt. Den här typen av
anslutningar kallas allmänt för infrastrukturfunktion. Du kan även
ansluta kameran direkt till en iOS-enhet*, utan att behöva använda en
åtkomstpunkt. Den här typen av anslutningar kallas allmänt för Ad
Hoc-funktion. I den här handboken visar vi hur man går till väga när
man ansluter enligt infrastrukturmodellen. I Ordlista (A 11) finns mer
information om de termer som används i texten.
Nedan ser du några praktiska användningsområden för de olika
trådlösa anslutningsmodellerna.
* ”iOS-enhet” används i den här texten som ett samlingsnamn för trådlösa iOS-
enheter.
D161_SG_Wifi_Guide_Swe.fm Page 3 Tuesday, January 24, 2012 4:54 PM

4
Trådlös anslutning
Infrastrukturfunktion
Anslut kameran till en åtkomstpunkt i det trådlösa nätverket (beskrivs i den här
handboken). Använd den här anslutningen om du tänker spara inspelningarna på en dator
eller FTP-server (; Överföra filer till en dator eller FTP-server) och därefter ladda
upp videor till YouTube och Facebook (; Ladda upp inspelningar till YouTube och
Facebook).
Trådlös anslutning
Ad Hoc-funktion
Anslut kameran till en iOS-enhet (; Ladda upp videor med en iOS-enhet). Använd
den här anslutningsmodellen om du tänker ladda upp videor till YouTube och Facebook
när du befinner dig på resa (; Ladda upp inspelningar till YouTube och Facebook).
Trådlös anslutning
Infrastrukturfunktion
Anslut kameran till en åtkomstpunkt i det trådlösa nätverket (beskrivs i den här
handboken). Använd den här anslutningen om du tänker spela upp dina videoinspelningar
på en DLNA-kompatibel tv (
;
Trådlös uppspelning på en DLNA-kompatibel enhet)
som är ansluten till nätverket med en LAN-kabel.
Åtkomstpunkt
Dator
iOS-enhet
Åtkomstpunkt
LAN-kabel
HDTV
D161_SG_Wifi_Guide_Swe.fm Page 4 Tuesday, January 24, 2012 4:54 PM

5
Ansluta till ett trådlöst nätverk (Wi-Fi Protected Setup)
Anslutning till trådlöst nätverk via en åtkomstpunkt (trådlös router)
kallas vanligtvis för infrastrukturfunktion. Om din trådlösa router
stöder Wi-Fi Protected Setup (WPS) får du en enkel installation som
kräver minimal konfiguration. Följ anvisningarna nedan. Om din
trådlösa router inte stöder WPS eller om du vill konfigurera manuellt, se
Manuell inställning (; Ansluta till ett trådlöst nätverk).
Se även användarhandboken till den trådlösa routern och eventuella
andra enheter.
Allmänna krav
• Ett korrekt konfigurerat trådlöst nätverk eller
hotspot som använder 802.11b/g/n-protokoll.
POINTS TO CHECK
• Med ett oskyddat trådlöst nätverk kan dina filer och data utsättas för
obehörig granskning av tredje part. Var medveten om riskerna.
• När du använder kamerans trådlösa
funktioner får du inte täcka för
kamerans högra sida med handen
eller med andra objekt. Wi-Fi-
antennen sitter på högra sidan och om
du täcker över den kan du störa de
trådlösa signalerna.
Om kamerans Wi-Fi-standard
Kamerans Wi-Fi-standard följer IEEE 802.11b/g/n-protokollet och
körs i 2,4 GHz-bandet. Därmed blir den maximala
dataöverföringsfrekvensen 11 Mbps för IEEE 802.11b, 54 Mbps för
IEEE 802.11g och 150 Mbps för IEEE 802.11n. Men tänk på att detta
är teoretiska värden och att faktisk frekvens kan se annorlunda ut.
Wi-Fi-antenn
D161_SG_Wifi_Guide_Swe.fm Page 5 Tuesday, January 24, 2012 4:54 PM

6
Placera kameran på ett bord eller
liknande yta och använd de trådlösa
funktionerna enligt bilden till vänster.
Funktionslägen:
Om din router har en WPS-knapp är installationen enkel och helt
automatisk. Vissa trådlösa routers som stöder WPS har ingen särskild
knapp utan använder i stället en PIN-kod. Vid installation med PIN-kod
måste du först känna till hur du aktiverar den trådlösa routerns WPS-
funktion.
1Tryck på T och ställ kameran på uppspelning, tryck sedan
på .
2 Lägg in en ny anslutningspunkt.
* Du byter ut inställningarna för befintlig åtkomstpunkt genom att trycka på
[Redigera] i stället och sedan ändra inställningarna manuellt. Radera
inställningarna genom att peka på [Radera] och [Ja].
• Du kan lägga upp tre anslutningspunkter för infrastrukturfunktionen
([ 1] till [ 3]). När nätverket har lagts upp kan du använda
samma trådlösa nätverk utan att göra fler inställningar.
[Wi-Fi]
>
[Installera Wi-Fi]
>
[Nätverksinställning]
>
Önskad anslutningspunkt ([ 1] till [ 3])
>
[Ställ in ny]*
>
[WPS: knapp] eller [WPS: PIN-kod], beroende på om din
trådlösa router har en WPS-knapp eller använder PIN-kod
D161_SG_Wifi_Guide_Swe.fm Page 6 Tuesday, January 24, 2012 4:54 PM

7
3 Ställa in WPS-knappen: Tryck in och håll kvar WPS-knappen på
din trådlösa router.
Ställa in WPS PIN-kod: När en PIN-kod visas på kamerans skärm,
skriv in den i din trådlösa routers installationsfönster.
Vanligtvis kommer du åt den trådlösa routerns installationsfönster via
din webbläsare. Mer information om hur du aktiverar Wi-Fi Protected
Setup finns i den trådlösa routerns användarhandbok.
4 Peka på [OK] på kamerans skärm inom 2 minuter.
Du kan peka på [Stopp] och sedan på [OK] för att avbryta en
pågående Wi-Fi Protected Setup.
5 Peka på [Automatisk] för att få en IP-adress automatiskt.
• För att skapa en IP-adress manuellt, peka på [Manuell] och följ
anvisningarna under Manuell tilldelning av IP-adress nedan.
• Nu visas ett fönster där inställningarna testas.
6 Välj om inställningarna ska testas.
• Du kan granska nätverksinställningarna genom att peka på
[Kontrollera aktuell inställning].
• Om du pekade på [Ja] görs ett test av inställningarna och du får upp
en bekräftelseruta. Peka på [OK].
7 Spara inställningarna för anslutningspunkten.
* När du har pekat på [OK] kan du granska nätverksinställningarna. Peka på
[Installera Wi-Fi] > [Kontrollera aktuell inställning] > Önskad anslutningspunkt
([ 1] till [ 3]) > [Î] eller [Í] > [K] tre gånger när du är klar.
Grattis! Du har anslutit din kamera till åtkomstpunkten i ditt trådlösa
nätverk. Nu kan du använda kamerans praktiska trådlösa funktioner. I
nästa avsnitt går vi igenom tre allmänna krav för respektive funktion.
För mer information, se användarhandboken (PDF-fil).
[Ja] > [OK]* > [X]
D161_SG_Wifi_Guide_Swe.fm Page 7 Tuesday, January 24, 2012 4:54 PM

8
Krav för trådlösa funktioner
Du har anslutit kameran till ditt trådlösa nätverk och är redo att gå
vidare. Nu kan du överföra dina inspelningar trådlöst till en dator eller
FTP-server, ladda upp inspelningar till Internet och spela upp dina
inspelningar på en DLNA-kompatibel spelare.
Överföra filer till en dator eller FTP-server
Du kan överföra inspelningar trådlöst direkt till en dator som kör
bifogad programvara Network Utility (endast Windows), eller en FTP-
server. För komplett beskrivning, se användarhandboken
(; Överföra filer till en dator eller FTP-server).
Allmänna krav
För datorer som kör Windows operativsystem:
• En dator som är korrekt ansluten till samma nätverk som kameran, där
medföljande programvara Network Utility har installerats, konfigurerats
och startats ( visas i meddelandefältet, beroende på
operativsystem). Network Utility installeras automatiskt när du har
installerat VideoBrowser. Mer information om programvaran får du
i ’Network Utility Mjukvaruguide’ (PDF på CD-skivan från PIXELA, i
mappen \Network Utility\Manual\Swedish).
För FTP-server:
• Korrekt konfigurerad FTP-server, som till exempel en Macintoshdator
eller en nätverksansluten lagringsenhet (NAS). För manuell installation
måste du mata in IP-adress, port, användarnamn, lösenord och
filöverföringens destination.
Åtkomstpunkt
D161_SG_Wifi_Guide_Swe.fm Page 8 Tuesday, January 24, 2012 4:54 PM

9
Ladda upp inspelningar till YouTube och Facebook
Du kan ladda upp videor till YouTube samt videor och stillbilder till
Facebook med medföljande programvara Network Utility, som körs
på en Windowsdator. För komplett beskrivning, se
användarhandboken (; Ladda upp inspelningar till YouTube och
Facebook).
Allmänna krav
• En dator som är korrekt ansluten till ett nätverk och där den
medföljande programvaran Network Utility har installerats,
konfigurerats (inklusive dina YouTube- och Facebook-inställningar) och
startats ( visas på meddelanderaden). Network Utility installeras
automatiskt när du har installerat VideoBrowser. Mer information om
programvaran får du i ’Network Utility Mjukvaruguide’ (PDF på CD-
skivan från PIXELA, i mappen \Network Utility\Manual\Swedish).
Ladda upp videor med en iOS-enhet
Du kan ansluta kameran till en iOS-enhet för att ladda upp inspelningar till
YouTube och Facebook, även när du inte befinner dig i närheten av ditt
hemmanätverk. Se till att du har laddat ner och använder appen Movie
Uploader från PIXELA, som finns gratis i App Store
(http://itunes.com/apps/movieuploader). För att använda den här
funktionen måste du göra en trådlös anslutning med en iOS-enhet och Ad
Hoc-funktionen. För komplett beskrivning, se användarhandboken
(
;
Ladda upp videor med en iOS-enhet)
. Mer information om appen
Movie Uploader finns på
http://www.pixela.co.jp/oem/canon/e/movieuploader/ (bara engelska).
Åtkomstpunkt Dator
iOS-enhet
D161_SG_Wifi_Guide_Swe.fm Page 9 Tuesday, January 24, 2012 4:54 PM

10
Trådlös uppspelning på DLNA-kompatibel enhet
Om du har en DLNA-kompatibel spelare, som exempelvis en HDTV, i
ditt hemmanätverk, kan du visa dina inspelningar trådlöst. I det fallet
fungerar kameran som en digital mediaserver (DMS) och din HDTV
fungerar som digital mediaspelare (DMP).
Allmänna krav
• En HDTV eller en annan mediaspelare som är
certifierad DLNA Digital Media Player (DMP),
korrekt konfigurerad och ansluten till nätverket. Vi
rekommenderar att du använder en LAN-kabel för att ansluta HDTV:n
eller mediaspelaren. Leta upp logotypen DLNA Certified på din HDTV
och läs mer i tv:ns användarhandbok när det gäller anslutningen till
nätverket.
För komplett beskrivning, se användarhandboken (; Tråd lös
uppspelning på en DLNA-kompatibel enhet).
Åtkomstpunkt
LAN-kabel
HDTV
D161_SG_Wifi_Guide_Swe.fm Page 10 Tuesday, January 24, 2012 4:54 PM

11
Ordlista
Det här är en ordlista med några av de grundläggande termer som
används i texten. Dokumentationen för din trådlösa router kan
eventuellt också innehålla en ordlista.
Åtkomstpunkt
En trådlös åtkomstpunkt (wireless access point - WAP) är en enhet
som gör att trådlösa enheter, som din kamera, kan ansluta till ett
ledningsdraget nätverk (inklusive Internet) med hjälp av Wi-Fi-
standard. I de flesta fall är detta en trådlös router.
Ad Hoc-funktion
En trådlös anslutning som sker direkt från en enhet till en annan,
utan att använda en åtkomstpunkt.
DLNA
Digital Living Network Alliance. En standard för enkel
kommunikation och delning mellan elektronisk
konsumentutrustning, datorer och mobila enheter via ett
hemmanätverk.
FTP-server
En FTP-server är en applikation som körs på en dator och som ger
användarna möjlighet att överföra filer till och från den datorn.
Infrastrukturfunktion
En trådlös anslutning där enheterna ansluts via en åtkomstpunkt.
IP-adress
Exklusiva nummer som tilldelas varje enhet i ett nätverk.
WPS
Wi-Fi Protected Setup. Standard för enkel och säker installation av
trådlösa nätverk, framtagen av Wi-Fi Alliance.
D161_SG_Wifi_Guide_Swe.fm Page 11 Tuesday, January 24, 2012 4:54 PM

12
Felsökning
Om du inte lyckas ansluta kameran till den trådlösa routern, se nedan.
Se även användarhandboken till den trådlösa routern och eventuella
andra enheter. Om felet kvarstår, kontakta din återförsäljare eller en
auktoriserad Canon-serviceverkstad.
Det går inte att ansluta den trådlösa routern.
- Kontrollera att routern fungerar.
- Kommunikationens effektiva räckvidd, mellan kameran och den trådlösa routern, kan variera
beroende på den trådlösa signalens styrka. Prova att placera kameran närmare routern.
- Sladdlösa telefoner, mikrovågsugnar, kylskåp och andra enheter som befinner sig mellan den
trådlösa routern och kameran, kan störa signalen. Prova att placera kameran på lite avstånd
från den här typen av enheter.
- Trådlösa nätverk med en funktion som döljer SSID, det vill säga som inte visar nätverkets
namn, kan inte identifieras av kameran vid installationen av det trådlösa nätverket. Utför
inställningen manuellt (; Manuell inställning vid Ansluta till ett trådlöst nätverk) eller
stäng av den funktion på routern som döljer SSID.
Lista över meddelanden
Se listan nedan om ett meddelande visas under Wi-Fi Protected Setup.
Om du får upp ett meddelande som inte visas i listan, se
användarhandboken (; Lista över meddelanden).
I vissa fall kan inte de trådlösa funktionerna användas till vissa tillbehör.
För mer information, se användarhandboken (PDF-fil).
Flera åtkomstpunkter har upptäckts. Försök igen.
- Flera olika trådlösa routers (åtkomstpunkter) skickar ut WPS-signaler samtidigt. Försök igen
senare eller gör en Wi-Fi Protected Setup med PIN-kod.
Kan inte göra klart WPS.
- Stäng av kameran och den trådlösa routern. Starta enheterna igen efter en stund och försök
igen. Om problemet kvarstår, gör en manuell installation av trådlöst nätverk (; Manuell
inställning vid Ansluta till ett trådlöst nätverk).
Kan inte göra klart WPS. Försök igen.
- Vissa trådlösa routers kräver att du trycker in och håller kvar WPS-knappen (Wi-Fi Protected
Setup). Mer information finns i den trådlösa routerns användarhandbok.
- Glöm inte peka på [OK] på kamerans skärm inom 2 minuter efter att du aktiverade den
trådlösa routerns Wi-Fi Protected Setup-signal genom att antingen trycka på knappen eller
mata in PIN-koden.
(i alfabetisk ordning)
D161_SG_Wifi_Guide_Swe.fm Page 12 Tuesday, January 24, 2012 4:54 PM

13
Trådlös kommunikation fungerar inte som den ska
- Sladdlösa telefoner, mikrovågsugnar, kylskåp och andra enheter kan störa den trådlösa
signalen. Prova att placera kameran på lite avstånd från den här typen av enheter.
- Stäng av kameran och den trådlösa routern. Starta enheterna igen efter en stund och gör om
installationen av det trådlösa nätverket. Om problemet kvarstår kan du kontakta en
auktoriserad Canon-serviceverkstad.
Wi-Fi har avslutats
- Sladdlösa telefoner, mikrovågsugnar, kylskåp och andra enheter kan störa den trådlösa
signalen. Prova att placera kameran på lite avstånd från den här typen av enheter.
- Kameran kan inte ansluta till den trådlösa routern om alltför många enheter redan använder
den trådlösa åtkomstpunkten
D161_SG_Wifi_Guide_Swe.fm Page 13 Tuesday, January 24, 2012 4:54 PM

2
Indholdsfortegnelse
3 Kom i gang
3 Introduktion til Wi-Fi
5 Tilslutning til et Wi-Fi-netværk (Wi-Fi Protected Setup)
8 Krav til Wi-Fi-funktioner
12 Fejlfinding
Varemærker
• Microsoft og Windows er varemærker eller registrerede varemærker tilhørende Microsoft Corporation i USA og/
eller andre lande.
• App Store, iPhone, iTunes, Mac OS og Macintosh er varemærker tilhørende Apple Inc., der er registreret i USA
og andre lande.
• YouTube er et varemærke fra Google Inc.
• Facebook er et registreret varemærke tilhørende Facebook, Inc.
• Wi-Fi ier et registreret varemærke tilhørende Wi-Fi Alliance.
• Wi-Fi Certified, WPA, WPA2 og Wi-Fi Certified logoet er varemærker tilhørende Wi-Fi Alliance.
• WPS benyttes i videokameraets indstillinger, skærmoplysninger og i denne vejledning som en forkortelse for
Wi-Fi Protected Setup.
• DLNA, DLNA-logoet og DLNA CERTIFIED er varemærker eller certificeringsmærker fra Digital Living Network
Alliance.
• Andre navne og produkter, som ikke er nævnt ovenfor, kan være registrerede varemærker eller varemærker
tilhørende deres respektive firmaer.
D161_SG_Wifi_Guide_Dan.fm Page 2 Tuesday, January 24, 2012 4:37 PM

3
Kom i gang
Denne vejledning handler om, hvordan du tilslutter dit videokamera til
en trådløs router eller et adgangspunkt. For at lære mere om
avancerede Wi-Fi-funktioner og se flere detaljerede procedurer
henvises du til den komplette udgave af betjeningsvejledningen (pdf-
fil). I denne vejledning henviser ; -symbolet sammen med navnet
til afsnit i betjeningsvejledningen, hvor du kan finde yderligere
oplysninger. Benyt indholdsfortegnelsen eller PDF-søgefaciliteten som
hjælp til at finde det pågældende afsnit.
For at installere den komplette udgave af Betjeningsvejledningen
henvises du til Installation af videokameraets Betjeningsvejledning
(pdf-fil) i den medfølgende Lynmanual.
Introduktion til Wi-Fi
Videokameraets Wi-Fi-funktioner gør det muligt at sende filer trådløst,
hvilket betyder, at du ikke behøver at bekymre dig om kabler. Du kan
tilslutte videokameraet trådløst til et Wi-Fi-netværk (trådløst LAN) ved
brug af et adgangspunkt. Denne tilslutningstype kaldes ofte for
infrastruktur-tilstand. Du kan også tilslutte videokameraet direkte til
iOS-udstyr* uden brug af et adgangspunkt. Denne tilslutningstype
kaldes ofte for ad hoc-tilstand. Denne vejledning omhandler, hvordan
en tilslutning for infrastruktur-tilstand opsættes. Se Ordliste (A 11) for
en definition på de mest benyttede begreber i denne tekst.
I det følgende illustreres den mest bekvemme brug af hver
Wi-Fi-tilslutningstype.
* “iOS-udstyr” benyttes i denne tekst som en kollektiv reference til iOS-udstyr med
Wi-Fi aktiveret.
D161_SG_Wifi_Guide_Dan.fm Page 3 Tuesday, January 24, 2012 4:37 PM

4
Wi-Fi-tilslutning
Infrastruktur-tilstand
Tilslut videokameraet til et adgangspunkt i et Wi-Fi-netværk (forklares i denne
vejledning). Benyt denne tilslutning, hvis du har planer om at gemme dine optagelser på
en computer eller FTP-server (; Overførsel af filer til en computer eller FTP-
server) og upload af video til YouTube og Facebook (; Upload af optagelser til
YouTube og Facebook).
Wi-Fi-tilslutning
Ad hoc-tilstand
Tilslut videokameraet til iOS-udstyr (; Upload af videoer ved brug af iOS-udstyr).
Benyt denne tilslutningstype, hvis du planlægger at uploade videoer til YouTube og
Facebook på farten (; Upload af optagelser til YouTube og Facebook).
Wi-Fi-tilslutning
Infrastruktur-tilstand
Tilslut videokameraet til et adgangspunkt i et Wi-Fi-netværk (forklares i denne
vejledning). Benyt denne tilslutning, hvis du planlægger at afspille video på et DLNA-
kompatibelt TV (; Trådløs afspilning på DLNA-kompatibelt udstyr) tilsluttet
netværket ved brug af et LAN-kabel.
Adgangspunkt
Computer
iOS-udstyr
Adgangspunkt
LAN-kabel
HDTV
D161_SG_Wifi_Guide_Dan.fm Page 4 Tuesday, January 24, 2012 4:37 PM

5
Tilslutning til et Wi-Fi-netværk (Wi-Fi Protected Setup)
Trådløs tilslutning til et Wi-Fi-netværk via et adgangspunkt (trådløs
router) kaldes ofte infrastruktur-tilstand. Hvis din trådløse router
understøtter WiFi Protected Setup (WPS), vil opsætningen være let og
kræve minimal konfigurering. Udfør følgende procedurer. Hvis din
trådløse router ikke understøtter WPS, eller du ønsker at konfigurere
indstillingerne manuelt, se Manuel opsætning (; Tilslutning til et
Wi-Fi-netværk).
Se også betjeningsvejledningen for din trådløse router og andet udstyr,
du vil benytte.
Generelle krav
• Korrekt konfigureret Wi-Fi-netværk eller
hotspot, der benytter 802.11b/g/n-
protokollen.
POINTS TO CHECK
• Hvis du benytter et ikke-sikret Wi-Fi-netværk, kan dine filer og data blive
iagttaget af uautoriseret tredjepart. Vær opmærksom på de risici, der er.
• Når du benytter videokameraets
Wi-Fi-funktioner, må du ikke tildække
højre side af videokameraet med din
hånd eller andre objekter. Wi-Fi-
antennen er placeret på højre side, og
hvis den tildækkes, kan det påvirke de
trådløse signaler.
Om videokameraets Wi-Fi-standard
Videokameraets Wi-Fi-standard overholder IEEE 802.11b/g/n-
protokollen og arbejder i 2,4 GHz-båndet. Derfor er den maksimale
dataoverførselshastighed 11 Mbps for IEEE 802.11b, 54 Mbps for
IEEE 802.11g og 150 Mbps for IEEE 802.11n. Bemærk, at dette er
teoretiske værdier, og den aktuelle dataoverførselshastighed kan
være anderledes.
Wi-Fi-antenne
D161_SG_Wifi_Guide_Dan.fm Page 5 Tuesday, January 24, 2012 4:37 PM

6
Placér videokameraet på et bord eller
tilsvarende overflade og benyt derefter
Wi-Fi-funktionerne, som vist i figuren til
venstre.
Betjeningstilstande:
Hvis din trådløse router har en WPS-knap, vil opsætningen være let og
fuldautomatisk. Nogle trådløse routere, som understøtter WPS, har
ikke en dedikeret knap, men benytter en PIN-kode i stedet. For
opsætning ved brug af en PIN-kode skal du på forhånd vide, hvordan
den trådløse routers WPS-funktion aktiveres.
1Tryk på T for at indstille videokameraet til afspilningsmetode,
og tyk derefter på .
2 Opsætning af et nyt tilslutningspunkt.
* For at ændre indstillingerne for et eksisterende tilslutningspunkt skal du berører
[Redigér] i stedet, og derefter skifte indstillingerne manuelt. For at slette
indstillingerne skal du berøre [Slet] og derefter [Ja].
• Du kan opsætte op til tre tilslutningspunkter for infrastruktur-tilstand
([ 1] til [ 3]). Når først opsætningen er udført, kan du benytte det
samme Wi-Fi-netværk uden yderligere indstillinger.
[Wi-Fi]
>
[Wi-Fi-opsætn.]
>
[Netværksopsætning]
>
Ønsket tilslutningsport ([ 1] ti [ 3])
>
[Konfigurer ny]*
>
[WPS: Knap] eller [WPS: PIN-kode], afhængig af om den
trådløse router har en WPS-knap eller benytter en PIN-kode.
D161_SG_Wifi_Guide_Dan.fm Page 6 Tuesday, January 24, 2012 4:37 PM

7
3 WPS-knapopsætning: Tryk på og hold WPS-knappen på din
trådløse router.
WPS PIN-kode-opsætning: Når der fremkommer en PIN-kode på
videokameraets skærm, skal du skrive den ind i din trådløse
routers opsætningsskærmbillede.
I de fleste tilfælde har du adgang til din trådløse routers opsætning via
din webbrowser. For detaljer om hvordan du aktiverer Wi-Fi Protected
Setup, henvises du til Betjeningsvejledningen for din trådløse router.
4 Indenfor 2 minutter skal du berøre [OK] på videokameraets
skærm.
Du kan berøre [Stop] og derefter [OK] for at afbryde Wi-Fi Protected
Setup, mens opsætningen foregår.
5 Berør [Automatisk] for automatisk at tildele en IP-adresse.
• For at tildele en IP-adresse manuelt skal du berøre [Manuel], og
udføre proceduren i Manuel tildeling af en IP-adresse nedenfor.
• Der vil fremkomme et skærmbillede til at teste indstillingerne.
6 Vælg, om du vil teste indstillingerne.
• Du kan berøre [Kontroller aktuel konfiguration] for at kontrollere
netværksindstillingerne.
• Hvis du berørte [Ja], vil der blive udført en test af indstillingerne, og et
skærmbillede for bekræftelse vil fremkomme. Berør [OK].
7 Gem indstillingerne for tilslutningspunktet.
* Efter at have berørt [OK], kan du kontrollere netværksindstillingerne. Berør
[Wi-Fi-opsætn.] > [Kontroller aktuel konfiguration] > Ønsket tilslutningspunkt
([ 1] til [ 3]) > [Î] eller [Í] > [K] tre gange, når opsætningen er
færdig.
Tillykke! Du har nu tilsluttet dit videokamera til adgangspunktet i dit Wi-
Fi-netværk. Du kan nu benytte videokameraets bekvemme Wi-Fi-
faciliteter. De generelle krav til hver facilitet gennemgås i næste afsnit.
For flere detaljer henvises du til den komplette version af
Betjeningsvejledningen (pdf-fil).
[Ja] > [OK]* > [X]
D161_SG_Wifi_Guide_Dan.fm Page 7 Tuesday, January 24, 2012 4:37 PM

8
Krav til Wi-Fi-funktioner
Du har tilsluttet videokameraet til dit Wi-Fi-netværk og er klar til næste
trin. Du kan nu trådløst overføre optagelser til en computer eller FTP-
server, uploade optagelser til internettet og afspille dine optagelser på
en DLNA-kompatibel afspiller.
Overførsel af filer til en computer eller FTP-server
Du kan trådløst overføre optagelser direkte til en computer, der kører
den medfølgende software Network Utility (kun Windows), eller til en
FTP-server. For en fuldkommen forklaring henvises du til den
komplette udgave af Betjeningsvejledningen (; Overførsel af filer
til en computer eller FTP-server).
Generelle krav
For computere, der kører Windows OS:
• En computer, der er korrekt tilsluttet samme nætværk som
videokameraet, med den medfølgende software Network Utility
korrekt installeret og kørende ( fremkommer i notitsområdet,
afhængigt af operativsystemet). Network Utility vil blive installeret
automatisk, efter du installerer
VideoBrowser
. For detaljer om softwaren
henvises du til 'Network Utility Softwareguide' (pdf-fil på den
medfølgende PIXELA-disk i mappen \Network Utility\Manual\Danish).
For FTP-servere:
• Korrekt konfigureret FTP-server, så som en Macintosh-computer eller et
netværkstilsluttet (NAS) opbevaringsdrev. Du skal angive IP-adresse,
brugernavn, adgangskode og filoverførselsdestination som en del af
den manuelle opsætning.
Adgangspunkt
D161_SG_Wifi_Guide_Dan.fm Page 8 Tuesday, January 24, 2012 4:37 PM
Sidan laddas...
Sidan laddas...
Sidan laddas...
Sidan laddas...
Sidan laddas...
Sidan laddas...
Sidan laddas...
Sidan laddas...
Sidan laddas...
Sidan laddas...
Sidan laddas...
Sidan laddas...
Sidan laddas...
Sidan laddas...
Sidan laddas...
Sidan laddas...
Sidan laddas...
Sidan laddas...
-
 1
1
-
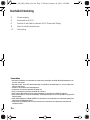 2
2
-
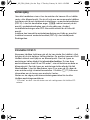 3
3
-
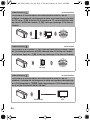 4
4
-
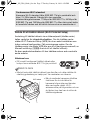 5
5
-
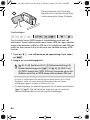 6
6
-
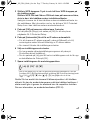 7
7
-
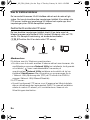 8
8
-
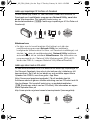 9
9
-
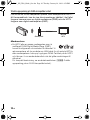 10
10
-
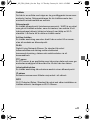 11
11
-
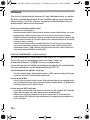 12
12
-
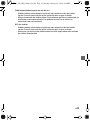 13
13
-
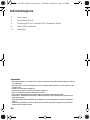 14
14
-
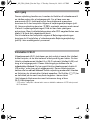 15
15
-
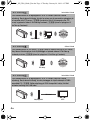 16
16
-
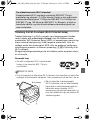 17
17
-
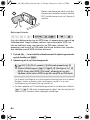 18
18
-
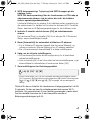 19
19
-
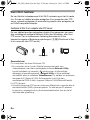 20
20
-
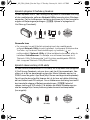 21
21
-
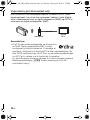 22
22
-
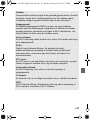 23
23
-
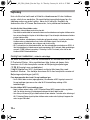 24
24
-
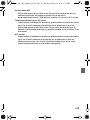 25
25
-
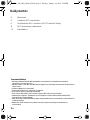 26
26
-
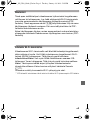 27
27
-
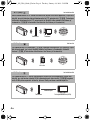 28
28
-
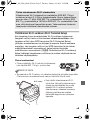 29
29
-
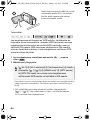 30
30
-
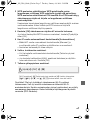 31
31
-
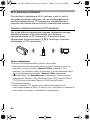 32
32
-
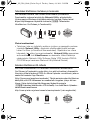 33
33
-
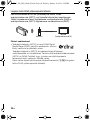 34
34
-
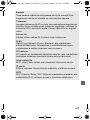 35
35
-
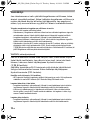 36
36
-
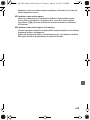 37
37
-
 38
38
Canon LEGRIA HF R38 Användarmanual
- Typ
- Användarmanual
- Denna manual är också lämplig för
på andra språk
Relaterade papper
-
Canon LEGRIA HF M56 Användarmanual
-
Canon LEGRIA HF G30 Installationsguide
-
Canon LEGRIA HF G40 Användarmanual
-
Canon LEGRIA HF M506 Användarmanual
-
Canon LEGRIA HF R36 Användarmanual
-
Canon LEGRIA HF R47 Installationsguide
-
Canon LEGRIA HF M52 Användarmanual
-
Canon LEGRIA HF M506 Användarmanual
-
Canon LEGRIA HF R36 Användarmanual
-
Canon LEGRIA HF M52 Användarmanual