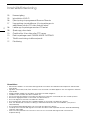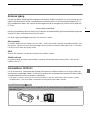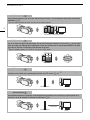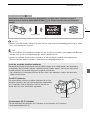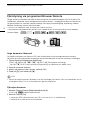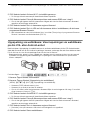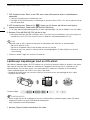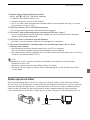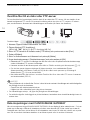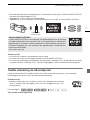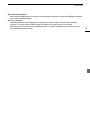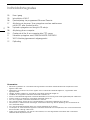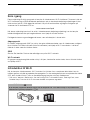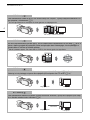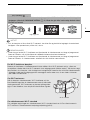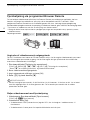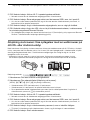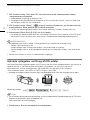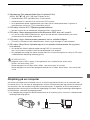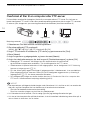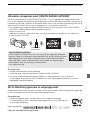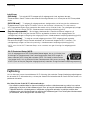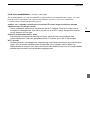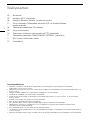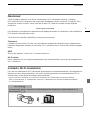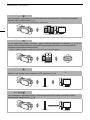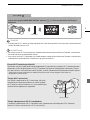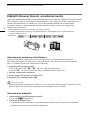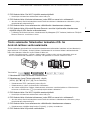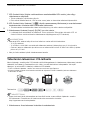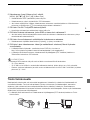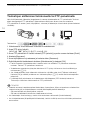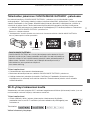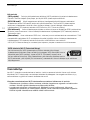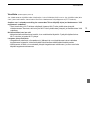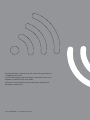CEL-SW4MA2M1
Grundläggande installationshandbok för trådlöst nät
Grundlæggende Wi-Fi-opsætningsvejledning
Wi-Fi-perusasennusopas
SV
DA
FI

2
Trådlösa funktioner
03 Komma igång
03 Introduktion till Wi-Fi
06 Fjärrstyrning via programmet Browser Remote
07 Uppspelning via webbläsare: Visa inspelningar via
webbläsare på din iOS- eller Android-enhet
08 Ladda upp inspelningar med en iOS-enhet
09 Spela upp på en dator
10 Överföra filer till en dator eller FTP-server
10 Dela inspelningar med CANON iMAGE GATEWAY
11 Trådlös anslutning via åtkomstpunkt
12 Felsökning
Varumärken
• Microsoft och Windows är varumärken eller registrerade varumärken som tillhör Microsoft Corporation i USA och/eller
andra länder.
• App Store, iPad, iPhone, iPod, iTunes och Mac OS är varumärken som tillhör Apple Inc. och som registrerats i USA och
andra länder.
• Google, Android, Google Play, YouTube är varumärken som tillhör Google Inc.
• Facebook är ett varumärke som tillhör Facebook, Inc.
• IOS är varumärke och registrerat varumärke som tillhör Cisco i USA och i andra länder, och som används på licens.
• Namnet och logotypen Twitter är varumärken som tillhör Twitter, Inc.
• Wi-Fi är ett registrerat varumärke som tillhör Wi-Fi Alliance.
• Wi-Fi Certified, WPA, WPA2 och Wi-Fi Certified-logotypen är varumärken som tillhör Wi-Fi Alliance.
• WPS, som förekommer i kamerans inställningar, i skärminformationen och i den här handboken, syftar på Wi-Fi
Protected Setup.
• Wi-Fi Protected Setup Identifier Mark är ett varumärke som tillhör Wi-Fi Alliance.
• JavaScript är ett varumärke eller registrerat varumärke som tillhör Oracle Corporation och dess filialer eller dotterbolag,
i USA och andra länder.
• Andra namn och produkter som inte nämns ovan kan vara varumärken eller registrerade varumärken för
respektive företag.
Innehållsförteckning

Komma igång
3
Komma igång
Den här handboken hjälper dig komma igång med kamerans trådlösa funktioner. Om du vill veta mer om de
trådlösa funktionerna och önskar mer detaljerade instruktioner laddar du ned användarhandboken (PDF-fil).
Gå till webbplatsen nedan. Klicka på ditt land/din region och följ anvisningarna på skärmen för att ladda ned
PDF-filen.
www.canon.com/icpd
När den här handboken hänvisar till ett avsnitt i kamerans användarhandbok, gå till innehållsförteckningen eller
använd PDF-filens sökfunktion för att hitta rätt avsnitt.
Här följer några grundläggande termer som används i texten.
Åtkomstpunkt
En trådlös åtkomstpunkt (wireless access point - WAP) är en enhet som gör att trådlösa enheter, som
din kamera, kan ansluta till ett ledningsdraget nätverk (inklusive Internet) med hjälp av Wi-Fi-standard.
I de flesta fall är detta en trådlös router.
SSID
Service Set Identifier. Helt enkelt namnet på ett trådlöst nätverk.
Trådlöst nätverk
En grupp datorer och/eller andra enheter i hemmet, på kontoret eller på annan plats, som ansluts
trådlöst med Wi-Fi.
Introduktion till Wi-Fi
Om du ansluter till en smartphone eller läsplatta med kamerans trådlösa funktion, kan du spara, spela upp
och ladda upp inspelningar trådlöst. Du kan också använda din smartphone eller läsplatta (iOS eller Android
1
)
som fjärrkontroll och spela in via enhetens webbläsare.
1
”iOS-enhet” används i texten för att hänvisa till iPhones, iPods och iPads med trådlös funktion, medan
”Android-enhet” syftar på Android smartphones och läsplattor med trådlös funktion.
Trådlös anslutning
Med programmet Browser Remote kan du använda din iOS- eller Android-enhet för att fjärrstyra kameran och
inspelningen (A 6).
iOS- eller Android-enhet

Introduktion till Wi-Fi
4
Trådlös anslutning
Anslut kameran trådlöst till din iOS-enhet, Android-enhet eller dator
2
och visa kamerans inspelningar via enhetens
webbläsare (A 7).
2
Du kan även använda en dator ansluten till en åtkomstpunkt.
Trådlös anslutning
När du har laddat ned Movie Uploader-appen
3
kan du ansluta kameran trådlöst till en iOS-enhet (A 8) och sedan
spara, spela upp och ladda upp dina inspelningar. Du kan även använda den här anslutningsmodellen för att ladda
upp videor till YouTube och Facebook när du befinner dig på resa.
3
Movie Uploader-appen, från PIXELA, finns gratis i App Store.
Trådlös anslutning
Anslut kameran trådlöst till en trådlös router (åtkomstpunkt) i ett trådlöst nätverk (A 11). Använd den här typen av
anslutning om du tänker spara inspelningarna på dator eller FTP-server (A 10).
Trådlös anslutning
Anslut kameran trådlöst till ett nätverk och använd medieserverfunktionen för att spela upp inspelningarna på en
enhet som i sin tur är ansluten till nätverket via LAN-kabel (A 9).
iOS-enhet, Android-enhet etc.
iOS-enhet
Åtkomstpunkt Dator
Åtkomstpunkt
LAN-kabel
Dator

Introduktion till Wi-Fi
5
VIKTIGT!
• Med ett oskyddat trådlöst nätverk kan dina filer och data utsättas för obehörig granskning av tredje
part. Var medveten om riskerna.
OBS!
• Om du använder andra trådlösa funktioner än den att fjärrstyra kameran med programmet Browser
Remote, kan du inte samtidigt öppna den dubbla kortplatsluckan.
• Medan du använder andra trådlösa funktioner än fjärrstyrning av kameran med programmet
Browser Remote kopplas kamerans automatiska avstängningsfunktion ur.
Trådlös anslutning
Anslut kameran trådlöst till en trådlös router (åtkomstpunkt) i ett trådlöst nätverk. Använd den här typen av
anslutning om du vill ansluta till CANON iMAGE GATEWAY (A 10). Då kan du dela dina videor på YouTube och
Facebook.
Innan du använder trådlösa funktioner
Beroende på funktion kan kameran ansluta trådlöst direkt till en trådlös enhet, som exempelvis
smartphone, eller till trådlöst nätverk via åtkomstpunkt (trådlös router)*. När du har valt önskad
funktion ansluter du kameran enligt anvisningarna på skärmen.
* Olika tillverkare kan kalla åtkomstpunkten för olika saker, som exempelvis trådlös LAN-router eller
trådlös nätverksrouter.
Om Wi-Fi-antennen
När du använder kamerans trådlösa funktioner får du inte
täcka för kamerans baksida med handen eller något objekt.
Wi-Fi-antennen sitter på kamerans baksida och om du
täcker över den störs de trådlösa signalerna.
Om kamerans Wi-Fi-standard
För mer information om kamerans Wi-Fi-standard, se Om kamerans Wi-Fi-standard
i användarhandboken (PDF-fil).
Åtkomstpunkt
Wi-Fi-antenn

Fjärrstyrning via programmet Browser Remote
6
Fjärrstyrning via programmet Browser Remote
Det går att fjärrstyra kameran med hjälp av Browser Remote, ett webbläsarprogram som du ansluter till via
webbläsaren* på enheter som är kompatibla med trådlösa nätverk**. Via programmet Browser Remote kan
du granska bilden live, starta och stoppa inspelning samt fjärrstyra inspelningsläge, exponering, vitbalans,
bländare, förstärkning, slutartid, fokus och zoom.
* Här krävs en webbläsare med JavaScript och cookies aktiverat.
** Information om kompatibla enheter, operativsystem, webbläsare etc. hittar du på din lokala Canon webbplats.
Ange kamerans lösenord
För trådlösa funktioner som kräver en iOS- eller Android-enhet måste du ange kamerans lösenord.
Det räcker att mata in lösenordet en gång (om du inte återställer eller skriver över kamerans inställningar).
1 Öppna fönstret [Smartphone anslutning].
[FUNC.] > [MENU] > p/s* > [Wi-Fi] > [Smartphone anslutning]
* Peka på s för att få upp funktionerna Uppspelning via webbläsare och Media-server.
2 Peka på kamerans lösenord.
3 Mata in ett lösenord med 8 tecken, peka på [OK].
4 Peka på [K] och sedan på [X].
OBS!
• När du har angivit kamerans lösenord visas det inte längre på skärmen. Skriv ner lösenordet, om du
skulle glömma det. Om du vill byta lösenord, gör om enligt ovan.
Fjärrstyra kameran
1 Kamera: Öppna fönstret [Webbläsarfjärrkontroll].
[FUNC.] > [„ Webbläsarfjärrkontroll]
2 Kamera: Peka på [ON].
• Kamerans SSID (nätverksnamn) och URL visas och skrivs in i webbläsaren.
• Kameran är nu redo att ansluta till enheten.
Funktionslägen:
iOS- eller Android-enhet

Uppspelning via webbläsare: Visa inspelningar via webbläsare på din iOS- eller Android-enhet
7
3 iOS-/Android-enhet: Aktivera Wi-Fi via inställningsmenyn.
• Du får upp nätverksnamnen på identifierade åtkomstpunkter.
4 iOS-/Android-enhet: Peka på åtkomstpunkten med samma SSID som i steg 2.
• Om du har gått igenom den här proceduren tidigare och inte har ändrat kamerans lösenord,
upprättas anslutningen automatiskt.
5 iOS-/Android-enhet: Skriv in kamerans angivna lösenord.
6 iOS-/Android-enhet: Skriv in URL:en från kamerans skärm i webbläsaren, så aktiveras
programmet Browser Remote.
• Mer information om den här funktionen finns i avsnittet Fjärrstyrning via programmet Browser
Remote i kamerans användarhandbok (PDF-fil).
Uppspelning via webbläsare: Visa inspelningar via webbläsare
på din iOS- eller Android-enhet
Med funktionen Uppspelning via webbläsare kan du använda webbläsaren på din iOS-/Android-enhet,
dator eller liknande, och få en lista över inspelningar i kameran, spela upp dem och även ladda ner dem.*
På så sätt kan du visa dina inspelningar även när du inte är hemma.
* Beroende på enhet, operativsystem, webbläsare, videoformat och inspelningskvalitet, kan du eventuellt
få problem vid uppspelning eller nedladdning av inspelningarna. Mer information finns på din lokala
Canons webbplats.
1 Kamera: Öppna önskat indexfönster.
2 Kamera: Öppna fönstret [Uppspelning via webbläsare].
[MENU] > s > [Wi-Fi] > [Uppspelning via webbläsare]
• Kamerans SSID (nätverksnamn) visas.
• Kameran är nu redo att ansluta till enheten.
• Om du vill ställa in eller ändra kamerans lösenord följer du anvisningarna från steg 2 i avsnittet
Ange kamerans lösenord (A 6).
3 iOS-/Android-enhet: Aktivera Wi-Fi via inställningsmenyn.
• Du får upp nätverksnamnen på identifierade åtkomstpunkter.
4 iOS-/Android-enhet: Peka på åtkomstpunkten med samma SSID som i steg 2.
• Om du har gått igenom den här proceduren tidigare och inte har ändrat kamerans lösenord,
upprättas anslutningen automatiskt.
5 iOS-/Android-enhet: Skriv in kamerans angivna lösenord.
• [Ansluten] visas på kamerans skärm och anslutningen är nu upprättad.
6 iOS-/Android-enhet: Starta webbläsaren.
Funktionslägen:
iOS-enhet, Android-enhet etc.

Ladda upp inspelningar med en iOS-enhet
8
7 iOS-/Android-enhet: Skriv in den URL som visas på kamerans skärm i webbläsarens
adressfält.
• Fönstret Uppspelning via webbläsare visas.
• Så länge du inte ändrar portens inställningar är det alltid samma URL, dvs. det är praktiskt att ge
den ett bokmärke.
8 iOS-/Android-enhet: Peka på [6·] högst upp till vänster på skärmen och öppna
önskat indexfönster. Peka sedan på önskad inspelning.
• För video, peka på uppspelningsikonen så startar uppspelningen. Om det är stillbilder visas vald stillbild.
9 Kamera: Peka på [Slut] > [OK] när du är klar.
• Mer information om den här funktionen finns i Uppspelning via webbläsare: Visa inspelningar via
webbläsare på din iOS- eller Android-enhet i kamerans användarhandbok (PDF-fil).
OBS!
• Följande typer av MP4-sekvenser kommer att identifieras som flera filer av andra enheter.
- Sekvenser på över 4 GB
- Sekvenser inspelade med 35 eller 8 Mbps på över 30 minuter
- Sekvenser som har spelats in med ett annat inspelningsläge än 35 eller 8 Mbps och är över
1 timme långa
• Endast en enhet i taget kan anslutas till kameran.
Ladda upp inspelningar med en iOS-enhet
Med Movie Uploader-appen* för iOS-enheter kan du ansluta kameran trådlöst till enheten, och ladda
upp video till YouTube eller video och stillbilder till Facebook även när du inte är i närheten av ditt
hemmanätverk. Du kan även spara** och spela upp MP4-videor och stillbilder på iOS-enheten.
* Movie Uploader-appen, från PIXELA, finns gratis i App Store.
** Beroende på vilken enhet som används är den här funktionen kanske inte tillgänglig för MP4-videor
inspelade med 35 Mbps.
ANMÄRKNINGAR
• Innan du gör det här första gången måste du installera Movie Uploader-appen på din iOS-enhet.
Appen kan laddas ner gratis från följande webbplatser.
http://appstore.com/movieuploader
1 Kamera: Öppna önskat indexfönster för video.
Funktionslägen:
iOS-enhet

Spela upp på en dator
9
2 Kamera: Öppna fönstret [Movie Uploader].
[MENU] > s > [Wi-Fi] > [Movie Uploader]
• Kamerans SSID (nätverksnamn) visas.
• Kameran är redo att ansluta till iOS-enheten.
• Om du vill ställa in eller ändra kamerans lösenord följer du anvisningarna från steg 2 i avsnittet
Ange kamerans lösenord (A 6).
3 iOS-enhet: Aktivera Wi-Fi via inställningsmenyn.
• Du får upp nätverksnamnen på identifierade åtkomstpunkter.
4 iOS-enhet: Peka på åtkomstpunkten med samma SSID som i steg 2.
• Om du har gått igenom den här proceduren tidigare och inte har ändrat kamerans lösenord,
upprättas anslutningen automatiskt.
5 iOS-enhet: Skriv in kamerans angivna lösenord.
• [Ansluten] visas på kamerans skärm och anslutningen är nu upprättad.
6 iOS-enhet: Använd Movie Uploader-appen för att ladda upp videor (och ev. även
stillbilder) från kameran.
• Mer information om Movie Uploader-appen finns på PIXELAs webbplats.
http://www.pixela.co.jp/oem/canon/e/movieuploader/ (endast engelska)
• Mer information om den här funktionen finns i avsnittet Ladda upp inspelningar med en iOS-enhet
i kamerans användarhandbok (PDF-fil).
OBS!
• Följande typer av MP4-sekvenser kommer att identifieras som flera filer av andra enheter.
- Sekvenser på över 4 GB
- Sekvenser inspelade med 35 eller 8 Mbps på över 30 minuter
- Sekvenser som har spelats in med ett annat inspelningsläge än 35 eller 8 Mbps och är över
1 timme långa
Spela upp på en dator
Med funktionen Media Server kan du visa videor och stillbilder trådlöst på din dator eller liknande.
Allt som krävs är en åtkomstpunkt i hemmanätverket och programvara på datorn som kan spela upp
video och stillbilder på mediaservern. Vi rekommenderar att du ansluter datorn till åtkomstpunkten
med en vanlig LAN-kabel. Se även anvisningar för datorn, programvaran och åtkomstpunkten.
• Mer information om det här finns i Spela upp på en dator i kamerans användarhandbok (PDF-fil).
Åtkomstpunkt
LAN-kabel
Dator

Överföra filer till en dator eller FTP-server
10
Överföra filer till en dator eller FTP-server
Du kan överföra filer (inspelningar) trådlöst direkt till en dator eller FTP-server. Allt som behövs är en
korrekt konfigurerad FTP-server. Vid manuell inställning måste du skriva in FTP-serverns IP-adress,
port, användarnamn, lösenord och filöverföringens destination (dit filerna ska överföras).
1 Kamera: Öppna önskat indexfönster för video.
2 Öppna fönstret [FTP överföring].
[MENU] > s > [Wi-Fi] > [FTP överföring] > [OK]
3 Skriv in FTP-serverns IP-adress under [FTP-server] och portnumret under [Port].
4 Peka på [Nästa].
5 Skriv in användarnamn och lösenord och peka på [Nästa].
6 Ange destinationsmapp i [Destinationsmapp] och peka sedan på [OK].
• Beroende på FTP-serverns inställningar kan den text som krävs för portnummer/destinationsmapp
variera. Kontrollera FTP-serverns inställningar.
• Kameran ansluter till den åtkomstpunkt som ställts in i Trådlös anslutning via åtkomstpunkt (A 11).
• Om du inte sparat några anslutningar till åtkomstpunkter visas meddelandet [Spara
åtkomstpunkten] på skärmen. Peka på [OK] för att ställa in och spara en ny anslutning till
åtkomstpunkt (A 11) innan du fortsätter.
• Mer information om det här finns i avsnittet Överföra filer till en dator eller FTP-server i kamerans
användarhandbok (PDF-fil).
VIKTIGT!
• Tänk på följande när du överför filer. Du kan i värsta fall orsaka avbrott i överföringen och ofullständiga filer
kan då ligga kvar på destinationen.
- Öppna inte den dubbla kortplatsluckan.
- Koppla inte ifrån strömkällan och stäng inte av kameran.
• Om filöverföringen avbryts, välj [Nya filer] och gör om filöverföringen.
• Om ofullständiga filer skulle ligga kvar på destinationen, kontrollera deras innehåll ordentligt innan du
raderar dem.
Dela inspelningar med CANON iMAGE GATEWAY
När du har registrerat dig på CANON iMAGE GATEWAY* får du tillgång till olika webbtjänster**. Du kan
ladda upp videor och stillbilder till fotoalbum på nätet, dela albumen på Twitter, ladda upp videor till
Facebook och YouTube, skicka länkar till dina fotoalbum med e-post till släkt och vänner, och mycket
mer! För att använda funktionen behöver du en åtkomstpunkt som är ansluten till Internet.
Funktionslägen:
Åtkomstpunkt
Dator

Trådlös anslutning via åtkomstpunkt
11
• Mer information om den här funktionen finns i avsnittet Dela inspelningar via CANON iMAGE GATEWAY i
kamerans användarhandbok (PDF-fil).
* Tillgängligheten varierar mellan olika länder/regioner.
** ”Webbtjänster” är ett samlingsnamn för olika Internettjänster som stöds av CANON iMAGE GATEWAY.
Allmänna krav
• Du måste ha installerat CameraWindow på din dator.
• Du måste ha slutfört en onlineregistrering för CANON iMAGE GATEWAY.
• Du måste ha nödvändiga kontouppgifter (användarnamn, lösenord m.m.) för alla tjänster du tänker
använda (YouTube, Facebook m.m.). Tjänsters tillgänglighet varierar mellan olika länder/regioner.
Trådlös anslutning via åtkomstpunkt
Kameran kan ansluta till ett trådlöst nätverk via trådlös router (åtkomstpunkt), samt memorera
inställningarna för de fyra senast använda åtkomstpunkterna.
Allmänna krav
• Korrekt inställd router som använder samma Wi-Fi-protokoll som kameran,
är Wi-Fi-certifierat (bär den logotyp som visas här till höger) och finns i ditt
hemmanätverk.
Välj önskad anslutningsmetod.
Funktionslägen:
Trådlös router
(åtkomstpunkt)
CANON iMAGE GATEWAY
CANON iMAGE GATEWAY är en webbplats för fotorelaterade tjänster till personer
som äger kvalificerade Canon-produkter. När du har genomfört den nätbaserade
registreringen är du redo att använda webbtjänster, skapa fotoalbum på nätet etc.
På Canons webbplats finns mer information om registrering och i vilka länder den
här tjänsten tillhandahålls.
www.canon.com/cig

Felsökning
12
Alternativ
* WPS, som står för Wi-Fi Protected Setup, är en standard som underlättar anslutning till åtkomstpunkt.
Felsökning
Om du inte klarar att upprätta en trådlös anslutning, se nedan. Se även användarhandboken till
den trådlösa enhet du använder. Om felet kvarstår, kontakta din återförsäljare eller en auktoriserad
Canon-serviceverkstad.
Det går inte att ansluta till den trådlösa enheten.
- Den effektiva räckvidden mellan kameran och enheten kan variera, beroende på den trådlösa
signalens styrka. Prova att flytta kameran närmare enheten.
- Sladdlösa telefoner, mikrovågsugnar, kylskåp och andra enheter som befinner sig mellan den
trådlösa routern och kameran, kan störa signalen. Prova att placera kameran på lite avstånd
från den här typen av enheter.
Lista över meddelanden
Se nedan om ett meddelande visas på kamerans skärm. Om meddelandet som visas inte finns med
nedan, se Lista över meddelanden i kamerans användarhandbok (PDF-fil).
[WPS: knapp]* Tryck in och håll kvar åtkomstpunktens WPS-knapp och peka sedan på kamerans
skärm. Det här är den enklaste anslutningsmetoden om du använder en WPS-kompatibel router.
[WPS: PIN-kod]* Öppna åtkomstpunktens inställningar via din webbläsare. Kameran ger dig en
PIN-kod som du skriver in i webbläsaren. Du behöver en WPS-kompatibel router och en dator eller annan
enhet som kan anslutas till den. Mer information finns i Wi-Fi Protected Setup (WPS) i kamerans
användarhandbok (PDF-fil).
[Sök efter åtkomstpunkter] Följ anvisningarna på kamerans skärm, välj din åtkomstpunkt i listan över
identifierade SSID och skriv in ditt lösenord. Mer information finns i Söka efter åtkomstpunkter i kamerans
användarhandbok (PDF-fil).
[Manuell inställning] Skriv manuellt in åtkomstpunktens SSID, lösenord och andra nätverksinställningar.
Rekommenderas om du är en avancerad användare av trådlösa nätverk. Mer information finns i Manuell
inställning i kamerans användarhandbok (PDF-fil).
Another user is already controlling the camcorder./En annan användare kontrollerar kameran.
Försök igen senare.
- Det här meddelandet visas på den trådlösa enhetens skärm. Flera trådlösa enheter försöker ansluta
till kameran. Se till att bara en trådlös enhet försöker ansluta, peka sedan på Försök igen.
Wi-Fi Protected Setup (WPS)
Om din åtkomstpunkt är WPS-kompatibel (bär logotypen som visas här till höger)
är det väldigt enkelt att ansluta kameran. Med WPS använder du antingen
[WPS: knapp]-metoden eller [WPS: PIN-kod]-metoden (se anvisning i
föregående avsnitt). Om du inte lyckas ansluta kameran med WPS, prova
[Sök efter åtkomstpunkter]-metoden. Se även routerns användarhandbok.
(i alfabetisk ordning)

Felsökning
13
Minneskortlucka öppen
- Den dubbla kortplatsluckan var öppen när minneskortet användes. Avsluta den trådlösa funktionen
och koppla ned anslutningen.
Wi-Fi har avslutats
- Sladdlösa telefoner, mikrovågsugnar, kylskåp och andra enheter kan störa den trådlösa
signalen. Prova att placera kameran på lite avstånd från den här typen av enheter.
- Kameran kan inte ansluta till den trådlösa routern om alltför många enheter redan använder
den trådlösa åtkomstpunkten.

2
Wi-Fi-funktioner
03 Kom i gang
03 Introduktion til Wi-Fi
06 Fjernbetjening via programmet Browser Remote
07 Afspilning via browser: Vise optagelser med en webbrowser
på dit iOS- eller Android-udstyr
08 Uploade optagelser ved brug af iOS-udstyr
09 Afspilning på en computer
10 Overførsel af filer til en computer eller FTP-server
11 Udveksle optagelser med CANON iMAGE GATEWAY
11 Wi-Fi-tilslutning igennem et adgangspunkt
12 Fejlfinding
Varemærker
• Microsoft og Windows er varemærker eller registrerede varemærker tilhørende Microsoft Corporation i USA
og/eller andre lande.
• App Store, iPad, iPhone, iPod, iTunes og Mac OS er varemærker tilhørende Apple Inc., registrerede i USA
og andre lande.
• Google, Android, Google Play, YouTube er varemærker tilhørende Google Inc.
• Facebook er et registreret varemærke tilhørende Facebook, Inc.
• IOS er et varemærke eller registreret varemærke tilhørende Cisco i USA og andre lande og bliver benyttet under licens.
• Twitter-navnet og -mærkerne er varemærker tilhørende Twitter, Inc.
• Wi-Fi er et registreret varemærke tilhørende Wi-Fi Alliance.
• Wi-Fi Certified, WPA, WPA2 og Wi-Fi Certified logoet er varemærker tilhørende Wi-Fi Alliance.
• WPS benyttes i videokameraets indstillinger, skærminformationer og i denne vejledning som en forkortelse for
Wi-Fi Protected Setup.
• Wi-Fi Procected Setup Identifier Mark er et mærke tilhørende Wi-Fi Alliance.
• JavaScript er et varemærke eller registreret varemærke tilhørende Oracle Corporation, dets søsterselskaber eller
datterselskaber i USA og andre lande.
• Andre navne og produkter, som ikke er nævnt ovenfor, kan være registrerede varemærker eller varemærker
tilhørende deres respektive firmaer.
Indholdsfortegnelse

Kom i gang
3
Kom i gang
Denne vejledning får dig i gang med at benytte dit videokameras Wi-Fi-funktioner. Få mere at vide om
Wi-Fi-funktioner, og se flere detaljerede procedurer ved at downloade betjeningsvejledningen til den
fulde version (pdf-fil). Gå til følgende websted. Klik på dit land/område, og følg anvisningerne på
skærmen for at downloade PDF'en.
www.canon.com/icpd
Når denne vejledning henviser til et afsnit i videokameraets betjeningsvejledning, kan du benytte
indholdsfortegnelsen eller pdf-søgefunktionen som hjælp til at finde afsnittet.
De følgende termer er grundlæggende termer, som ofte benyttes i denne tekst.
Adgangspunkt
Et trådløst adgangspunkt (WAP) er udstyr, der giver trådløse enheder som dit videokamera mulighed
for at tilsluttes et trådløst netværk (inklusive internettet) ved hjælp af Wi-Fi-standarden. I de fleste
tilfælde vil dette være din trådløse router.
SSID
Service Set Identifier. Dette er det offentlige navn på et Wi-Fi-netværk.
Wi-Fi-netværk
En gruppe computere og/eller andet udstyr i dit hjem, kontor eller andre steder, der er tilsluttet trådløst
ved hjælp af Wi-Fi.
Introduktion til Wi-Fi
Når du benytter videokameraets Wi-Fi-funktion til at tilslutte til en smartphone eller tablet, kan du
trådløst gemme, afspille og uploade dine optagelser. Du kan endog benytte en smartphone eller tablet
(iOS- eller Android-udstyr
1
) som en fjernbetjening og benytte udstyrets webbrowser.
1
”iOS-udstyr” benyttes i denne tekst som henvisning til Wi-Fi-tilsluttede iPhones, iPods og iPads, mens
”Android-udstyr” henviser til Wi-Fi-tilsluttede Android smartpnones og tablets.
Wi-Fi-tilslutning
Når du benytter programmet Browser Remote, kan du benytte dit iOS- eller Android-udstyr til at fjernkontrollere
videokameraet og foretage optagelser (A 6).
iOS- eller Android-udstyr

Introduktion til Wi-Fi
4
Wi-Fi-tilslutning
Tilslut videokameraet trådløst til dit iOS- eller Android-udstyr eller computer
2
, og benyt udstyrets webbrowser til at
vise optagelser i videokameraet (A 7).
2
Du kan også benytte en computer tilsluttet igennem et adgangspunkt.
Wi-Fi-tilslutning
Når du har downloadet Movie Uploader-appen
3
, kan du trådløst tilslutte videokameraet til et iOS-udstyr (A 8) for at
gemme, afspille og uploade dine optagelser. Du kan endog benytte denne tilslutningstype, hvis du planlægger at
uploade videoer til YouTube og Facebook på farten.
3
Movie Uploader-appen, som fremstilles af PIXELA, kan hentes gratis fra App Store.
Wi-Fi-tilslutning
Tilslut dit videokamera trådløst til en trådløs router (adgangspunkt) i et Wi-Fi-netværk (A 11). Benyt denne
tilslutning, hvis du planlægger at gemme dine optagelser på en computer eller FTP-server (A 10).
Wi-Fi-tilslutning
Tilslut videokameraet trådløst til et netværk, og benyt medieserver-funktionen, og afspil dine optagelser på et udstyr,
der er tilsluttet netværket med et LAN-kabel (A 9).
iOS-udstyr, Android-udstyr etc.
iOS-udstyr
Adgangspunkt Computer
Adgangspunkt
LAN-kabel
Computer

Introduktion til Wi-Fi
5
VIGTIGT
• Hvis du benytter et ikke-sikret Wi-Fi-netværk, kan dine filer og data blive iagttaget af uautoriseret
tredjepart. Vær opmærksom på de risici, der er.
BEMÆRKNINGER
• Under brug af andre Wi-Fi-funktioner end fjernkontrol af videokameraet ved brug af programmet
Browser Remote, må du ikke åbne det dobbelte hukommelseskortslotdæksel.
• Under brug af andre Wi-Fi-funktioner end fjernkontrol af videokameraet ved brug af programmet
Browser Remote, vil videokameraets automatiske sluk-funktion være afbrudt.
Wi-Fi-tilslutning
Tilslut dit videokamera trådløst til en trådløs router (adgangspunkt) i et Wi-Fi-netværk. Benyt denne tilslutning, hvis
du planlægger at tilslutte til CANON iMAGE GATEWAY (A 11). Når du har gjort dette, kan du endog udveksle videoer
på YouTube og Facebook.
Før Wi-Fi-funktioner benyttes
Baseret på funktionen vil videokameraet tilslutte trådløst til et Wi-Fi-aktiveret udstyr, såsom en
smartphone, direkte eller til et Wi-Fi-netværk via et adgangspunkt (trådløs router)*. Når du har valgt
den funktion, du vil benytte, skal du følge henvisningerne på skærmen for at tilslutte videokameraet.
* Afhængig af fabrikatet kan adgangspunktet være opgivet med et andet navn, såsom trådløs LAN-router
eller trådløs netværksrouter.
Om Wi-Fi-antennen:
Når du benytter videokameraets Wi-Fi-funktioner, må du
ikke tildække bagsiden af videokameraet med din hånd eller
andre genstande. Wi-Fi-antennen er placeret på bagsiden,
og hvis den tildækkes, kan det påvirke de trådløse signaler.
Om videokameraets Wi-Fi standard
For yderligere oplysninger om videokameraets Wi-Fi-standard henvises til Om videokameraets
Wi-Fi-standard i videokameraets betjeningsvejledning (pdf-fil).
Adgangspunkt
Wi-Fi-antenne

Fjernbetjening via programmet Browser Remote
6
Fjernbetjening via programmet Browser Remote
Du kan betjene videokameraet på afstand via Browser Remote, en webbrowser-applikation, der kan
benyttes ved brug af en webbrowser* på udstyr, der er kompatibelt med Wi-Fi-netværk**. Med
programmet Browser Remote kan du se billedet igennem live-view, starte og stoppe optagelse og
fjernkontrollere optagelsesmetode, eksponering, hvidbalance, blænde, gain, lukkertid, fokusering og zoom.
* Der kræves en webbrowser, der har JavaScript og som tillader cookies.
** Besøg din lokale Canon-hjemmeside for yderligere oplysninger om kompatibelt udstyr, operativsystemer,
webbrowsere etc.
Angivelse af videokameraets adgangskode
For Wi-Fi-funktioner som kræver et iOS eller Android-udstyr, skal du angive videokameraets password.
Når du har angivet passwordet en gang, skal du ikke angive det igen (medmindre du nulstiller eller
overskriver videokameraets indstillinger).
1 Åbn skærmbilledet [Tilslutning for smartphone].
[FUNC.] > [MENU] > p/s* > [Wi-Fi] > [Tilslutning for smartphone]
* Berør s for afspilning via browser- og medieserverfunktioner.
2 Berør videokameraets adgangskode.
3 Angiv adgangskode på 8 tegn, og berør [OK].
4Berør [K], og berør derefter [X].
BEMÆRKNINGER
• Når du har angivet passwordet, vil det ikke blive vist på skærmen, så du kan se det. Lav et notat
med din adgangskode, så du ikke glemmer den. For at ændre passwordet skal du udføre
proceduren ovenfor igen.
Betjen videokameraet med fjernbetjening
1 Videokamera: Åbn skærmbilledet [Fjern browser].
[FUNC.] > [„ Fjern browser]
2 Videokamera: Berør [ON].
• Videokameraets SSID (netværksnavn) og den URL, der skal angives i webbrowseren, vil
fremkomme.
• Videokameraet vil være parat til at oprette forbindelse med udstyret.
Betjeningsmetoder:
iOS- eller Android-udstyr

Afspilning via browser: Vise optagelser med en webbrowser på dit iOS- eller Android-udstyr
7
3 iOS-/Android-udstyr: Aktiver Wi-Fi i opsætningsskærmbilledet.
• Netværksnavnet for de detekterede adgangspunkter vil fremkomme.
4 iOS-/Android-udstyr: Berør adgangspunktet med det samme SSID, som vist i punkt 2.
• Hvis du har udført denne procedure før, og du ikke har ændret videokameraets password, vil
forbindelsen blive oprettet automatisk.
5 iOS-/Android-udstyr: Angiv videokameraets adgangskode, som er valgt på forhånd.
6 iOS-/Android-udstyr: Angiv den URL, der er vist på videokameraets skærm, i webbrowseren
for at starte programmet Browser Remote.
• For yderligere oplysninger om denne funktion henvises til Fjernbetjening via programmet Browser
Remote i videokameraets betjeningsvejledning (pdf-fil).
Afspilning via browser: Vise optagelser med en webbrowser på
dit iOS- eller Android-udstyr
Med funktionen til afsplining via browseren kan du benytte webbrowseren på dit iOS-udstyr, Android-
udstyr, computer eller tilsvarende udstyr til at vise en liste med optagelserne i videokameraet, afspille
dem og endog downloade dem.* Denne bekvemmelighed gør det muligt for dig at vise dine
optagelser, mens du er ude.
* Afhængig af udstyret, operativsystemet, browseren, filmformatet og optagelsesmetoden, kan du
måske ikke afspille eller downloade optagelserne. Besøg dit lokale Canon-hjemmeside for detaljer.
1 Videokamera: Åbn den ønskede oversigtsskærm.
2 Videokamera: Åbn skærmbilledet [Afspilning via browser].
[MENU] > s > [Wi-Fi] > [Afspilning via browser]
• Videokameraets SSID (netværksnavn) vil fremkomme.
• Videokameraet vil være parat til at oprette forbindelse med udstyret.
• For at oprette eller ændre videokameraets password skal du udføre proceduren i Angivelse af
videokameraets password (A 6) startende fra punkt 2.
3 iOS-/Android-udstyr: Aktiver Wi-Fi i opsætningsskærmbilledet.
• Netværksnavnet for de detekterede adgangspunkter vil fremkomme.
4 iOS-/Android-udstyr: Berør adgangspunktet med det samme SSID, som vist i punkt 2.
• Hvis du har udført denne procedure før, og du ikke har ændret videokameraets password, vil
forbindelsen blive oprettet automatisk.
5 iOS-/Android-udstyr: Angiv videokameraets password, som er indstillet tidligere.
• [Tilsluttet] vil fremkomme på videokameraets skærm, og tilslutningen vil være etableret.
6 iOS-/Android-udstyr: Start webbrowseren.
Betjeningsmetoder:
iOS-udstyr, Android-udstyr, etc.

Uploade optagelser ved brug af iOS-udstyr
8
7 iOS-/Android-udstyr: Skriv den URL, som fremkommer på videokameraets skærm,
i webbrowserens adressefelt.
• Skærmbilledet Afspilning via browser vises.
• Så længe du ikke ændrer portindstillingerne, er URL'en altid den samme, så du vil måske finde
det bekvemt at føje URL'en til foretrukne.
8 iOS-/Android-udstyr: Berør [6·] øverst til venstre på skærmen, og åbn den ønskede
oversigtsskærm. Berør derefter den ønskede optagelse.
• For film skal afspilningsikonet berøres for at starte afspilning. For fotos vil fotoet blive vist.
9 Videokamera: Berør [Slut] > [OK], når du er færdig.
• For detaljer om denne funktion henvises til Afspilning via browser: Vise optagelser på dit iOS-udstyr
eller Android-udstyr ved hjælp af en webbrowser i videokameraets betjeningsvejledning (pdf-fil).
BEMÆRKNINGER
• De følgende typer af MP4-scener vil blive genkendt som multible filer på andet udstyr.
- Scener, som overskrider 4 GB
- Scener optaget med 35 Mbps eller 8 Mbps, som overskrider 30 minutter
- Scener optaget med en anden optagelsesmetode end 35 Mbps eller 8 Mbps, som overskrider
1time
• Der kan kun tilsluttes et udstyr til videokameraet ad gangen.
Uploade optagelser ved brug af iOS-udstyr
Ved at benytte Movie Uploader-appen* for iOS-udstyr kan du tilslutte videokameraet til udstyret for at
uploade dine film til YouTube og dine film og fotos til Facebook, selv om du er væk fra dit
hjemmenetværk. Du kan endog gemme** og afspille MP4-film og fotos på et iOS-udstyr.
* Movie Uploader-appen, som leveres af PIXELA, fås gratis i App Store.
** Afhængigt af enheden er denne funktion muligvis ikke tilgængelig for MP4-film, der er optaget ved 35 Mbps.
HUSK!
• Før du udfører denne procedure første gang, skal du installere Movie Uploader-appen på dit iOS-udstyr.
App'en kan downloades gratis fra følgende site.
http://appstore.com/movieuploader
1 Videokamera: Åbn den ønskede filmoversigtsskærm.
Betjeningsmetoder:
iOS-udstyr
Sidan laddas...
Sidan laddas...
Sidan laddas...
Sidan laddas...
Sidan laddas...
Sidan laddas...
Sidan laddas...
Sidan laddas...
Sidan laddas...
Sidan laddas...
Sidan laddas...
Sidan laddas...
Sidan laddas...
Sidan laddas...
Sidan laddas...
Sidan laddas...
Sidan laddas...
Sidan laddas...
-
 1
1
-
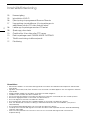 2
2
-
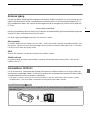 3
3
-
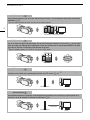 4
4
-
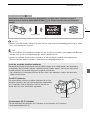 5
5
-
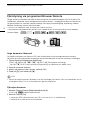 6
6
-
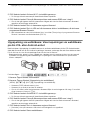 7
7
-
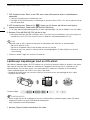 8
8
-
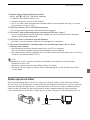 9
9
-
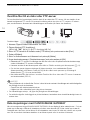 10
10
-
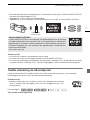 11
11
-
 12
12
-
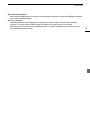 13
13
-
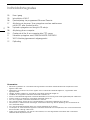 14
14
-
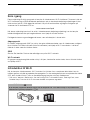 15
15
-
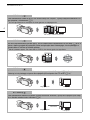 16
16
-
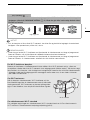 17
17
-
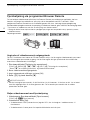 18
18
-
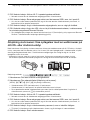 19
19
-
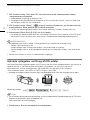 20
20
-
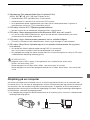 21
21
-
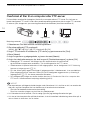 22
22
-
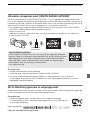 23
23
-
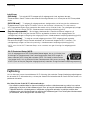 24
24
-
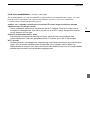 25
25
-
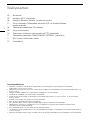 26
26
-
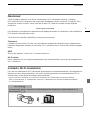 27
27
-
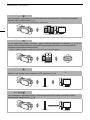 28
28
-
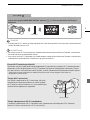 29
29
-
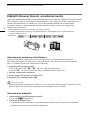 30
30
-
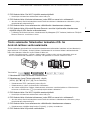 31
31
-
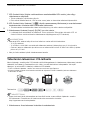 32
32
-
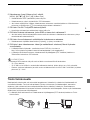 33
33
-
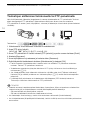 34
34
-
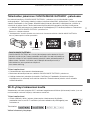 35
35
-
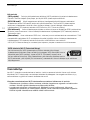 36
36
-
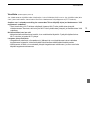 37
37
-
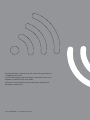 38
38
på andra språk
Relaterade papper
-
Canon XA35 Användarmanual
-
Canon LEGRIA HF G30 Användarmanual
-
Canon XA25 Användarmanual
-
Canon LEGRIA HF G30 Installationsguide
-
Canon Legria mini Användarmanual
-
Canon LEGRIA mini X Användarmanual
-
Canon LEGRIA HF R78 Användarmanual
-
Canon LEGRIA HF R47 Installationsguide
-
Canon LEGRIA HF R36 Användarmanual
-
Canon LEGRIA HF M56 Användarmanual