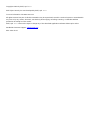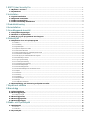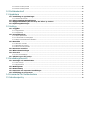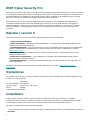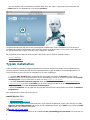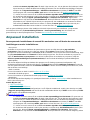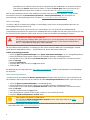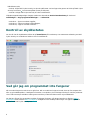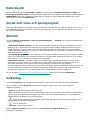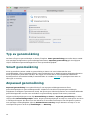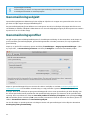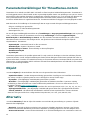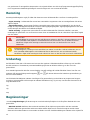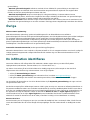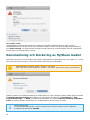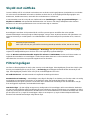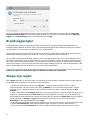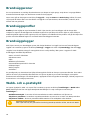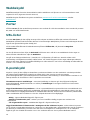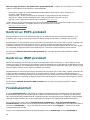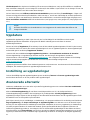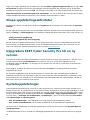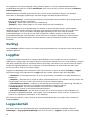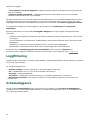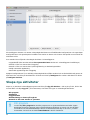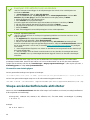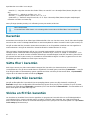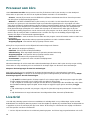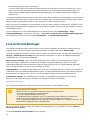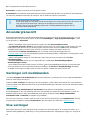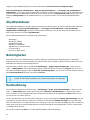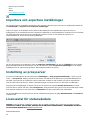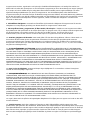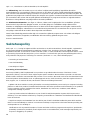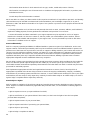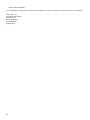ESET Cyber Security Pro for macOS 6 Bruksanvisning
- Typ
- Bruksanvisning

Copyright ©2021 by ESET, spol. s r. o.
ESET Cyber Security Pro was developed by ESET, spol. s r. o.
For more information visit www.eset.com.
All rights reserved. No part of this documentation may be reproduced, stored in a retrieval system or transmitted in
any form or by any means, electronic, mechanical, photocopying, recording, scanning, or otherwise without
permission in writing from the author.
ESET, spol. s r. o. reserves the right to change any of the described application software without prior notice.
Worldwide Customer Support: support.eset.com
REV. 2021-02-25

1 ESET Cyber Security Pro 1 ........................................................................................................................
1.1 Nyheter i version 6 1 ..................................................................................................................................
1.2 Systemkrav 1 ...............................................................................................................................................
2 Installation 1 .....................................................................................................................................................
2.1 Typisk installation 2 ...................................................................................................................................
2.2 Anpassad installation 3 .............................................................................................................................
2.3 Tillåta systemtillägg 4 ................................................................................................................................
2.4 Tillåta fullständig diskåtkomst 4 ..............................................................................................................
3 Produktaktivering 5 ......................................................................................................................................
4 Avinstallation 5 ...............................................................................................................................................
5 Grundläggande översikt 5 ........................................................................................................................
5.1 Tangentbordsgenvägar 5 ..........................................................................................................................
5.2 Kontroll av skyddsstatus 6 ........................................................................................................................
5.3 Vad gör jag om programmet inte fungerar 6 .........................................................................................
6 Datorskydd 7 ....................................................................................................................................................
6.1 Skydd mot virus och spionprogram 7 ......................................................................................................
6.1.1 Allmänt 7 ...................................................................................................................................................
6.1.1.1 Undantag 7 ..............................................................................................................................................
6.1.2 Uppstartsskydd 8 .........................................................................................................................................
6.1.3 Skydd av filsystemet i realtid 8 ........................................................................................................................
6.1.3.1 Avancerade alternativ 8 ..............................................................................................................................
6.1.3.2 När konfigurationen för realtidsskydd bör ändras 9 ............................................................................................
6.1.3.3 Kontrollera realtidsskyddet 9 ........................................................................................................................
6.1.3.4 Vad gör jag om realtidsskyddet inte fungerar? 9 ................................................................................................
6.1.4 Genomsökning av datorn 9 ............................................................................................................................
6.1.4.1 Typ av genomsökning 10 ............................................................................................................................
6.1.4.1.1 Smart genomsökning 10 ...........................................................................................................................
6.1.4.1.2 Anpassad genomsökning 10 ......................................................................................................................
6.1.4.2 Genomsökningsobjekt 11 ............................................................................................................................
6.1.4.3 Genomsökningsprofiler 11 ...........................................................................................................................
6.1.5 Parameterinställningar för ThreatSense-motorn 12 ...............................................................................................
6.1.5.1 Objekt 12 ................................................................................................................................................
6.1.5.2 Alternativ 12 ............................................................................................................................................
6.1.5.3 Rensning 13 ............................................................................................................................................
6.1.5.4 Undantag 13 ............................................................................................................................................
6.1.5.5 Begränsningar 13 .....................................................................................................................................
6.1.5.6 Övriga 14 ................................................................................................................................................
6.1.6 En infiltration identifieras 14 ..........................................................................................................................
6.2 Genomsökning och blockering av flyttbara medier 15 .........................................................................
7 Skydd mot nätfiske 16 .................................................................................................................................
8 Brandvägg 16 ...................................................................................................................................................
8.1 Filtreringslägen 16 ......................................................................................................................................
8.2 Brandväggsregler 17 ..................................................................................................................................
8.2.1 Skapa nya regler 17 .....................................................................................................................................
8.3 Brandväggszoner 18 ...................................................................................................................................
8.4 Brandväggsprofiler 18 ................................................................................................................................
8.5 Brandväggsloggar 18 .................................................................................................................................
9 Webb- och e-postskydd 18 .......................................................................................................................
9.1 Webbskydd 19 .............................................................................................................................................
9.1.1 Portar 19 ...................................................................................................................................................
9.1.2 URL-listor 19 ..............................................................................................................................................
9.2 E-postskydd 19 ............................................................................................................................................

9.2.1 Kontroll av POP3-protokoll 20 .........................................................................................................................
9.2.2 Kontroll av IMAP-protokoll 20 ..........................................................................................................................
10 Föräldrakontroll 20 ......................................................................................................................................
11 Uppdatera 21 .................................................................................................................................................
11.1 Inställning av uppdateringar 21 .............................................................................................................
11.1.1 Avancerade alternativ 21 .............................................................................................................................
11.2 Skapa uppdateringsaktiviteter 22 .........................................................................................................
11.3 Uppgradera ESET Cyber Security Pro till en ny version 22 ................................................................
11.4 Systemuppdateringar 22 .........................................................................................................................
12 Verktyg 23 .......................................................................................................................................................
12.1 Loggfiler 23 ................................................................................................................................................
12.1.1 Loggunderhåll 23 .......................................................................................................................................
12.1.2 Loggfiltrering 24 ........................................................................................................................................
12.2 Schemaläggaren 24 ..................................................................................................................................
12.2.1 Skapa nya aktiviteter 25 ..............................................................................................................................
12.2.1.1 Genomsöka som katalogägare 26 ................................................................................................................
12.2.2 Skapa användardefinierade aktiviteter 26 ........................................................................................................
12.3 Karantän 27 ...............................................................................................................................................
12.3.1 Sätta filer i karantän 27 ...............................................................................................................................
12.3.2 Återställa från karantän 27 ...........................................................................................................................
12.3.3 Skicka en fil från karantän 27 ........................................................................................................................
12.4 Processer som körs 28 .............................................................................................................................
12.5 Nätverksanslutningar 28 .........................................................................................................................
12.6 Live Grid 28 ................................................................................................................................................
12.6.1 Live Grid-inställningar 29 .............................................................................................................................
12.7 Skicka in prov för analys 29 ....................................................................................................................
13 Användargränssnitt 30 .............................................................................................................................
13.1 Varningar och meddelanden 30 .............................................................................................................
13.1.1 Visa varningar 30 ......................................................................................................................................
13.1.2 Skyddsstatusar 31 .....................................................................................................................................
13.2 Behörigheter 31 ........................................................................................................................................
13.3 Kontextmeny 31 ........................................................................................................................................
13.4 Importera och exportera inställningar 32 ............................................................................................
13.5 Inställning av proxyserver 32 .................................................................................................................
14 Licensavtal för slutanvändare 32 .......................................................................................................
15 Sekretesspolicy 38 ......................................................................................................................................

1
ESET Cyber Security Pro
ESET Cyber Security Pro representerar ett nytt synsätt på verkligt integrerad datorsäkerhet. Den senaste versionen
av ThreatSense®-genomsökningsmotor, tillsammans med skydd av e-postklient, brandvägg och föräldrakontroll,
använder snabbhet och noggrannhet för att hålla din dator säker. Resultatet är ett intelligent system som hela
tiden är på sin vakt mot attacker och skadlig programvara som hotar din dator.
ESET Cyber Security Pro är en komplett säkerhetslösning framtagen ur våra långsiktiga ansträngningar att
kombinera maximalt skydd med minimal belastning på systemet. Den avancerade tekniken, som bygger på
artificiell intelligens, i ESET Cyber Security Pro föregriper och eliminerar infiltration av virus, maskar, trojanska
hästar, spionprogram, reklamprogram, rootkits och andra attacker från Internet utan att påverka systemets
prestanda.
Nyheter i version 6
ESET Cyber Security Pro version 6 innehåller följande uppdateringar och förbättringar:
• Stöd för 64-bitarsarkitektur
• Skydd mot nätfiske – förhindrar att falska webbplatser som maskerats som tillförlitliga webbplatser får
tillgång till din personliga information
• Systemuppdateringar – ESET Cyber Security Pro version 6 innehåller olika korrigeringar och förbättringar,
inklusive meddelanden om uppdateringar av operativsystem. Mer information om detta finns i avsnittet
Systemuppdateringar.
• Skyddsstatusar – döljer meddelanden från skärmen Skyddsstatus (t.ex. E-postskydd inaktiverat eller
Omstart av datorn krävs)
• Media som ska genomsökas – vissa medietyper kan undantas från realtidsskyddet (lokala enheter,
flyttbara medier och nätverksmedier)
• Nätverksanslutningar – visar nätverksanslutningar på datorn och kan användas för att skapa regler för
dessa anslutningar.
Ytterligare information om de nya funktionerna i ESET Cyber Security Pro finns i följande artikel i ESET:s
kunskapsbas:
Systemkrav
För att ESET Cyber Security Pro ska ge optimala prestanda bör systemet uppfylla eller överträffa följande krav på
maskinvara och programvara:
Systemkrav
Processorarkitektur Intel 64-bitars
Operativsystem macOS 10.12 eller senare
Minne 300 MB
Ledigt diskutrymme 200 MB
Installation
Stäng alla öppna program på datorn innan du startar installationen. ESET Cyber Security Pro innehåller
komponenter som kan komma i konflikt med andra antivirusprogram som redan är installerade på datorn. ESET
rekommenderar starkt att du tar bort andra antivirusprogram för att undvika potentiella problem.
Gör något av följande för att starta installationsguiden:
• Om du installerar från en fil som hämtats från ESET:s webbplats öppnar du filen och dubbelklickar på symbolen
Installera.

2
• Om du installerar från en installations-CD/DVD sätter du in den i datorn, öppnar den från skrivbordet eller
Finder-fönstret och dubbelklickar på symbolen Installera.
Installationsguiden leder dig genom den grundläggande installationen. Under installationens första del söker
installationsprogrammet automatiskt online efter den senaste produktversionen. Om en nyare version hittas kan
du välja att hämta den senaste versionen innan installationen fortsätter.
När du godkänt licensavtalet för slutanvändare väljer du det ena av följande installationslägen:
• Typisk installation
• Anpassad installation
Typisk installation
Typisk installation innehåller konfigurationsalternativ som passar de flesta användare. Dessa inställningar ger
maximal säkerhet kombinerad med utmärkta systemprestanda. Typisk installation är standardalternativet och
rekommenderas för dem som inte har särskilda krav på vissa inställningar.
1. I fönstret ESET LiveGrid väljer du det alternativ du föredrar och klickar på Fortsätt. Om du senare
bestämmer dig för att du skulle vilja ändra den här inställningen kommer du att kunna göra det med LiveGrid-
inställningarna. För mer information om ESET Live Grid besöker du vår ordlista.
2. I fönstret Potentiellt oönskade program väljer du det alternativ du föredrar (se Vad är ett potentiellt
oönskat program?) och klickar på Fortsätt. Om du senare bestämmer dig för att du vill ändra den här
inställningen använder du de avancerade inställningarna.
3. Klicka på Installera. Om du uppmanas att ange ditt macOS-lösenord anger du det och klickar på Installera
programvara.
Efter installationen av ESET Cyber Security Pro:
macOS Big Sur (11)
1. Tillåt systemtillägg.
2. Tillåta fullständig diskåtkomst.
3. Tillåt att ESET lägger till proxykonfigurationer. Du får följande meddelande: ”ESET Cyber Security Pro” vill
lägga till proxykonfigurationer. När du får det här meddelandet klickar du på Tillåt. Om du klickar på Tillåt
inte fungerar inte webbåtkomstskyddet.
macOS 10.15 och äldre
1. I macOS 10.13 och senare får du meddelandet Ett systemtillägg har blockerats från systemet och

3
meddelandet Datorn skyddas inte från ESET Cyber Security Pro. För att aktivera alla funktioner i ESET
Cyber Security Pro måste du tillåta kernel-tillägg på enheten. Om du vill tillåta kernel-tillägg på enheten
navigerar du till Systeminställningar > Säkerhet och sekretess och klickar på Tillåt för att tillåta
systemprogram från utvecklaren ESET, spol. s.r.o. Du kan läsa mer i vår artikel i kunskapsbasen.
2. I macOS 10.14 och senare får du meddelandet Datorn skyddas delvis från ESET Cyber Security Pro.
För att aktivera alla funktioner i ESET Cyber Security Pro måste du ge Full diskåtkomst till ESET Cyber
Security Pro. Klicka på Öppna systeminställningar > Säkerhet och sekretess. Öppna fliken
Sekretess och välj alternativet Full diskåtkomst. Klicka på låsikonen för att aktivera redigering. Klicka
på plusikonen och välj ESET Cyber Security Pro-programmet. Ett meddelande om att starta om datorn
visas. Klicka på Senare. Starta inte om datorn nu. Klicka på Starta igen i ESET Cyber Security Pro-
meddelandefönstret eller starta om datorn. Du kan läsa mer i vår artikel i kunskapsbasen.
Utför en genomsökning av datorn efter skadlig kod när ESET Cyber Security Pro installerats. I programmets
huvudfönster klickar du på Genomsökning av datorn > Smart genomsökning. Mer information om
genomsökning av datorn på begäran finns i avsnittet Genomsökning av datorn på begäran.
Anpassad installation
Den anpassade installationen är avsedd för användare som vill ändra de avancerade
inställningarna under installationen.
• Proxyserver
Använder du en proxyserver definierar du parametrarna genom att välja alternativet Jag använder
proxyserver. Ange proxyserverns IP- eller URL-adress i fältet Adress i nästa fönster. Ange porten där
proxyservern tar emot anslutningar i fältet Port (3128 är standard). Om proxyservern kräver autentisering, ange
ett giltigt Användarnamn och Lösenord för åtkomst till proxyservern. Om du inte använder en proxyserver
väljer du Använd inte en proxyserver. Om du inte är säker på att du använder en proxyserver väljer du
Använd systeminställningarna (rekommenderas) för att använda de befintliga systeminställningarna.
• Behörigheter
Går det att definiera behöriga användare eller grupper som får ändra programmets konfiguration. Välj
användarna på listan med användare till vänster och Lägg till dem på listan Behöriga användare. Om du vill
visa alla systemanvändare markerar du Visa alla användare. Lämnar du listan Behöriga användare tom, anses
alla användare vara behöriga.
• ESET LiveGrid®
För mer information om ESET LiveGrid besöker du vår ordlista.
• Potentiellt oönskade program
För mer information om potentiellt oönskade program finns besöker du vår ordlista.
• Brandvägg
Går det att välja ett filtreringsläge. För ytterligare information, se ämnet Filtreringslägen.Efter installationen av
ESET Cyber Security Pro:
macOS Big Sur (11)
1. Tillåt systemtillägg.
2. Tillåta fullständig diskåtkomst.
3. Tillåt att ESET lägger till proxykonfigurationer. Du får följande meddelande: ”ESET Cyber Security Pro” vill
lägga till proxykonfigurationer. När du får det här meddelandet klickar du på Tillåt. Om du klickar på Tillåt
inte fungerar inte webbåtkomstskyddet.
macOS 10.15 och äldre
1. I macOS 10.13 och senare får du meddelandet Ett systemtillägg har blockerats från systemet och
meddelandet Datorn skyddas inte från ESET Cyber Security Pro. För att aktivera alla funktioner i ESET
Cyber Security Pro måste du tillåta kernel-tillägg på enheten. Om du vill tillåta kernel-tillägg på enheten
navigerar du till Systeminställningar > Säkerhet och sekretess och klickar på Tillåt för att tillåta
systemprogram från utvecklaren ESET, spol. s.r.o. Du kan läsa mer i vår artikel i kunskapsbasen.
2. I macOS 10.14 och senare får du meddelandet Datorn skyddas delvis från ESET Cyber Security Pro.
För att aktivera alla funktioner i ESET Cyber Security Pro måste du ge Full diskåtkomst till ESET Cyber
Security Pro. Klicka på Öppna systeminställningar > Säkerhet och sekretess. Öppna fliken
Sekretess och välj alternativet Full diskåtkomst. Klicka på låsikonen för att aktivera redigering. Klicka

4
på plusikonen och välj ESET Cyber Security Pro-programmet. Ett meddelande om att starta om datorn
visas. Klicka på Senare. Starta inte om datorn nu. Klicka på Starta igen i ESET Cyber Security Pro-
meddelandefönstret eller starta om datorn. Du kan läsa mer i vår artikel i kunskapsbasen.
Utför en genomsökning av datorn efter skadlig kod när ESET Cyber Security Pro installerats. I programmets
huvudfönster klickar du på Genomsökning av datorn > Smart genomsökning. Mer information om
genomsökning av datorn på begäran finns i avsnittet Genomsökning av datorn på begäran.
Tillåta systemtillägg
I macOS 11 (Big Sur) ersattes kernel-tillägg av systemtillägg. Dessa kräver användargodkännande innan nya
systemtillägg från tredje part läses in.
Efter installationen av ESET Cyber Security Pro i macOS Big Sur (11) och senare får du meddelandet Ett
systemtillägg har blockerats från systemet och meddelandet Datorn skyddas inte från ESET Cyber Security Pro. Om
du vill komma åt alla funktioner i ESET Cyber Security Pro behöver du tillåta systemtillägg på enheten.
Uppgradera från tidigare macOS till Big Sur.
Om du redan har installerat ESET Cyber Security Pro och ska uppgradera till macOS Big Sur måste
du tillåta ESET-kernel-tilläggen manuellt efter uppgraderingen. Fysisk åtkomst till klientdatorn
krävs — vid fjärråtkomst är knappen Tillåt inaktiverad.
När du installerar ESET-produkten i macOS Big Sur eller senare måste du tillåta ESET-systemtilläggen manuellt.
Fysisk åtkomst till klientdatorn krävs — vid fjärråtkomst är det här alternativet inaktiverat.
Tillåta systemtillägg manuellt
1. Klicka på Öppna systeminställningar eller Öppna säkerhetsinställningar i en av varningsdialogrutorna.
2. Klicka på låsikonen längst ned till vänster om du vill tillåta ändringar i inställningsfönstret.
3. Använd ditt Touch ID eller klicka på Använd lösenord och skriv ditt användarnamn och lösenord. Klicka
sedan på Lås upp.
4. Klicka på Information.
5. Välj båda ESET Cyber Security Pro.app-alternativen.
6. Klicka på OK.
En detaljerad steg-för-steg-guide finns i vår artikel i kunskapsbasen. (Artiklar i kunskapsbasen är inte tillgängliga
på alla språk.)
Tillåta fullständig diskåtkomst
I macOS 10.14 får du meddelandet Datorn skyddas delvis från ESET Cyber Security Pro. Om du vill komma åt
alla funktioner i ESET Cyber Security Pro behöver du tillåta fullständig diskåtkomst till ESET Cyber Security Pro.
1. Klicka på Öppna systeminställningar i varningsdialogrutan.
2. Klicka på låsikonen längst ned till vänster om du vill tillåta ändringar i inställningsfönstret.
3. Använd ditt Touch ID eller klicka på Använd lösenord och skriv ditt användarnamn och lösenord. Klicka
sedan på Lås upp.
4. Välj ESET Cyber Security Pro.app i listan.
5. Ett meddelande om omstart av ESET Cyber Security Pro visas. Klicka på Senare.
6. Välj ESET Skydd av filsystemet i realtid i listan.
ESET Skydd av filsystemet i realtid saknas
Om alternativet Skydd av filsystemet i realtid inte finns med i listan behöver du tillåta
systemtillägg för ESET-produkten.
7. Klicka på Starta igen i varningsdialogrutan för ESET Cyber Security Pro eller starta om datorn. Mer detaljerad
information finns i vår artikel i kunskapsbasen.

5
Produktaktivering
Efter installationen öppnas fönstret Produktaktivering automatiskt. Det går även att öppna dialogrutan för
produktaktivering när som helst genom att klicka på ESET Cyber Security Pro-ikonen i macOS menyfält (längst
upp på skärmen) och sedan klicka på Produktaktivering....
• Licensnyckel – en unik string i formatet XXXX-XXXX-XXXX-XXXX-XXXX eller XXXX-XXXXXXXX som används
för att identifiera licensens ägare samt för att aktivera licensen. Om du köpt en förpackad återförsäljarversion
av produkten aktiverar du produkten med en licensnyckel. Den finns normalt i eller på baksidan av
produktförpackningen.
• Användarnamn och lösenord – om du har ett användarnamn och lösenord och inte vet hur du aktiverar
ESET Cyber Security Pro klickar du på Jag har ett användarnamn och lösenord, vad ska jag göra?. Då
omdirigeras du till my.eset.com där du kan konvertera dina inloggningsuppgifter till en licensnyckel.
• Kostnadsfri provlicens – välj det här alternativet om du vill prova ESET Cyber Security Pro före köp. Ange
din e-postadress för att aktivera ESET Cyber Security Pro under en begränsad tid. Provlicensen skickas till dig
per e-post. Det går endast att aktivera en provlicens per kund.
• Köp licens – om du inte har någon licens och vill köpa en klickar du på Köp licens. Detta för dig till den
lokala ESET-återförsäljarens webbplats.
• Aktivera senare – klicka på det här alternativet om du inte vill aktivera just nu.
Avinstallation
Om du vill avinstallera ESET Cyber Security Pro gör du något av följande:
• sätt in ESET Cyber Security Pro-installations-CD/DVD-skivan i datorn, öppna den från skrivbordet eller Finder-
fönstret och dubbelklicka på Avinstallera
• öppna ESET Cyber Security Pro-installationsfilen (.dmg) och dubbelklicka på Avinstallera
• starta Finder, öppna mappen Program på hårddisken, tryck på CTRL och klicka på ESET Cyber Security
Pro-symbolen och välj Visa paketets innehåll. Öppna Contents > Helpers-mappen och dubbelklicka
påUninstaller-ikonen.
Grundläggande översikt
ESET Cyber Security Pro huvudfönster är indelat i två delar. Det primära fönstret till höger visar information som
motsvarar alternativt som valts i huvudmenyn till vänster.
Följande avsnitt är åtkomliga via huvudmenyn:
• Start – ger information om skyddsstatus för datorn, brandväggen, skyddet för webb och e-post och
föräldrakontroll.
• Genomsökning av datorn – i det här avsnittet kan du konfigurera och starta en genomsökning av datorn.
• Uppdatering – visar information om uppdateringar av detekteringsmodulerna.
• Inställningar – i det här avsnittet kan du justera datorns säkerhetsnivå.
• Verktyg – ger åtkomst till Loggfiler, Schemaläggaren, Karantän, Processer som körs och andra
programfunktioner.
• Hjälp – visar åtkomst till hjälpfiler, kunskapsbas på Internet, supportformulär och ytterligare
programinformation.
Tangentbordsgenvägar
Tangentbordsgenvägar som kan användas med ESET Cyber Security Pro:
• cmd+, - visar ESET Cyber Security Pro-preferenser,
• cmd+O - ändrar storlek på huvudfönstret i ESET Cyber Security Pro till standardstorlek och flyttar det till

6
bildskärmens mitt,
• cmd+Q - döljer ESET Cyber Security Pro-GUI-huvudfönstret. Du kan öppna det genom att klicka på ESET Cyber
Security Pro-ikonen i macOS-menyfältet (överst på skärmen),
• cmd+W - stänger ESET Cyber Security Pro-GUI-huvudfönstret.
Följande tangentbordsgenvägar fungerar endast om alternativet Använd standardmeny är aktiverat i
Inställningar > Ange programinställningar... > Gränssnitt:
• cmd+alt+L – öppnar avsnittet Loggfiler,
• cmd+alt+S – öppnar avsnittet Schemaläggare,
• cmd+alt+Q – öppnar avsnittet Karantän.
Kontroll av skyddsstatus
Om du vill visa din skyddsstatus klickar du på Startfönster på huvudmenyn. En statussammanfattning om ESET
Cyber Security Pro-modulernas funktion visas i huvudfönstret.
Vad gör jag om programmet inte fungerar
När en modul fungerar korrekt visas en grön ikon. När en modul inte fungerar korrekt visas ett rött utropstecken
eller en gul meddelandeikon. Ytterligare information om modulen och en föreslagen lösning för att lösa problemet
visas. Ändra status på enskilda moduler genom att klicka på den blå länken under varje meddelande.
Om det inte går att lösa ett problem med den föreslagna lösningen, går det att leta efter en lösning i ESET:s
kunskapsbas eller kontakta ESET:s kundtjänst. Kundtjänst svarar snabbt på dina frågor och hjälper dig att lösa
problem med ESET Cyber Security Pro.

7
Datorskydd
Datorkonfigurationen finns i Inställningar > Dator. Den visar status för Skydd av filsystemet i realtid och
blockering av flyttbara medier. Stäng av enskilda moduler genom att ställa on den önskade modulens knapp till
INAKTIVERAD. Observera att detta kan minska datorns skyddsnivå. Öppna detaljerade inställningar för varje
modul genom att klicka på Inställningar....
Skydd mot virus och spionprogram
Antivirusskyddet skyddar mot skadliga systemattacker genom att ändra filer som utgör potentiella hot. Om ett hot
med skadlig kod identifieras eliminerar antivirusmodulen det genom att först blockera och därefter rensa, ta bort
eller flytta det till karantän.
Allmänt
I avsnittet Allmänt (Inställningar > Ange programinställningar... > Allmänt) kan du aktivera identifiering av
följande programtyper:
• Potentiellt oönskade program – grayware eller potentiellt oönskade program (PUA; potentially unwanted
application) är en bred kategori programvara vars syfte inte är direkt skadligt, till skillnad från andra typer av
skadlig kod, som virus eller trojaner. De kan dock installera ytterligare oönskad programvara, ändra digitala
enheters beteenden eller utföra aktiviteter som inte är godkända eller inte förväntas av användaren. Läs mer om
dessa programtyper i ordlistan.
• Potentiellt farliga program – dessa program är kommersiella, legitima program som kan utnyttjas i skadliga
syften om de installerades utan användarens kännedom. Klassificeringen inkluderar program som t.ex. verktyg
för fjärråtkomst, varför alternativet är inaktiverat som standard.
• Misstänkta program – inkluderar program som komprimerats med komprimeringsprogram eller skydd.
Dessa typer av skydd utnyttjas ofta av skadlig kod för att undvika upptäckt. Komprimeringsprogram är en
självuppackande körbar fil som öppnar flera sorters skadlig kod i ett enda paket. De vanligaste
komprimeringsprogrammen är UPX, PE_Compact, PKLite och ASPack. Samma skadliga kod upptäcks på olika sätt
när den komprimeras med ett annat komprimeringsprogram. Komprimeringsprogram har även förmågan att
förändra sina "signaturer" över tid, vilket gör det svårare att identifiera och ta bort skadlig kod.
Om du vill ställa in Filsystem eller undantag för webb- och e-post klickar du på knappen Inställningar....
Undantag
I avsnittet Undantag kan du undanta vissa filer/mappar, program eller IP/IPv6-adresser från genomsökning.
Filer och mappar på fliken Filsystem undantas från alla genomsökare: start, realtid och på begäran
(datorgenomsökning).
• Sökväg – sökväg till undantagna filer och mappar
• Hot – om det finns ett namn på ett hot intill en undantagen fil betyder detta att filen endast är undantagen för
det hotet (dvs. inte fullständigt undantagen). Om filen vid ett senare tillfälle infekteras av annan skadlig kod
detekteras denna skadliga kod av antivirusmodulen.
• – skapar ett nytt undantag. Ange sökvägen till ett objekt (det går även att använda jokertecknen * och ?)
eller välj mappen eller filen i trädstrukturen.
• – tar bort valda poster
• Standard – avbryter alla undantag
På fliken Webb och e-post går det att undanta vissa program eller IP/IPv6-adresser från
protokollgenomsökning.

8
Uppstartsskydd
Kontroll av filer som startas genomsöker automatiskt filer vid systemstart. Som standard körs denna
genomsökning regelbundet som en schemalagd uppgift när en användare loggat in eller efter en uppdaterig av
detekteringsmodulerna. Du kan ändra ThreatSense-motons parameterinställningar för genomsökning vid start
genom att klicka på knappen Inställningar. Du kan läsa mer om ThreatSense-motorns inställningar i det här
avsnittet.
Skydd av filsystemet i realtid
Skydd av filsystemet i realtid kontrollerar alla mediatyper och olika händelser utlöser en genomsökning. Med
ThreatSense-tekniken (beskrivs i Parameterinställningar för ThreatSense-motorn) kan realtidsskyddet av
filsystemet variera för nya och befintliga filer. Nyligen skapade filer kan kontrolleras mer exakt.
Som standard genomsöks filerna när de öppnas, skapas eller körs. Vi rekommenderar att behålla
standardinställningarna eftersom de ger datorn ett maximalt realtidsskydd. Realtidsskyddet startas när systemet
startas och ger oavbruten genomsökning. I specialfall (exempelvis om det finns en konflikt med ett annat
realtidsskydd) går det att avbryta realtidsskyddet genom att klicka på ESET Cyber Security Pro-ikonen i
menyfältet (högst upp på skärmen) och välja Inaktivera skydd av filsystemet i realtid. Realtidsskyddet av
filsystemet går även att stänga av från programmets huvudfönster (klicka på Inställningar > Dator och ställ in
Skydd av filsystemet i realtid på INAKTIVERAT).
Följande medietyper kan undantas från Real-time-skannern:
• Lokala enheter - hårddiskar i systemet
• Flyttbara medier - CD, DVD, USB-media, Bluetooth-enheter osv.
• Nätverksmedier - alla mappade enheter
Vi rekommenderar att du använder standardinställningarna och endast ändra undantag för genomsökning i
speciella fall, till exempel om kontroll av vissa media gör att dataöverföring går betydligt långsammare.
Gå till Inställningar > Ange programinställningar... för att ändra realtidsskyddets avancerade inställningar
(eller tryck på cmd+, > Realtidsskydd och klicka på Inställningar... intill Avancerade alternativ (beskrivs i
Avancerade genomsökningsalternativ).
Avancerade alternativ
I det här fönstret kan du definiera vilka objekttyper som ska genomsökas av ThreatSense-motorn. Om du vill ha
mer information om självuppackande arkiv, internt packade filer och avancerad heuristik, se
Parameterinställningar för ThreatSense-motorn.
Vi rekommenderar inte att göra ändringar i avsnittet Standardinställningar för arkiv om det inte krävs för att
lösa ett visst problem, eftersom högre värden för nästlade arkiv kan försämra systemets prestanda.
Ytterligare ThreatSense-parametrar för filer som har körts – som standard används Avancerad heuristik
när filer körs. Vi rekommenderar starkt att Smart optimering och ESET Live Grid hålls aktiverade så att systemets
prestanda inte påverkas lika mycket.
Öka nätverksvolymers kompatibilitet – med det här alternativet ökar prestanda vid åtkomst till filer över
nätverket. Det bör aktiveras om det går långsamt att komma åt nätverksenheter. Funktionen använder
samordnaren för systemfiler i macOS 10.10 och senare. Tänk på att inte alla program har stöd för filsamordnaren,
till exempel saknar Microsoft Word 2011 stöd för det, medan Word 2016 har stöd för det.

9
När konfigurationen för realtidsskydd bör ändras
Realtidsskyddet är den viktigaste komponenten för att upprätthålla ett säkert system med ESET Cyber Security
Pro. Var försiktig vid ändring av realtidsskyddets parametrar. Vi rekommenderar att endast ändra dessa
inställningar under vissa förutsättningar. Till exempel i en situation där det finns en konflikt med ett visst program.
Efter installation av ESET Cyber Security Pro optimeras alla inställningar så att användarna får ett maximalt
systemskydd. Återställ standardinställningarna genom att klicka på Standard längst ned i fönstret Realtidsskydd
(Inställningar > Ange programinställningar... > Realtidsskydd).
Kontrollera realtidsskyddet
Kontrollera att realtidsskyddet fungerar och detekterar virus genom att hämta testfilen eicar.com och kontrollera
att den identifieras som ett hot av ESET Cyber Security Pro. Denna testfil är en speciell och ofarlig fil som upptäcks
av alla antivirusprogram. Filen skapades av EICAR (European Institute for Computer Antivirus Research) för att
testa antivirusprogrammens funktionalitet.
Vad gör jag om realtidsskyddet inte fungerar?
I detta kapitel beskrivs problemsituationer som kan uppstå när realtidsskyddet används och hur de felsöks.
Realtidsskyddet har inaktiverats
Om en användare inaktiverat realtidsskyddet av misstag måste det aktiveras på nytt. Återaktivera Realtidsskydd
från huvudmenyn genom att klicka på Inställningar > Dator och ställ in Skydd av filsystemet i realtid till
AKTIVERAT. Det går även att aktivera skydd av filsystemet i realtid i fönstret Avancerade inställningar under
Realtidsskydd genom att välja Aktivera skydd av filsystemet i realtid.
Realtidsskyddet identifierar och rensar inte infiltreringar
Kontrollera att inga andra antivirusprogram är installerade på datorn. Om två realtidsskydd är aktiverade samtidigt
kan de hamna i konflikt med varandra. Vi rekommenderar att avinstallera alla andra antivirusprogram på datorn.
Realtidsskyddet startar inte
Om realtidsskyddet inte startar vid systemstart kan det bero på konflikter med andra program. Kontakta i så fall
ESET:s kundtjänst.
Genomsökning av datorn
Om du misstänker att datorn är infekterad (den uppför sig onormalt), kör en Smart genomsökning och identifiera
eventuella infiltreringar. För maximalt skydd är det viktigt att genomsökningar av datorn inte endast utförs vid
misstänkt infektion, utan att de utförs regelbundet som en del av rutinåtgärderna för säkerhet. Regelbunden
genomsökning kan identifiera infiltrationer som inte identifierades av realtidsskannern när de sparades på disken.
Detta kan inträffa om realtidsskannern var inaktiverad vid infektionstillfället eller om detekteringsmodulerna inte
är uppdaterade.
Vi rekommenderar att utföra en genomsökning av datorn på begäran minst en eller två gånger i månaden. Det går
att konfigurera genomsökning som en schemalagd aktivitet i Verktyg > Schemaläggaren.

10
Typ av genomsökning
Det finns två typer av genomsökningar av datorn på begäran. Smart genomsökning genomsöker datorn snabbt
utan ytterligare konfiguration av genomsökningsparametrarna. Anpassad genomsökning gör det möjligt att
välja en fördefinierad genomsökningsprofil och vissa genomsökningsobjekt.
Smart genomsökning
Smart genomsökning startar snabbt en genomsökning av datorn och rensa infekterade filer utan
användaråtgärder. Dess huvudsakliga fördel är enkel användning utan en detaljerad genomsökningskonfiguration.
Smart genomsökning kontrollerar alla filer i alla mappar och rensar eller tar bort identifierade infiltrationer.
Rensningsnivån är automatiskt inställd på standardvärdet. Se avsnittet Rensning för ytterligare information om
olika typer av rensning.
Anpassad genomsökning
Anpassad genomsökning är en optimal lösning för att ange genomsökningsparametrar såsom
genomsökningsobjekt och genomsökningsmetoder. Fördelen med att köra en anpassad genomsökning är
möjligheten att konfigurera parametrarna i detalj. Det går att spara olika konfigurationer som användardefinierade
genomsökningsprofiler som kan vara användbara om genomsökning upprepas med samma parametrar.
Välj genomsökningsobjekt genom att välja Genomsökning av datorn > Anpassad genomsökning och sedan
välja specifika Genomsökningsobjekt i trädet. Ett genomsökningsobjekt går att ange mer exakt genom att skriva
in sökvägen till mappen eller filerna som ska inkluderas. Är du endast intresserad av att söka igenom systemet
utan ytterligare rensningsåtgärder väljer du Genomsök utan rensning. Det går dessutom att ange en av tre
rensningsnivåer genom att klicka på Inställningar... > Rensning.

11
Anpassad genomsökning
Genomsökning av datorn med anpassad genomsökning rekommenderas för avancerade användare
med tidigare erfarenhet av antivirusprogram.
Genomsökningsobjekt
Genomsökningsobjektens trädstruktur gör det möjligt att välja filer och mappar som genomsöks efter virus. Det
går även att välja mappar enligt profilinställningarna.
Ett genomsökningsobjekt går att definiera mer exakt genom att skriva in sökvägen till mappen eller filerna som
ska inkluderas. Markera målobjekt i trädstrukturen som visar alla tillgängliga mappar på datorn genom att markera
kryssrutan för en viss fil eller mapp.
Genomsökningsprofiler
Det går att spara genomsökningsinställningarna för framtida genomsökning. Vi rekommenderar att du skapar en
profil (med olika genomsökningsobjekt, genomsökningsmetoder och andra parametrar) för varje regelbunden
genomsökning.
Skapa en ny profil från huvudmenyn genom att klicka på Inställningar > Ange programinställningar... (eller
tryck på cmd+, > Genomsökning av datorn och klicka på Redigera... intill listan med aktuella profiler.
Skapa en genomsökningsprofil som motsvarar dina behov med hjälp av avsnittet Parameterinställningar för
ThreatSense-motorn som innehåller en beskrivning av varje parameter i genomsökningsinställningen.
Exempel: Anta att du vill skapa en egen genomsökningsprofil och en smart genomsökning är delvis lämplig, men
du vill inte genomsöka internt packade filer eller potentiellt farliga program och dessutom vill du använda strikt
rensning. Skriv in profilnamnet i fönstret Lista med profiler för skanner på begäran, klicka på knappen Lägg
till och bekräfta genom att klicka på OK. Justera sedan parametrarna så att de motsvarar dina behov genom att
ställa in ThreatSense-motorn och Genomsökningsobjekt.
Om du vill stänga av operativsystemet och stänga av datorn när genomsökningen är klar väljer du alternativet
Avstängning efter genomsökning.

12
Parameterinställningar för ThreatSense-motorn
ThreatSense är en teknik som tillhör ESET och består av flera komplexa hotidentifieringsmetoder. ThreatSense är
en förebyggande metod, vilket innebär att den mycket tidigt skyddar datorn mot spridning av ett nytt hot. Genom
att kombinera olika metoder (kodanalys, kodemulering, generiska signaturer osv.) och använda dem tillsammans
ökas systemsäkerheten avsevärt. Genomsökningsmotorn kontrollerar flera dataströmmar samtidigt vilket
maximerar effektiviteten och upptäcktsfrekvensen. ThreatSense-tekniken förebygger även framgångsrikt rootkits.
Med alternativen för inställning av ThreatSense går det att ange ett antal olika genomsökningsparametrar:
• Filtyper och tillägg som genomsöks
• En kombination av olika identifieringsmetoder
• Rensningsnivåer, osv.
Om du vill öppna inställningsfönstret klickar du på Inställningar > Ange programinställningar (eller trycker på
cmd+,) och klickar sedan på ThreatSense-motorns knapp Inställningar i modulerna Uppstartsskydd,
Realtidsskydd och Genomsökning av datorn, som alla använder ThreatSense-tekniken (se nedan). Olika
säkerhetsscenarier kan kräva olika konfigurationer. Det går därmed att individuellt konfigurera följande
skyddsmoduler i ThreatSense:
• Systemskydd – Automatisk kontroll av filer som startas
• Realtidsskydd - Skydd av filsystemet i realtid
• Genomsökning av datorn - Genomsökning av datorn på begäran
• Webbåtkomstskydd
• E-postskydd
ThreatSense-parametrarna är specifikt optimerade för varje modul och ändringar av dem kan märkbart påverka
systemets funktion. Om till exempel inställningarna ändras till att alltid genomsöka internt packade filer eller om
avancerad heuristik i modulen för realtidsövervakning av filsystemet aktiveras, kan detta leda till att systemet blir
långsammare. Vi rekommenderar därför att lämna ThreatSense standardparametrar oförändrade för alla moduler
utom för genomsökningsmodulen.
Objekt
I avsnittet Objekt går det att definiera vilka filer som ska genomsökas efter infiltrationer.
• Symboliska länkar – (endast datorgenomsökning) genomsöker vissa filtyper som innehåller en textsträng
som tolkas och följs av operativsystemet som en sökväg till en annan fil eller mapp.
• E-postfiler – (inte tillgängligt i realtidsskydd) genomsöker e-postfiler.
• Brevlådor – (inte tillgängligt i realtidsskydd) genomsöker användarens brevlådor i systemet. Felaktig
användning av detta alternativ kan orsaka konflikt med e-postklienten. Läs mer om alternativets för- och
nackdelar i följande artikel i kunskapsbasen.
• Arkiv – (inte tillgängligt i realtidsskydd) genomsöker filer som komprimerats i arkiv (.rar, .zip, .arj, .tar, osv.).
• Självuppackande arkiv – (inte tillgängligt i realtidsskydd) genomsöker filer i självuppackande arkivfiler.
• Internt packad fil – till skillnad från standardarkiv extraheras internt packade filer i minnet. När detta
alternativ valts genomsöks även vanliga statiska komprimerare (t.ex. UPX, yoda, ASPack, FGS).
Alternativ
I avsnittet Alternativ går det att välja vilka metoder som används vid genomsökning av systemet. Följande
alternativ finns tillgängliga:
• Heuristik – heuristik använder en algoritm som analyserar (skadliga) aktiviteter i program. Den främsta
fördelen med heuristisk detektering är att kunna detektera ny skadlig programvara som inte tidigare fanns.
• Avancerad heuristik – avancerad heuristik består av en unik heuristikalgoritm som utvecklats av ESET och

13
som optimerats för att upptäcka datormaskar och trojanska hästar som skrivits på programmeringsspråk på hög
nivå. Programmets detekteringsförmåga är avsevärt högre tack vare avancerad heuristik.
Rensning
Rensningsinställningarna avgör på vilket sätt skannern rensar infekterade filer. Det finns 3 rensningsnivåer:
• Ingen rensning – infekterade filer rensas inte automatiskt. Programmet visar ett varningsfönster där du kan
välja en åtgärd.
• Standardrensning – programmet försöker automatiskt rensa eller ta bort en infekterad fil. Om det inte är
möjligt att välja rätt åtgärd automatiskt visas flera olika uppföljningsåtgärder. Uppföljningsåtgärderna visas även
om det inte gick att slutföra en fördefinierad åtgärd.
• Strikt rensning – programmet rensar eller tar bort alla infekterade filer (inklusive arkivfiler). Det enda
undantaget är systemfiler. Om en fil inte kan rensas visas ett meddelande och du ombeds att välja vilken åtgärd
som ska vidtas.
Arkivera filer
I standardläget för rensning tas hela arkivfilen bort endast om alla filer i arkivet infekterats. Om ett
arkiv innehåller både legitima och infekterade filer tas det inte bort. Om en infekterad arkivfil
identifieras i läget strikt rensning tas hela arkivet bort även om det finns filer som inte är
infekterade.
Genomsökning av arkiv
I standardläget för rensning tas hela arkivfilen bort endast om alla filer i arkivet infekterats. Om ett
arkiv innehåller både legitima och infekterade filer tas det inte bort. Om en infekterad arkivfil
identifieras i läget strikt rensning tas hela arkivet bort även om det finns filer som inte är infekterade.
Undantag
Ett filändelse är den del av filnamnet som kommer efter punkten. Filändelsen definierar filens typ och innehåll. I
det här avsnittet av ThreatSense parameterinställningar går det att definiera vilken typ av filer som ska
genomsökas.
Som standard genomsöks alla filer oavsett ändelse. Det går att lägga till valfritt filändelse i listan över filer som
undantas från genomsökning. Med knapparna och går det att aktivera eller inaktivera genomsökning av
filer med vissa ändelser.
Det är ibland nödvändigt att undanta vissa filtyper från genomsökning om de hindrar att programmet fungerar
normalt. Vi rekommenderar till exempel att undanta filändelserna log, cfg och tmp. Det korrekta formatet för att
ange filändelserna är:
log
cfg
tmp
Begränsningar
I avsnittet Begränsningar går det att ange en maximal storlek på objekt och nivåer på de nästlade arkiv som
genomsöks:
• Maximal storlek: Definierar den maximala storleken på de objekt som genomsöks. När den maximala
storleken definierats genomsöker antivirusmodulen endast objekt som är mindre än angiven storlek. Detta
alternativ ska endast ändras av avancerade användare som har särskild anledning att undanta större objekt från

14
genomsökning.
• Maximal genomsökningstid: Definierar maximal tid som tilldelas för genomsökning av ett objekt. Om
användaren angav ett värde här slutar antivirusmodulen att genomsöka ett objekt när den angivna tiden
förflutit, oavsett om genomsökningen avslutats eller inte.
• Maximal kapslingsnivå: Anger maximalt djup för arkivgenomsökning. Vi rekommenderar inte att
standardvärdet 10 ändras, eftersom det i regel inte finns någon anledning att ändra det. Om genomsökningen
avslutats i förtid på grund av antalet nästlade arkiv kontrolleras inte arkivet.
• Maximal filstorlek: Detta alternativ anger maximal filstorlek för filer i arkiven (efter att de extraherats) som
genomsöks. Om genomsökningen av ett arkiv avslutats i förtid pga. denna begränsning kontrolleras inte arkivet.
Övriga
Aktivera smart optimering
Med aktiverad Smart optimering, optimeras inställningarna för att säkerställa den mest effektiva
genomsökningsnivån utan att sänka genomsökningshastigheten. De olika skyddsmodulerna genomsöker intelligent
och använder olika genomsökningsmetoder. Smart optimering är inte fast definierad i produkten. ESET
Development Team implementerar fortlöpande nya ändringar som sedan integreras i ESET Cyber Security Pro
genom regelbundna uppdateringar. Om smart optimering är inaktiverad tillämpas endast de användardefinierade
inställningarna i ThreatSense-kärnan när en genomsökning utförs.
Genomsök alternativ dataström (endast genomsökning på begäran)
Alternativa dataströmmar som används av filsystemet består av fil- och mappassociationer som inte är synliga för
vanliga genomsökningsmetoder. Många infiltrationsförsök maskerar sig som alternativa dataströmmar för att
undvika upptäckt.
En infiltration identifieras
Datorn kan infiltreras från många olika håll: webbsidor, delade mappar eller e-post eller från flyttbara
lagringsenheter (USB-enheter, externa enheter, CD- och DVD-skivor osv.).
Om datorn visar tecken på att ha blivit infekterad av skadlig programvara, till exempel om den har blivit
långsammare eller ofta låser sig, rekommenderar vi att du gör följande:
1. Klicka på Genomsökning av datorn.
2. Klicka på Smart genomsökning (mer information finns i avsnittet Smart genomsökning).
3. När genomsökningen har slutförts visas antalet genomsökta, infekterade och rensade filer i loggen.
Om du endast vill genomsöka en viss del av disken klickar du på Anpassad genomsökning och anger vad som
ska genomsökas efter virus.
Ett allmänt exempel på hur infiltreringar hanteras i ESET Cyber Security Pro: Anta att en infiltrering identifieras av
filsystemets realtidsövervakare som använder standardnivån för rensning. Realtidsskyddet försöker rensa eller ta
bort filen. Om realtidsskyddsmodulen inte har en fördefinierad åtgärd som vidtas, öppnas ett varningsfönster och
du uppmanas att ange ett alternativ. Oftast är alternativen Rensa, Ta bort och Ingen åtgärd tillgängliga. Vi
rekommenderar inte att du väljer Ingen åtgärd eftersom infekterade filer lämnas i infekterat tillstånd. Detta
alternativ är avsett för situationer när du är säker på att filen är ofarlig och har identifierats av misstag.
Rensa och ta bort
Använd rensning om en fil angreps av ett virus som lade till skadlig kod i den. Om detta är fallet, försök först att
rensa den infekterade filen så att den återgår till ursprungsläget. Om filen endast består av skadlig kod tas den
bort.

15
Ta bort filer i arkiv
I standardläget tas hela arkivet endast bort om det bara innehåller infekterade filer och inga rena filer. I
standardläget tas arkiv inte bort om de även innehåller ofarliga, rena filer. Var dock försiktig vid genomsökning
med Strikt rensning - om strikt rensning används tas hela arkivet bort om det innehåller minst en infekterad fil,
oavsett status för de övriga filerna i arkivet.
Genomsökning och blockering av flyttbara medier
ESET Cyber Security Pro kan på begäran söka igenom isatta flyttbara minnesenheter (CD, DVD, USB osv.). I macOS
10.15 kan ESET Cyber Security Pro även söka igenom andra externa medieenheter.
Genomsökning av flyttbara medier i macOS 11 och senare
ESET Cyber Security Pro installerat i macOS 11 och senare, genomsöker endast minnesenheter.
Flyttbara medier kan innehålla skadlig kod och utsätta datorn för risker. Blockera flyttbara medier genom att klicka
på Medieblockeringsinställningar (se bilden ovan) eller klicka i huvudmenyn på Inställningar > Ange
programinställningar... > Media i programmets huvudfönster och markera Aktivera blockering av flyttbara
media. Avmarkera önskade mediavolymer för att tillåta åtkomst till vissa typer av media.
Åtkomst till CD-ROM
Om du vill tillåta åtkomst till en extern CD-ROM-enhet ansluten till datorn med en USB-kabel
avmarkerar du alternativet CD-ROM.

16
Skydd mot nätfiske
Termen nätfiske står för en kriminell verksamhet som använder social ingenjörskonst (manipulation av användare
för att komma åt konfidentiell information). Nätfiske används ofta för att få tillgång till känsliga uppgifter som
bankkonton, kreditkortsnummer, PIN-koder eller användarnamn och lösenord.
Vi rekommenderar att du har skydd mot nätfiske aktiverat (Inställningar > Ange programinställningar ... >
Skydd mot nätfiske). Alla potentiella nätfiskeattacker som kommer från farliga webbplatser eller domäner
blockeras och ett varningsmeddelande visas som informerar dig om attacken.
Brandvägg
Brandväggen kontrollerar all nätverkstrafik till och från systemet genom att tillåta eller neka enskilda
nätverksanslutningar baserat på angivna filtreringsregler. Den ger även skydd mot attacker från fjärrdatorer och
aktiverar blockering av en del tjänster. Den tillhandahåller också antivirusskydd för protokollen HTTP, POP3 och
IMAP.
Undantag för genomsökning
ESET Cyber Security Pro genomsöker inte de krypterade protokollen HTTPS, POP3S och IMAPS.
Brandväggskonfigurationen finns i Inställningar > Brandvägg. Den gör det möjligt att justera filtreringsläget,
reglerna och detaljinställningarna. Här finns även mer ingående programinställningar.
Växlar du Blockera all nätverkstrafik: koppla från nätverk till AKTIVERAD, blockeras all inkommande och
utgående kommunikation av brandväggen. Använd endast detta alternativ om du misstänker kritiska
säkerhetsrisker som kräver att systemet kopplas bort från nätverket.
Filtreringslägen
Det finns tre filtreringslägen för ESET Cyber Security Pro-brandväggen. Filtreringslägena går att hitta i ESET Cyber
Security Pro-inställningarna (tryck på cmd+,) > Brandvägg. Brandväggens beteende ändras beroende på valt
läge. Filtreringslägena påverkar även nivån på de användaråtgärder som krävs.
All trafik blockerad – alla inkommande och utgående anslutningar blockeras.
Automatisk med undantag – standardläget. Detta läge är lämpligt för användare som föredrar enkel och smidig
användning av brandväggen utan behov av att definiera regler. Automatiskt läge tillåter all utgående
standardtrafik för det givna systemet och blockerar alla icke-initierade anslutningar från nätverkssidan. Det går
även att lägga till anpassade, användardefinierade regler.
Interaktivt läge – gör det möjligt att anpassa en konfiguration för brandväggen. När kommunikation detekteras
och det inte finns befintliga regler att tillämpa på kommunikationen öppnas en dialogruta som meddelar en okänd
anslutning. Dialogrutan har alternativen att tillåta eller avvisa kommunikationen och beslutet att tillåta eller avvisa
går att spara som en ny regel för brandväggen. Väljer du att skapa en ny regel vid denna tidpunkt tillåts eller
blockeras alla framtida anslutningar enligt denna regel.
Sidan laddas ...
Sidan laddas ...
Sidan laddas ...
Sidan laddas ...
Sidan laddas ...
Sidan laddas ...
Sidan laddas ...
Sidan laddas ...
Sidan laddas ...
Sidan laddas ...
Sidan laddas ...
Sidan laddas ...
Sidan laddas ...
Sidan laddas ...
Sidan laddas ...
Sidan laddas ...
Sidan laddas ...
Sidan laddas ...
Sidan laddas ...
Sidan laddas ...
Sidan laddas ...
Sidan laddas ...
Sidan laddas ...
Sidan laddas ...
-
 1
1
-
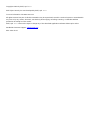 2
2
-
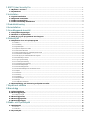 3
3
-
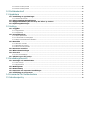 4
4
-
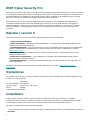 5
5
-
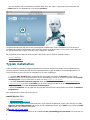 6
6
-
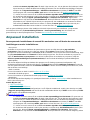 7
7
-
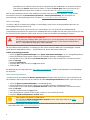 8
8
-
 9
9
-
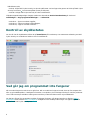 10
10
-
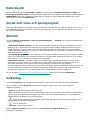 11
11
-
 12
12
-
 13
13
-
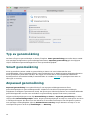 14
14
-
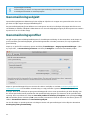 15
15
-
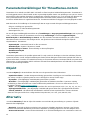 16
16
-
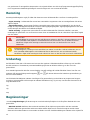 17
17
-
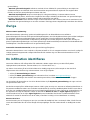 18
18
-
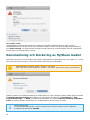 19
19
-
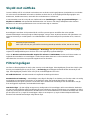 20
20
-
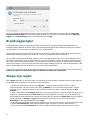 21
21
-
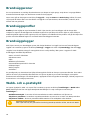 22
22
-
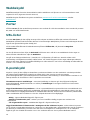 23
23
-
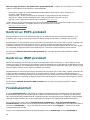 24
24
-
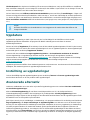 25
25
-
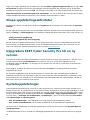 26
26
-
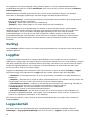 27
27
-
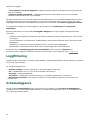 28
28
-
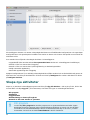 29
29
-
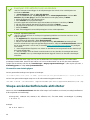 30
30
-
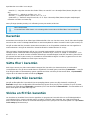 31
31
-
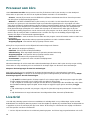 32
32
-
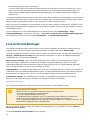 33
33
-
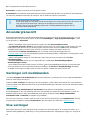 34
34
-
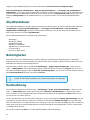 35
35
-
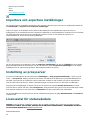 36
36
-
 37
37
-
 38
38
-
 39
39
-
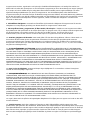 40
40
-
 41
41
-
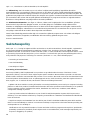 42
42
-
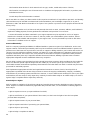 43
43
-
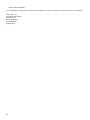 44
44
ESET Cyber Security Pro for macOS 6 Bruksanvisning
- Typ
- Bruksanvisning
Relaterade papper
-
ESET Endpoint Antivirus for macOS 6.11 Bruksanvisning
-
ESET Cyber Security Pro for macOS Användarguide
-
ESET Cyber Security for macOS Användarguide
-
ESET Cyber Security for macOS Snabbstartsguide
-
ESET Cyber Security Pro for macOS Snabbstartsguide
-
ESET Endpoint Antivirus 7 Bruksanvisning
-
ESET Endpoint Security for macOS Användarguide
-
ESET Endpoint Security for macOS 6.9 Bruksanvisning
-
ESET Endpoint Security for macOS 6.1X Bruksanvisning