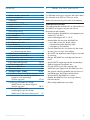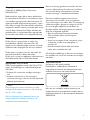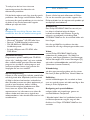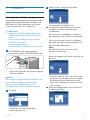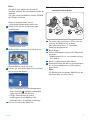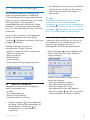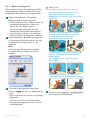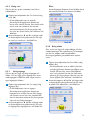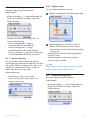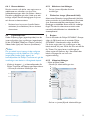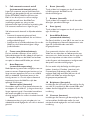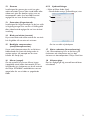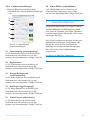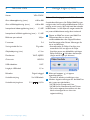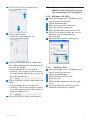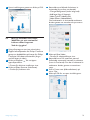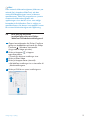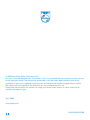Philips SPC630NC/00 Användarmanual
- Kategori
- Webbkameror
- Typ
- Användarmanual

SV Bruksanvisning
Register your product and get support at
www.philips.com/welcome
SPC630NC

2Innehåll / Saker du bör känna till
Innehåll
1 Saker du bör känna till 2-4
Säkerhetsåtgärder 2
Copyright 3
Ansvarsfriskrivning 3
Uppfyllande av FCC-krav 3
Miljöinformation 3-4
Systemkrav 4
Garantifriskrivning 4
Ansvarsbegränsning 4
2 Din WebCam 4
Välkommen 4
3 Förpackningens innehåll 5
4 Funktionsöversikt 5
5 Installation 6-7
5.1 Installera WebCam-programvaran 6-7
5.2 Ansluta din WebCam till
en stationär/bärbar dator 7
6 WebCam-inställningar 8
6.1 WebCam Companion 8
6.2 Meny för roliga inställningar 8-10
6.3 Bildinställningsmeny 11
6.4 Ljudinställningsmeny 11-12
6.5 Egenskapssidor 12-15
7 Använda WebCam 15
8 Tekniska data 16
9 Vanliga frågor (FAQ) 16-19
9. 1 Hur kan jag justera bildkvaliteten? 16-17
9. 2 Mikrofonen på min Philips WebCam
fungerar inte (ordentligt).
Vad ska jag göra? 17-18
9. 3 När jag använder min Philips
WebCam blir min dator långsam.
Vad ska jag göra? 18-19
9. 4 Hur kan jag återställa
inställningarna på min Philips
WebCam till fabriksinställningarna? 19
1 Saker du bör känna till
Läs följande anvisningar noggrant och spara dem
för framtida bruk. Det kan vara bra att ha
datorns bruksanvisning till hands som referens.
Säkerhetsföreskrifter
Följ nedanstående riktlinjer för att säkerställa att
din WebCam fungerar korrekt och för att
förhindra fel och skador.
• Använd endast din WebCam vid temperaturer
mellan: 0°C till 40°C,
relativ luftfuktighet: 45 % - 85 %.
• Använd eller förvara inte din WebCam:
– så att den utsätts för direkt solljus.
– i mycket fuktig eller dammig miljö.
– i närheten av värmekällor.
• Om din WebCam blir våt torkar du den med
en torr trasa så snart som möjligt.
• Rör INTE vid objektivet med fingrarna om det
är smutsigt.
• Rengör din WebCam utvändigt med en torr
trasa.
• Använd INTE rengöringsvätskor baserade på
alkohol, metanol, ammoniak osv.
• Försök INTE ta isär eller reparera din
WebCam själv. Öppna inte din WebCam. Om
det uppstår tekniska problem kan du lämna in
produkten hos din Philips-återförsäljare.
• Använd INTE din WebCam i vatten.
• Skydda din WebCam från olja, ånga, dimma,
fukt och damm.
• Rikta aldrig objektivet mot solen.

3Saker du bör känna till
Copyright
Copyright © 2008 by Philips Consumer
Electronics B.V.
Med ensamrätt. Ingen del av denna publikation
får reproduceras, överföras, transkriberas, lagras
i ett sökbart lagringssystem eller översättas till
något språk eller programmeringsspråk, i någon
form eller på något sätt, elektroniskt, mekaniskt,
magnetiskt, optiskt, kemiskt, manuellt eller annat,
utan skriftligt tillstånd från Philips. Märken och
produktnamn är varumärken eller registrerade
varumärken som tillhör sina respektive företag.
Friskrivning
Philips lämnar inga garantier av något slag
rörande detta material, inklusive, men inte
begränsat till, underförstådda garantier rörande
säljbarhet eller lämplighet för ett visst ändamål.
Philips påtar sig inget ansvar för eventuella fel
som kan förekomma i detta dokument.
Philips åtar sig inte att uppdatera informationen i
detta dokument eller att hålla den aktuell.
Uppfyllande av FCC-krav
Denna enhet uppfyller kraven i del 15 av FCC:s
regler. Användningen är underkastad följande
två villkor:
1 Enheten får inte orsaka skadliga störningar,
och
2 enheten måste klara av alla störningar,
inklusive störningar som kan orsaka oönskade
effekter på funktionen.
Obs!
Utrustningen har testats och befunnits följa
riktlinjerna för digitala enheter av klass B, enligt
del 15 i FCC:s regler.
De här riktlinjerna har uppställts för att ge
skäligt skydd mot skadliga störningar vid
installation i bostadsområden.
Denna utrustning genererar, använder och kan
utstråla radiostrålning. Om den inte installeras
och används enligt instruktionerna kan den
orsaka störningar i radiokommunikationer.
Det finns emellertid ingen garanti för att
störningar inte inträffar i en viss installation.
Om utrustningen stör radio- eller TV-mottagning
(vilket kan avgöras genom att stänga av och slå
på utrustningen) uppmanas användaren att
försöka undvika störningen genom att vidta en
eller fler av följande åtgärder:
• Rikta om eller flytta mottagarantennen.
• Öka avståndet mellan utrustning och
mottagare.
• Anslut utrustningen till ett uttag på en annan
strömkrets än den som mottagaren är
ansluten till.
• Kontakta återförsäljaren eller en erfaren
radio- och tv-tekniker för råd.
All otillåten modifiering av den här utrustningen
kan medföra att rätten att använda utrustningen
återkallas.
Miljöinformation
Kassering av din gamla produkt
Produkten är utvecklad och tillverkad av
högkvalitativa material och komponenter som
både kan återvinnas och återanvändas.
När den här symbolen med en överkryssad
papperskorg visas på produkten innebär det att
produkten omfattas av det europeiska direktivet
2002/96/EG.

4Saker du bör känna till / Din WebCam
Ta reda på var du kan hitta närmaste
återvinningsstation för elektriska och
elektroniska produkter.
Följ de lokala reglerna och släng inte dina gamla
produkter i det vanliga hushållsavfallet. Genom
att kassera dina gamla produkter på rätt sätt kan
du bidra till att minska eventuella negativa
effekter på miljö och hälsa.
Varning
Plastpåsar kan vara farliga. Förvara dem utom
räckhåll för barn för att undvika kvävningsrisk.
Systemkrav
• Microsoft
®
Windows
®
XP (SP2) eller Vista;
• Pentium
®
III, 850 Mhz eller motsvarande;
• 256 MB RAM och 200 MB ledigt
hårddiskutrymme;
• En ledig USB-port och CD-ROM- eller
DVD-enhet.
Garantifriskrivning
Programvaran på den medföljande CD-ROM-
skivan säljs “i befintligt skick” och utan uttalade
eller underförstådda garantier. Eftersom detta
program kan installeras i olika program- och
maskinvarumiljöer lämnas inga garantier för
lämplighet för ett visst ändamål.
Ansvarsbegränsning
Säljaren är inte ansvarig för indirekt, speciell eller
oavsiktlig skada eller följdskada (inklusive skada
till följd av förlorad verksamhet, intäktsförlust
eller liknande), oavsett om sådan uppkommit på
grund av kontraktsbrott, åtalbar handling
(inklusive försumlighet), produktansvar eller
annat, även om säljaren eller dennes
representanter har informerats om risken för
sådana skador, och även om en åtgärd som
rekommenderats i det aktuella fallet inte har haft
avsedd verkan.
2 Din WebCam
Grattis till ditt köp och välkommen till Philips.
För att dra maximal nytta av den support som
Philips erbjuder kan du registrera din produkt på
www.philips.com/welcome
Välkommen
Den Philips SPC630NC WebCam som du just
har köpt är tillverkad enligt de högsta
kvalitetsstandarder och kommer att ge dig
många år av problemfri användning. Med
SPC630NC WebCam får du strålande bilder och
klara färger.
När din nya WebCam installerats kan den
användas för alla slags tillämpningsområden, som:
Video:
använd Philips SPC630NC WebCam för
videochatt och videosamtal. Din WebCam
fungerar med Skype,Windows
®
Live Messenger,
Yahoo! Messenger,AOL Instant Messenger, QQ
och andra snabbmeddelande- och VoIP-tjänster
(Voice over Internet Protocol).
Videodelning:
gör dina egna personliga videor och låt vänner
och familj se dem på YouTube, Yahoo! Video, osv.
Stillbilder:
använd stillbildsknappen för att enkelt ta foton
utan att använda musen och dela med dig av dina
foton på Flickr, MySpace osv.
Redigering och specialeffekter:
redigera bilder och inspelningar genom att
använda Webcam Companion.
I följande kapitel i den här handboken beskrivs
installationsprocessen steg för steg och det
förklaras hur Philips SPC630NC WebCam ska
användas.

5Förpackningens innehåll / Funktionsöversikt
3 Förpackningens innehåll
Kontrollera att följande artiklar medföljer i
förpackningen till Philips SPC630NC.
De är hjälpmedel för installation och
användning av din Philips SPC630NC.
Philips SPC630NC WebCam
Installations CD-ROM inklusive handbok
4 Funktionsöversikt
Stillbildsknapp
Gör att du kan ta bilder utan att använda
musen.
1
4
2
5
6
7
3
1
SPC630NC
Installation CD v.1.00
9082 100 03367
Fokuseringsring
För manuell fokusering.
Roterande stativ
För att manuellt ändra WebCam-vinkeln
vertikalt.
Klämma med gummifötter/
kamerastativ
För att fästa din WebCam på skärmen (platt
skärm) till din stationära eller bärbara dator.
Klämman kan vikas när webbkameran ska
placeras på ett skrivbord eller en (stor)
datorskärm.
USB-kontakt
För att ansluta din WebCam till USB-porten
på en stationär eller bärbar dator.
Din WebCam får sin strömförsörjning från
datorn när en USB-anslutning görs.
Digital mikrofon
För att lägga till röst och ljud till videosamtal
och vid videoinspelning.
Aktivitetsindikator
Lyser rött när WebCam används.
7
6
5
4
3
2

6Installation
5 Installation
5.1 Installera WebCam-programmet
Den medföljande programvaran fungerar endast
med operativsystem Microsoft
®
Windows
®
XP
(SP2) och Vista. Mer information finns också i
1 Saker du bör känna till - Systemkrav.
Observera
• Koppla bort alla dina USB-enheter (utom
USB-tangentbord och USB-mus) innan du
börjar.
• Anslut inte din WebCam ännu. Kör först
CD-ROM-skivan med
installationsprogrammet.
• Ha din Windows
®
CD-ROM-skiva till hands.
Sätt CD-ROM-skivan med installations-
programmet i datorns CD-ROM-/DVD-enhet.
• Efter ett par sekunder visas fönstret Language
selection (språkval).
Obs!
Om fönstret Language selection (språkval) inte
visas automatiskt öppnar du Dator eller
Den här datorn, dubbelklickar på CD
och dubbelklickar sedan på ikonen Setup.exe.
Välj språk.
• Installationen fortsätter automatiskt.
• Välkomstfönstret visas.
2
1
Klicka på Next (nästa) för att fortsätta.
• Fönstret Manual (handbok) visas.
Välj det första alternativet om du vill läsa
handboken innan du fortsätter med
installationen.
Du kan skriva ut handboken så att du har
den tillgänglig under resten av installationen.
När du har läst eller skrivit ut handboken
fortsätter du med installationen genom att
välja det andra alternativet.
Eller:
Välj det andra alternativet om du vill
fortsätta installationen.
Klicka på knappen nästa Next (nästa) för att
fortsätta.
• Fönstret Installation visas. I den vänstra delen
av fönstret visas de objekt som kan installeras.
En förklaring till varje objekt visas på den
högra sidan. Alla objekt som behövs är valda
som standard.
Klicka på knappen Next (nästa) om du vill
installera alla objekt.
5
4
3

7Installation
Eller:
Om det är vissa objekt som du inte vill
installera markerar du kryssrutorna framför de
objekten.
Välj som minimum WebCam Driver SPC630
och Philips CamSuite.
Klicka på knappen Next (nästa).
• Programlicensavtalet enligt nedan visas.
Klicka på Yes (ja) för att fortsätta med
installationen.
• Följande fönster visas:
Klicka på Next (nästa) när du vill fortsätta.
• Fönstret Reboot (starta om) visas.
Välj Yes (ja), och klicka sedan Finish (avsluta)
för att starta om datorn.
• Efter installationen visas skrivbordgenvägen
Philips CamSuite ‘ ’ i Windows aktivitetsfält
(längst ned till höger på skärmen).
• I Philips CamSuite kan du justera
inställningarna för din WebCam. Mer
information finns i 6 WebCam-inställningar.
Du kan nu ansluta din WebCam.
9
8
7
6
5.2 Ansluta din WebCam till en
stationär/bärbar dator
Du måste köra installations-CD:n innan du
ansluter din WebCam till en dator.
Mer information finns i 5.1 Installera
WebCam-programvaran.
Slå på datorn.
Anslut USB-kabelns kontakt till USB-porten
på datorn.
• Webbkameran får nu sin strömförsörjning
från datorn.
Rikta in webbkameran efter behov.
Använd klämman och de två gummikanterna
för att fästa webbkameran på din (platta)
datorskärm.
Eller:
Vik klämman för att placera WebCam på ett
skrivbord eller en (stor) skärm.
5
4
3
2
1

8WebCam-inställningar
6 WebCam-inställningar
Alla SPC630NC WebCam-inställningar kan
justeras på egenskapssidorna. Med Philips
CamSuite-programmet kan du emellertid lätt få
tillgång till några av de inställningar som används
mest (egenskaper). När du aktiverar
snabbmeddelande- eller VoIP-tjänster (Skype,
Windows
®
Live Messenger,Yahoo! Messenger,
osv.), visas kontrollpanelen för Philips CamSuite
automatiskt.
Det går också att komma åt kontrollpanelen
genom att dubbelklicka på ikonen Philips
CamSuite ‘ ’ i Windows aktivitetsfält (längst ned
till höger på skärmen).
Följande inställningar kan göras via
kontrollpanelen i Philips CamSuite:
- WebCam Companion (startar programmet
WebCam Companion)
- Roliga inställningar
- Bildinställningar
- Ljudinställningar
- Avancerade inställningar (egenskapssidor)
6.1 WebCam Companion
Via WebCam Companion får du tillgång till
WebCam-funktioner som:
- ta bilder
- göra videoinspelningar
- justera skärminställningar
- sända dina videor via internet
• Klicka på knappen ‘ ’ på kontrollpanelen
för Philips CamSuite eller dubbelklicka på
ikonen WebCam Companion ‘ ’ på
skrivbordet för att starta WebCam
Companion.
• För detaljerad information om hur WebCam
Companion ska användas går du till menyn
Help (hjälp) eller klickar på knappen F1 i
programmet .
Obs!
Om WebCam Companion inte är vald under
installationen kommer ikonen WebCam
Companion ‘ ’ inte att synas på skrivbordet och
ett meddelande kommer att visas när du klickar
på knappen ‘ ’. Mer information om installation
finns i 5.1 Installera WebCam-programvaran.
6.2 Meny för roliga inställningar
I menyn för roliga inställningar kan du skoja till
dina videochattar och videosamtal genom att
lägga till roliga logotyper och ramar,
specialeffekter och ändra din bakgrundsbild.
• Klicka på knappen ‘ ’ på kontrollpanelen för
Philips CamSuite för att öppna menyn för
roliga inställningar.
• Markera rutan framför ett objekt för att
aktivera det objektet.
• Klicka på knappen 2 så öppnas
kontrollpanelen för det objektet.
• Klicka på knappen 4 så stängs
kontrollpanelen för det valda objektet.
• Klicka på knappen ‘ ’ igen för att återvända
till kontrollpanelen för Philips CamSuite.

9WebCam-inställningar
6.2.1 Ändra din bakgrund
Gör att du kan ersätta den egentliga (realtids-)
bakgrundsbilden med en bakgrund från listan i
din WebCam eller med en av dina egna bilder.
Öppna kontrollpanelen Change Your
Background (‘2’) (ändra bakgrund).
• På kontrollpanelen visas en bakgrundsbild i ett
förhandsgranskningsfönster. Namnet på
bakgrunden visas ovanför fönstret.
Den senast valda bakgrunden visas som
standard. När det här alternativet aktiveras
för första gången väljs och visas den första
bilden från listan med bakgrunder i WebCam.
Använd knapparna ‘1’ och ‘2’ på bägge sidor
av förhandsgranskningsfönstret för att välja
en bakgrund från bakgrundslistan i din
WebCam.
Eller:
Använd knappen Browse till att bläddra
bland och överföra bilder från datorns
hårddisk.
Ta en bild på den egentliga bakgrunden:
Klicka på ‘ ’ och gå ut ur webbkamerans
synfält.
• Efter tre sekunder tas en bild av den egentliga
bakgrunden.
Du kommer att höra ett ljud från slutaren.
• Den egentliga bakgrunden ersätts nu av den
valda bakgrunden.
3
2
1
Observera:
När du ändrar bakgrund bör du se till att:
• Den egentliga bakgrunden inte rör sig.
Ingenting av det som finns med i
webbkamerans synfält får röra sig, inte ens
gardinerna.
• Det finns tillräckligt med ljus i rummet.
Ju bättre ljusförhållandena är, ju bättre
fungerar funktionen Change Your
background (ändra bakgrund).
• Ljusförhållanden inte ändras. Även en liten
ändring i ljusförhållandena kan påverka
bilden negativt.
• Dina kläder inte har samma färg som
bakgrunden.
• Webbkameran inte rör sig, även minsta
rörelse kommer att påverka bilden negativt.
Använd justeringsreglaget
‘’
för att optimera bildkvaliteten.
4

10WebCam-inställningar
6.2.2 Rolig ram
Gör att du kan ge ett utseende (ram) till en
videofrekvens.
Öppna kontrollpanelen för Fun frame (rolig
ram) (‘2’).
• På kontrollpanelen visas en rambild i
förhandsgranskningsfönstret. Namnet på
ramen visas ovanför fönstret. Den senast valda
ramen visas som standard. När det här
alternativet aktiveras för första gången väljs
och visas den första ramen från ramlistan i din
WebCam.
Använd knapparna ‘1’ och ‘2’ på bägge sidor
av förhandsgranskningsfönstret för att välja
en ram från ramlistan i din WebCam.
6.2.3 Rolig logotyp
Gör att du kan lägga till roliga logotyper till
bilden. Du kan lägga till en logotyp från listan
med logotyper i WebCam eller någon av dina
egna logotyper (bilder).
Öppna kontrollpanelen för Fun logo (rolig
logotyp) (‘2’).
• På kontrollpanelen visas en logotyp i
förhandsgranskningsfönstret. Namnet på
logotypen visas ovanför fönstret. Den logotyp
som använts senast visas som standard. När
det här alternativet aktiveras för första gången
väljs och visas Philips-logotypen.
Använd knapparna ‘1’ och ‘2’ på bägge sidor
av förhandsgranskningsfönstret för att välja
en logotyp från logotyplistan i din WebCam.
2
1
2
1
Eller:
Använd knappen Browse till att bläddra bland
och överföra bilder från datorns hårddisk.
6.2.4 Rolig effekt
Gör att du kan lägga till roliga effekter till dina
videoinspelningar och videosamtal.Till exempel
kan du visa videon med filmdukseffekt,
förvrängningseffekt, gravyreffekt och mycket
annat.
Öppna kontrollpanelen för Fun effect (rolig
effekt) (‘2’).
• På kontrollpanelen visas en effekt i förhands-
granskningsfönstret. Namnet på effekten visas
ovanför fönstret. Den senast valda effekten
visas som standard. När det här alternativet
aktiveras för första gången väljs och visas den
första effekten från ramlistan i din WebCam.
Använd knapparna ‘1’ och ‘2’ på bägge sidor
av förhandsgranskningsfönstret för att välja
en effekt från effektlistan i din WebCam.
2
1

11WebCam-inställningar
6.3 Bildinställningsmeny
Gör det möjligt för dig att optimera
bildkvaliteten.
• Klicka på knappen ‘ ’ på kontrollpanelen för
Philips CamSuite för att öppna menyn för
bildinställningar.
• Markera rutan framför ett objekt för att
aktivera det objektet.
• Klicka på knappen ‘2’ så öppnas
kontrollpanelen för det objektet.
• Klicka på knappen ‘4’ så stängs
kontrollpanelen för det valda objektet.
• Klicka på knappen ‘ ’ igen för att återvända
till kontrollpanelen för Philips CamSuite.
6.3.1 Ansiktsspårning
Om du aktiverar alternativet Face tracking
(ansiktsspårning) kommer din WebCam att spåra
ditt ansikte. Det här underlättar för dig när du
videochattar eftersom du förblir i mitten av
bilden även om du rör dig under
videokonferensen.
• Markera bara kryssrutan framför
Face tracking (ansiktsspårning) för att
aktivera alternativet.
6.3.2 Digital zoom
Får ett objekt att komma närmare.
Öppna kontrollpanelen för Digital zoom (‘2’).
Använd reglaget för att zooma ut och in.
• Ramen visas hela bildens position. Ramen
ökar/minskar i storlek allt beroende på garden
av zoomning.
• Använd pilarna (vänster/höger/upp/ned) för
att flytta ramen.
• Använd knappen i mitten för att placera
ramen i mitten av bilden.
Obs!
Digital zoom förstorar pixlarna men inte själva
bilden. Det försämrar bildkvaliteten.
6.4 Ljudinställningsmeny
Gör det möjligt för dig att optimera
ljudkvaliteten.
• Klicka på knappen ‘ ’ på kontrollpanelen för
Philips CamSuite för att öppna menyn för
ljudinställningar.
2
1

12WebCam-inställningar
6.4.1 Brusreduktion
Minskar avsevärt allt buller som registreras av
webbkamerans mikrofon, t.ex. brus från
luftkonditioneringen eller från fläkten i datorn.
Det ökar tydligheten på talet i både tysta och
bullriga miljöer. Det blir behagligare att lyssna
och lättare att kommunicera.
• Markera bara kryssrutan framför Noice
reduction (brusreduktion) för att aktivera
alternativet.
6,5 Egenskapssidor
Under Property pages (egenskapssidor) kan du
justera alla olika slags inställningar (egenskaper)
till din SPC630NC WebCam: General (allmänt),
Video,Audio (ljud) och Features (funktioner).
Obs!
För att enkelt kunna komma åt de vanligaste
inställningarna till din WebCam (Fun (roligt),
Image (bild),Audio (ljud)) öppnar du
kontrollpanelen för Philips CamSuite och gör de
inställningar som beskrivs i föregående kapitel.
• Klicka på knappen ‘ ’ på kontrollpanelen för
Philips CamSuite och öppna egenskapssidorna.
• Fönstret för allmänna inställningar visas.
1
2
6.5.1 Allmänna inställningar
• Du kan justera följande allmänna
inställningar:
1 Flickerless image (flimmerfri bild)
Alternativet Flickerless image (flimmerfri bild) bör
enbart användas när ljusförhållandena är flimrande
(t.ex. fluorescerande eller neonlampor) för att
förebygga att vidobilder flimrar eller har underliga
färger. Om det här alternativet används under
normala ljusförhållanden kan videobilden bli
överexponerad.
2 Region
Om du använder din Philips SPC630NC i Europa
väljer du 50 Hz och om du använder Philips
SPC630NC i Nordamerika väljer du 60 Hz.
För Asien avgörs den här inställningen av det
lokala elnätet.Välj t.ex. 50 Hz för Kina och 60 Hz
för Taiwan. För Japan beror inställningen på
vilken region du befinner dig i. Kontrollera det
lokala nätuttaget för att hitta rätt
regioninställning.
6.5.2 Videoinställningar
• Klicka på fliken Video.
• Fönstret för videoinställningar visas.
• Du kan nu justera följande videoinställningar:
3
4
15 16
5
6
7
8
9
10
11
12
13
14

13WebCam-inställningar
3 Full automatic control: on/off
(helautomatisk kontroll: på/av)
Läget Full automatic control (helautomatisk
kontroll) gör det enkelt för dig att använda din
Philips SPC630NC WebCam på bästa sätt.
Eller så kan du välja att ha största möjliga
manuella kontroll över dina WebCam-
inställningar genom att stänga av det
helautomatiska läget.Vid normal användning bör
Full automatic control vara i läge On (på).
Vid helautomatisk kontroll är följande tekniker
aktiva:
• Automatisk exponeringskontroll och
automatisk vitbalanskontroll, för att få bästa
möjliga videokällsignal.
• Automatiskt val av bildrutefrekvens för att din
WebCam ska få bättre känslighet i dåliga
ljusförhållanden .
4 Frame rate (bildrutefrekvens)
Du kan använda rullmenyn till att ställa in
bildrutefrekvensen för den video du vill spela in.
T.ex. betyder 30 fps att din WebCam kommer
att spela in video med 30 bilder per sekund.
5 Auto Exposure
(automatisk exponering)
Med exponering menas den mängd ljus som tas
emot av sensorn. Exponeringen bestäms av hur
länge sensorn exponeras för att ta en stillbild
eller en videobild. Resultatet beror på hur
känslig sensorn är. Om du väljer automatisk
exponering hittar din WebCam själv den
optimala inställningen.
Shutter speed (slutartid)
Slutartiden avgör hur länge kameraslutaren ska
vara öppen när en bild tas. Ju längre slutartid, ju
längre exponeringstid. Slutartiden kontrollerar
den totala mängden ljus som når sensorn.
Använd reglaget för att ställa in önskad slutartid.
Gain
I videosammanhang är gain mängden vitt i en
videobild.Använd reglaget för att ställa in önskad
gainnivå.
6 Reset (återställ)
Tryck på den här knappen om du vill återställa
inställningarna på din WebCam till
fabriksinställningarna.
7 Restore (återställ)
Tryck på den här knappen om du vill återställa
dina egna sparade inställningar.
8 Save (spara)
Tryck på den här knappen om du vill spara dina
egna inställningar.
9 Auto White Balance
(automatisk vitbalans)
De flesta ljuskällor är inte 100 % vita utan har en
viss färgtemperatur. Normallt kompenserar våra
ögon för ljusförhållanden med olika
färgtemperaturer.
Om automatisk vitbalans väljs kommer din
WebCam att söka efter en referenspunkt som
motsvarar vitt. Sedan kommer den att utgå från
den här vitpunkten när den räknar ut alla de
andra färgerna, och kompensera i enlighet med
den precis som det mänskliga ögat.
Du kan också välja de färdiga inställningarna
Indoor (inomhus), Outdoor (utomhus) och
Fluorescence (fluorescens) eller använda
reglagen Red (röd) och Blue (blå) om du vill
ställa in din WebCam enligt dina egna
färgtemperaturpreferenser.
10 Brightness (ljusstyrka)
Inställningen för ljusstyrka gör det möjligt för dig
att ställa in ljusstyrkan på den visade bilden eller
videon.Använd reglaget för att hitta önskad
inställning.
11 Contrast (kontrast)
Inställningen för kontrast gör det möjligt för dig
att kontrollera förhållandet mellan ljus och
mörker.Använd reglaget för att hitta önskad
inställning.

14WebCam-inställningar
12 Gamma
Inställningen för gamma gör att du kan göra
mörka områden ljusare i den visade bilden eller
videon och göra fler detaljer synliga utan att
överexponera redan ljusa områden.Använd
reglaget för att hitta önskad inställning.
13 Saturation (färgmättnad)
Inställningen för färgmättnad gör att du kan ställa
in färgåtergivningen från svartvit- till fullfärgsbild
eller video.Använd reglaget för att hitta önskad
inställning.
14 Black and white (svartvit)
Kryssrutan Black and white används för att växla
från färgbilder till svartvita och tvärtom.
15 Backlight compensation
(motljuskompensation)
Starta motljuskompensation för att förbättra
bildkvaliteten för motiv där bakgrunden är
mycket upplyst (till exempel om du sitter
framför ett skarpt ljus).
16 Mirror (spegel)
Om du markerar kryssrutan Mirror Image
(spegelbild) vänds bilden horisontellt. Du kan
använda den här funktionen om du vill använda
din Philips SPC630NC med bildskärm som en
spegel, eller för att ta bilder av spegelvända
bilder.
6.5.3 Ljudinställningar
• Klicka på fliken Audio (ljud).
• Fönstret Audio settings (ljudinställningar) visas.
• Du kan nu ställa in ljudvolymen:
17 Noise reduction (brusreducering)
I 6.4.1 Brusreducering finns en förklaring till
funktionen och information om hur den
aktiveras via kontrollpanelen i Philips CamSuite.
18 Volymreglage
Det här reglaget ger dig manuell kontroll över
mikrofonen.
17
18

15WebCam-inställningar / Använda WebCam
6.5.4 Funktionsinställningar
• Klicka på fliken Features (funktioner).
• Fönstret Feature settings (funktionsinställningar)
visas.
• Du kan nu justera följande
funktionsinställningar:
19 Face tracking (ansiktsspårning)
I 6.3.1 Ansiktsspårning finns en förklaring till
funktionen och information om hur den
aktiveras via kontrollpanelen i Philips CamSuite.
20 Digital zoom
I 6.3.2 Digital zoom finns en förklaring till
funktionen och information om hur den
aktiveras via kontrollpanelen i Philips CamSuite.
21 Change Background
(ändra bakgrund)
I 6.2.1 Ändra bakgrund finns en förklaring till
funktionen och information om hur den
aktiveras via kontrollpanelen i Philips CamSuite.
22 Add logo (lägg till logotyp)
I 6.2.3 Rolig logotyp finns en förklaring till
funktionen och information om hur den
aktiveras via kontrollpanelen i Philips CamSuite.
23 Video Frames (videoramar)
I 6.2.2 Rolig ram finns en förklaring till
funktionen och information om hur den
aktiveras via kontrollpanelen i Philips CamSuite.
19
20
21
22
23
24
24 Video Effects (videoeffekter)
I 6.2.4 Rolig effekt finns en förklaring till
funktionen och information om hur den
aktiveras via kontrollpanelen i Philips CamSuite.
7 Använda WebCam
Philips SPC630NC WebCam fungerar med alla
snabbmeddelande- och VoIP-program (Voice
over Internet Protocol) som Skype, Windows
®
Live Messenger,Yahoo! Messenger, AOL Instant
Messenger och QQ.
När du har installerat ett program ska du göra
de WebCam-inställningar i programmet som
behövs för att du ska kunna använda din
WebCam rätt via den aktuella tillämpningen.
Mer information finns i hjälpfunktionen i
programmet.
Läs också 6.1 WebCam Companion.

16Tekniska data / Vanliga frågor (FAQ)
8 Tekniska data
Sensor VGA CMOS
Äkta videoupplösning (max.) 640 x 480
Äkta stillbildsupplösning (max.) 640 x 480
Interpolerad video-upplösning (max.) 1,3 MP
Interpolerad stillbilds-upplösning (max.) 1,3 MP
Bildrutor per sekund 30 fps
F-nummer 2.4
Visningsvinkel för lins 53 grader
Objektbelysning (min.) < 5 lux
Dataformat YUY2, MJPEG
Gränssnitt USB 2.0
USB-videoklass UVC
Längd på USB-kabel 1,5 m
Mikrofon Digital inbyggd
Strömförsörjning Via USB-kabeln
Strömförsörjningskrav 5 V ( ), 0,5 A
9 Vanliga frågor (FAQ)
9.1 Hur kan jag justera bildkvaliteten?
Standardinställningarna för Philips WebCam ger
vanligtvis den bästa möjliga bildkvaliteten. Det är
möjligt att du inte är helt nöjd med den aktuella
bildkvaliteten. I så fall följer du stegen nedan för
att justera bildkvaliteten enligt dina önskemål.
Öppna en WebCam-visare som WebCam
Companion eller en tjänst för
snabbmeddelanden som Skype,Windows
Live Messenger eller Yahoo! Messenger för
att se vad du filmar.
• Kontrollpanelen för Philips CamSuite visas
automatiskt. Om inte öppnar du Philips
CamSuite genom att dubbelklicka på ikonen
Philips CamSuite ‘ ’ i Windows aktivitetsfält
(längst ned till höger på skärmen).
Klicka på knappen ‘ ’ så öppnas
egenskapssidorna.
• Fönstret för allmänna inställningar visas.
Markera regioninställningen för din WebCam
och justera om det behövs.
• Välj 50 Hz för Europa och Kina.
• Välj 60 Hz för Nordamerika och Taiwan.
• För andra regioner kontrollerar du det
lokala nätuttaget för att hitta rätt
regioninställning.
3
2
1

17Vanliga frågor (FAQ)
Klicka på OK så sparas inställningarna.
Klicka på fliken Video.
• Fönstret för videoinställningar visas.
Justera gammavärdet för den visade bilden
eller videon. Med gammainställningen kan du
visualisera fler detaljer.
• Använd reglaget för att hitta önskad
inställning. Dra reglaget åt vänster om du
vill se fler detaljer och dra det åt höger om
du vill se färre detaljer.
Justera ljusstyrkan för den visade bilden eller
videon.
• Använd reglaget för att hitta önskad
inställning. Om du drar reglaget åt vänster
blir bilden mörkare och om du drar det åt
höger blir bilden ljusare.
Klicka på OK för att spara inställningarna.
8
7
6
5
4
9.2 Mikrofonen till min Philips
WebCam eller headsetet fungerar
inte (ordentligt).Vad ska jag göra?
9.2.1 Windows
®
XP (SP2)
Klicka på knappen Start i Windows (längst
ned till vänster på skärmen).
Öppna Kontrollpanelen.
Klicka på Ljud, tal och ljudenheter.
Klicka på Ljud och ljudenheter.
Klicka på fliken Röst i fönstret som visas.
Ställ in Philips WebCam eller det anslutna
headsetet som standardenhet för
Röstinspelning.
Klicka på OK så sparas inställningarna.
9.2.2 Windows
®
Vista
Klicka på knappen Start i Windows (längst
ned till vänster på skärmen).
Öppna Kontrollpanelen.
Klicka på Maskinvara och Ljud.
Klicka på Ljud.
Klicka på fliken Inspelning i fönstret som
visas.
Välj Philips WebCam eller det anslutna
headsetet och klicka på Standard.
6
5
4
3
2
1
7
6
5
4
3
2
1

18Vanliga frågor (FAQ)
Spara inställningarna genom att klicka på OK.
9.3 När jag använder min Philips
WebCam går min stationära/
bärbara dator långsamt.
Vad ska jag göra?
Stäng alla program som inte måste köras.
Öppna kontrollpanelen för Philips CamSuite
genom att dubbelklicka på ikonen för Philips
CamSuite i Windows aktivitetsfält (längst
ned till höger på sidan).
Klicka på knappen ‘ ’ för att öppna
egenskapssidorna.
? Fönstret för allmänna inställningar visas.
Klicka på fliken Features (funktioner).
• Fönstret för funktioner visas.
4
3
2
1
7
Kontrollera om följande funktioner är
aktiverade (kryssrutor markerade):
- Change Background (ändra bakgrund)
- Add logo (lägg till logotyp)
- Video Frames (videoramar)
- Video Effects (videoeffekter)
Om funktionerna är aktiverade avaktiverar
du dem genom att avmarkera kryssrutorna.
Klicka på fliken Video.
• Fönstret för videoinställningar visas.
Kontrollera om Full automatic control
(fullständig automatisk kontroll) är aktiverat
(rutan är markerad). Om den är aktiverad så
avaktiverar du den genom att avmarkera
rutan.
Ställ in Frame rate (bildrutefrekvens) på
minst 5 fps.
Klicka på OK för att spara inställningarna.
9
8
7
6
5

19Vanliga frågor (FAQ)
Obs!
Den maximala bildrutehastigheten (bildrutor per
sekund (fps) skapade av WebCam) och den
maximala bildupplösningen beror på datorns
specifikationer. WebCam-programvaran justerar
automatiskt bildrutehastigheten och
upplösningen så att de blir så bra som möjligt
beroende på förhållandena. Det är möjligt att
specifikationerna för datorn inte uppfyller kraven
för maximal bildrutehastighet och upplösning.
9.4 Hur kan jag återställa
inställningarna för min Philips
WebCam till fabriksinställningarna?
Öppna kontrollpanelen för Philips CamSuite
genom att dubbelklicka på ikonen för Philips
CamSuite ‘ ’ i Windows aktivitetsfält
(längst ned till höger på sidan).
Klicka på knappen ‘ ’ så öppnas
egenskapssidorna.
• Fönstret för allmänna inställningar visas.
Klicka på fliken Video.
Klicka på knappen Reset (återställ).
• Alla WebCam-inställningar har nu återställts till
fabriksinställningarna.
Klicka på OK för att spara inställningarna.
5
4
3
2
1

© 2008 Koninklijke Philips Electronics N.V.
All rights reserved. Reproduction in whole or in part is prohibited without the prior written consent
of the copyright owner.The information presented in this document does not form part of any
quotation or contract, is believed to be accurate and reliable and may be changed without notice.
No liability will be accepted by the publisher for any consequence of its use.
Publication there of does not convey nor imply any license under patent- or other industrial or
intellectual property rights.
April 2008
www.philips.com
N’MW/RR/RD/1508
-
 1
1
-
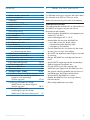 2
2
-
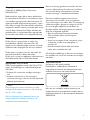 3
3
-
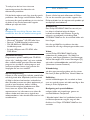 4
4
-
 5
5
-
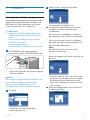 6
6
-
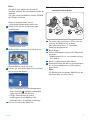 7
7
-
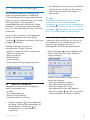 8
8
-
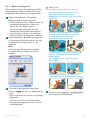 9
9
-
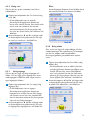 10
10
-
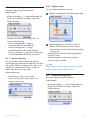 11
11
-
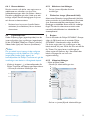 12
12
-
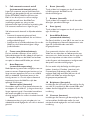 13
13
-
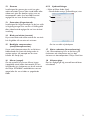 14
14
-
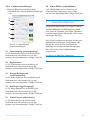 15
15
-
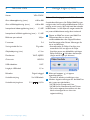 16
16
-
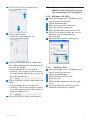 17
17
-
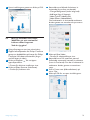 18
18
-
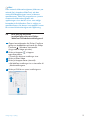 19
19
-
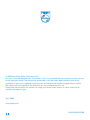 20
20
Philips SPC630NC/00 Användarmanual
- Kategori
- Webbkameror
- Typ
- Användarmanual
Relaterade papper
-
Philips SPC1035NC/00 Användarmanual
-
Philips SPC1330NC/00 Användarmanual
-
Philips SPC2050NC/00 Användarmanual
-
Philips SPC630NC/00 Användarmanual
-
Philips SPZ5000/00 Användarmanual
-
Philips SPC630NC/00 Product Datasheet
-
Philips SPC1035NC/00 Användarmanual
-
Philips SPZ2000/00 Användarmanual
-
Philips SPZ3000/00 Användarmanual
-
Philips SPZ2500/00 Användarmanual