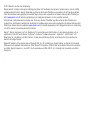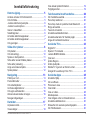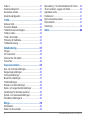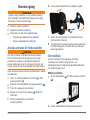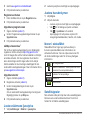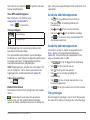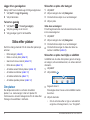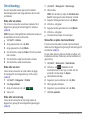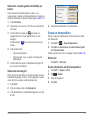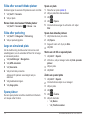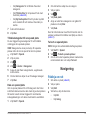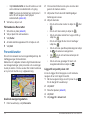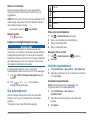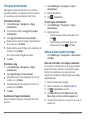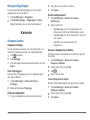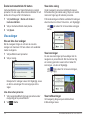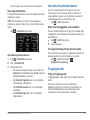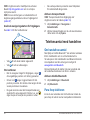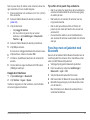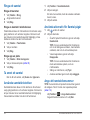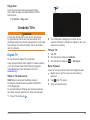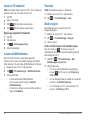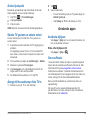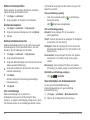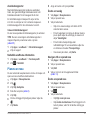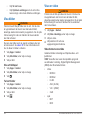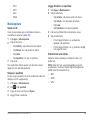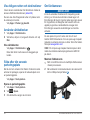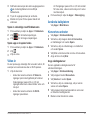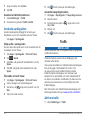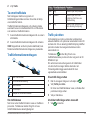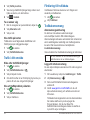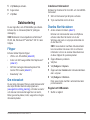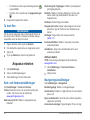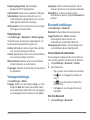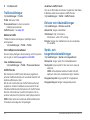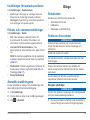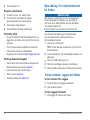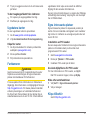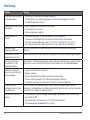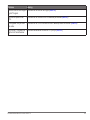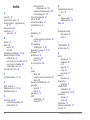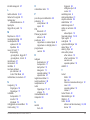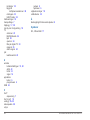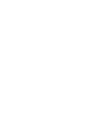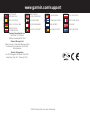Garmin Nuvi 2480T, GPS, Arabic Användarmanual
- Kategori
- IP-telefoner
- Typ
- Användarmanual
Denna manual är också lämplig för

Användarhandbok för nüvi 2585TV 1
Mars 2012 190-00784-39_0A Tryckt i Taiwan
nüvi
®
2585TV
användarhandbok

© 2012 Garmin Ltd. eller dess dotterbolag
Med ensamrätt. I enlighet med upphovsrättslagarna får den här handboken inte kopieras, helt eller delvis, utan ett skriftligt
godkännande från Garmin. Garmin förbehåller sig rätten att ändra eller förbättra sina produkter och att förändra innehållet
i den här handboken utan skyldighet att meddela någon person eller organisation om sådana ändringar eller förbättringar.
Gå till www.garmin.com för aktuella uppdateringar och ytterligare information om hur produkten används.
Informationen i detta dokument kan ändras utan förvarning. Garmin förbehåller sig rätten att ändra eller förbättra sina
produkter och att förändra innehållet utan skyldighet att meddela någon person eller organisation om sådana ändringar eller
förbättringar. Besök Garmins webbplats (www.garmin.com) för aktuella uppdateringar och tilläggsinformation om användning
och drift av denna och andra produkter från Garmin.
Garmin
®
, Garmin-logotypen, nüvi
®
och MapSource
®
är varumärken som tillhör Garmin Ltd. eller dess dotterbolag, och är
registrerade i USA och i andra länder. cityXplorer
™
, ecoRoute
™
, nüMaps Guarantee
™
, myGarmin
™
, trafcTrends
™
, och
BaseCamp
™
är varumärken som tillhör Garmin Ltd. eller dess dotterbolag. De här varumärkena får inte användas utan
Garmins uttryckliga tillstånd.
Bluetooth
®
-märket och logotyperna ägs av Bluetooth SIG, Inc. All användning av sådana märken av Garmin är licensierad.
Windows
®
är ett registrerat varumärke som tillhör Microsoft Corporation i USA och/eller andra länder. Mac
®
är ett varumärke
som tillhör Apple Computer, Inc. microSD
™
är ett varumärke som tillhör SD-3C, LLC. Android är ett varumärke som tillhör
Google Inc.
.

Användarhandbok för nüvi 2585TV 3
Innehållsförteckning
Komma igång ���������������������������������������������� 5
Ansluta enheten till fordonsström ......................... 5
Om minSida .......................................................... 5
Justera skärmens ljusstyrka ................................. 6
Justera huvudvolymen .......................................... 6
Ikoner i statusfältet ............................................... 6
Satellitsignaler ...................................................... 6
Använda skärmknappsatsen ................................ 7
Använda skärmknappsatsen ................................ 7
Om genvägar ........................................................ 7
Söka efter platser ��������������������������������������� 8
Om platser ............................................................ 8
Om sökverktyg .................................................... 10
Spara en hemposition ..........................................11
Söka efter senast hittade platser ........................ 12
Söka efter parkering ........................................... 12
Ange en simulerad plats ..................................... 12
Spara platser ...................................................... 12
Navigering ������������������������������������������������� 13
Påbörja en rutt .................................................... 13
Personbilsrutter .................................................. 14
Om avfartstjänster .............................................. 15
Undvika vägfunktioner ........................................ 15
Om egna undvikanden ....................................... 16
Aktivera Avancerade omvägar ............................ 16
Navigera fågelvägen ........................................... 17
Kartsidor ���������������������������������������������������� 17
Anpassa kartan ................................................... 17
Visa svängar ....................................................... 18
Visa aktuell platsinformation ............................... 19
Fotgängarrutter ................................................... 19
Telefonsamtal med handsfree ����������������� 20
Om handsfree-samtal ......................................... 20
Para ihop telefonen ............................................ 20
Para ihop med en ljudenhet med Bluetooth ...... 21
Ringa ett samtal .................................................. 22
Ta emot ett samtal ............................................. 22
Använda samtalshistoriken ................................. 22
Använda alternativ för Samtal pågår ................. 22
Ange ett hemtelefonnummer .............................. 22
Använda TV:n �������������������������������������������� 23
Digital-TV ............................................................ 23
Spela in TV-material ........................................... 24
Justera Bildförhållande ....................................... 24
Visa text .............................................................. 24
Ändra Region ...................................................... 24
Ändra ljudspråk ................................................... 25
Sända TV:n genom en Extern enhet .................. 25
Återgå till huvudmenyn från TV:n ....................... 25
Använda Apps ������������������������������������������ 25
Använda Hjälp .................................................... 25
Om ecoRoute .................................................... 25
Planera en resa .................................................. 27
Visa bilder ........................................................... 28
Visa en video ...................................................... 28
Mediespelare ...................................................... 29
Visa tidigare rutter och destinationer .................. 30
Använda världsklockan ...................................... 30
Söka efter din senaste parkeringsplats .............. 30
Om Färdkameran ............................................... 30

4 Användarhandbok för nüvi 2585TV
Video in ............................................................... 31
Använda kalkylatorn ........................................... 31
Konvertera enheter ............................................ 31
Använda språkguiden ......................................... 32
Trak ���������������������������������������������������������� 32
Aktivera trak ...................................................... 32
Ta emot trakdata ............................................... 33
Trakinformationsmottagare ............................... 33
Trak på rutten ................................................... 33
Trak i ditt område .............................................. 34
Förklaring till trakdata ....................................... 34
Trakabonnemang .............................................. 34
Datahantering ������������������������������������������� 35
Filtyper ................................................................ 35
Om minneskort ................................................... 35
Överöra ler från datorn ..................................... 35
Ta bort ler ......................................................... 36
Anpassa enheten �������������������������������������� 36
Kart- och fordonsinställningar ............................. 36
Navigeringsinställningar ..................................... 36
Visningsinställningar ........................................... 37
Bluetooth-inställningar ........................................ 37
Trakinställningar ............................................... 38
Enheter och tidsinställningar .............................. 38
Språk- och tangentbordsinställningar ................. 38
Inställningar för larmade positioner .................... 39
Enhets- och sekretessinställningar ..................... 39
Återställa inställningarna .................................... 39
Bilaga ��������������������������������������������������������� 39
Strömkablar ........................................................ 39
Sköta om dina enheter ....................................... 39
Byta säkring i 12-voltsströmkabeln för fordon .... 40
Ta bort enheten, vaggan och fästet .................... 40
Uppdatera kartor ................................................. 41
Fartkameror ........................................................ 41
Egna intressanta platser ..................................... 41
Köpa tillbehör ...................................................... 41
Felsökning ......................................................... 42
Index ���������������������������������������������������������� 44

Användarhandbok för nüvi 2585TV 5
Komma igång
VARNING
I guiden Viktig säkerhets- och produktinformation,
som medföljer i produktförpackningen, nns viktig
information och produktvarningar.
1
Montera enheten (sidan 5).
2
Registrera enheten (sidan 6).
3
Kontrollera om det nns uppdateringar.
• Programvaruuppdateringar (sidan 6).
• Gratis kartuppdatering (sidan 6).
Ansluta enheten till fordonsström
VARNING
Den här produkten innehåller ett litiumjonbatteri.
För att minska risken för skador på person eller
produkt som orsakas av att batteriet utsätts för
extrem värme ska du ta bort enheten från bilen när
du går ut eller förvara den skyddad från direkt solljus.
Innan du kan använda enheten på batteriström måste
du ladda den.
1
Sätt i 12-voltsströmkabeln för fordon ➊ i USB-
porten på fästet
➋.
2
Sätt fast monteringsfästet på sugkoppsarmen ➌.
3
Tryck dit sugkoppen på vindrutan.
4
Medan du trycker för du spaken ➍ bakåt mot
vindrutan.
5
Placera underkanten av enheten i
monteringsfästet.
6
Luta enheten bakåt tills den snäpper på plats.
➊
➋
➍
➌
7
Anslut den andra änden av strömkabeln till en
strömkontakt i fordonet.
8
Om det behövs ansluter du den externa antennen
till trakmottagaren och fäster den på vindrutan
med sugkopparna.
Om minSida
Använd minSida för att registrera din enhet,
kontrollera om det nns programvaru- och
kartuppdateringar, få åtkomst till produkthandböcker
och produktsupport m.m.
Ställa in minSida
1
Anslut USB-kabeln ➊ till USB-porten på enheten
➋.
➋
➊
2
Anslut USB-kabeln till USB-porten på datorn.

6 Användarhandbok för nüvi 2585TV
3
Gå till www.garmin.com/dashboard.
4
Följ instruktionerna på skärmen.
Registrera enheten
1
Från minSida klickar du på Registrera nu.
2
Följ instruktionerna på skärmen.
Uppdatera programvaran
1
Öppna minSida (sidan 5).
2
Under Programvaruuppdateringar klickar du på
Uppdatera nu.
3
Följ instruktionerna på skärmen.
nüMaps Guarantee
™
För att få en gratis kartuppdatering (om tillgängligt)
registrerar du din enhet på http://my.garmin.com
inom 90 dagar efter att ha hämtat satelliter och börjat
använda enheten. Om du registrerar över telefon
eller väntar längre än 90 dagar efter att du börjat
hämta satelliter är du inte längre berättigad till den
kostnadsfria kartuppdateringen. Mer information nns
på www.garmin.com/numaps.
Uppdatera kartor
1
Öppna minSida (sidan 5).
2
Registrera enheten (sidan 6).
3
Under Kartuppdateringar klickar du på
Uppdatera nu.
Om en kostnadsfri kartuppdatering inte längre är
tillgänglig klickar du på Köp nu.
4
Följ instruktionerna på skärmen.
Justera skärmens ljusstyrka
1
Välj Inställningar > Skärm > Ljusstyrka.
2
Justera ljusstyrkan med hjälp av skjutreglaget.
Justera huvudvolymen
1
Välj Volym.
2
Välj ett alternativ:
• Justera volymen med hjälp av skjutreglaget.
• Välj
för att stänga av ljudet i enheten.
• Välj
> Ljudmixer och använd
skjutreglagen för att justera volymen för
navigeringsmeddelanden, telefon och media.
Ikoner i statusfältet
Statusfältet nns högst upp på huvudmenyn.
Ikonerna på statusfältet visar information om
enhetens funktioner. Du kan välja vissa ikoner för
att ändra inställningar eller för att visa ytterligare
information.
GPS-signalstatus.
Status för Bluetooth
®
-teknik (visas när du är
ansluten till en kompatibel enhet).
Indikator för transportläge.
Aktuell tid.
Batteristatus.
Satellitsignaler
När enheten sätts på börjar den söka satellitsignaler.
Det kan vara så att enheten behöver fri sikt mot
himlen för att hämta satellitsignaler.

Användarhandbok för nüvi 2585TV 7
När minst en av staplarna är grön har enheten
hämtat satellitsignaler.
Visa GPS-satellitsignaler
Mer information om GPS nns på
www.garmin.com/aboutGPS.
Håll in
i 10 sekunder.
Transportlägen
Personbilsläge
Fotgängarläge
Ruttuppläggning och navigering beräknas olika
baserat på ditt transportläge.
Den uppskattade ankomsttiden i personbilsläget
beräknas t.ex. med hjälp av hastighetsbegränsningen
på vägarna på rutten. Fotgängarläget beräknar
ankomsttid beräknat på gånghastighet.
OBS! Fotgängarrutter omfattar inte motorvägar. Om
du har cityXplorer
™
-kartor inlästa på enheten kan
fotgängarrutter omfatta kollektivtrak (sidan 20).
Välj
.
Batteriinformation
När enheten ansluts till ett eluttag börjar den laddas
direkt.
i statusstapeln visar status för det interna
batteriet. Du kan öka batterimätarens exakthet
genom att ladda ur batteriet helt innan du laddar det
igen. Avbryt inte uppladdningen förrän enheten är fullt
uppladdad.
Använda skärmknappsatsen
• Välj för att gå tillbaka till huvudmenyn.
• Håll ned
för att snabbt gå tillbaka till
huvudmenyn.
• Välj
eller för att visa er alternativ.
• Håll ned
eller för att bläddra snabbare.
• Välj
för att visa en meny med alternativ för
den aktuella skärmen.
Använda skärmknappsatsen
Information om hur du ändrar knappsatslayouten
nns i Språk- och tangentbordsinställningar
(sidan 38). Välj ett tecken på knappsatsen för att
ange en bokstav eller en siffra.
• Välj
om du vill lägga till ett mellanslag.
• Välj
för att ta bort ett tecken.
• Välj
för att ta bort hela posten.
• Välj
om du vill välja språkläge för
knappsatsen.
• Välj
om du vill ange specialtecken, t.ex.
kommateringstecken.
• Välj
för att byta mellan stor och liten bokstav.
Om genvägar
Du kan lägga till genvägar i menyn Vart? En genväg
kan peka till en plats, en kategori eller ett sökverktyg.

8 Användarhandbok för nüvi 2585TV
Lägga till en genvägsikon
Menyn Vart? kan innehålla upp till 36 genvägsikoner.
1
Välj Vart? > Lägg till genväg.
2
Välj ett alternativ.
Ta bort en genväg
1
Välj Vart? > > Ta bort genväg(ar).
2
Välj den genväg du vill ta bort.
3
Välj genvägen igen för att bekräfta.
Söka efter platser
Det nns många metoder för att söka efter platser på
enheten.
• Efter kategori (sidan 8)
• Nära en annan plats (sidan 9)
• Genom att stava namnet (sidan 10)
• Efter adress (sidan 10)
• Använda senast hittade platser (sidan 12)
• Använda koordinater (sidan 10)
• Använda kartsidorna (sidan 11)
• Använda sparade platser (sidan 12)
Om platser
De detaljerade kartorna i enheten innehåller
platser, t.ex. restauranger, hotell och platser för
fordonsservice. Använd kategorierna för att söka efter
företag och sevärdheter i närheten.
Söka efter en plats efter kategori
1
Välj Vart?
2
Välj en kategori eller välj Kategorier.
3
Om det behövs väljer du en underkategori.
4
Välj en plats.
För att begränsa listan med sökresultat kan du söka
inom vissa kategorier.
1
Välj Vart?
2
Välj en kategori eller välj Kategorier.
3
Om det behövs väljer du en underkategori.
4
Om det behövs anger du hela eller delar av
namnet i sökfältet (sidan 8).
Söka efter en plats med hjälp av sökfältet
I sökfältet kan du söka efter platser genom att ange
en kategori, ett varumärkesnamn, en adress eller ett
ortsnamn.
1
Välj Vart?
2
Välj sökfältet ➊.
➊
3
Ange ett sökord.
Föreslagna sökord visas under sökfältet medan
du skriver.
4
Välj ett alternativ:
• Om du vill söka efter en typ av verksamhet
anger du ett kategorinamn, t.ex. "biografer".

Användarhandbok för nüvi 2585TV 9
• Om du vill söka efter en verksamhet efter
namn, anger du hela eller en del av namnet.
• Om du vill söka efter en adress i närheten,
anger du gatunamnet och gatunumret.
• Om du vill söka efter en adress i en annan
stad, anger du gatunamnet, gatunumret och
orten.
• Om du vill söka efter en stad anger du ortens
namn.
• Om du vill söka efter koordinater, anger du
latitud- och longitudkoordinater.
5
Välj ett alternativ:
• Om du vill söka efter ett föreslaget sökord,
väljer du ordet.
• Om du vill söka efter den text du angav väljer
du
.
6
Om det behövs väljer du en plats.
Byta sökområde
Som standard hittar enheten platser som är närmast
din aktuella position. Du kan hitta en plats i närheten
av en annan ort eller plats.
1
Välj Vart? > Söka nära.
2
Välj ett alternativ.
3
Vid behov väljer du en plats.
Rapportera en stängd eller saknad plats
När sökresultatet innehåller en gammal eller felaktig
plats kan du rapportera felet till Garmin och ta bort
platsen från kommande sökningar.
1
Sök efter en plats (sidan 8).
2
Välj en plats från sökresultaten.
3
Välj .
4
Välj > Ändra.
5
Välj Rapportera som stängd eller Rapportera
som saknad.
Den här informationen överförs till Garmin när du
ansluter enheten till myGarmin med hjälp av datorn.
Redigera platsinformation
Du kan ändra adressen eller telefonnumret för en
plats som visas i sökresultaten.
1
Sök efter en plats.
2
Välj en plats från sökresultaten.
3
Välj .
4
Välj > Ändra.
5
Välj Adress eller Telefonnummer och ange den
nya informationen.
Betygsätta en intressant plats (POI)
Du kan tilldela ett betyg till en intressant plats.
1
Sök efter en plats.
2
Välj en plats från sökresultaten.
3
Välj .
4
Välj stjärnorna för att betygsätta den intressanta
platsen.
Betyget uppdateras på din enhet.

10 Användarhandbok för nüvi 2585TV
Om sökverktyg
Du kan söka efter platser genom att använda
skärmknappsatsen eller ange platsens adress eller
koordinater.
Söka efter en adress
För att kunna söka efter en adress måste du först
lägga till en genväg till sökverktyget för adresser
(sidan 8).
OBS! Stegens ordningsföljd kan ändras beroende på
de kartdata som nns på din enhet.
1
Välj Vart? > Adress.
2
Ange gatunummer och välj Klar.
3
Ange gatunamn och välj Nästa.
4
Om det behövs väljer du Söker i för att byta stad
eller område.
5
Om det behövs väljer du stad eller område.
6
Om det behövs väljer du adressen.
Söka efter en stad
Innan du kan söka efter en stad måste du lägga
till verktyget för korsningssökning i Vart?-menyn
(sidan 8).
1
Välj Vart? > Kategorier > Städer.
2
Välj Ange söktext.
3
Ange ett ortsnamn och välj .
4
Välj en ort.
Söka efter en korsning
Innan du kan söka efter en korsning måste du
lägga till en genväg till korsningssökningsverktyget
(sidan 8).
1
Välj Vart? > Kategorier > Korsningar.
2
Välj område.
OBS! Om det behövs väljer du Område eller
land för att ange ett annat land eller område.
3
Ange det första gatunamnet och välj Nästa.
4
Vid behov, välj gatan.
5
Ange det andra gatunamnet och välj Nästa.
6
Vid behov, välj gatan.
7
Om det behövs väljer du korsningen.
Söka efter en plats med koordinater
För att kunna söka efter en plats med koordinater
måste du först lägga till en genväg till sökverktyget för
koordinater (sidan 8).
Du kan söka efter en plats med hjälp av latitud- och
longitud-koordinater. Detta kan vara användbart vid
geocaching.
1
Välj Vart? > Kategorier > Koordinater.
2
Vid behov, välj > Format och rätt
koordinatformat för den typ av karta som du
använder. Sedan väljer du Spara.
3
Välj latitudkoordinaten.
4
Ange den nya koordinaten och välj Klar.
5
Välj longitudkoordinaten.
6
Ange den nya koordinaten och välj Klar.
7
Välj Visa på karta.

Användarhandbok för nüvi 2585TV 11
Söka efter en plats genom att bläddra på
kartan
Innan du kan söka efter platser i kartan, t.ex.
restauranger, sjukhus och bensinstationer, måste du
aktivera kartlagret för platser längs vägen (sidan 17).
1
Välj Visa karta.
2
Dra kartan och zooma in för att visa området du
vill söka i.
3
Om det behövs väljer du och sedan en
kategoriikon för att visa platser från en viss
kategori.
Platsmarkörer (
eller en blå punkt) visas på
kartan.
4
Välj ett alternativ:
• Välj en platsmarkör.
• Välj en punkt, t.ex. en gata, korsning eller
adressplats.
5
Om det behövs väljer du platsbeskrivningen för
att visa mer information.
Söka inom en kategori
Efter att du har sökt efter en intressant plats, kan en
snabbsökningslista visas för vissa kategorier. Listan
visar dina fyra senaste valda destinationer.
1
Välj Vart?
2
Välj en kategori eller välj Kategorier.
3
Välj destinationen i snabbsökningslistan om den
är rätt.
➊
4
Välj aktuell destination om det behövs.
Spara en hemposition
Du kan ange din hemposition för den plats du oftast
kör tillbaka till.
1
Välj Vart? > > Ange hemposition.
2
Välj Skriv in min adress, Använd aktuell plats
eller Senast sökta.
Platsen sparas som Hem i mappen Sparat (sidan 12).
Köra hem
Välj Vart? > Kör hem.
Ändra information om din hemposition
1
Välj Vart? > Sparat > Hem.
2
Välj > Ändra.
3
Ange ändringarna.
4
Välj Klar.

12 Användarhandbok för nüvi 2585TV
Söka efter senast hittade platser
Enheten lagrar de senaste 50 platserna som du hittat.
1
Välj Vart? > Senaste.
2
Välj en plats.
Rensa listan med senast hittade platser
Välj Vart? > Senaste > > Rensa > Ja.
Söka efter parkering
1
Välj Vart? > Kategorier > Parkering.
2
Välj en parkeringsplats.
Ange en simulerad plats
Om du benner dig inomhus eller inte kan ta emot
satellitsignaler, kan du använda GPS:en för att ange
en simulerad position.
1
Välj Inställningar > Navigation.
2
Välj GPS-simulator.
3
Välj Visa karta.
4
Välj ett område på kartan.
Adressen för platsen visas längst ned på
skärmen.
5
Välj platsbeskrivningen.
6
Välj Ange plats.
Spara platser
Du kan spara platser så att du snabbt kan hitta dem
och skapa rutter till dem.
Spara en plats
1
Sök efter en plats (sidan 8).
2
Välj en plats från sökresultaten.
3
Välj .
4
Välj > Spara.
5
Om det behövs anger du ett namn och väljer
Klar.
Spara den aktuella platsen
1
Välj fordonsikonen på kartan.
2
Välj Spara.
3
Ange ett namn och tryck på Klar.
4
Välj OK.
Starta en rutt till en sparad plats
1
Välj Vart? > Sparat.
2
Vid behov, välj en kategori eller välj Alla sparade
platser.
3
Välj en plats.
4
Välj Kör!
Ändra en sparad plats
1
Välj Vart? > Sparat.
2
Om det behövs väljer du en kategori.
3
Välj en plats.
4
Välj .
5
Välj > Ändra.
6
Välj ett alternativ:
• Välj Namn.
• Välj Telefonnummer.

Användarhandbok för nüvi 2585TV 13
• Välj Kategorier för att tilldela Favoriten
kategorier.
• Välj Tilldela foto för att spara ett foto med
favoriten (sidan 28).
• Välj Byt kartsymbol för att byta den symbol
som används för att märka ut favoriten på
kartan.
7
Ändra informationen.
8
Välj Klar.
Tilldela kategorier till en sparad plats
Du kan lägga till egna kategorier för att få bättre
ordning på dina sparade platser.
OBS! Kategorierna visas på menyn för sparade
platser efter att du har sparat er än tolv platser.
1
Välj Vart? > Sparat.
2
Välj en plats.
3
Välj .
4
Välj > Ändra > Kategorier.
5
Ange ett eller era kategorinamn, avgränsade
med komma.
6
Om det behövs väljer du en föreslagen kategori.
7
Välj Klar.
Dela en sparad plats
Om du sparar platsen för ett företag som inte nns i
kartinformationen kan du dela med dig av den platsen
till Garmin så att det kan läggas till i kommande
kartuppdateringar och delas med Garmin-samhället.
1
Välj Vart? > Sparat.
2
Om det behövs väljer du en kategori.
3
Välj en plats.
4
Välj .
5
Välj Dela plats.
6
Ange en eller era kategorier som gäller för
platsen och välj Klar.
7
Välj Dela.
Den här informationen överförs till Garmin när du
ansluter enheten till minSida med hjälp av datorn
(sidan 5).
Ta bort en sparad plats
OBS! Det går inte att återställa borttagna platser.
1
Välj Vart? > Sparat.
2
Välj > Ta bort sparade platser.
3
Om du vill ta bort sparade platser markerar du
rutan bredvid dem och väljer Ta bort.
Navigering
Påbörja en rutt
1
Sök efter en plats (sidan 8).
2
Välj en plats.
3
Välj Kör!
4
Vid behov, välj ett alternativ.
• Välj Bil.
• Välj Gång.

14 Användarhandbok för nüvi 2585TV
• Välj Kollektivtrak om du vill beräkna en rutt
som kombinerar kollektivtrak och gång.
OBS! Du måste ha hämtat hem cityXplorer
™
-
kartor för att navigera med hjälp av
kollektivtrak (sidan 20).
5
Vid behov, välj en rutt.
Förhandsvisa era rutter
1
Sök efter en plats (sidan 8).
2
Välj en plats från sökresultaten.
3
Välj Rutter.
4
Använd skärmknappsatsen för att välja en rutt.
5
Välj Kör!
Personbilsrutter
Din rutt är markerad med en magentafärgad linje. En
målagga anger din destination.
Medan du kör vägleder enheten dig till destinationen
via röstuppmaningar, pilar på kartan och anvisningar
överst på kartan. Om du avviker från rutten beräknas
en ny rutt och du får en ny vägbeskrivning.
Använda navigeringskartan
1
Från huvudmenyn, välj Visa karta.
2
Om zoomkontrollerna inte syns visar du dem
genom att markera kartan.
3
Välj kartan för att växla till bläddringsläget.
Kartknapparna visas.
4
Välj ett alternativ:
• Om du vill zooma in eller ut väljer du
eller
.
• Om du vill rotera kartvyn väljer du
.
• Om du vill växla mellan Norr upp och 3D-vy
väljer du
.
• Om du vill lägga till eller ta bort kartlager
väljer du
.
• Om du vill visa specika platskategorier väljer
du
och sedan en kategoriikon.
• Välj
om du vill centrera kartan på din
aktuella plats.
• Om du vill visa genvägar för kart- och
navigationsfunktioner väljer du
.
Lägga till en punkt på en rutt
Innan du lägger till ett stopp på en rutt måste du
navigera till en rutt i läget Personbil.
1
När du navigerar längs en rutt trycker du på
för att återgå till huvudmenyn.
2
Välj Vart?
3
Sök efter platsen (sidan 8).
4
Välj Kör!
5
Välj Lägg till i aktuell rutt.

Användarhandbok för nüvi 2585TV 15
Göra en avstickare
När du navigerar längs en rutt kan du använda
avstickare till att undvika hinder framför dig, t.ex.
byggplatser.
OBS! Om den rutt du för närvarande använder är det
enda rimliga alternativet kan det hända att enheten
inte beräknar någon omväg.
Från kartan väljer du
> Avstickare.
Stoppa rutten
Välj på kartan.
Uppdatera hastighetsbegränsningar
Fartbegränsningsikonen är endast avsedd som
information och ersätter inte förarens ansvar att följa
hastighetsbegränsningar och hela tiden köra på ett
säkert sätt. Garmin ansvarar inte för några trakböter
eller stämningar som du kan få genom att inte följa
alla gällande traklagar och skyltar.
En fartbegränsningsikon som visar aktuell
fartbegränsning kan visas när du kör på huvudvägar.
1
Välj > Ställ in hastighetsbegränsning på
kartan.
2
Välj och för att ställa in
hastighetsbegränsningen.
Om avfartstjänster
När du navigerar längs en rutt kan du söka efter
bränsle, mat, logi och toaletter nära kommande
avfarter.
Tjänsterna visas under ikar efter kategori.
Bränsle
Mat
Logi
Toaletter
Söka efter avfartstjänster
1
Välj > Avfartstjänster på kartan.
2
Välj en kommande avfart med pilarna.
3
Välj en avfartstjänstik.
4
Välj en intressant plats.
Navigera till en avfart
1
Välj > Avfartstjänster > på kartan.
2
Välj Kör!
Undvika vägfunktioner
1
Välj Inställningar > Navigation > Undvikanden.
2
Välj vilka vägfunktioner du vill undvika på rutterna
och välj Spara.
Undvika transportmedel
OBS! Transportmedel nns tillgängliga när
cityXplorer-kartor är inlästa (sidan 20).
1
Välj Inställningar > Navigation >
Kollektivtrak.
2
Välj vilket transportmedel du vill undvika på
rutterna.
3
Välj Spara.

16 Användarhandbok för nüvi 2585TV
Om egna undvikanden
Med hjälp av egna undvikanden kan du undvika
specika områden och vägavsnitt. Du kan aktivera
och avaktivera egna undvikanden efter behov.
Undvika ett område
1
Välj Inställningar > Navigation > Egna
undvikanden.
2
Om det behövs väljer du Lägg till nya egna
undvikanden.
3
Välj Lägg till område som ska undvikas.
4
Markera hörnet uppe till vänster i det område du
vill undvika och välj Nästa.
5
Markera hörnet nere till höger i det område du vill
undvika och välj Nästa.
Det valda området skuggas på kartan.
6
Välj Klar.
Undvika en väg
1
Välj Inställningar > Navigation > Egna
undvikanden.
2
Välj Lägg till väg som ska undvikas.
3
Välj startpunkten för det vägavsnitt som du vill
undvika och välj Nästa.
4
Välj slutpunkten för det vägavsnitt som du vill
undvika och välj Nästa.
5
Välj Klar.
Avaktivera ett eget undvikande
Du kan avaktivera ett eget undvikande utan att ta
bort det.
1
Välj Inställningar > Navigation > Egna
undvikanden.
2
Välj ett undvikande.
3
Välj > Avaktivera.
Ta bort egna undvikanden
1
Välj Inställningar > Navigation > Egna
undvikanden.
2
Välj ett alternativ:
• Ta bort alla egna undvikanden genom att
välja
.
• Ta bort ett eget undvikande genom att
markera det och välja
> Ta bort.
Aktivera Avancerade omvägar
Välj Inställningar > Navigation > Avancerade
omvägar.
Göra en avstickare runt angivna områden
Du kan göra en avstickare runt ett angivet avstånd
längs din rutt eller avstickare runt specika vägar.
Det här är användbart om du kommer till ett
område med vägarbete, stängda vägar eller dåliga
vägförhållanden.
1
Aktivera Avancerade omvägar.
2
Välj en destination och välj Kör! (sidan 8).
3
Välj > Avstickare på kartan.
4
Välj Nästa 0,5 km i rutt, Nästa 2 km i rutt,
Nästa 5 km i rutt eller Undvik väg på rutt.
5
Om det behövs väljer du en väg som du vill ta en
omväg runt.

Användarhandbok för nüvi 2585TV 17
Navigera fågelvägen
Du kan använda fågelvägsläget om du inte följer
vägbanorna när du navigerar.
1
Välj Inställningar > Navigation.
2
Välj Beräkningsläge > Fågelvägen > Spara.
Rutten beräknas som en rak linje till platsen.
Kartsidor
Anpassa kartan
Anpassa kartlager
Du kan anpassa vilka data som visas på kartan, t.ex.
ikoner för intressanta platser och vägförhållanden.
1
Välj på kartan.
2
Välj Kartlager.
3
Välj vilka lager du vill inkludera på kartan och välj
Spara.
Visa tripploggen
Enheten har en tripplogg som är en registrering av
den väg du färdas.
1
Välj Inställningar > Karta och fordon >
Kartlager.
2
Markera kryssrutan Tripplogg.
Ändra kartdatafältet
1
Tryck på datafältet nere till vänster på kartan.
2
Välj vilken typ av data du vill visa.
3
Välj Spara.
Ändra kartperspektiv
1
Välj Inställningar > Karta och fordon >
Kartvisning.
2
Välj ett alternativ:
• Välj Kurs upp om du vill visa kartan i två
dimensioner (2D) med färdriktningen överst.
• Välj Norr upp om du vill visa kartan i 2D med
norr överst.
• Välj 3D om du vill visa kartan i tre
dimensioner.
Anpassa knapparna på kartan
På höger sida av huvudkartan kan det nnas upp till
tre ikoner.
1
Välj Inställningar > Karta och fordon >
Knappar på kartan.
2
Välj en ikon och tryck på OK.
3
Välj .
4
Välj en annan ikon.
Du kan ta bort alla knappar på höger sida av kartan.
1
Välj Inställningar > Karta och fordon >
Knappar på kartan.
2
Välj en ikon och tryck på OK.
3
Välj Spara.

18 Användarhandbok för nüvi 2585TV
Ändra instrumentbräda för kartan
Instrumentbrädan visar trippinformationen nederst
på kartan. Du kan välja olika instrumentbrädor för att
ändra stil och layout för informationen.
1
Välj Inställningar > Karta och fordon >
Instrumentbrädor.
2
Välj en instrumentbräda med pilarna.
3
Välj Spara.
Visa svängar
Visa en lista över svängar
När du navigerar längs en rutt kan du visa alla
svängar och manövrer för hela rutten och avståndet
mellan svängarna.
1
Välj textfältet överst på kartan.
2
Välj en sväng.
Detaljerna för svängen visas. Om tillgänglig, visas
en bild av korsningen för korsningar på större
vägar.
1
Välj navigeringsfältet högst upp på kartan under
navigering på en personbilsrutt.
2
Välj > Karta.
Visa nästa sväng
Under navigering på en personbilsrutt visas en
förhandsvisning av nästa sväng, lbyte och andra
manövrer högst upp till vänster på kartan.
Förhandsvisningen omfattar avståndet till svängen
eller manövern och den l du köra i, om tillgängligt.
Välj
på kartan för att visa nästa sväng på
kartan.
Visa korsningar
Du kan visa korsningar på huvudvägar när du
navigerar en personbilsrutt. När du närmar dig
en korsning på rutten visas helt kort sidan för
korsningen, om den är tillgänglig.
Välj
från kartan för att visa korsningen,
om tillgänglig.
Visa trakvarningar
Vid navigering längs en personbilsrutt kan
trakvarningar visas.

Användarhandbok för nüvi 2585TV 19
Välj varningen om du vill visa mer information.
Visa trippinformation
På trippinformationssidan visas din aktuella fart samt
statistik om resan.
TIPS: Om du stannar ofta bör du inte stänga av
enheten så att den mäter den tid som förutit under
resan.
Välj
> Färddator på kartan.
1
Välj > Färddator på kartan.
2
Välj > Återställ fält.
3
Välj ett alternativ:
• När du inte navigerar längs en rutt väljer du
Välj alla för att nollställa alla datafält, förutom
hastighetsmätaren, på sidan.
• Välj Nollställ trippdata om du vill nollställa
informationen i färddatorn.
• Välj Nollställ maxfart om du vill nollställa
maxfarten.
• Välj Nollställ tripp B om du vill nollställa
trippmätaren.
Visa aktuell platsinformation
Du kan använda sidan Var är jag? för att visa
information om din aktuella position. Det här är
en användbar funktion om du behöver tala om för
räddningspersonal var du benner dig.
Välj
> Vart? på kartan.
Söka efter närliggande serviceställen
Du kan använda sidan Var är jag? för att söka efter
närliggande serviceställen, till exempel sjukhus och
polisstationer.
1
Välj > Vart? på kartan.
2
Välj en kategori.
Få vägbeskrivning till din aktuella plats�
Om du behöver ge någon en vägbeskrivning till din
aktuella position kan du få hjälp av din enhet.
Välj
> Vart? på kartan > >
Vägbeskrivning till mig.
Fotgängarrutter
Följa en fotgängarrutt
I fotgängarläget visas rutten på en tvådimensionell
karta.
Om du har cityXplorer-kartor installerade
beräknar enheten en rutt där en kombination av
kollektivtrakalternativ, som att åka buss eller
tunnelbana och att promenera, används.

20 Användarhandbok för nüvi 2585TV
OBS! cityXplorer-kartor medföljer inte enheten.
Besök http://my.garmin.com om du vill köpa
cityXplorer-kartor.
OBS! Du kan ändra typen av kollektivtrak och
begränsa gångavståndet under en fotgängarrutt
(sidan 37).
Använda navigeringskartan för fotgängare
Se sidan 14 för er kartfunktioner.
➋
➊
• Välj ➊ för att växla mellan vägavsnitt.
• Välj
➋ för att se ruttresvägen.
Om kartikoner
• När du navigerar i läget för fotgängare, anger
din ungefärliga position och riktning på kartan.
• Cirkeln runt
anger noggrannheten för din
position på kartan. En mindre cirkel anger att den
visade positionen är exaktare.
• De gula ikonerna visar det transportmedel som
används för varje vägavsnitt. När du t.ex. ser
stiger du på en buss på den punkten i rutten.
• De svarta punkterna på kartan visar hållplatser
för kollektivtrak längs rutten.
Aktivera transportmedel
OBS! Transportmedel nns tillgängliga när
cityXplorer-kartor är inlästa (sidan 19).
1
Välj Inställningar > Navigation >
Kollektivtrak.
2
Välj de transportmedel som du vill ska inkluderas
i dina rutter och välj Spara.
Telefonsamtal med handsfree
Om handsfree-samtal
Med hjälp av trådlös Bluetooth
®
kan enheten anslutas
till din mobiltelefon om du vill ha händerna fria.
Ta reda på om din mobiltelefon med Bluetooth-teknik
är kompatibel med din enhet genom att gå till
www.garmin.com/bluetooth.
Det kan hända att din telefon inte kan använda alla
de handsfree-funktioner som nns i enheten.
Aktivera trådlös Bluetooth
1
Välj Inställningar > Bluetooth.
2
Välj Bluetooth.
Para ihop telefonen
Innan du kan använda den här funktionen måste du
para ihop din enhet med en kompatibel mobiltelefon.
Sidan laddas...
Sidan laddas...
Sidan laddas...
Sidan laddas...
Sidan laddas...
Sidan laddas...
Sidan laddas...
Sidan laddas...
Sidan laddas...
Sidan laddas...
Sidan laddas...
Sidan laddas...
Sidan laddas...
Sidan laddas...
Sidan laddas...
Sidan laddas...
Sidan laddas...
Sidan laddas...
Sidan laddas...
Sidan laddas...
Sidan laddas...
Sidan laddas...
Sidan laddas...
Sidan laddas...
Sidan laddas...
Sidan laddas...
Sidan laddas...
Sidan laddas...
-
 1
1
-
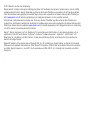 2
2
-
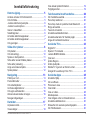 3
3
-
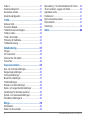 4
4
-
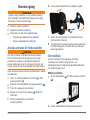 5
5
-
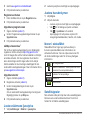 6
6
-
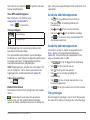 7
7
-
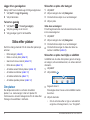 8
8
-
 9
9
-
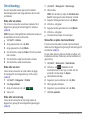 10
10
-
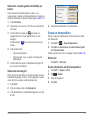 11
11
-
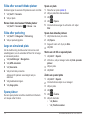 12
12
-
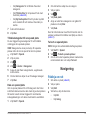 13
13
-
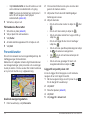 14
14
-
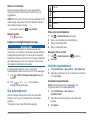 15
15
-
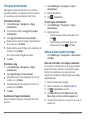 16
16
-
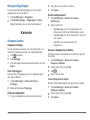 17
17
-
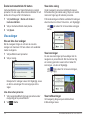 18
18
-
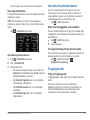 19
19
-
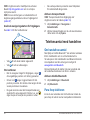 20
20
-
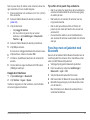 21
21
-
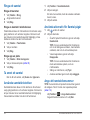 22
22
-
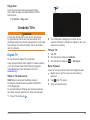 23
23
-
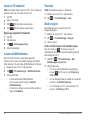 24
24
-
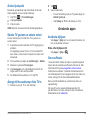 25
25
-
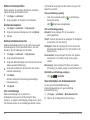 26
26
-
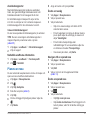 27
27
-
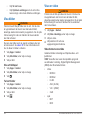 28
28
-
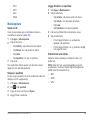 29
29
-
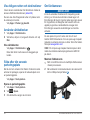 30
30
-
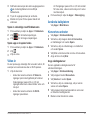 31
31
-
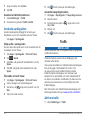 32
32
-
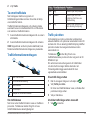 33
33
-
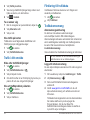 34
34
-
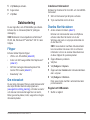 35
35
-
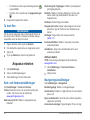 36
36
-
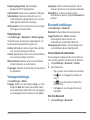 37
37
-
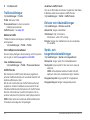 38
38
-
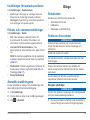 39
39
-
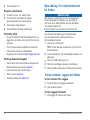 40
40
-
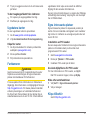 41
41
-
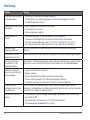 42
42
-
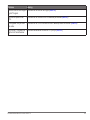 43
43
-
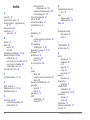 44
44
-
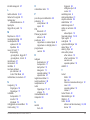 45
45
-
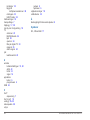 46
46
-
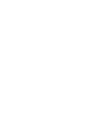 47
47
-
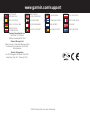 48
48
Garmin Nuvi 2480T, GPS, Arabic Användarmanual
- Kategori
- IP-telefoner
- Typ
- Användarmanual
- Denna manual är också lämplig för
Relaterade papper
-
Garmin nuvi 2757LM Användarmanual
-
Garmin nüvi® 2460LT Användarmanual
-
Garmin nuvi1490TV Användarmanual
-
Garmin nuvi 3890,GPS,EU Användarguide
-
Garmin nüvi 1370T Användarmanual
-
Garmin nuLink! 2340 Användarmanual
-
Garmin nüvi® 30, Lower 48 States Användarguide
-
Garmin nüvi® 3790 for Volvo Cars Användarmanual
-
Garmin nüvi® 3597LMTHD Användarmanual
-
Garmin Nuvi 52LM Användarmanual