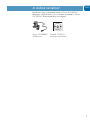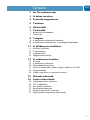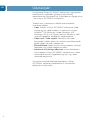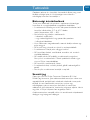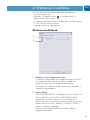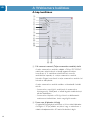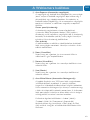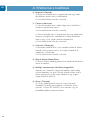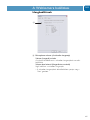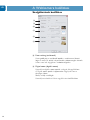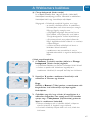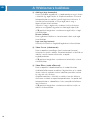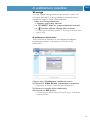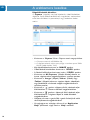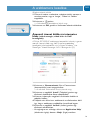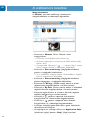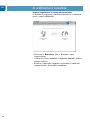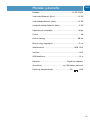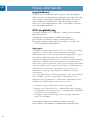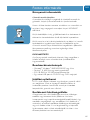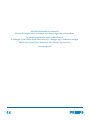SPC1000NC
Regisztrálja termékét és kérjen támogatást ezen a webcímen:
www.philips.com/welcome
Használati útmutató

Gratulálunk a megvásárolt termékhez és üdvözöljük a Philips-nél!
Ahhoz, hogy teljes egészében élvezhesse a Philips által kínált
előnyöket, regisztrálja termékét a www.philips.com/welcome
weboldalon.
Az Ön webkamerája
HU
2

Ellenőrizze, hogy a következő tételek a Philips SPC1000NC
dobozban megtalálhatók-e. Az itt felsorolt tartozékok a Philips
SPC1000NC összeszereléséhez szükségesek.
Philips SPC1000NC Telepítő CD-ROM
Webkamera használati útmutatóval
SPC 1000 NC
Installation CD v.1.00
9082 100 03367
What’s in the box?
A doboz tartalma?
HU
3

1 Pillanatfelvétel gomb
Fotókat készíthet az egér használata nélkül.
2 Fókuszbeállító gyűrű
A lencsék fókuszának manuális beállításához.
3 Forgó talp
A webkamera vízszintes szögének manuális beállításához.
4 Gumis peremű csiptető / kameraláb
A webkamera (vékony képernyős) PC monitorra vagy laptopra
történő ráillesztéséhez.
A csiptető visszahajtható, ha a webkamerát asztalra vagy
(nagyméretű) monitorra kívánja helyezni.
5 USB-csatlakozó
Ezzel csatlakoztathatja a webkamerát az asztali számítógép vagy
laptop USB csatlakozónyílásához.
Az USB-csatlakoztatás esetén a Webkamera áramellátását az
asztali számítógép vagy a laptop biztosítja.
6 Digitális mikrofon
Hangok és zajok beiktatásához videocsevegés vagy
videofelvétel esetén.
7 Állapotjelző LED
Kék színben világít, ha a webkamera be van kapcsolva.
Chapter
HU
4
Funkciók magyarázata
2
5
6
7
3
4
1

Chapter
HU
5
Tartalom
2 Az Ön webkamerája
3 A doboz tartalma
4 Funkciók magyarázata
5 Tartalom
6 Üdvözöljük!
7 Tudnivalók
7 Biztonsági óvintézkedések
7 Szerzői jog
8 Telepítés
8 A webkamera szoftverjének telepítése
10 A webkamera csatlakoztatása a számítógéphez/laptophoz
11 A Webkamera beállításai
11 Általános beállítások
13 A kép beállításai
15 Hangbeállítások
16 Szolgáltatások beállítása
19 A webkamera kezelése
19 VLounge
19 A webkamera kiválasztása
20 Képek/felvételek készítése
21 Azonnali üzenetküldés (videó csevegés, videóhívás és VoIP)
22 Mozgásérzékelés
24 Videók megosztása az Interneten keresztül
25 Műszaki jellemzők
26 Fontos információk
26 Felelősséget kizáró nyilatkozat
26 FCC megfelelőség
27 Környezeti információk
27 Rendszerkövetelmények
27 Jótállással kapcsolatos nyilatkozat
27 Meghibásodással kapcsolatos korlátozások

Chapter
HU
6
A megvásárolt Philips SPC1000NC Webkamera a legmagasabb
szabványoknak megfelelően gyártott és hosszú évekig
problémamentes használatot kínál. Kiváló képek és ragyogó színek
– ezt nyújtja a SPC1000NC webkamera!
Telepítés után a webkamera különféle alkalmazásokhoz
használható, például:
• Videó: használja a Philips SPC1000NC webkamerát videó-
csevegésre vagy videó-hívásokra. A webkamera a Skype,
Windows
®
Live Messenger, Yahoo! Messenger, AOL
Messenger, QQ és más ingyenes azonnali üzenetes és VoIP
(Internet Protocol-os beszélgetés) szolgáltatásokkal;
• Videó e-mail / Videó rögzítés: készítse el saját videó-
bemutatóját, küldjön video-mailt, készítsen termékbemutatót,
oktató videót, internetes klippeket stb.;
• Pillanatfelvételek: képeit használja fel bemutatóiban, készítsen
képeslapot, vagy küldjön képeket e-mailben;
• Szerkesztés és különleges effektusok: miután elkészítette a
kívánt képeket a Philips SPC1000NC webkamerával, a képel
szerkesztését könnyen megoldhatja egy kép- vagy videó
szerkesztő programmal.
A használati útmutató következő fejezeteiben a Philips
SPC1000NC webkamera telepítésének és használatának
lépésenkénti leírását találja.
Üdvözöljük!

Chapter
HU
7
Gondosan olvassa el a használati útmutatót és őrizze meg, mert
később szüksége lehet rá. Ha lehetséges tartsa kéznél a
számítógép használati útmutatóját is.
Biztonsági óvintézkedések
Tartsa be a következő irányelveket a webkamera biztonságos
használata és a meghibásodások megelőzése érdekében.
• A webkamerát kizárólag az itt leírt környezeti értékeken belül
használja: hőmérséklet: 0°C és 40°C között,
relatív páratartalom: 45% ~ 85%.
• Ne használja vagy tárolja a webkamerát:
– közvetlen napfényben;
– nagy nedvességtartalmú vagy poros környezetben;
– hősugárzó közelében.
• Ha a webkamera megnedvesedik, azonnal törölje szárazra egy
puha ronggyal.
• NE érintse meg a lencsét az ujjaival ha ez bepiszkolódik.
• A webkamera külsejét puha ronggyal tisztítsa.
• NE használjon alkohol, metilalkohol, ammónia, stb. tartalmú
tisztítófolyadékokat.
• NE szedje szét és NE próbálja a webkamerát megjavítani.
Ne nyissa ki a webkamerát. Műszaki problémák esetén vigye
vissza a Philips viszonteladóhoz.
• NE használja a webkamerát vízben.
• A webkamerát óvja a zsírtól, párától, gőztől, nedvességtől és
portól.
• Ne irányítsa a webkamera lencséjét a nap felé.
Szerzői jog
Copyright ©2003 a Philips Consumer Electronics B.V. által
Minden jog fenntartva. Jelen dokumentáció semmilyen része nem
reprodukálható, továbbítható, másolható, tárolható visszanyerés
céljából, és nem fordítható le semmilyen nyelvre vagy
számítógépes nyelvre, semmilyen formában és semmilyen
módszerrel, akár elektronikai, mechanikai-mágneses, optikai, kémiai
vagy kézi, a Philips kifejezett írott engedélye nélkül.
A dokumentumban szereplő márka- és terméknevek tulajdonosaik
védjegyei vagy bejegyzett védjegyei.
Tudnivalók

Chapter
HU
8
Telepítés
A webkamera szoftverjének telepítése
A szoftver csak a következő operációs rendszerű számítógépeken
működik: Microsoft
®
Windows
®
XP és Vista.
Megjegyzések!
– A telepítés elkezdése előtt húzzon ki minden USB csatlakozást
(kivéve az USB billentyűzetet és USB egeret).
– Ne dugja még be a webkamerát.
Először indítsa el a telepítő CD-ROM-ot.
– Tartsa kéznél a Windows
®
CD-jét.
1 Helyezze a telepítő CD-t a számítógép/laptop CD-ROM/
DVD meghajtójába.
> Néhány másodperc múlva ‘Language selection’
(Nyelv kiválasztása) ablak jelenik meg.
Megjegyzés!
Ha a ‘Language selection’ (Nyelv kiválasztása) képernyő nem
jelenik meg automatikusan, nyissa meg a ‘Sajátgép, elemet,
kattintson kétszer a CD-re, majd kattintson a 'Setup.exe' ikonra.
2 Válassza ki a nyelvet.
> A telepítés automatikusan folytatódik.
> Megjelenik a ‘Welcome’ (üdvözöljük) ablak.
3 A telepítés folytatásához kattintson a ‘Next’ (Tovább)
gombra.
> A ‘Manual’ (Útmutató) ablak jelenik meg.
4 Válassza az első lehetőséget, ha el akarja olvasni a használati
útmutatót a telepítés folytatása előtt. Az útmutatót ki is
nyomtathatja, így azt felhasználhatja telepítés közben.
Válassza a második lehetőséget, miután elolvasta vagy
kinyomtatta az utasítást. A telepítés folytatódik.

Chapter
HU
9
Vagy:
Válassza a második lehetőséget a telepítés folytatásához.
Kattintson a ‘Next’ (Tovább) gombra, a telepítés
folytatásához.
> Megjelenik az ‘Installation’ (Telepítés) ablak. A telepíthető
elemek a képernyő bal oldalán láthatók. Az egyes elem
magyarázata a jobb oldalon található. A szükséges elemeket a
telepítő alapértelmezésben kiválasztja.
5 Kattintson a ‘Next’ gombra, ha minden elemet telepíteni
akar.
Vagy:
Ha egyes elemeket nem kíván telepíteni, törölje bejelölésüket
a mellettük lévő jelölőnégyzetből. Legalább a
‘SPC1000NCWebCam Driver’ és ‘Philips VLounge’ elemet ki
kell választani. Kattintson a ‘Next’ (Tovább) gombra.
> A következő szoftver licencszerződés jelenik meg.
6 Kattintson a ‘Yes’ (Igen) gombra, a telepítés folytatásához.
> A következő képernyő jelenik meg:
7 Kattintson a 'Next' (következő) gombra a folytatáshoz.
> Megjelenik a ’Reboot’ (Újraindítás) ablak.
8 Válassza az ‘Yes’ (Igen) lehetőséget majd kattintson a ‘Finish’
(Befejezés) gombra a számítógép/laptop újraindításához.
> A V(ideo)-Lounge parancsikonja telepítést követően
megjelenik az Asztalon
‘’
.
> A Vlounge paranccsal bármilyen kamerával összefüggő
szoftvert elérhet. Lásd ‘A webkamera kezelése’ alpontot.
9 Most már csatlakoztathatja a webkamerát.
Telepítés

Chapter
HU
10
A webkamera csatlakoztatása
számítógéphez/laptophoz
1 Ne feledje, hogy mielőtt a webkamerát a számítógéphez/
laptophoz csatlakoztatná, először futtatnia kell a telepítő
CD-t.
2 Kapcsolja be a számítógépet/laptopot.
3 Csatlakoztassa az USB kábel USB csatlakozóját a
számítógép/laptop USB portjához.
> A webkamera az áramot így a számítógéptől/laptoptól kapja.
4 Állítsa be a webkamera irányát, tetszés szerint.
5 A csipesz és a két gumis perem segítségével rögzítse a
webkamerát a számítógép (vékony képernyős) monitorjához
vagy a laptop képernyőjéhez.
• Hajtsa be a csíptetőt, ha a webkamerát nagy méretű
számítógép-monitorra vagy szeretné asztalra helyezni
Telepítés
3
3
5
5

Chapter
HU
11
A Philips SPC1000NC videó tulajdonságai módosíthatók
- egy alkalmazáson belül;
- kattintson a VProperty ikonra ‘ ‘ a Windows tálcán, a
képernyő jobb alsó sarkában;
- aa VLounge kiválasztó ablakon a ‘Preferences’ menüből válassza
ki a ‘PC Camera Settings’ elemet;
- kattintson a VLounge ‘ ’ ikonjára.
Általános beállítások
1 Flickerless image (villogásmentes kép)
A Flickerless image opciót csak villogó fény esetén használja,
(pl. fluoreszkáló vagy neon lámpa fénye) a videó kép
villogásának vagy furcsa színezésének elkerülésére.
Ha átlagos fényviszonyok között is használja ezt az opciót, a
videókép túlexponálódhat.
2 Region (Régió)
Ha a Philips SPC1000NC –t Európában használja, válassza az
‘50 Hz’ beállítást, míg ha a Philips SPC1000NC-t Észak-
Amerikában használja, válassza a ‘60 Hz’ beállítást. Ez a
beállítás Ázsiában a helyi hálózati teljesítménytől függ. Kínában
például válassza az ‘50 Hz’ beállítást, Tajvanban a ‘60 Hz’-t.
Japánban a beállítás régiófüggő.
Keresse a helyi hálózati teljesítményértéket a ‘Region’
megfelelő beállításhoz.
1
2
A Webkamera beállításai

Chapter
HU
12
A kép beállításai
3 Full automatic control (Teljes automatikus vezérlés): be/ki
A teljes automatikus vezérlési móddal a Philips SPC1000NC
webkamera teljesítményét a lehető legoptimálisabban
használhatja ki. A webkamera beállításainak manuális
vezérléséhez kapcsolja ki a teljes automatikus vezérlés
funkciót. Átlagos használatnál a teljes automatikus vezérlés ‘be’
funkció az előnyösebb.
A teljes automatikus vezérlés módban a következő funkciók
aktívak:
– Automatikus megvilágítás szabályozás
és automatikus
fehéregyensúly szabályozás, a lehető legjobb videó forrásjel
elérése érdekében;
– Automatikus képkocka sűrűség választás
a tökéletesebb
webkamera érzékeléshez, kevés megvilágítás esetén.
4 Frame rate (Képkocka-sűrűség)
A legördülő segítségével beállíthatja a kívánt videó képkocka-
sűrűségét. A 30 fps például azt jelenti, hogy a webkamera a
videót másodpercenként 30 kocka felvételével rögzít
3
8
4
6
7
9
!
@
0
#
$
%
^
5
A Webkamera beállításai

Chapter
HU
13
5 Auto Exposure (Automatikus megvilágítás)
A megvilágítás egy érzékelő által befogadott fény mennyiségét
jelenti, melyet az érzékelő megvilágítási ideje határoz meg a
pillanatfelvétel vagy videokép esetében. Az eredmény az
érzékelő érzékenységétől függ. Ha az automatikus megvilágítás
opció van kiválasztva, a webkamera megtalálja az optimális
beállítást.
Shutter speed (zársebesség)
A zársebesség meghatározza a kamera forgózárának
nyitvatartási idejét fényképezés közben. Minél lassabb a
zársebesség, annál hosszabb a megvilágítási idő. A zársebesség
kontrolálja az érzékelőbe jutó fény mennyiségét. Használja a
csúszkát a kívánt zársebesség beállításához.
Gain (erősítés)
A videó esetében az erősítés a videó felvételben észlelhető
fehér mennyiségére vonatkozik. Használja a csúszkát a kívánt
erősítés beállításához.
6 Reset (Visszaállítás)
Nyomja meg ezt a gombot, ha vissza szeretné állítani a
webkamerát a gyári alapbeállításokra.
7 Restore (Visszaállítás)
Nyomja meg ezt a gombot, ha a személyes beállításait vissza
szeretné állítani.
8 Save (Mentés)
Nyomja meg ezt a gombot, ha a személyes beállításait el
szeretné menteni.
9 Auto White Balance (Automatikus fehéregyensúly)
A legtöbb fényforrás nem 100%-osan fehér: meghatározott
‘színhőmérséklettel’ rendelkezik. A szemünk általában
kiegyenlíti a különböző színhőmérsékletű világítási feltételeket.
Ha az automatikus fehéregyensúlyt választja, a webkamera egy,
a fehér színt képviselő hivatkozási pontot keres. A kiválasztott
fehér pont alapján kiszámítja az összes többi színt és elvégzi a
színkiegyenlítést, az emberi szemhez hasonlóan.
Kiválaszthat rögzített beállításokat is ‘Indoor’ (beltéri),
‘Outdoor’ (kültéri) és ‘Fluorescence’ (fluoreszkáló)
körülményekhez vagy használhatja a ‘Red’ (piros) és ‘Blue’
(kék) csúszkát, ha egyéni színhőmérséklet beállításokat kíván
alkalmazni.
A Webkamera beállításai

Chapter
HU
14
0 Brightness (Fényerő)
A Brightness lehetővé teszi a megjelenített kép vagy videó
fényerejének tetszés szerinti szabályozását.
A kívánt beállításhoz használja a csúszkát.
! Contrast (Kontraszt)
A Contrast lehetővé teszi a sötét-világos arány beállítását a
személyes preferenciája szerint.
A kívánt beállításhoz használja a csúszkát.
A Gamma lehetővé teszi a megjelenített kép vagy videó sötét
részeinek kivilágosítását a részletesebb minőség eléréséhez,
anélkül, hogy a már világos részeket túlexponálná.
A kívánt beállításhoz használja a csúszkát.
# Saturation (Telítettség)
A Saturation lehetővé teszi a színvisszaadás beállítását, fekete-
fehértől színesig, tetszés szerint. A funkció a képekhez és
videókhoz is használható.
A kívánt beállításhoz használja a csúszkát.
$ Black & White (Fekete-fehér)
A ‘Black & White’ jelölőnégyzettel színes képről fekete-fehérre
válthat és fordítva.
% Backlight compensation (Háttérfény kiegyenlítés)
Kapcsolja be a háttérfény kiegyenlítés opciót a képminőség
javítása érdekében, ha olyan színhely látható a képen, ahol a
háttér megvilágítási szintje magas (például ha egy nagyon
világos fényforrás előtt ül).
^ Mirror (Tükrözés)
A ‘Mirror’ jelölőnégyzetre kattintva a kép vísszíntesen
tükröződik. Használja ezt az opciót, ha tükörként akarja
használni a Philips SPC1000NC-t és a monitort, vagy ha
tükröződő képeket szeretne készíteni.
A Webkamera beállításai

Chapter
HU
15
Hangbeállítások
& Microphone volume (A mikrofon hangereje)
Volume (hangerő) csúszka
A csúszka lehetővé teszi a mikrofon hangerejének manuális
beállítását.
Volume level wizard (Hangerőszint varázsló)
Segít beállítani a mikrofon hangerejét
• A mikrofon hangerejének ellenőrzéséhez nyomja meg a
'Start' gombot.
&
A Webkamera beállításai

Chapter
HU
16
Szolgáltatások beállítása
* Face tracking (arckövető)
Ha engedélyezi az arckövető opciót, a webkamera követni
fogja az arcát. Ez sokkal kényelmesebb videocsevegést biztosít,
hiszen nem kell végigülnie a videobeszélgetést.
( Digital zoom (digitális zoom)
Használja a digitális zoom opciót a tárgyak felnagyításához.
A Digital zoom opció a képpontokat nagyítja és nem a
tényleges képet.
Rontja a kép minőségét.
Használja a csúszkát a kívánt nagyítási szint beállításához
*
(
)
¡
™
£
A Webkamera beállításai

Chapter
HU
17
) Change background (háttér cseréje)
Ez az opció lehetővé teszi, hogy az aktuális (valós idejű)
háttérképet kicserélje egy másikra. Választhat a webkamera
háttérképei közül vagy használhatja saját képeit.
Megjegyzés: A háttérkép cseréjénél ügyeljen arra, hogy:
- az aktuális háttérkép statikus. A webkamera
látómezejében nem lehet semmilyen mozgás.
Még egy függöny mozgása sem.
- a helyiségben elégséges fénynek kell lennie.
Minél jobbak a fényviszonyok, annál jobb a
‘Change background’ funkció teljesítménye.
- a fényviszonyoknak nem szabad változniuk.
Még a legkisebb mértékű változás is a ronthatja
a képminőséget.
- a ruházat színének eltérőnek kell lennie a
háttérben látható színektől.
- a webkamera nem mozdulhat el, mert a
legkisebb elmozdulás is negatívan befolyásolja a
képet..
A háttér megváltoztatásához:
1 A‘Features’ (Funkciók) menüben jelölje be a ‘Change
background’ (Háttér cseréje) négyzetet.
> Az előnézet ablakban az utoljára kiválasztott háttér látható.
> Amikor az opciót első alkalommal engedélyezi, a
webkamera háttérlistáján szereplő első kép lesz kiválasztva.
2 Használja a 4 gombot a webkamera háttérlistáján való
tallózáshoz és válasszon egy hátteret.
Vagy:
Használja a ‘Browse’ (Tallóz) gombot a merevlemezen való
böngészéshez, ahol kiválaszthatja saját képei egyikét
háttérképként.
3 Győződjön meg róla, hogy a háttér jól megvilágított és a
webkamera látóterében nem mozog semmi. Ezt követően
nyomja meg a ‘Take picture’ (Kép készítése) gombot és
lépjen ki a webkamera látóteréből
> Három másodperc után a készülék elkészíti a képet az
aktuális háttérről. A forgózár hangja hallható.
> Az aktuális háttérkép helyett ekkor már az új háttér lett
kiválasztva.
A Webkamera beállításai

Chapter
HU
18
¡ Add logo (logó hozzáadása)
Ha ezt az opciót engedélyezi, a videó-adatfolyam egyik részén
a készülék egy logót helyez el. Alapértelmezésben a funkció
bekapcsolásakor az utoljára használt logó lesz kiválasztva. A
funkció első aktiválásakor a Philips logó jelenik meg a
képernyő jobb felső sarkában.
Válassza ki, hogy a logót mely sarokban kívánja elhelyezni:
jelölje be a megfelelő négyzetet az ‘Add logo’ képernyőn.
A 4 gombbal böngészhet a webkamera logó-listáján a logó
kiválasztásához.
Browse (tallózás)
Ezzel a gombbal tallózhat a merevlemezen tárolt saját logó
használatához.
Logo size (logó mérete)
Használja a csúszkát a megfelelő logóméret kiválasztásához.
™ Video Frames (videokeretek)
Ezzel az opcióval tetszőleges típusú bevonatot (keretet)
helyezhet az aktuális videóra. Alapértelmezésben a készülék az
utoljára használt keretet alkalmazza, az opció
engedélyezésekor.
A 4 gombbal böngészhet a webkamera keretlistáján a keret
kiválasztásához.
£ Video Effects (videó effektusok)
Ezzel az opcióval videofelvételeihez és videohívásaihoz
különböző effektusokat rendelhet. Megjelenítheti pl. a videót
vászon hatással, torzított hatással, dombornyomásos hatással,
és még sok más stílusban.
Alapértelmezésben a készülék az utoljára használt effektust
alkalmazza a videón az opció bekapcsolásakor. Az opció első
bekapcsolásakor a videoeffektus listán szereplő első effektus
lesz kiválasztva.
A 4 gombbal böngészhet a webkamera effektus-listáján az
effektus kiválasztásához.
A Webkamera beállításai

Chapter
HU
19
VLounge
A Philips V(ideo)-Lounge alkalmazáson keresztül minden más
alkalmazás elérhető. A VLounge központi alkalmazás könnyű
hozzáférést biztosít a Philips Webkamerához.
• Indítsa el a Vlounge alkalmazást:
- a Windows gyorsindítás menüvel,
- az ‘SPC1000NC WebCam’ programcsoporton keresztül;
- az ‘ ’ Asztalon található Vlounge ikonra kattintva.
> A VLounge elindítását követően a VLounge kiválasztó ablak
jelenik meg.
A webkamera kiválasztása
Több webkamera telepítése és számítógéphez/laptophoz
csatlakoztatása esetén, kiválaszthatja a használni kívánt
webkamerát.
1 Nyissa meg a ‘Preferences’ (beállítások) menüt.
2 Válassza ki a ‘Video Device’ (videóeszköz) menüpontot.
> Megjelenik az összes, csatlakoztatott Webkamera.
3 Válassza ki a használni kívánt webkamerát.
4 Kattintson az ‘OK’ gombra.
> A VLounge-kiválasztás képernyő jelenik meg a kiválasztott
webkamerához..
A webkamera kezelése

Chapter
HU
20
Képek/felvételek készítése
A‘Capture’ (rögzítés) menüvel képeket és videó felvételeket
rögzíthet, illetve ezeket továbbíthatja, megnézheti, szerkesztheti,
email-ben elküldheti, kinyomtathatja, vagy rendezheti kedve
szerint.
• Kattintson a ‘Capture’ fülre a Capture menü megnyitásához.
> A kamera azonnal működésbe lép.
> A rögzített elemek teljes mennyisége a tartalom panel fölött
látható (jobb oldalon, felül).
• Kép készítéséhez kattintson az ‘IMAGE’ opcióra.
• Videó felvétel készítéséhez kattintson a ‘VIDEO’ opcióra.
• A felvétel leállításához kattintson ismét a ‘VIDEO’ opcióra.
• Kattintson az ‘All Captures’ (Minden felvétel) elemre az
összes rögzített elem megjelenítéséhez a tartalom panelen.
• Kattintson a ‘Images’ (Képek) ‘Videos’ (Videók) vagy
‘Folders’ (Mappák) elemre a rögzített képek, videoklipek
vagy felvételeket tartalmazó mappák megjelenítéséhez a
tartalom panelen.
• Kattintson a ‘ ’ gombra a képernyő alsó részének teljes
kibővítéséhez és a kamera előnézet megjelenítéséhez.
• Kattintson a ‘ ’ gombra a képernyő felső részének teljes
kibővítéséhez és a rögzített képek és videó felvételek
megjelenítéséhez.
• Helyezze a kurzort a gomb fölé a gomb funkciójáról szóló
rövid tájékoztató megjelenítéséhez.
• Ha segítségre van szüksége, válassza ki az ‘Application
Help’ (alkalmazás súgó) menüt a ‘Help’ menüből.
A webkamera kezelése
Sidan laddas...
Sidan laddas...
Sidan laddas...
Sidan laddas...
Sidan laddas...
Sidan laddas...
Sidan laddas...
Sidan laddas...
-
 1
1
-
 2
2
-
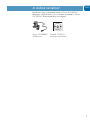 3
3
-
 4
4
-
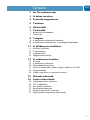 5
5
-
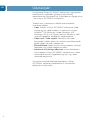 6
6
-
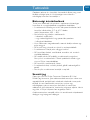 7
7
-
 8
8
-
 9
9
-
 10
10
-
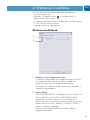 11
11
-
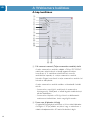 12
12
-
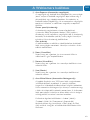 13
13
-
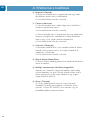 14
14
-
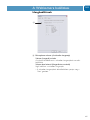 15
15
-
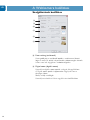 16
16
-
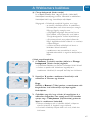 17
17
-
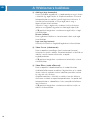 18
18
-
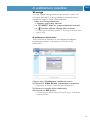 19
19
-
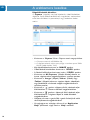 20
20
-
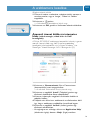 21
21
-
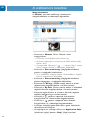 22
22
-
 23
23
-
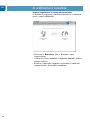 24
24
-
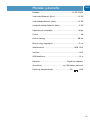 25
25
-
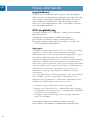 26
26
-
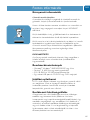 27
27
-
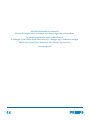 28
28
Philips SPC1000NC/00 Användarmanual
- Typ
- Användarmanual
- Denna manual är också lämplig för
Relaterade papper
-
Philips SPC230NC/00 Användarmanual
-
Philips SPC220BC/00 Användarmanual
-
Philips SPC535NC/00 Användarmanual
-
Philips SPZ3000/00 Användarmanual
-
Philips SPC1035NC/00 Användarmanual
-
Philips SPC630NC/00 Användarmanual
-
Philips SPC2050NC/00 Användarmanual
-
Philips SPC1330NC/00 Användarmanual
-
Philips SPZ2500/00 Användarmanual
-
Philips SPZ2000/00 Användarmanual