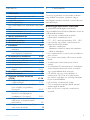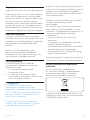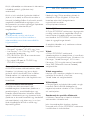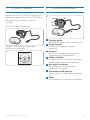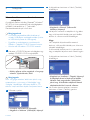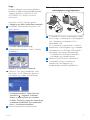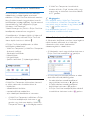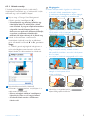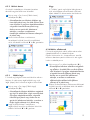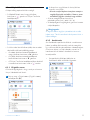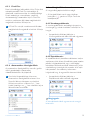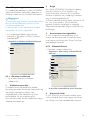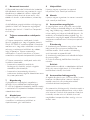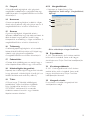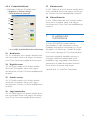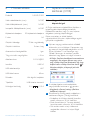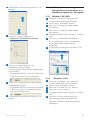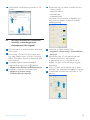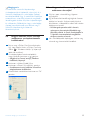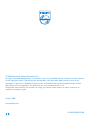HU Használati útmutató
Register your product and get support at
www.philips.com/welcome
SPC2050NC

2Tartalom / Tudnivalók
Tartalom
1. Tudnivalók 2-4
Biztonsággal kapcsolatos tudnivalók 2
Copyright 3
Lemondó nyilatkozat 3
FCC-megfelelőség 3
Környezetvédelemmel kapcsolatos tudnivalók
3-4
Rendszerkövetelmények 4
Garanciakorlátozás 4
Kárra vonatkozó korlátozások 4
2. Az Ön webkamerája 4
Üdvözöljük! 4
3. A doboz tartalma 5
4. A funkciók leírása 5
5. Installálás 6-7
5.1 A webkamera szoftverének
telepítése 6-7
5.2 A webkamera csatlakoztatása
számítógéphez (laptophoz) 7
6. A webkamera beállításai 8-16
6.1 WebCam Companion 8
6.2 Szórakozási beállítások menü 8-10
6.3 Képbeállítások menü 11-12
6.4 Hangbeállítások menü 12
6.5 Tulajdonságokat tartalmazó
oldalak 13-16
7. A webkamera működtetése 16
8. Műszaki adatok 17
9. Gyakran ismételt kérdések
(GYIK) 17-20
9.1. Hogyan állíthatom be
a képminőséget? 17-18
9.2. A Philips webkamera mikrofonja
nem működik (megfelelően).
Mit tegyek? 18-19
9.3. A Philips webkamera használata
lelassítja a számítógépemet
(laptopomat). Mit tegyek? 19-20
9.4. Hogyan állítható vissza a Philips
webkamera az alapértelmezett
beállításokra? 20
9.5 Hogyan tisztíthatom meg a Philips
webkamera lencséjét? 20
1 Tudnivalók
Olvassa el figyelmesen az útmutatót, és őrizze
meg későbbi használatra. Javasoljuk, hogy a
számítógép használati utasítását is tartsa könnyen
elérhető helyen.
Biztonsággal kapcsolatos tudnivalók
A webkamera biztonságos használata és
meghibásodásának elkerülése érdekében tartsa be
a következő tanácsokat.
• Ne használja a webkamerát az alábbi
hőmérsékleti tartományon kívül:
0°C - 40°C, relatív páratartalom: 45% ~ 85%.
• Ne használja vagy tárolja a webkamerát az
alábbi körülmények között:
– közvetlen napfényben;
– fokozottan nedves és poros környezetben;
– hőforrás közelében.
• Ha a webkamerára víz kerül, azonnal törölje le
puha ruhával.
• Ha a lencse szennyezett, NE érintse a lencsét
kézzel.
• A webkamera külső részét puha ruhával
tisztítsa.
• A tisztításhoz NE használjon olyan tisztítószert,
amely alkoholt, denaturált szeszt, ammóniát
vagy egyéb oldószereket tartalmaz.
• NE szerelje szét vagy javítsa önállóan a
webkamerát. NE nyissa fel a webkamerát.
Ha műszaki segítségre van szüksége, forduljon
Philips-viszonteladóhoz.
• NE használja a webkamerát vízben.
• Óvja a webkamerát olajtól, gőztől, párától,
nedvességtől és portól.
• Soha ne irányítsa a nap felé a webkamera
lencséjét.

3Tudnivalók
Copyright
Copyright 2008. Philips Consumer Electronics B.V.
Minden jog fenntartva. A Philips írásos engedélye
nélkül tilos jelen dokumentum bármely módon,
elektronikus, mechanikus, mágneses, optikai, vegyi,
kézi vagy más formában történő másolása,
továbbítása, átírása, adatbázisban történő tárolása
vagy bármely nyelvre vagy számítógépes nyelvre
történő lefordítása. A termékek és terméknevek
tulajdonosaik védjegyei vagy bejegyzett védjegyei.
Lemondó nyilatkozat
A Philips erre a dokumentumra vonatkozóan
semmiféle garanciát nem vállal, beleértve, de nem
kizárólagosan az értékesíthetőségre és adott célra
való megfelelésre vonatkozó benne foglalt
garanciát.
A Philips nem vállal felelősséget a jelen
dokumentumban esetlegesen előforduló
tévedésekért. A Philips nem vállalja, hogy frissíti
vagy aktualizálja a jelen dokumentumot.
FCC-megfelelőség
A készülék megfelel az FCC-előírások
15. cikkelyének. Működtetése az alábbi két
feltételhez van kötve:
1. ez a készülék nem okozhat káros
interferenciát, illetve
2. ez a készülék el kell fogadja a kapott
interferenciákat, még azokat is, amelyek nem
kívánt műveleteket váltanak ki.
Megjegyzés:
Ez a készülék a ‘B’ osztályú digitális
adatfeldolgozási eszközökre vonatkozó
rádiózavarási határértékek tesztje során teljesítette
az FCC (Federal Communications Commission –
Szövetségi Hírközlési Tanács) előírásainak 15.
cikkelye szerinti feltételeket.
A szóban forgó határértékek megállapítása
biztosítja, hogy a lakóterületeken ne legyenek
észlelhetők káros elektronikus zavarok.
A készülék nagyfrekvenciájú energiát hoz létre és
használ, és ezt kisugározhatja, továbbá ha üzembe
helyezése nem az utasításoknak megfelelően
történik, annak a rádiós kommunikáció zavarása
lehet a következménye.
Azonban az nem garantálható, hogy a készülék
nem okoz interferenciát egy adott
konfigurációban.
Ha a készülék mégis nem kívánt interferenciát
okoz a rádió- vagy televízióvételben - amelyet
a készülék ki- és bekapcsolásával ellenőrizhet -, az
interferencia a következő műveletekkel
küszöbölhető ki:
• Az antenna átállítása más irányba vagy
áthelyezése.
• A berendezés és a vevőkészülék egymástól
távolabbra történő elhelyezése.
• A berendezésnek a vevőkészülék által használt
aljzattól eltérő aljzatba csatlakoztatása.
• Szükség esetén kérje ki a forgalmazó vagy egy
rádió/TV-szerelő tanácsát.
A készülék jogosulatlan módosítása hatálytalanítja
a berendezés használatára vonatkozó engedélyt.
Környezetvédelemmel kapcsolatos
tudnivalók
Az elhasznált termék hulladékkezelése
Ezt a terméket minőségi, újrafeldolgozható és
újrahasznosítható anyagok és alkatrészek
felhasználásával tervezték és készítették.
A termékhez kapcsolódó áthúzott kerekes kuka
szimbólum azt jelenti, hogy a termékre vonatkozik
a 2002/96/EK európai irányelv.

4Tudnivalók / Az Ön webkamerája
Kérjük, tájékozódjon az elektromos és elektronikus
hulladékok szelektív gyűjtésének helyi
rendszeréről.
Kérjük, a helyi szabályok figyelembe vételével
járjon el, és ne dobja az elhasznált terméket a
háztartási hulladékgyűjtőbe. Az elhasznált termék
megfelelő hulladékkezelése segítséget nyújt a
környezettel és az emberi egészséggel kapcsolatos
esetleges negatív következmények
megelőzésében.
Figyelmeztetés
A nejlonzacskók veszélyt jelenthetnek.
A fulladásveszély elkerülése érdekében a
nejlonzacskókat tartsa távol csecsemőktől és
kisgyermekektől.
Rendszerkövetelmények
• Microsoft
®
Windows
®
XP (SP2) vagy Vista;
• Intel Pentium
®
4 2,4 GHz vagy AMD
®
vagy azzal
egyenértékű processzor;
• 512 MB RAM és 300 MB-os merevlemezen
levő szabad tárterület
• Egy szabad USB-port és CD-ROM vagy
DVD-ROM meghajtó.
Garanciakorlátozás
A CD-ROM lemezen található szoftver ‘adott
állapotban’, és kifejezett vagy benne foglalt
garanciák nélkül használható. Mivel a szoftver
változó szoftver- és hardverkörnyezetben
használható, az adott célra való megfelelés nem
biztosítható.
Kárra vonatkozó korlátozások
A szállító nem felel semminemű, akár
szerződésszegésen, károkozáson (beleértve a
gondatlanságot is), termékfelelősségen vagy
hasonlón alapuló közvetlen, közvetett, véletlen,
speciális, következményes vagy összetett kárért
(beleértve az elmaradt haszonból vagy bevételből
származó károkat), még akkor sem, ha az ilyen
károk lehetőségére felhívták a szállító vagy
képviselői figyelmét.
2 Az Ön webkamerája
Köszönjük, hogy Philips terméket vásárolt, és
üdvözöljük a Philips világában! A Philips által
biztosított teljes körű támogatáshoz itt
regisztrálhatja termékét:
www.philips.com/welcome
Üdvözöljük!
A Philips SPC2050NC webkamera a legmagasabb
minőségi szabványoknak megfelelően készült, és
hosszú éveken át problémamentes használatot
tesz lehetővé. Az SPC2050NC webkamera éles
képet és ragyogó hangot biztosít.
A telepítést követően az új webkamera számos
funkcióját élvezheti:
Videó:
a Philips SPC2050NC webkamerát
videocsevegéshez és videohíváshoz is használhatja.
A webkamera használható Skype, Windows
®
Live
Messenger, Yahoo! Messenger, AOL Instant
Messenger, QQ és egyéb azonnali üzenetküldő,
illetve VoIP (Voice over Internet Protocol)
szolgáltatáshoz;
Videó megosztása:
készítsen saját, személyes videókat, és ossza meg
családjával és barátaival a YouTube,
Yahoo! Video stb. szolgáltatásokkal;
Villámképek:
a Fénykép gomb segítségével könnyedén, az egér
használata nélkül készíthet állóképeket, és
megoszthatja ezeket másokkal a Flickr, MySpace
stb. webhelyeken;
Szerkesztés és speciális effektusok:
a Webcam Companion a képek és felvételek
szerkesztését is lehetővé teszi.
Jelen útmutató további részeiben részletes
útmutatót talál a Philips SPC2050NC webkamera
installálásához és használatához.

5A doboz tartalma / A funkciók leírása
3 A doboz tartalma
Ellenőrizze a Philips SPC2050NC csomagban a
következők meglétét: Ezek a Philips SPC2050NC
beállításában és használatában nyújtanak
segítséget.
Philips SPC2050NC webkamera
Telepítő CD-ROM, mely a felhasználói
kézikönyvet is tartalmazza
SPC2050NC
Installation CD v.1.00
9082 100 03367
4 Funkciók áttekintése
Fénykép gomb
Fényképek készítése az egér használata nélkül.
Forgó talapzat
A webkamera függőleges szögének
módosítása.
Csíptető
A webkamera rögzítéséhez síkképernyős
számítógépre vagy laptopmonitorra.
USB-csatlakozó
A webkamerának a számítógép vagy laptop
USB-aljzatához történő csatlakoztatására.
Két digitális mikrofon
Hang biztosítása videohívásokhoz és
videofelvétel készítéséhez.
Áramellátás LED kijelzője
Pirosan világít, ha a webkamera használatban
van.
Fedél
A használaton kívüli webkamera védelmére.
7
6
5
4
3
2
1
3
4
6
2
7
5
1

6Installálás
5 Telepítés
5.1 A webkamera szoftverének
telepítése
A mellékelt szoftver kizárólag Microsoft
®
Windows
®
XP (SP2) és Vista rendszeren futó számítógépeken
működik. Lásd továbbá az 1. ‘Tudnivalók’-
‘Rendszerkövetelmények’ című részt.
Megjegyzések
• A művelet megkezdése előtt távolítson el
minden USB-portra csatlakozó eszközt (kivéve
az USB-billentyűzetet és USB-egeret).
• Egyelőre ne csatlakoztassa a webkamerát.
Először a Telepítő CD-ROM lemezt futtassa.
• Készítse elő Windows
®
CD-ROM lemezét.
Helyezze a CD-ROM lemezt számítógépe vagy
laptopja CD-ROM / DVD-meghajtójába.
• Néhány pillanat múlva megjelenik a ‘Language
selection’ (Nyelvválasztás) oldal.
Megjegyzés
Ha a ‘Language selection’ oldal nem jelenik meg
automatikusan, nyissa meg a ‘Számítógép’ vagy
‘Sajátgép’, lehetőséget, kattintson duplán a CD
elemre, majd kattintson duplán Setup.exe ikonra.
Válasszon nyelvet.
• A telepítés automatikusan folytatódik.
• Megjelenik a ‘Welcome’ (Üdvözöljük!) képernyő.
2
1
A folytatáshoz kattintson a ‘Next’ (Tovább)
lehetőségre.
• Megjelenik a ‘Manual’ (Felhasználói
kézikönyv) képernyő.
Ha folytatni szeretné a telepítést és úgy dönt,
hogy a felhasználói kézikönyvet csak később
olvassa el, válassza az első lehetőséget.
Vagy:
Ha a telepítés folytatása előtt szeretné
elolvasni a felhasználói kézikönyvet, válassza a
második lehetőséget.
A felhasználói kézikönyvet ki is nyomtathatja,
hogy a telepítési folyamat során kéznél legyen.
A folytatáshoz kattintson a ‘Next’ (Tovább)
lehetőségre.
• Megjelenik az ‘Installation’ (Telepítés) képernyő.
A telepíthető elemek a képernyő bal oldalán
láthatók. Ezek magyarázata a jobb oldalon
jelenik meg. A kötelezően telepítendő elemek
alapértelmezésként ki vannak választva.
Ha minden elemet telepíteni szeretne,
kattintson a ‘Next’ (Tovább) gombra.
5
4
3

7Installálás
Vagy:
Ha egyes tételeket nem szeretne telepíteni,
kattintson az előttük található jelölőnégyzetbe.
Telepítse legalább a ‘WebCam Driver
SPC2050NC’ és a ‘Philips CamSuite’
alkalmazást.
Kattintson a ‘Next’ (Tovább) gombra.
• Megjelenik az alábbi szoftverlicenc-szerződés.
Az telepítés folytatásához kattintson a ‘Yes’
(Igen) gombra.
• Az alábbi képernyő jelenik meg.
A folytatáshoz kattintson a ‘Next’ (Tovább)
lehetőségre.
• Megjelenik az ‘Újraindítás’ képernyő.
Válassza a ‘Yes’ (Igen) lehetőséget, majd
kattintson a ‘Finish’ (Befejezés) gombra a
számítógép vagy laptop újraindításához.
• A telepítést követően a ‘Philips CamSuite’
parancsikon ‘ ’ megjelenik a Windows
tálcáján (a képernyő jobb alsó sarkában).
• A ‘Philips CamSuite’ programban módosíthatja
a webkamera beállításait. Erre vonatkozóan
lásd: 6. ‘A webkamera beállításai’.
Ekkor csatlakoztathatja webkameráját.
9
8
7
6
5.2 A webkamera csatlakoztatása
számítógéphez vagy laptophoz
A Telepítő CD-lemezt mindenképpen azelőtt
futtassa, hogy a webkamerát a számítógéphez
vagy a laptophoz csatlakoztatná. Erre
vonatkozóan lásd:
5.1 ‘A webkamera szoftverének installálása’.
Kapcsolja be a számítógépet vagy a laptopot.
Csatlakoztassa az USB-kábel USB-dugóját a
számítógép vagy laptop USB-portjához.
• A webkamera áramellátását ekkortól a
számítógép vagy laptop biztosítja.
Fordítsa a kívánt irányba a webkamerát.
A csíptetőt használja a webkamera
síkképernyős számítógépre vagy
laptopmonitorra történő rögzítéséhez.
5
4
3
2
1

8A webkamera beállításai
6 A webkamera beállításai
Az SPC2050NC webkamera összes beállítását
módosíthatja a tulajdonságokat tartalmazó
oldalakon. A Philips CamSuite alkalmazás azonban
könnyű elérést biztosít a leggyakrabban használt
beállításokhoz (tulajdonságokhoz). Amikor azonnali
üzenetküldő vagy VoIP szolgáltatást (Skype,
Windows
®
Live Messenger,
Yahoo! Messenger stb.) aktivál, a Philips CamSuite
kezelőpanelje automatikusan megjelenik.
A kezelőpanelt a Windows tálcáján (a képernyő
jobb alsó sarkában) található Philips CamSuite
ikonra duplán kattintva is elérheti ‘ ’.
A Philips CamSuite kezelőpanelen az alábbi
beállításokat módosíthatja:
- WebCam Companion (a WebCam Companion
alkalmazás indítása);
- Szórakozási beállítások;
- Képbeállítások;
- Hangbeállítások;
- Speciális beállítások (Tulajdonságok oldalak).
6.1 WebCam Companion
A WebCam Companion alkalmazáson keresztül
az alábbi webkamera-funkciókat érheti el:
- képkészítés;
- videofelvételek készítése;
- monitorbeállítások módosítása;
- saját videoklipek közzététele az interneten.
• A WebCam Companion indításához a Philips
CamSuite kezelőpaneljén kattintson a ‘’
gombra, vagy kattintson duplán a WebCam
Companion ikonra ‘ ’ a számítógép asztalán.
• A WebCam Companion használatának
részletes leírását a ‘Súgó’ részben találja, vagy
nyomja meg az alkalmazás használata közben
az ‘F1’ gombot.
Megjegyzés:
Ha a telepítés során a WebCam Companion
nincs kiválasztva, a WebCam Companion ikon ‘ ’
nem jelenik meg az asztalon, és egy üzenet jelenik
meg a ‘’ gombra kattintva.
Erre vonatkozóan lásd az 5.1 ‘A webkamera
szoftverének installálása’ című részt.
6.2 Szórakozási beállítások menü
A Szórakozási beállítások menüben vicces logók és
mókás keretek, effektusok és a háttérkép
változtatása révén teheti érdekesebbé
videocsevegését és videohívásait.
• A Szórakozási menü megnyitásához kattintson a
Philips CamSuite kezelőpanel ‘’ gombjára.
• A kívánt tétel aktiválásához jelölje be az adott
tétel előtt található jelölőnégyzetet.
• Az adott tételhez tartozó kezelőpanel
megnyitásához kattintson a ‘2’ gombra.
• A kijelölt tételhez tartozó kezelőpanel
bezárásához kattintson a ‘4’ gombra.
• A Philips CamSuite kezelőpaneljéhez történő
visszatéréshez kattintson ismét a ‘’ gombra.

9A webkamera beállításai
6.2.1 Háttér cseréje
E funkció segítségével aktuális (valós idejű)
háttérképét kicserélheti egy, a webkamera listáján
található vagy saját tulajdonú képpel.
Nyissa meg a Change Your Background
(Háttér cseréje) kezelőpanelt (‘2’).
• A kezelőpanelen egy előnézeti ablakban egy
háttérképet láthat. Az ablak fölött a háttér
neve olvasható. A program alapértelmezettként
a legutóbb használt hátteret jeleníti meg.
Amikor ezt az opciót első alkalommal aktiválja,
a rendszer a webkamera háttérlistáján
található első képet választja ki és jeleníti meg.
Háttér kiválasztásához a webkamera
háttérképek listájáról használja az előnézeti
ablak két oldalán található ‘1’és‘2’ gombokat.
Vagy:
A ‘Tallózás’ gomb segítségével böngésszen a
saját számítógépe merevlemezén található
képek között, és töltse ezeket be háttérnek.
Kép készítése az aktuális háttérről:
Kattintson a ‘
’
gombra, majd lépjen ki a
webkamera lencséje elől.
• Három másodperc elteltével a webkamera
képet készít. Ekkor a zár hangja hallható.
• Az aktuális háttér ezután a kiválasztott
háttérre vált.
3
2
1
Megjegyzés:
A háttér cseréje esetén ügyeljen az alábbiakra:
• az aktuális háttér mozdulatlan legyen.
A webkamera látószögébe ne essen mozgás.
Ebbe a függöny mozgása is beleértendő.
• legyen elegendő fény a szobában.
Minél jobbak a fényviszonyok, annál jobb
teljesítményt nyújt a ‘Háttér cseréje’ funkció.
• a fényviszonyok ne változzanak.
Elég, ha csupán csekély változás áll be a
környező fényhatásban, ez máris hátrányosan
érinti a képet.
• ne viseljen a háttérrel megegyező színű ruhát.
• a webkamera ne mozduljon, mert a legkisebb
mozgás is hátrányosan érinti
a kép minőségét.
Használja a hangolócsúszkát ‘’ a
képminőség optimalizálására.
4

10A webkamera beállításai
6.2.2 Mókás keret
Az aktuális videofolyam választott keretben
történő megjelenítését teszi lehetővé.
Nyissa meg a Fun frame (Mókás keret)
kezelőpanelt (‘2’).
• A kezelőpanelen az előnézeti ablakban egy
keret képe jelenik meg. Az ablak fölött a keret
neve olvasható. A program alapértelmezésként
a legutóbb használt keretet jeleníti meg.
Amikor ezt az opciót első alkalommal
aktiválja, a rendszer a webkamera
keretlistáján található első keretet választja ki
és jeleníti meg.
Keret kiválasztásához a webkamera
keretképek listájáról használja az előnézeti
ablak két oldalán található ‘1’és‘2’ gombokat.
6.2.3 Mókás logó
E funkció segítségével vicces emblémákat adhat a
képhez. A webkamera logólistájából vagy saját
logói (képei) közül választhat logót a kamerához.
Nyissa meg a Fun logo (Mókás logó)
kezelőpanelt (‘2’).
• A kezelőpanel előnézeti ablakában megjelenik
egy logó. Az ablak fölött a logó neve olvasható.
A program alapértelmezésként a legutóbb
használt logót jeleníti meg. Amikor ezt az
opciót első alkalommal aktiválja, a rendszer a
Philips logóját választja ki és jeleníti meg.
Logó kiválasztásához a webkamera
logólistájáról használja az előnézeti ablak két
oldalán található ‘1’és‘2’ gombot.
2
1
2
1
Vagy:
A ‘Tallózás’ gomb segítségével böngésszen a
saját számítógépe merevlemezén található
képek között, és töltse ezeket be háttérnek.
6.2.4 Mókás effektusok
E funkció segítségével mókás effektusokat adhat
videofelvételeihez és videohívásaihoz.
Például alkalmazhat ún. vászoneffektust, torzító
effektust, dombornyomás effektust és sok egyéb
hatást a videofolyamra.
Nyissa meg a Fun effect kezelőpanelt (‘2’).
• A kezelőpanel előnézeti ablakában megjelenik
egy effektus. Az ablak fölött a mókás effektus
neve olvasható. A program alapértelmezésként
a legutóbb használt effektust jeleníti meg.
Amikor ezt az opciót első alkalommal
aktiválja, a rendszer a webkamera
effektuslistáján található első effektust
választja ki és jeleníti meg.
Effektus kiválasztásához a webkamera effektusok
listájáról használja az előnézeti ablak két oldalán
található ‘1’és‘2’ gombokat.
2
1

11A webkamera beállításai
6.3 Képbeállítások menü
A képminőség optimalizálására szolgál.
• A Képbeállítások menü megnyitásához
kattintson a ‘’ gombra a Philips CamSuite
kezelőpaneljén.
• A kívánt tétel aktiválásához jelölje be az adott
tétel előtt található jelölőnégyzetet.
• Az adott tételhez tartozó kezelőpanel
megnyitásához kattintson a ‘2’ gombra.
• A kijelölt tételhez tartozó kezelőpanel
bezárásához kattintson a ‘4’ gombra.
• A Philips CamSuite kezelőpaneljéhez történő
visszatérésre kattintson ismét a ‘’ ombra.
6.3.1 Digitális zoom
A funkció segítségével a tárgy, amelyre a kamera
irányul, közelebbinek látszik.
Nyissa meg a Digital zoom (Digitális zoom)
kezelőpanelt (‘2’).
1
A dinamikus nagyításhoz és kicsinyítéshez
használja a csúszkát.
• A keret a teljes képhez viszonyítva mutatja a
nagyítás/kicsinyítés mértékét. A keret a zoom
mértékétől függően növekszik vagy csökken.
• A keret mozgatásához használja a
pásztázónyilakat (bal / jobb / fel / le).
• A középső gomb segítségével igazítsa a keretet
a kép közepére.
Megjegyzés:
A digitális zoom nagyítja a pixeleket, de a valós
képet nem. Tehát használata hátrányosan érinti a
képminőséget.
6.3.2 Arckövetés
Az Arckövetés opció aktiválásával a webkamera
követi az előtte álló személy arcának mozgását.
Így a felhasználó kényelmesebben videocseveghet,
mivel arca akkor is a kép közepén marad, ha a
konferenciahívás közben elmozdul a kamera
lencséje előtt.
• Az opció aktiválásához jelölje be az
Arckövetés előtt található négyzetet.
2

12A webkamera beállításai
6.3.3 Pixel Plus
Ezzel a lehetőséggel elérhetővé válik a Philips által
szabadalmaztatott Pixel Plus technológia, és
növelhető a webkamera kép- és videominősége.
Ennek eredménye a természetes, rendkívüli
részletezettségű, borotvaéles kép. A Pixel Plus
szintjét a webkamera élő video szolgáltatásánál
megjelenő csúszkával állíthatja be.
A Pixel Plus szintjét a webkamera élő video
szolgáltatásánál megjelenő csúszkával állíthatja
be.
6.3.4 Automatikus élességbeállítás
Az automatikus élességbeállítás manuális igazítás
nélkül gondoskodik a borotvaéles
videofelvételekről és fényképekről.
A csúszka kikapcsolásához válassza az
Automatikus élességbeállítás elemet. Ha a
Manuális fókuszt választotta, a csúszkával
állíthatja manuálisan a fókuszt. Az ‘’ ikon
kisebb távolságra, az ‘’ ikon távolabbi helyre
fókuszáláshoz használatos.
1
1
6.4 Hangbeállítások menü
A hangminőség optimalizálására szolgál.
• A Hangbeállítások menü megnyitásához
kattintson a ‘’ gombra a Philips CamSuite
kezelőpaneljén.
6.4.1 Visszhangcsökkentés
A visszhangcsökkentési technológia elnyomja a
visszhangot, így mások tisztábban hallhatják az Ön
hangját.
• Az opció aktiválásához jelölje be a
Visszhangcsökkentés előtt található négyzetet.
6.4.2 Zajcsökkentés
A zajcsökkentéssel jelentősen csökkenteni tudja a
webkamera által felvett állandó környezeti zajokat,
például a légkondicionáló, vagy a számítógép
belsejében található ventilátor keltette zajt. Javítja
a beszédhang tisztaságát akár csendes, akár zajos
környezetben. Az eredmény kellemesen
hallgatható hang, és egyszerűbb kommunikáció.
• Az opció aktiválásához jelölje be a
Zajcsökkentés előtt található négyzetet.
Megjegyzés:
A két csökkentés közül egyszerre csak az egyik
lehet aktív.

13A webkamera beállításai
6.5 Tulajdonságok oldalak
A Tulajdonságok oldalakon minden SPC2050NC
webkamera beállítást (jellemzőt) módosíthat: az
Általános, Videó, Hang és Funkciók beállításokat.
Megjegyzés:
A webkamera leggyakrabban használt jellemzőinek
könnyű elérése érdekében használja a Philips
CamSuite kezelőpaneljét,
és adja meg ott a kívánt beállításokat az előző
fejezetekben leírtaknak megfelelően.
• A Tulajdonságok oldalak megnyitásához
kattintson a ‘’ gombra a Philips CamSuite
kezelőpaneljén.
• Megjelenik az Általános beállítások képernyő.
6.5.1 Általános beállítások
• Itt az alábbi általános beállításokat
módosíthatja:
1 Villódzásmentes kép
A Villódzásmentes kép opciót csak villodzó
fényviszonyok mellett aktiválja (pl. fluoreszkáló vagy
neonlámpa megvilágítása mellett), hogy
megakadályozza a kép villódzását vagy furcsa
elszíneződését. Ha ezt az opciót normál
fényviszonyok mellett aktiválja, előfordulhat, hogy a
videokép túlexponált lesz.
1
2
3
2 Régió
Ha a Philips SPC2050NC készüléket Európában
használja, válassza az ‘50 Hz’ beállítást, míg
Észak-Amerikában válassza a ‘60 Hz’ beállítást.
Ázsiában a tápellátás helyi sajátossága határozza
meg az alkalmazandó beállítást.
A Kínában történő használat esetén válassza az ‘50
Hz’, míg Tajvan esetén a ‘60 Hz’ beállítást.
Japánban a beállítás régiófüggő. A megfelelő
‘Régió’ beállításához tudja meg az áramellátás helyi
feszültségét.
3 Automatikus élességbeállítás
A 6.3.4 ‘Automatikus élességbeállítás’ című
részben további leírást talál a funkcióról, illetve
arról, hogyan aktiválhatja ezt a Philips CamSuite
kezelőpaneljén keresztül.
6.5.2 Videobeállítások
• Kattintson a Video (Videó) fülre.
• Megjelenik a Video settings (Videobeállítások)
képernyő.
• Itt az alábbi videobeállítások közül választhat:
4 Képjavítás: be/ki
A 6.3.3 ‘Pixel Plus’ című részben további leírást
talál a funkcióról, illetve arról, hogyan aktiválhatja
ezt a Philips CamSuite kezelőpaneljén keresztül.
4
5
8
9
10
6
7
11
12
13
19
16
15
14
18
17

14A webkamera beállításai
5 Bemutató üzemmód
A ‘Bemutató üzemmód’ kiválasztásával videokép
élő előnézetét tekintheti meg monitorján, vagyis
ellenőrizheti a módosítás hatását a képernyőn.
A képernyő alsó része két részre oszlik: a bal
oldalon az aktuális, a jobb oldalon a javított kép
látható.
Az élő előnézet megtekintéséhez szükséges egy
(például a WebCam Companion segítségével
készített) kép, lásd a 6.1 ‘WebCam Companion’
című részt).
6 Teljesen automatikus szabályozás:
be/ki
A Teljesen automatikus szabályozás funkció
könnyű megoldás arra, hogy a legjobbat hozza ki
Philips SPC2050NC webkamerájából. Választhatja
azonban azt is, hogy teljes mértékben manuálisan
adja meg a webkamera beállításait oly módon,
hogy kikapcsolja a Teljesen automatikus
szabályozást. A normál használatra a Teljesen
automatikus szabályozás bekapcsolását javasoljuk.
A Teljesen automatikus szabályozás során aktív
funkciók a következők:
• Automatikus exponálás-vezérlés és
fehéregyensúly-vezérlés, melyek a legjobb
videoforrás-jelet biztosítják;
• Automatikus keretsebesség-választás a
webkamera érzékenységének fokozásához rossz
fényviszonyok esetén.
7 Képsebesség
A görgetőmenü segítségével megadhatja a
készíteni kívánt videofelvétel képsebességét.
Pl. a 30 fps (képkocka/másodperc) beállítás esetén
a webkamera 30 képkocka/másodperc sebességű
videofelvételt készít.
8 Alaphelyzet
Nyomja meg ezt a gombot, ha szeretné
visszaállítani a webkamera beállításait az
alapértelmezett gyári beállításokra.
9 Helyreállítás
Nyomja meg ezt a gombot, ha szeretné
helyreállítani saját, személyes beállításait.
10 Mentés
Nyomja meg ezt a gombot, ha menteni szeretné
saját, személyes beállításait.
11 Automatikus megvilágítás
A megvilágításon annak a fénynek mennyiségét
értjük, melyet az érzékelő felfog, és az határozza
meg, hogy állókép vagy videoklip készítése esetén
milyen sokáig van kitéve az érzékelő fénynek. Az
eredmény az érzékelő érzékenységétől függ. Az
automatikus megvilágítás opció választása esetén a
webkamera automatikusan kiválasztja az optimális
beállítást.
Zársebesség
A zársebesség azt határozza meg, milyen hosszú
ideig marad nyitva a kamera blendéje kép
készítése esetén. Minél lassabb a zársebesség,
annál hosszabb az exponálási idő.
A zársebesség szabályozza az érzékelőt érő teljes
fénymennyiséget.
A kívánt zársebesség beállításához használja a
csúszkát.
Erősítés
Videó esetén az erősítés a videoképben található
fehér szín mennyiségét jelenti. A kívánt erősítés
beállításához használja a csúszkát.
12 Automatikus fehéregyensúly
A legtöbb fényforrás nem 100%-ban fehér, hanem
bizonyos ‘színhőmérséklet’ jellemzi. Normális
esetben szemünk a fényviszonyokat eltérő
színhőmérséklettel kompenzálja.
Az automatikus fehéregyensúly választása esetén a
webkamera referenciapontot keres, mely a fehér
színt képviseli. Ezután e fehér ponthoz viszonyítva
kiszámolja minden más szín értékét, és ennek
megfelelően kompenzálja őket, csakúgy, mint az
emberi szem.

15A webkamera beállításai
13 Fényerő
A fényerő opció segítségével saját igényeinek
megfelelően módosíthatja a megjelenő kép vagy
videó fényerejét. A megfelelő beállítást a csúszkán
választhatja ki.
14 Kontraszt
A kontraszt opció segítségével a sötét és világos
részek arányát adhatja meg saját igényei szerint. A
megfelelő beállítást a csúszkán választhatja ki.
15 Gamma
A gamma segítségével világosabbá teheti a
lejátszott videofelvétel vagy kép sötét területeit, és
több részletet hangsúlyozhat ki anélkül, hogy
túlexponálná az eredetileg is világos területeket. A
megfelelő beállítást a csúszkán választhatja ki.
16 Telítettség
A telítettség opció segítségével a színvisszaadást
fekete-fehérről átállíthatja teljes színű képpé vagy
videóvá, saját igényeinek megfelelően.
A megfelelő beállítást a csúszkán választhatja ki.
17 Fekete-fehér
A Fekete-fehér jelölőnégyzet arra szolgál, hogy a
színes képeket fekete-fehérré vagy vissza alakítsa.
18 Háttérvilágítás-kiegyenlítés
Kapcsolja be a háttérvilágítás-kiegyenlítés funkciót,
ha egy jelenetnél a háttérvilágítás túl erős (pl. ha a
felvétel készítése során erős fény előtt ül).
19 Tükör
A Mirror Image (Tükörkép) jelölőnégyzet
bejelölésével a kép vízszintesen tükröződik.
Ezt a funkciót akkor aktiválja, ha a Philips
SPC2050NC webkamerát és a monitort
tükörként szeretné használni, vagy tükrözött
képeket szeretne készíteni.
6.5.3 Hangbeállítások
• Kattintson az Audio (Hang) fülre.
• Megjelenik az ‘Audio settings’ (Hangbeállítások)
képernyő.
• Ekkor módosíthatja a hangerő beállítását:
20 Zajcsökkentés
A 6.4.2 ‘Zajcsökkentés’ című részben további
leírást talál a funkcióról, illetve arról, hogyan
aktiválhatja ezt a Philips CamSuite kezelőpaneljén
keresztül.
21 Visszhangcsökkentés
A 6.4.1 ‘Visszhangcsökkentés’ című részben
további leírást talál a funkcióról, illetve arról,
hogyan aktiválhatja ezt a Philips CamSuite
kezelőpaneljén keresztül.
22 Hangerő csúszka
Ez a csúszka a mikrofon hangerejének kézi
szabályozására szolgál.
20
21
22

16A webkamera beállításai / A webkamera m›ködtetése
6.5.4 Funkcióbeállítások
• Kattintson a Features (Funkciók) lapra.
• Megjelenik a ‘Features settings’
(Funkcióbeállítások) képernyő.
• Itt az alábbi funkcióbeállításokat módosíthatja:
23 Arckövetés
A 6.3.1 ‘Arckövetés’ című részben további leírást
talál a funkcióról, illetve arról, hogyan aktiválhatja
ezt a Philips CamSuite kezelőpaneljén keresztül.
24 Digitális zoom
A 6.3.2 ‘Digitális zoom’ című részben további
leírást talál a funkcióról, illetve arról, hogyan
aktiválhatja ezt a Philips CamSuite kezelőpaneljén
keresztül.
25 Háttér cseréje
A 6.2.1 ‘Háttér cseréje’ című részben további
leírást talál a funkcióról, illetve arról, hogyan
aktiválhatja ezt a Philips CamSuite kezelőpaneljén
keresztül.
26 Logó hozzáadása
A 6.2.3 ‘Mókás logó’ című részben további leírást
talál a funkcióról, illetve arról, hogyan aktiválhatja
ezt a Philips CamSuite kezelőpaneljén keresztül.
23
24
25
26
27
28
27 Videokeretek
A 6.2.2 ‘Mókás keret’ című részben további leírást
talál a funkcióról, illetve arról, hogyan aktiválhatja
ezt a Philips CamSuite kezelőpaneljén keresztül.
28 Videoeffektusok
A 6.2.4 ‘Mókás effektusok’ című részben további
leírást talál a funkcióról, illetve arról, hogyan
aktiválhatja ezt a Philips CamSuite kezelőpaneljén
keresztül.
7 A webkamera
működtetése
A Philips SPC2050NC minden azonnali
üzenetküldési és VoIP (Voice over Internet
Protocol) alkalmazással használható, pl. a Skype,
Windows
®
Live Messenger, Yahoo! Messenger,
AOL Instant Messenger és QQ alkalmazásokkal.
Alkalmazás telepítését követően adja meg a
szükséges webkamera-beállításokat annak
érdekében, hogy megfelelően használhassa a
webkamerát az adott alkalmazáson keresztül.
Ehhez lásd az alkalmazás Súgó részét.
Továbbá lásd: 6.1 ‘WebCam Companion’.

17M›szaki adatok / Gyakran ismételt kérdések (GYIK)
8 Műszaki adatok
Érzékelő 2,0 MP CMOS
Valós videofelbontás (max.) 2,0 MP
Valós állóképfelbontás (max.) 2,0 MP
Interpolált állóképfelbontás (max.) 8,0 MP
Képkocka/másodperc 90 képkocka/másodperc
F-szám 2,0
Objektív látószöge 70 fok, nagylátószög
Objektív kialakítása 5 elem, üveg
Automatikus élességbeállítás Igen
Tárgy minimális megvilágítása < 2 lux
Adatformátum YUY2, MJPEG
Interfész USB 2.0
USB-videó osztálya UVC
USB-kábel hossza 80 cm
Mikrofon Két digitális, beépített
Tápellátás USB-kábelen keresztül
Szükséges feszültség 5 V ( ), 0,5 A
9 Gyakran ismétlődő
kérdések (GYIK)
9.1. Hogyan állíthatom be a
képminőséget?
A Philips webkamera alapbeállításai általában a
lehető legjobb képminőséget biztosítják.
Előfordulhat azonban, hogy Ön nem teljesen
elégedett a jelenlegi képminőséggel.
Ebben az esetben az alábbi lépések
végrehajtásával állítsa be a képminőséget egyéni
igényeinek megfelelően.
Nyisson meg egy webkamerával működő
alkalmazást, mint a Webcan Companion vagy
egy azonnali üzenetküldő szolgáltatást, mint a
Skype, Windows
®
Live Messenger vagy
Yahoo! Messenger, és ezekben nyomon
követheti, hogy éppen mit rögzít a kamera.
• A Philips CamSuite kezelőpanel automatikusan
megjelenik. Ha mégsem jelenne meg, nyissa
meg a Philips CamSuite alkalmazást úgy, hogy
duplán kattint a Philips CamSuite ikonra ‘ ’ a
Windows tálcáján (a képernyő jobb alsó
sarkában).
A tulajdonságokat tartalmazó oldalak
megnyitásához kattintson a ‘’ gombra.
• Megjelenik a General settings (Általános
beállítások) képernyő.
Ellenőrizze és szükség esetén módosítsa a
webkamera Region (Térség) beállítását.
• Európában és Kínában történő használat
esetén válassza az ‘50 Hz’ beállítást.
• Észak-Amerikában és Tajvanon történő
használat esetén válassza a ‘60 Hz’ beállítást.
• Más terület esetén a helyi hálózatnak
megfelelően válassza ki a helyes Régió
értéket.
3
2
1

18Gyakran ismételt kérdések (GYIK)
A beállítások mentéséhez kattintson az ‘OK’
gombra.
Kattintson a Video (Videó) fülre.
• Megjelenik a Videobeállítások képernyő.
Állítsa be a megjelenített kép vagy
videofelvétel gamma értékét.
A gamma beállítás több részlet megjelenítését
teszi lehetővé.
• A megfelelő beállítást a csúszkán választhatja
ki. Balra csúsztatva a kép részletesebb,
jobbra csúsztatva kevésbé részletes lesz.
Állítsa be a megjelenített kép vagy lejátszott
videofelvétel fényerejét.
• A megfelelő beállítást a csúszkán választhatja
ki. Balra csúsztatva a kép sötétebb, jobbra
csúsztatva fényesebb lesz.
A beállítások mentéséhez kattintson az ‘OK’
gombra.
8
7
6
5
4
9.2 A Philips webkamera vagy
fejhallgatókészlet mikrofonja nem
működik (megfelelően). Mit tegyek?
9.2.1 Windows
®
XP (SP2)
Kattintson a Windows ‘Start’ gombjára
(a képernyő bal alsó részén található).
Nyissa meg a ‘Vezérlőpult’ elemet.
Kattintson a ‘Hangok és audioeszközök’
menüpontra.
Kattintson a ‘Hangok és audioeszközök’
menüpontra.
A megjelenő képernyőn kattintson a ‘Hangok’
fülre.
Állítsa be a ‘Hangfelvétel’ lehetőségnél a
Philips webkamerát vagy a csatlakoztatott
fejhallgatókészletet alapértelmezett
eszközként.
A beállítások mentéséhez kattintson az ‘OK’
gombra.
9.2.2 Windows
®
Vista
Kattintson a Windows ‘Start’ gombjára
(a képernyő bal alsó részén található).
Nyissa meg a ‘Vezérlőpult’ elemet.
Kattintson a ‘Hardver és hang’ elemre.
Kattintson a ‘Hang’ elemre.
A megjelenő képernyőn kattintson a ‘Felvétel’
fülre.
Válassza ki a Philips webkamerát vagy a
csatlakoztatott fejhallgatókészletet, és
kattintson a ‘Beállítás alapértelmezettként’
lehetőségre.
6
5
4
3
2
1
7
6
5
4
3
2
1

19Gyakran ismételt kérdések (GYIK)
A beállítások mentéséhez kattintson az ‘OK’
gombra.
9.3 A Philips webkamera használata
lelassítja a számítógépemet
(laptopomat). Mit tegyek?
Zárja be azokat az alkalmazásokat, amelyeket
nem használ.
Nyissa meg a Philips CamSuite alkalmazást
úgy, hogy duplán kattint a Philips CamSuite
ikonra a Windows tálcáján (a képernyő jobb
alsó sarkában).
A tulajdonságokat tartalmazó oldalak
megnyitásához kattintson a ‘’ gombra.
• Megjelenik az Általános beállítások képernyő.
Kattintson a Features (Funkciók) fülre.
• Megjelenik a Feature settings
(Funkcióbeállítások) képernyő.
4
3
2
1
7
Ellenőrizze, hogy az alábbi funkciók aktívak-e:
- Háttér cseréje;
- Logó hozzáadása;
- Videokeretek;
- Videoeffektusok.
Ha aktívak, tiltsa le ezeket az opciókat úgy,
hogy kiveszi a jelölést a hozzájuk tartozó
jelölőnégyzetből.
Kattintson a Video (Videó) fülre.
• Megjelenik a Video settings (Videobeállítások)
képernyő.
Ellenőrizze, hogy a Full automatic control
(Teljesen automatikus szabályozás)
engedélyezve van-e (a négyzet be van-e
jelölve). Ha igen, szüntesse meg a négyzet
bejelölését.
Állítsa a Frame rate (Képsebesség) értékét
legalább 5 fps (képkocka/másodperc) értékre.
A beállítások mentéséhez kattintson az ‘OK’
gombra.
9
8
7
6
5

20Contents / Things you should know
Megjegyzés:
A webkamera maximális képsebessége
(másodpercenkénti képkockák száma, fps) és a
maximális képfelbontás a számítógép (laptop)
termékjellemzőitől függ. A webkamera szoftvere
automatikusan a konkrét helyzetnek megfelelő
lehető legjobb értékre állítja be a képsebességet
és a felbontást. Előfordulhat, hogy a számítógép
(laptop) termékjellemzői nem felelnek meg a
maximális képsebesség és felbontás
követelményeinek.
9.4 Hogyan állítható vissza a Philips
webkamera az alapértelmezett
beállításokra?
Nyissa meg a Philips CamSuite alkalmazást
úgy, hogy duplán kattint a Philips CamSuite
ikonra ‘’ a Windows tálcáján (a képernyő
jobb alsó sarkában).
A tulajdonságokat tartalmazó oldalak
megnyitásához kattintson a ‘’ gombra.
• Megjelenik a General settings (Általános
beállítások) képernyő.
Kattintson a Video (Videó) fülre.
Kattintson a ‘Reset’ (Visszaállítás) gombra.
• A webkamera összes beállítása visszaáll az
alapértelmezett beállításokra.
A beállítások mentéséhez kattintson az ‘OK’
gombra.
5
4
3
2
1
9.5 Hogyan tisztíthatom meg a Philips
webkamera lencséjét?
Fújja le a port a lencséről egy légecset
segítségével.
Egy lencsetisztító kendő segítségével finoman
törölje le a lencsét. Az óramutató járásával
ellentétesen, a közepétől a szélek felé haladva
törölgesse a lencsét.
• Ha odaragadt pontokat talál a lencsén,
mártogasson lencsetisztító-folyadékba egy
fültisztító pálcikát, és finom mozdulatokkal a
2. lépésben ismertetetteknek megfelelően
törölgesse tisztára a lencsét..
Ha a tisztítófolyadék elpárolgott, tisztítsa meg
a lencsét egy lencsetisztító kendővel.
3
2
1
Sidan laddas...
-
 1
1
-
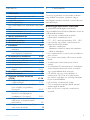 2
2
-
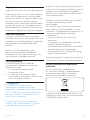 3
3
-
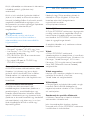 4
4
-
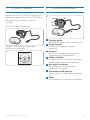 5
5
-
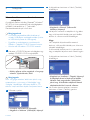 6
6
-
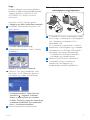 7
7
-
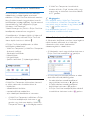 8
8
-
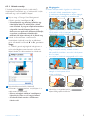 9
9
-
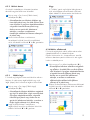 10
10
-
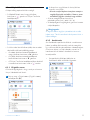 11
11
-
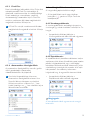 12
12
-
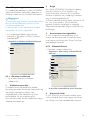 13
13
-
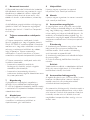 14
14
-
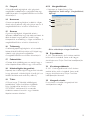 15
15
-
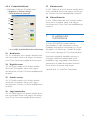 16
16
-
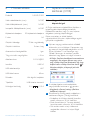 17
17
-
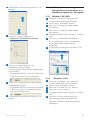 18
18
-
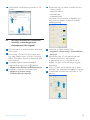 19
19
-
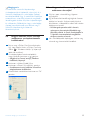 20
20
-
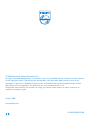 21
21
Relaterade papper
-
Philips SPC1035NC/00 Användarmanual
-
Philips SPC230NC/00 Användarmanual
-
Philips SPC2050NC/00 Användarmanual
-
Philips SPC220BC/00 Användarmanual
-
Philips SPZ3000/00 Användarmanual
-
Philips SPZ2000/00 Användarmanual
-
Philips SPZ2500/00 Användarmanual
-
Philips SPC620NC/00 Användarmanual
-
Philips SPC1300NC/00 Användarmanual
-
Philips SPC1000NC/00 Användarmanual