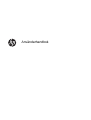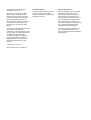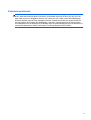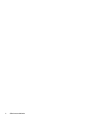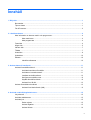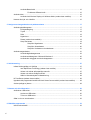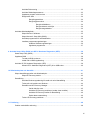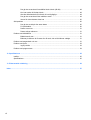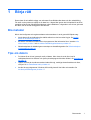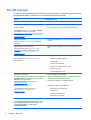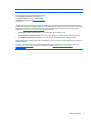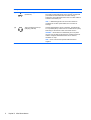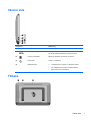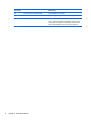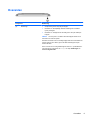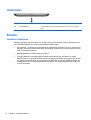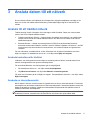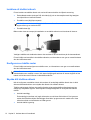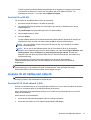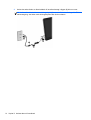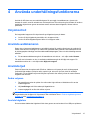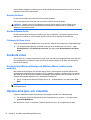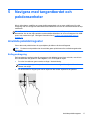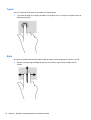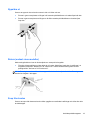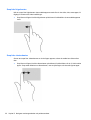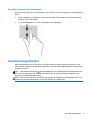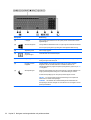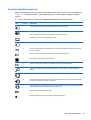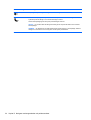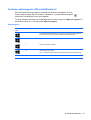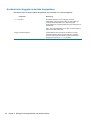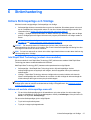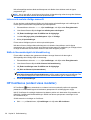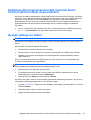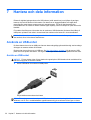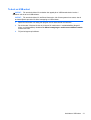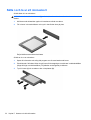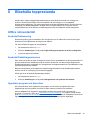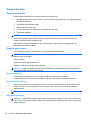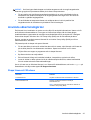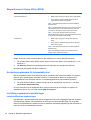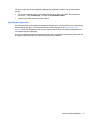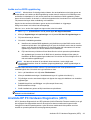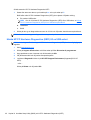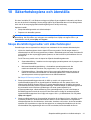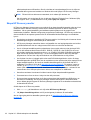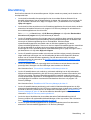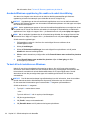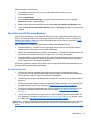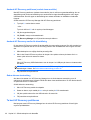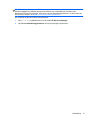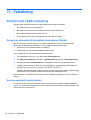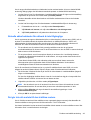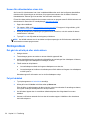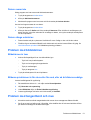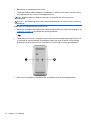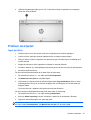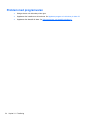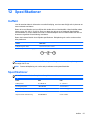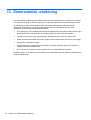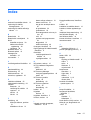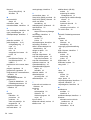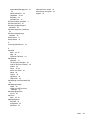Användarhandbok

© Copyright 2013 Hewlett-Packard
Development Company, L.P.
Bluetooth är ett varumärke som tillhör
ägaren och som används av Hewlett-
Packard Company på licens. Intel är ett
varumärke som tillhör Intel Corporation i
USA och andra länder. Microsoft och
Windows är USA-registrerade varumärken
som tillhör Microsoft Corporation. SD-
logotypen är ett varumärke som tillhör
ägaren.
Informationen i detta dokument kan komma
att bli inaktuell utan föregående
meddelande. De enda garantier som gäller
för HP-produkter och -tjänster beskrivs i de
uttryckliga garantier som medföljer
produkterna och tjänsterna. Ingenting i
detta dokument skall anses utgöra en
ytterligare garanti. HP ansvarar inte för
tekniska eller redaktionella fel i detta
dokument.
Första utgåvan: Juni 2013
Dokumentartikelnummer: 722962-101
Produktmeddelande
I den här handboken beskrivs funktioner
som är gemensamma för de flesta
modeller. Vissa funktioner kanske inte är
tillgängliga på din dator.
Villkor för programvaran
Genom att installera, kopiera, hämta eller
på annat sätt använda något av de
förinstallerade programmen på den här
datorn samtycker du till villkoren i HP:s
licensavtal för slutanvändare (EULA). Om
du inte godtar dessa licensvillkor ska du
returnera den oanvända produkten i sin
helhet (både maskinvara och programvara)
inom 14 dagar för återbetalning enligt
inköpsställets återbetalningsregler.
Om du vill ha ytterligare information eller
om du vill begära full återbetalning av
datorn, vänd dig till det lokala inköpsstället
(återförsäljaren).

Säkerhetsmeddelande
VARNING: Minska risken för värmerelaterade skador eller överhettning genom att inte ha datorn
direkt i knäet eller blockera datorns luftventiler. Använd bara datorn på en hård, plan yta. Se till att
ingen hård yta som en närliggande skrivare, eller mjuka ytor som kuddar, mattor eller klädesplagg
blockerar luftflödet. Låt inte heller nätadaptern komma i kontakt med huden eller mjuka föremål, till
exempel kuddar, tjocka mattor eller klädesplagg, under drift. Yttemperaturen på de delar av datorn
och nätadaptern som är åtkomliga för användaren följer de temperaturgränser som har definierats av
International Standard for Safety of Information Technology Equipment (IEC 60950).
iii

iv Säkerhetsmeddelande

Innehåll
1 Börja rätt .......................................................................................................................................................... 1
Bra metoder .......................................................................................................................................... 1
Tips om datorn ..................................................................................................................................... 1
Fler HP-resurser ................................................................................................................................... 2
2 Lära känna datorn ........................................................................................................................................... 4
Hitta information om datorns maskin- och programvara ...................................................................... 4
Hitta maskinvara .................................................................................................................. 4
Hitta programvara ................................................................................................................ 4
Framsidan ............................................................................................................................................ 4
Höger sida ............................................................................................................................................ 5
Vänster sida ......................................................................................................................................... 7
Tillbaka ................................................................................................................................................. 7
Ovansidan ............................................................................................................................................ 9
Undersidan ......................................................................................................................................... 10
Etiketter .............................................................................................................................................. 10
Identifiera etiketterna ......................................................................................................... 10
3 Ansluta datorn till ett nätverk ...................................................................................................................... 11
Ansluta till ett trådlöst nätverk ............................................................................................................ 11
Använda kontrollerna för trådlöst ....................................................................................... 11
Använda en internetleverantör ........................................................................................... 11
Installera ett trådlöst nätverk .............................................................................................. 12
Konfigurera en trådlös router ............................................................................................. 12
Skydda ditt trådlösa nätverk .............................................................................................. 12
Ansluta till en WLAN .......................................................................................................... 13
Ansluta till ett trådbundet nätverk ....................................................................................................... 13
Ansluta till ett lokalt nätverk (LAN) ..................................................................................... 13
4 Använda underhållningsfunktionerna ........................................................................................................ 15
Volymkontroll ...................................................................................................................................... 15
Använda webbkameran ...................................................................................................................... 15
Använda ljud ....................................................................................................................................... 15
Ändra volymen ................................................................................................................... 15
Ansluta högtalare ............................................................................................................... 15
Ansluta hörlurar ................................................................................................................. 16
v

Använda Beats Audio ........................................................................................................ 16
Få åtkomst till Beats Audio ................................................................................ 16
Använda video .................................................................................................................................... 16
Använda Intel Wireless Display och Wireless Music (endast vissa modeller) ................... 16
Hantera dina ljud- och videofiler ......................................................................................................... 16
5 Navigera med tangentbordet och pekdonsenheter ................................................................................... 17
Använda pekskärmsgester ................................................................................................................. 17
Enfingersdragning .............................................................................................................. 17
Trycka ................................................................................................................................ 18
Rulla ................................................................................................................................... 18
Nypa/dra ut ........................................................................................................................ 19
Rotera (endast vissa modeller) .......................................................................................... 19
Svep från kanten ................................................................................................................ 19
Svep från högerkanten ...................................................................................... 20
Svep från vänsterkanten ................................................................................... 20
Svep från överkanten och nederkanten ............................................................ 21
Använda tangentbordet ...................................................................................................................... 21
Använda åtgärdstangenterna ............................................................................................ 23
Använda snabbtangenter i Microsoft Windows 8 ............................................................... 25
Använda den inbyggda numeriska knappsatsen ............................................................... 26
6 Strömhantering ............................................................................................................................................. 27
Initiera Strömsparläge och Viloläge .................................................................................................... 27
Intel Rapid Start Technology (endast vissa modeller) ....................................................... 27
Initiera och avsluta strömsparläge manuellt ...................................................................... 27
Initiera och avsluta viloläge manuellt ................................................................................. 28
Ställa in lösenordsskydd vid återaktivering ........................................................................ 28
HP CoolSense (endast vissa modeller) .............................................................................................. 28
Uppdatera ditt programvaruinnehåll med Intel Smart Connect-teknik (endast vissa modeller) ......... 29
Avsluta (stänga av) datorn ................................................................................................................. 29
7 Hantera och dela information ...................................................................................................................... 30
Använda en USB-enhet ...................................................................................................................... 30
Ansluta en USB-enhet ....................................................................................................... 30
Ta bort en USB-enhet ........................................................................................................ 31
Sätta i och ta ur ett minneskort ........................................................................................................... 32
8 Bibehålla topprestanda ................................................................................................................................ 33
Utföra rutinunderhåll ........................................................................................................................... 33
vi

Använda Diskrensning ....................................................................................................... 33
Använda Diskdefragmenteraren ........................................................................................ 33
Uppdatera program och drivrutiner .................................................................................... 33
Rengöra din dator .............................................................................................................. 34
Rengöringsprodukter ......................................................................................... 34
Rengöringsprocedurer ...................................................................................... 34
Rengöra bildskärmen ....................................................................... 34
Rengöra sidorna och höljet ............................................................... 34
Rengöra tangentbordet ..................................................................... 34
Använda säkerhetsåtgärder ............................................................................................................... 35
Skapa lösenord i Windows ................................................................................................ 35
Skapa lösenord i Setup Utility (BIOS) ................................................................................ 36
Använda programvara för internetsäkerhet ....................................................................... 36
Installera programvaruuppdateringar ................................................................................. 36
Installera Windows-uppdateringar ..................................................................... 36
Uppdatera programvara .................................................................................... 37
9 Använda Setup Utility (BIOS) och HP PC Hardware Diagnostics (UEFI) ................................................. 38
Starta Setup Utility (BIOS) .................................................................................................................. 38
Uppdatera BIOS ................................................................................................................................. 38
Ta reda på BIOS-versionen ............................................................................................... 38
Ladda ned en BIOS-uppdatering ....................................................................................... 39
Använda HP PC Hardware Diagnostics (UEFI) ................................................................................. 39
Hämta HP PC Hardware Diagnostics (UEFI) till en USB-enhet ........................................ 40
10 Säkerhetskopiera och återställa ................................................................................................................ 41
Skapa återställningsmedier och säkerhetskopior ............................................................................... 41
Skapa HP Recovery-medier .............................................................................................. 42
Återställning ........................................................................................................................................ 43
Använda Windows-uppdatering för snabb och enkel återställning .................................... 44
Ta bort allt och installera om Windows .............................................................................. 44
Återställa med HP Recovery Manager .............................................................................. 45
Vad du behöver veta ......................................................................................... 45
Använda HP Recovery-partitionen (endast vissa modeller) .............................. 46
Använda HP Recovery-medier för återställning ................................................ 46
Ändra datorns startordning ................................................................................ 46
Ta bort HP Recovery-partitionen ....................................................................................... 46
11 Felsökning ................................................................................................................................................... 48
Problem med trådlös anslutning ......................................................................................................... 48
vii

Det går inte att ansluta till ett trådlöst lokalt nätverk (WLAN). ........................................... 48
Kan inte ansluta till önskat nätverk .................................................................................... 48
Aktuella säkerhetskoder för nätverk är inte tillgängliga ..................................................... 49
Det går inte att ansluta till den trådlösa routern. ................................................................ 49
Ikonen för nätverksstatus visas inte ................................................................................... 50
Strömproblem ..................................................................................................................................... 50
Det går inte att slå på eller starta datorn ............................................................................ 50
Fel på hårddisk .................................................................................................................. 50
Datorn svarar inte .............................................................................................................. 51
Datorn stängs oväntat av ................................................................................................... 51
Problem med bildskärmen .................................................................................................................. 51
Bildskärmen är tom ............................................................................................................ 51
Bilderna på skärmen är för stora eller för små, eller så är bilderna suddiga ..................... 51
Problem med tangentbord och mus ................................................................................................... 51
Problem med ljudet ............................................................................................................................ 53
Inget ljud hörs .................................................................................................................... 53
Problem med programvaran ............................................................................................................... 54
12 Specifikationer ............................................................................................................................................ 55
Ineffekt ................................................................................................................................................ 55
Specifikationer .................................................................................................................................... 55
13 Elektrostatisk urladdning ........................................................................................................................... 56
Index ................................................................................................................................................................... 57
viii

1Börja rätt
Denna dator är ett kraftfullt verktyg som utformats för att förbättra ditt arbete och din underhållning.
För att få ut så mycket som möjligt av din dator ber vi dig att läsa igenom det här kapitlet för att få lite
metodtips så att du kan förbättra användningen efter installationen, roliga saker som du kan göra med
din dator, och var du kan få tag på fler HP-resurser.
Bra metoder
När du har konfigurerat och registrerat datorn rekommenderar vi att du genomför följande steg:
●
Anslut datorn till ett trådbundet eller trådlöst nätverk om det inte redan är gjort. Se
Ansluta
datorn till ett nätverk på sidan 11.
●
Bli bekant med datorns maskinvara och programvara. Mer information finns i avsnittet
Lära
känna datorn på sidan 4 och Använda underhållningsfunktionerna på sidan 15.
●
Säkerhetskopiera din hårddisk genom att skapa en återställningsenhet. Se
Säkerhetskopiera
och återställa på sidan 41.
Tips om datorn
● Du känner till att du kan lyssna på musik på datorn. Men visste du att du även kan få
radioljudströmmar live till datorn och lyssna på radioprogram från hela världen? Se
Använda ljud
på sidan 15.
●
Upplev musiken på det sätt som artisten hade tänkt sig, med djupt kontrollerad bas och klart,
rent ljud. Se
Använda Beats Audio på sidan 16.
●
Använd de nya pekgesterna i Windows 8 för smidig kontroll över bilder och textsidor. Se
Använda pekskärmsgester på sidan 17.
Bra metoder 1

Fler HP-resurser
Du redan har använt installationsinstruktionerna för att slå på datorn och hitta den här guiden. För att
hitta produktinformation, instruktioner och så vidare använder du denna tabell.
Resurs Innehållsförteckning
Installationsanvisningar
●
Översikt över konfigurering och funktioner i datorn.
Windows 8 grundläggande handbok
●
Översikt över hur du använder Windows 8.
Hjälp och support
På startskärmen skriver du h och väljer sedan Hjälp
och support. För support i USA, gå till
http://www.hp.com/go/contactHP. För support i övriga
världen, gå till
http://welcome.hp.com/country/us/en/
wwcontact_us.html.
● En stor mängd hur-gör-man- och felsökningsinformation.
Instruktionsvideofilmer
Gå till
http://www.hp.com/supportvideos (endast på
engelska)
●
Se instruktionsvideofilmer om hur man använder funktioner på
din dator.
Uppgraderings- och servicehandbok
För support i USA, gå till
http://www.hp.com/go/
contactHP. För support i övriga världen, gå till
http://welcome.hp.com/country/us/en/
wwcontact_us.html.
● Instruktioner för att uppgradera eller byta ut komponenter i din
dator.
Felsökning
Mer information finns i
Felsökning på sidan 48 i
denna handbok.
●
Lösningar på följande problem:
◦
Problem med trådlös anslutning
◦
Strömproblem
◦
Problem med bildskärmen
◦ Problem med tangentbordet och musen
◦
Problem med ljudet
◦
Problem med programvaran
Säkerhet och arbetsmiljö
För att få åtkomst till denna handbok väljer du först HP
Support Assistant på startskärmen, och sedan Den
här datorn, och väljer slutligen
Användarhandböcker. Eller så går du till
http://www.hp.com/ergo.
● Lämplig inställning av arbetsplatsen.
●
Riktlinjer för sittställningar vid datorn och datorvanor som ökar
din komfort och minskar risken för skador.
● Information om elektrisk och mekanisk säkerhet.
Webbsida för global support
För att få support på ditt språk går du till
http://welcome.hp.com/country/us/en/
wwcontact_us.html.
● Få åtkomst till följande supportalternativ:
◦
Onlinechat med en HP-tekniker.
◦
Epostsupport.
◦ Telefonnummer till support.
◦
Hitta ett HP-servicecenter.
Säkerhet, föreskrifter och miljö
För att få åtkomst till den här handboken väljer du först
appen HP Support Assistant på startskärmen, och
sedan Den här datorn, och väljer slutligen
Användarhandböcker.
● Viktiga föreskriftsmeddelanden.
2 Kapitel 1 Börja rätt

Resurs Innehållsförteckning
Begränsad garanti*
För att få åtkomst till den här handboken väljer du först
appen HP Support Assistant på startskärmen, och
sedan Den här datorn, och väljer slutligen Garanti
och tjänster. Eller så går du till
http://www.hp.com/go/
orderdocuments.
●
Specifik garantiinformation för den här datorn.
*Du hittar information om produktens uttryckliga begränsade HP-garanti tillsammans med användarhandböckerna i datorn
och/eller på den CD/DVD som medföljer i kartongen. I vissa länder/regioner medföljer ett tryckt exemplar av den begränsade
HP-garantin i förpackningen. I de länder/regioner där garantin inte tillhandahålls i tryckt form kan du rekvirera ett tryckt
exemplar från
http://www.hp.com/go/orderdocuments eller skriva till HP:
●
Nordamerika: Hewlett-Packard, MS POD, 11311 Chinden Blvd., Boise, ID 83714, USA
●
Europa, Mellanöstern, Afrika: Hewlett-Packard, POD, Via G. Di Vittorio, 9, 20063, Cernusco s/Naviglio (MI), Italien
●
Asien/Stillahavsområdet: Hewlett-Packard, POD, P.O. Box 200, Alexandra Post Office, Singapore 911507
Uppge produktnummer, garantitid (angiven på serviceetiketten), namn och postadress när du beställer ett tryckt exemplar av
garantiinformationen.
VIKTIGT: Lämna INTE tillbaka din HP-produkt till ett HP-servicecenter på adresserna ovan. För support i USA, gå till
http://www.hp.com/go/contactHP. För support i övriga världen, gå till http://welcome.hp.com/country/us/en/
wwcontact_us.html.
Fler HP-resurser 3

2 Lära känna datorn
Hitta information om datorns maskin- och programvara
Hitta maskinvara
För att ta reda på vilken maskinvara som finns installerad på din dator gör du enligt följande:
1. På startskärmen skriver du c och väljer sedan Kontrollpanelen.
2. Välj System och säkerhet och sedan, i systemområdet, klickar du på Enhetshanteraren.
En lista över alla enheter som finns installerade på datorn visas.
Hitta programvara
Så här får du reda på vilken programvara som finns installerad på datorn:
1. Från Startskärmen högerklickar du med den externa trådlösa musen.
– eller –
Svep nedåt från överkanten på datorskärmen.
2. Välj ikonen Alla appar.
Framsidan
Komponent Beskrivning
(1) WLAN-antenner (2)* Sänder och tar emot trådlösa signaler.
(2) Interna mikrofoner (2) Spela in ljud, filtrera automatiskt bort bruset omkring dig och neutralisera ekon.
(3) Webbkameralampa På: Webbkameran är på.
4 Kapitel 2 Lära känna datorn

Komponent Beskrivning
(4) HP TrueVision HD-
webbkamera
Spelar in video, tar stillbilder och ger tillgång till videokonferenser och
onlinechatt med hjälp av direktuppspelad video.
Starta webbkameran från datorns Startskärm genom att skriva c och sedan
välja CyberLink YouCam i listan med appar.
(5) Högtalare (2) Producerar ljud.
(6)
Windows-knapp Tar dig tillbaka till Startskärmen från en öppen app eller Windows-skrivbordet.
OBS! Om du trycker på Windows-knappen en gång till kommer du tillbaka till
den föregående skärmen.
*Dessa antenner är inte synliga från datorns utsida. Optimal överföring får du genom att se till att området närmast
antennerna är fritt från hinder. Föreskrifter för trådlösa enheter gällande ditt land finns i landets avsnitt i Säkerhet, föreskrifter
och miljö. Dessa föreskrifter finns i Hjälp och support.
Höger sida
Komponent Beskrivning
(1) Volymhöjningsknapp Reglerar högtalarvolymen.
Höger sida 5

Komponent Beskrivning
(2)
USB 3.0-laddningsport
(strömdriven)
Ansluter en extra USB-enhet. Med USB-laddningsportar kan du
även ladda upp alla USB-enheter som du ansluter. Vanliga USB-
portar laddar inte alla USB-enheter eller laddar med låg
strömstyrka. Vissa USB-enheter kräver ström och därför måste du
använda en strömdriven port.
OBS! I USB-laddningsporten kan också vissa modeller av
mobiltelefoner och MP3-spelare laddas, även när datorn är
avstängd.
(3)
Jack för ljudutgång (hörlurar)/
ljudingång (mikrofon)
Ansluter stereohögtalare, hörlurar, hörsnäckor, ett headset eller
en TV-ljudkabel (tillval). Ansluter även en headsetmikrofon (tillval).
Detta uttag har inte stöd för enheter med enbart mikrofon.
VARNING: Minska risken för hörselskador genom att justera
volymen innan du sätter på dig hörlurarna, hörsnäckorna eller ett
headset. Ytterligare säkerhetsinformation finns i Säkerhet,
föreskrifter och miljö.
OBS! När en enhet ansluts till jacket inaktiveras datorns
högtalare.
6 Kapitel 2 Lära känna datorn

Vänster sida
Komponent Beskrivning
(1) Roteringsknapp Roterar bildskärmens orientering 90 grader.
(2)
USB 3.0-portar (2) Ansluter extra USB 1.0-, USB 2.0- eller USB 3.0-enheter och
ger utökad USB-strömprestanda för USB 3.0-enheter.
(3)
Lampan på hårddisken Blinkande: Hårddisken används för närvarande.
(4)
Strömkontakt Ansluter en nätadapter
(5) Nätadapterlampa
●
Vit: Nätadaptern är ansluten och batteriet är laddat.
●
Gul: Nätadaptern är ansluten och batteriet laddas.
●
Släckt: Datorn drivs med likström.
Tillbaka
Vänster sida 7

Komponent Beskrivning
(1) Frigöringsknapp för bildskärmsställ Frigör bildskärmen från stället.
(2) Bildskärmsställ Gör det möjligt att vinkla bildskärmen i olika lägen.
(3) Ventil Aktiverar luftflöde som kyler av interna komponenter.
OBS! Datorns fläkt startar automatiskt för att kyla interna
komponenter och skydda mot överhettning. Det är normalt
att den interna fläkten slås på och av under vanlig drift.
8 Kapitel 2 Lära känna datorn

Ovansidan
Komponent Beskrivning
(1) Strömknapp
●
Slå på datorn genom att trycka på knappen.
●
När datorn är i strömsparläge avslutar du detta genom att snabbt
trycka på knappen.
●
När datorn är i viloläge avslutar du detta genom att trycka snabbt på
knappen.
VIKTIGT: Om du trycker in och håller ned strömknappen förlorar du all
information som inte har sparats.
Om datorn har slutat svara och avstängningsprocedurerna i Windows® inte
fungerar, stänger du av datorn genom att hålla strömknappen intryckt i
minst 5 sekunder.
Om du vill veta mer om energiinställningarna skriver du e på Startskärmen.
I den sökruta som visas skriver du energi och väljer Inställningar och
därefter Energialternativ.
Ovansidan 9

Undersidan
Komponent Beskrivning
(1) Minneskortläsare Läser data från och skriver data till minneskort som t.ex. Secure Digital
(SD).
Etiketter
Identifiera etiketterna
Etiketterna på datorn ger information som du kan behöva när du felsöker problem. Etiketterna finns
under bildskärmsstället och blir synliga när bildskärmsstället frigörs.
●
Serviceetikett – Innehåller viktig information för att identifiera din dator. Om du är i kontakt med
supporten kommer de normalt sett att be dig att uppge produktnumret. Leta upp det här numret
innan du kontaktar supporten.
●
Myndighetsetiketten visar föreskrifter om datorn.
●
Certifieringsetikett/er för trådlöst (gäller endast vissa modeller) ger information om valfria
trådlösa enheter och godkännandemärkningar för några av de länder eller regioner där enheter
har godkänts för användning. Om din datormodell inkluderar en eller flera trådlösa enheter så
inkluderas en eller flera certifieringsetiketter med datorn. Du kan behöva denna information när
du reser utomlands.
10 Kapitel 2 Lära känna datorn

3 Ansluta datorn till ett nätverk
Du kan utforska världen och få åtkomst till information från miljontals webbplatser med hjälp av din
dator och en fast eller trådlös nätverksanslutning. Detta kapitel hjälper dig att bli ansluten till den
världen.
Ansluta till ett trådlöst nätverk
Trådlös teknologi överför information över radiovågor i stället för kablar. Datorn kan vara utrustad
med en eller fler av följande trådlösa enheter:
●
Trådlöst lokalt nätverk (WLAN) — Ansluter datorn till trådlösa lokala nätverk. I ett trådlöst lokalt
nätverk kommunicerar den mobila trådlösa enheten i din dator med en trådlös router eller en
trådlös åtkomstpunkt.
●
Bluetooth®-enhet — Skapar ett personligt nätverk (PAN) för att ansluta andra Bluetooth-
aktiverade enheter såsom datorer, telefoner, skrivare, headset, högtalare och kameror. I ett PAN
kommunicerar varje enhet direkt med andra enheter, och enheterna måste vara ganska nära
varandra.
För mer information om trådlös teknik, se den information och de länkar till webbsidor som finns i
Hjälp och support. På startskärmen skriver du h och väljer sedan Hjälp och support.
Använda kontrollerna för trådlöst
I Nätverks- och delningscentret kan du skapa en anslutning eller ett nätverk, ansluta datorn till ett
nätverk och diagnostisera och reparera nätverksproblem.
För att använda Nätverks- och delningscenter gör du enligt följande.
1. På startskärmen skriver du c och väljer sedan Kontrollpanelen.
2. Välj Nätverk och internet, och välj sedan Nätverks- och delningscenter.
För att få mer information går du till Hjälp och support . På startskärmen skriver du h och väljer sedan
Hjälp och support.
Använda en internetleverantör
När du ställer in internet i hemmet måste du upprätta ett konto hos en internetleverantör. För att köpa
internettjänst och ett modem kontaktar du en lokal internetleverantör. Internetleverantören kommer att
hjälpa dig att ställa in modemet, installera en nätverkskabel för att ansluta den trådlösa routern till
modemet, samt testa internettjänsten.
OBS! Din internetleverantör kommer att ge dig ett användar-ID och ett lösenord att använda för att
få åtkomst till internet. Anteckna den här informationen och förvara den på ett säkert ställe.
Ansluta till ett trådlöst nätverk 11

Installera ett trådlöst nätverk
För att installera ett trådlöst nätverk och ansluta till internet behöver du följande utrustning:
●
Ett bredbandsmodem (antingen DSL eller kabel) (1) och en internettjänst med hög hastighet
som köpts från en internetleverantör
● En trådlös router (2) (köpes separat)
OBS! Vissa modem har en inbyggd trådlös router. Kontrollera med din internetleverantör för att
avgöra vilken typ av modem du har.
●
En trådlös dator (3)
Bilden nedan visar ett exempel på installation av ett trådlöst nätverk som är anslutet till internet.
Ytterligare trådlösa och trådbundna datorer kan anslutas för att öka storleken på ditt hemmanätverk.
För att få hjälp med att ställa in det trådlösa nätverket, se informationen som ges av routertillverkaren
eller din internetleverantör.
Konfigurera en trådlös router
För att få hjälp med att konfigurera en trådlös router, se informationen som ges av routertillverkaren
eller din internetleverantör.
OBS! Det rekommenderas att du först ansluter din nya trådlösa dator till routern med hjälp av
nätverkskabeln som medföljer routern. När datorn framgångsrikt ansluter till internet kopplar du från
kabeln och får åtkomst till internet via ditt trådlösa nätverk.
Skydda ditt trådlösa nätverk
När du konfigurerar ett trådlöst nätverk eller ansluter till ett befintligt trådlöst nätverk ska du alltid
aktivera säkerhetsfunktioner som skyddar ditt nätverk från otillåten åtkomst.
Trådlösa radiosignaler förflyttar sig utanför nätverket så att andra trådlösa nätverksenheter kan
snappa upp oskyddade signaler. Vidta följande försiktighetsåtgärder för att skydda ditt trådlösa
nätverk:
●
Använd brandvägg.
En brandvägg kontrollerar och begär information som skickas till ditt nätverk. Den ignorerar
sedan alla misstänkta objekt. Brandväggar finns både i programvara och maskinvara. Vissa
nätverk använder en kombination av båda typerna.
●
Använd trådlös kryptering.
12 Kapitel 3 Ansluta datorn till ett nätverk
Sidan laddas...
Sidan laddas...
Sidan laddas...
Sidan laddas...
Sidan laddas...
Sidan laddas...
Sidan laddas...
Sidan laddas...
Sidan laddas...
Sidan laddas...
Sidan laddas...
Sidan laddas...
Sidan laddas...
Sidan laddas...
Sidan laddas...
Sidan laddas...
Sidan laddas...
Sidan laddas...
Sidan laddas...
Sidan laddas...
Sidan laddas...
Sidan laddas...
Sidan laddas...
Sidan laddas...
Sidan laddas...
Sidan laddas...
Sidan laddas...
Sidan laddas...
Sidan laddas...
Sidan laddas...
Sidan laddas...
Sidan laddas...
Sidan laddas...
Sidan laddas...
Sidan laddas...
Sidan laddas...
Sidan laddas...
Sidan laddas...
Sidan laddas...
Sidan laddas...
Sidan laddas...
Sidan laddas...
Sidan laddas...
Sidan laddas...
Sidan laddas...
Sidan laddas...
Sidan laddas...
-
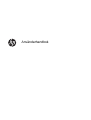 1
1
-
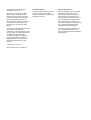 2
2
-
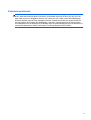 3
3
-
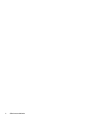 4
4
-
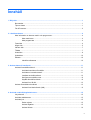 5
5
-
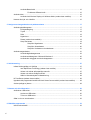 6
6
-
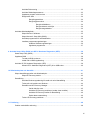 7
7
-
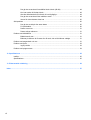 8
8
-
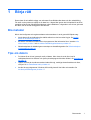 9
9
-
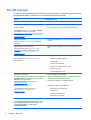 10
10
-
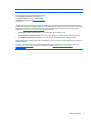 11
11
-
 12
12
-
 13
13
-
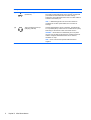 14
14
-
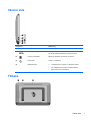 15
15
-
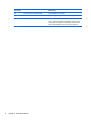 16
16
-
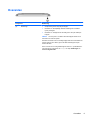 17
17
-
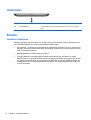 18
18
-
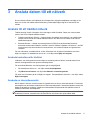 19
19
-
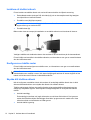 20
20
-
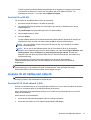 21
21
-
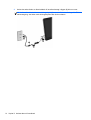 22
22
-
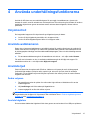 23
23
-
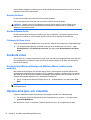 24
24
-
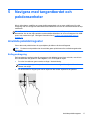 25
25
-
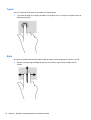 26
26
-
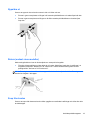 27
27
-
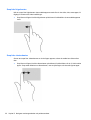 28
28
-
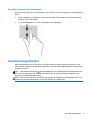 29
29
-
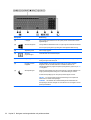 30
30
-
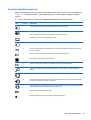 31
31
-
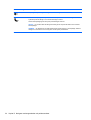 32
32
-
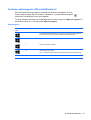 33
33
-
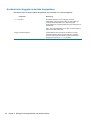 34
34
-
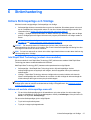 35
35
-
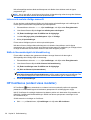 36
36
-
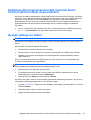 37
37
-
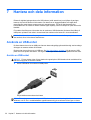 38
38
-
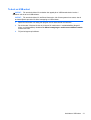 39
39
-
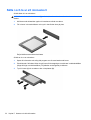 40
40
-
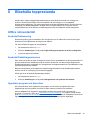 41
41
-
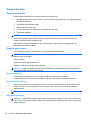 42
42
-
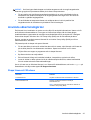 43
43
-
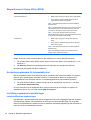 44
44
-
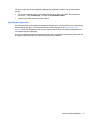 45
45
-
 46
46
-
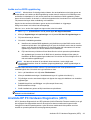 47
47
-
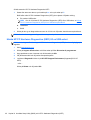 48
48
-
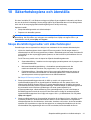 49
49
-
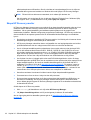 50
50
-
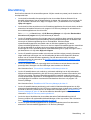 51
51
-
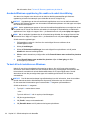 52
52
-
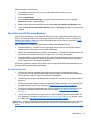 53
53
-
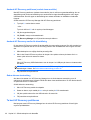 54
54
-
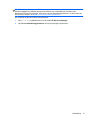 55
55
-
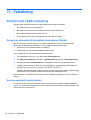 56
56
-
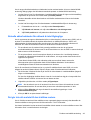 57
57
-
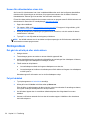 58
58
-
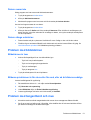 59
59
-
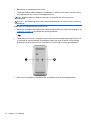 60
60
-
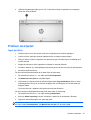 61
61
-
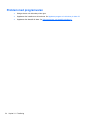 62
62
-
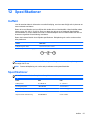 63
63
-
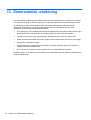 64
64
-
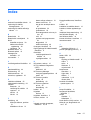 65
65
-
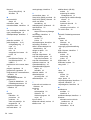 66
66
-
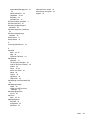 67
67
HP ENVY Rove 20-k000 Mobile All-in-One Desktop PC series Användarmanual
- Typ
- Användarmanual
- Denna manual är också lämplig för
Relaterade papper
-
HP ENVY Sleekbook 6-1100 Användarmanual
-
HP Pavilion g7-2100 Notebook PC series Användarmanual
-
HP Pavilion Ultrabook 15-b000 Användarmanual
-
HP Compaq CQ58-300 Notebook PC series Användarmanual
-
HP ENVY dv7-7300 Select Edition Notebook PC series Användarmanual
-
HP Split 13-m200 x2 PC Användarmanual
-
HP Pavilion 550-100 Desktop PC series Användarmanual