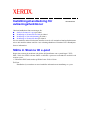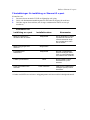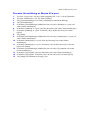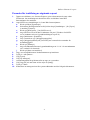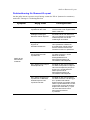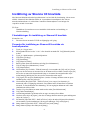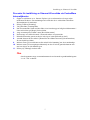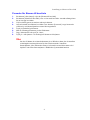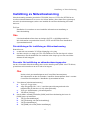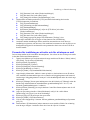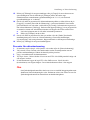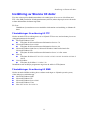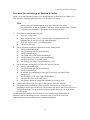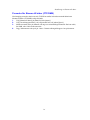1
Inställningshandledning för
avläsningsfunktioner
I den här handboken finns anvisningar för:
Ställa in Skanna till e-post på sidan 1
Inställning av Skanna till brevlåda på sidan 6
Inställning av Nätverksskanning på sidan 9
Inställning av Skanna till dator på sidan 12
På vissa modeller måste tillvalssatser installeras om du vill använda avläsningsfunktionerna
och en del modeller saknar stöd för vissa avläsningsfunktioner. Kontakta Xerox Kundtjänst
för mer information.
Ställa in Skanna till e-post
Kopior kan avläsas på maskinen och skickas till fjärrklienter som e-postbilagor i TIFF-,
PDF-, XPS- eller JPEG*-format. SMTP- och POP3-e-postservrar används för att skicka och
ta emot e-post.
*: Filformatet JPEG stöds endast på WorkCentre 5225A/5230A.
Se även:
Handboken Systemadministration innehåller information om inställning av e-post.
XE3024SV0-2

Ställa in Skanna till e-post
2
Förutsättningar för inställning av Skanna till e-post
Kontrollera att:
1. Ett nätverk som använder TCP/IP är tillgängligt och i gång
2. DNS- och domännamnsinställningarna för nätverket har angetts för maskinen
3. DNS har angetts för maskinen (om du anger värdnamn för SMTP-servern på
maskinen).
* Endast om SMTP-servern kräver inloggningsnamn och lösenord för behörighetskontroll.
Information för
inställning av e-post Installationskrav Kommentar
SMTP-e-postserverns
värdnamn eller IP-adress
Obligatoriskt Om du använder en extern
e-postserver kommer din
Internet-leverantör att ge
dig e-postserverns namn
och IP-adress.
SMTP-inloggningsnamn/
lösenord
Obligatoriskt*
E-postadress till
WorkCentre
Obligatoriskt Den här e-postadressen
kommer att anges i fältet
Från i e-post-meddelanden
som skickas från maskinen.
Lokala e-postadresser Tillval Du kan skapa en lokal
adressbok för e-post-
adresser.
LDAP-serveradress kan
aktiveras
LDAP-värdnamn Visar bara e-postadresser i
företagets (LDAP) interna
adressbok.

Ställa in Skanna till e-post
3
Procedur för inställning av Skanna till e-post
1. Tryck på <Logga in/ut> och ange sedan inloggnings-ID "11111" och välj [Bekräfta].
2. Tryck på <Maskinstatus> och välj fliken [Verktyg].
3. Välj [Systeminställningar] och sedan [Anslutning och nätverksinställning].
4. Välj [Portinställningar].
5. På skärmen [Portinställningar] bläddrar du fram och väljer [Sändning av e-post] och
sedan [Ändra inställningar].
6. På skärmen [Sändning av e-post] väljer du [Portstatus] och sedan [Ändra inställningar].
7. På skärmen [Sändning av e-post - Portstatus] väljer du [Har aktiverats] och sedan
[Spara].
8. Välj [Stäng].
9. På skärmen [Portinställningar] bläddrar du fram och väljer [Mottagning av e-post] och
sedan [Ändra inställningar].
10. På skärmen [Mottagning av e-post] väljer du [Portstatus] och sedan [Ändra
inställningar].
11. På skärmen [Mottagning av e-post - Portstatus] väljer du [Har aktiverats] och sedan
[Spara] och [Stäng].
12. På skärmen [Portinställningar] bläddrar du fram och väljer [E-posttjänst] och sedan
[Ändra inställningar].
13. På skärmen [E-posttjänst] väljer du [Portstatus] och sedan [Ändra inställningar].
14. På skärmen [E-posttjänst - Portstatus] väljer du [Har aktiverats] och sedan [Spara].
15. Välj [Stäng] tills flikskärmen [Verktyg] visas.

Ställa in Skanna till e-post
4
Procedur för inställning av utgående e-post
1. Öppna en webbläsare (t.ex. Internet Explorer) på en arbetsstation och ange sedan
IP-adressen. Om anslutningen är korrekt bör du se webbsidan CentreWare
Internettjänster för maskinen.
2. Ange SMTP-serverinställningar via CentreWare Internettjänster:
a. Klicka på fliken [Egenskaper].
b. På skärmen [Konfigurationsöversikt] klickar du på [Inställningar...] för [E-post]
(i området [Tjänster]).
c. Klicka på [Konfigurera...] för [SMTP-server].
d. Ange SMTP-serverns IP-adress/värdnamn och port i [IP-adress för SMTP-
server/värdnamn och port] (grundinställningen är port 25).
e. Ange [Maskinens e-postadress].
f. Välj eventuellt en typ i [Inloggningsuppgifter].
g. Ange [Inloggningsnamn] och [Lösenord] som eventuellt ska användas för
användaruppgifter.
h. Klicka på [Tillämpa].
i. Ange användarnamn/lösenord (grundinställningen är "11111" för användarnamn
och "x-admin" för lösenord).
j. Klicka på [Starta om maskinen].
3. Lägg i ett exempeldokument i dokumentmataren på maskinen.
4. Tryck på <Alla tjänster>.
5. Välj [E-post].
6. Välj [Ny mottagare].
7. Använd tangentbordet på skärmen för att ange en e-postadress.
8. Välj [Lägg till] och när listan är klar väljer du [Stäng].
9. Tryck på <Start>.
10. Kontrollera att mottagaren har fått e-postmeddelandet med det bifogade dokumentet.

Ställa in Skanna till e-post
5
Problemlösning för Skanna till e-post
Om det gäller interna e-postservrar på företag ersätter du "ISP:n" (Internet-leverantörens)
med ordet "Företaget" i felsökningstabellen.
Symptom Möjlig orsak Lösning/kontroll
SMTP-fel på
flerfunktions-
maskinen
Felaktigt namn på
e-postserver eller värd
Kontrollera att rätt e-postserver-
namn hos ISP:n har angetts i fältet
SMTP-värdnamn.
Felaktiga inställningar i
Microsoft Outlook Express
Kontrollera att du har åtkomst till
ISP:ns e-postserver från Microsoft
Outlook Express och att alla
inställningar är korrekta.
Felaktig e-postadress
angiven för
flerfunktionsmaskinen
Kontrollera att maskinen använder
rätt e-postadress i fältet Från:.
E-postadressen måste stämma
överens med den adress som
förväntas av ISP:ns e-postserver.
ISP:n kräver SMTP-
behörighetskontroll till
e-postservern
Kontakta din ISP och kontrollera
om detta är ett krav. I så fall
aktiverar du SMTP-
behörighetskontroll för
flerfunktionsmaskinen via
CentreWare Internettjänster.
ISP:n tillåter inte e-post på
standardporten 25
Kontakta din ISP och kontrollera
om detta är ett problem. Fråga om
ISP:n kan acceptera e-post på en
annan port. I så fall ändrar du
SMTP-portnumret för
flerfunktionsmaskinen via
CentreWare Internettjänster.
ISP:n kräver inloggning till
e-postkontot via Microsoft
Outlook Express innan
e-post kan skickas
Kontakta din ISP och kontrollera
om detta är ett krav. I så fall loggar
du in på Microsoft Outlook
Express-kontot och försöker sedan
skicka e-postmeddelandet. Om det
fungerar kan du ange att Outlook
Express ska söka efter ny e-post
var femte eller tionde minut i
flerfunktionsmaskinens
e-postkonto.

Inställning av Skanna till brevlåda
6
Inställning av Skanna till brevlåda
Med den här funktionen kan du lagra dokument i en brevlåda för bearbetning vid ett senare
tillfälle. Skanna till brevlåda kan ställas in via maskinens kontrollpanel eller från en
nätverksansluten dator via webbsidan CentreWare Internettjänster. Anvisningar för
respektive metod visas nedan.
Se även:
Handboken Systemadministration innehåller information om inställning av
Nätverksskanning.
Förutsättningar för inställning av Skanna till brevlåda
Kontrollera att:
1. Ett nätverk som använder TCP/IP är tillgängligt och i gång.
Procedur för inställning av Skanna till brevlåda via
kontrollpanelen
1. Tryck på <Logga in/ut>.
2. På tangentbordet skriver du "11111" eller aktuellt användar-ID. Välj [Bekräfta] när du
är klar.
3. Tryck på <Maskinstatus> på kontrollpanelen.
4. Välj fliken [Verktyg].
5. Välj [Inställning].
6. Välj [Skapa brevlåda].
7. Rulla igenom listan tills du hittar ett ledigt [brevlådenummer].
8. Välj ett ledigt [brevlådenummer] i listan.
9. Välj [Skapa/radera].
10. När skärmen [Ny brevlåda - Tilldela lösenord] visas använder du [På] och [Av] för att
ange om det ska krävas ett lösenord för att få åtkomst till brevlådan. Om du väljer [På]
skriver du ett numeriskt lösenord med hjälp av det numeriska tangentbordet väljer
sedan lämplig [Målåtgärd] för att styra när lösenordet måste anges.
11. Välj [Spara] för att spara inställningarna. (Om du vill stänga skärmen utan att spara
inställningarna väljer du [Avbryt].)
12. När skärmen [Brevlåda XXX - Ställ in/Ta bort] visas, anges fem alternativ på
numrerade rader. Tillgängliga alternativ: Brevlådans namn, Kontrollera brevlådans
lösenord, Ta bort dokument efter hämtning, Ta bort utgångna dokument och Länka
jobbflödesark till brevlåda.
13. Om du vill ge brevlådan ett namn markerar du raden [Brevlådans namn].
14. Välj [Ändra inställningar].
15. Använd tangentbordet på skärmen för att ange ett namn på brevlådan.
16. När du är klar väljer du [Spara]. (Om du vill stänga skärmen utan att spara ändringarna
väljer du [Avbryt].)
17. På skärmen [Brevlåda XXX - Ställ in/Ta bort] väljer du andra obligatoriska alternativ
och använder [Ändra inställningar] för att göra ändringar. Välj sedan [Spara].
18. Stäng skärmen [Brevlåda XXX - Ställ in/Ta bort] med [Stäng].
19. Stäng skärmen [Skapa brevlåda] med [Stäng].

Inställning av Skanna till brevlåda
7
Procedur för inställning av Skanna till brevlåda via CentreWare
Internettjänster
1. Öppna en webbläsare (t.ex. Internet Explorer) på en arbetsstation och ange sedan
maskinens IP-adress. Om anslutningen är korrekt bör du se webbsidan CentreWare
Internettjänster för maskinen.
2. Klicka på fliken [Skanning].
3. Välj [Brevlåda] i katalogträdet.
4. När den numrerade listan med brevlådor visas letar du upp ett ledigt brevlådenummer i
listan och klickar på [Skapa] för brevlådan.
5. Ange ett namn på brevlådan i rutan [Brevlådans namn].
6. Du kan ange ett valfritt lösenord. Lösenordet måste vara numeriskt.
7. Bekräfta lösenordet genom att skriva in det igen i rutan [Bekräfta ny kod].
8. Använd listrutan för att ställa in [Kontrollera brevlådans lösenord] (rekommenderas)
för att skydda brevlådan.
9. Markera rutan [Ta bort dokument efter utskrift eller hämtning] om det är nödvändigt.
10. Markera rutan [Ta bort utgångna dokument] om du vill ta bort gamla dokument som
inte har skrivits ut eller hämtats igen.
11. Klicka på [Tillämpa] när du är klar.
Obs
Om du uppmanas ange ett användarnamn och ett lösenord är grundinställningarna
"11111" och "x-admin".

Inställning av Skanna till brevlåda
8
Procedur för Skanna till brevlåda
1. På skärmen [Alla tjänster] väljer du [Skanna till brevlåda].
2. På skärmen [Skanna till brevlåda] visas en lista med brevlådor. Använd rullningslisten
för att leta upp brevlådan.
3. Välj brevlådan genom att markera raden på skärmen.
4. Om ett lösenord har tilldelats brevlådan visas skärmen [Lösenord]. Ange lösenordet
(sifferserie) med kontrollpanelens numeriska tangentbord.
5. Tryck på [Bekräfta] på skärmen.
6. Ställ in avläsningsparametrar på alla flikskärmar.
7. Lägg i dokumentet och tryck på <Start>.
8. Tryck på <Alla tjänster> för att återgå till skärmen Alla tjänster.
Obs
Om du vill hämta det avlästa dokumentet på en Windows-dator ska du installera
avläsningsdrivrutinen på datorn. Du kan också använda CentreWare
Internettjänster. Mer information finns på cd-romskivan med drivrutinen och i
kapitlet CentreWare Internettjänster i handboken Systemadministration.

Inställning av Nätverksskanning
9
Inställning av Nätverksskanning
Nätverksskanning använder protokollen FTP, SMB, Netware, HTTP eller HTTPS för att
överföra avlästa dokument till en server eller klient. Mallar (den avlästa filens egenskaper)
och arkiv (destinationsmappar) måste vara inställda för att Nätverksskanning ska kunna
aktiveras.
Se även:
Handboken Systemadministration innehåller information om inställning av
Nätverksskanning.
Obs
I den här handboken finns bara anvisningar för FTP- och SMB-protokollen.
Mer information om protokollen Netware, HTTP och HTTPS finns i handboken
Systemadministration.
Förutsättningar för inställning av Nätverksskanning
Kontrollera att:
1. ett nätverk som använder TCP/IP är tillgängligt och i gång
2. det finns ett arkiv (en mapp) på FTP- eller SMB-servern som kan lagra de avlästa
dokumenten. Ett användarkonto för maskinen måste skapas på servern som tillåter
åtkomst till arkivmappen.
Procedur för inställning av nätverksskanningsportar
Om du vill använda Nätverksskanning aktiverar du aktuella portar (SMB- eller FTP-klient)
på maskinen och kontrollerar att en IP-adress har angetts.
Obs
Du kan också göra inställningarna med CentreWare Internettjänster.
Mer information om hur du använder CentreWare Internettjänster finns i avsnittet
CentreWare Internettjänster i handboken Systemadministration.
1. Visa skärmen [Administrationsmeny].
a. Tryck på <Logga in/ut>.
b. Ange inloggnings-ID ("11111") med det numeriska tangentbordet eller
tangentbordet på skärmen och välj sedan [Bekräfta].
c. Tryck på <Maskinstatus> på kontrollpanelen.
d. Välj fliken [Verktyg].
2. Om du tänker använda protokollet [SMB] med Nätverksskanning aktiverar du
[SMB]-porten på maskinen.
a. Välj [Systeminställningar].
b. Välj [Anslutning och nätverksinställning].
c. Välj [Portinställningar].
d. Välj [SMB] och sedan [Ändra inställningar].

Inställning av Nätverksskanning
10
e. Välj [Portstatus] och sedan [Ändra inställningar].
f. Välj [Har aktiverats] och sedan [Spara].
g. Välj [Stäng] tills skärmen [Portinställningar] visas.
3. Om du tänker använda protokollet [FTP] med Nätverksskanning aktiverar du
[FTP]-klientporten på maskinen.
a. Välj [Systeminställningar].
b. Välj [Anslutning och nätverksinställning].
c. Välj [Portinställningar].
d. På skärmen [Portinställningar] väljer du [FTP-klient] och sedan
[Ändra inställningar].
e. Välj [Portstatus] och sedan [Ändra inställningar].
f. Välj [Har aktiverats] och sedan [Spara].
g. Välj [Stäng] upprepade gånger tills flikskärmen [Verktyg] visas.
4. Vänta några sekunder tills du loggas ut från tjänsten Auto återställning.
5. Om du har ändrat inställningar startas maskinen automatiskt om så att dina nya
inställningar registreras och aktiveras. När maskinen har startats om bör du skriva ut en
konfigurationsrapport för att kontrollera att portarna har aktiverats och att TCP/IP är
korrekt inställt.
Procedur för inställning av ett arkiv och för att skapa en mall
Du kan skapa mallar med CentreWare Internettjänster. Gör så här om du vill skapa och ställa
in den här mallen med Internettjänster.
1. Öppna en webbläsare på en arbetsstation och ange maskinens IP-adress i fältet [Adress]
eller [Plats]. Tryck sedan på [Bekräfta].
2. Klicka på fliken [Egenskaper].
3. Klicka på filmappen [Tjänster].
4. Klicka på filmappen [Nätverksskanning].
5. Klicka på [Inställning av filarkiv].
6. Klicka på [Ändra] vid [Grundinställd fildestination].
7. Ange lämplig information, inklusive namn på arkivet, destinationsserverns IP-adress
eller värdnamn, dokumentsökvägen och eventuellt ett inloggningsnamn och lösenord.
Om du anger inloggningsnamnet "anonym" i arkivinställningarna måste du också ange
ett lösenord.
8. Klicka på [Tillämpa] för att spara ändringarna. Om du klickade på [Tillämpa] måste du
kanske ange administratörens användarnamn (grundinställningen är "11111") och
lösenord (grundinställningen är "x-admin").
9. Klicka på fliken [Skanning] överst på skärmen CentreWare Internettjänster när du vill
skapa en ny mall.
10. Ange ett nytt namn på mallen i fältet [Mallnamn] och fyll i de valfria fälten
[Beskrivning] och [Ägare] om det är nödvändigt.
11. Klicka på [Lägg till] för att skapa den nya mallen.
12. Klicka på [Ändra] vid [Fildestinationer].
13. Välj en arkiveringsprincip i listrutan. Du kan godkänna grundinställningen (Byt namn
på ny fil).
14. Destinationen i [Fildestination] måste stämma överens med det filarkiv för avläsning
som du angav tidigare. Om du har flera arkiv kan du välja ett i listrutan.

Inställning av Nätverksskanning
11
15. Klicka på [Tillämpa] för att spara ändringar eller på [Ångra] för att avsluta utan att
spara ändringarna. Om du klickade på [Tillämpa] måste du kanske ange
administratörens användarnamn (grundinställningen är "11111") och lösenord
(grundinställningen är "x-admin").
16. Om du vill ställa in parametrar för dokumenthanteringsfälten (valfritt) klickar du på
[Lägg till] i avsnittet [Extra fält för filhantering]. (Om rutan innehåller listor kan du
göra individuella val och sedan i stället klicka på [Ändra].) Informationen lagras med
ditt avlästa dokument i [Jobblogg]. Du kan sedan öppna [Jobblogg] via ett program från
en annan leverantör och informationen hämtas och kopplas då till den avlästa filen.
a. Läs beskrivningarna när du vill ställa in önskade parametrar.
b. Klicka på [Tillämpa] när du är klar.
17. Om du vill ställa in parametrar för den nya mallen väljer du [Ändra] för aktuella
inställningskategorier. Dessa är: Nätverksskanning, Avancerade inställningar,
Layoutjustering, Arkiveringsalternativ, Rapportalternativ och Kompressionsförmåga.
18. Klicka på [Tillämpa] för att spara inställningarna.
Procedur för nätverksskanning
1. På maskinen trycker du på <Alla tjänster> och sedan väljer du [Nätverksskanning].
2. Välj en mall i listan. Du kan också ändra andra värden i kontrollpanelen utan att
påverka mallinställningen. Endast det aktuella jobbet påverkas.
3. Lägg i ett testdokument i dokumentmataren.
4. Tryck på <Start>. Jobbet skickas till servern med FTP- eller SMB-protokoll enligt vad
som angetts i mallen.
5. På arbetsstationen loggar du in på FTP- eller SMB-servern. Gå till det arkiv
(destinationen) som angetts tidigare. Det avlästa dokumentet finns i den mappen.
Obs
Om fjärrbehörighetskontroll har aktiverats visas en särskild inloggningsskärm när
funktionen Nätverksskanning har valts. Dokument avläses inte förrän servern för
fjärrbehörighetskontroll har kontrollerat användarbehörigheten.

Inställning av Skanna till dator
12
Inställning av Skanna till dator
Filer kan avläsas på flerfunktionsmaskinen och omdirigeras till en server eller klient med
FTP- eller SMB-protokollet. Katalogstrukturerna (arkiven) måste skapas på servern för att de
avlästa dokumenten ska kunna lagras där.
Se även:
Handboken Systemadministration innehåller information om inställning av Skanna till
dator.
Förutsättningar för avläsning till FTP
När du använder FTP-överföring krävs en av följande FTP-servrar, med ett konto på servern
(inloggningsnamn och lösenord).
Microsoft Windows Vista
FTP-tjänst för Microsoft Internet Information Services 7.0
Microsoft Windows Server 2003
FTP-tjänst för Microsoft Internet Information Services 6.0
Microsoft Windows 2000 Server, Microsoft Windows 2000 Professional eller
Microsoft Windows XP
FTP-tjänst för Microsoft Internet Information Server 3.0 eller senare
Mac OS
FTP-tjänst för Mac OS X 10.1.5/10.2.x/10.3.8/10.3.9/10.4.2/10.4.4/10.4.8/10.4.9/
10.4.10
Novell NetWare
FTP-tjänst för NetWare 5.11 eller 5.12
I handboken som medföljer programmet anges hur du ställer in FTP-tjänsten.
Förutsättningar för avläsning till SMB
När du använder SMB-överföring krävs en dator med något av följande operativsystem,
vilket inbegriper en delad mapp.
Microsoft Windows 2000
Microsoft Windows XP
Microsoft Windows Server 2003
Microsoft Windows Vista
Mac OS X 10.2.x/10.3.x/10.4.x

Inställning av Skanna till dator
13
Procedur för inställning av Skanna till dator
Om du vill använda Skanna till dator (FTP/SMB) aktiverar du aktuella portar (SMB- eller
FTP-klient) på maskinen och kontrollerar att en IP-adress har angetts.
Obs
Du kan också göra inställningarna med CentreWare Internettjänster.
Mer information om hur du använder CentreWare Internettjänster finns i avsnittet
CentreWare Internettjänster i handboken Systemadministration.
1. Visa skärmen [Administrationsmeny].
a. Tryck på <Logga in/ut>.
b. Ange inloggnings-ID ("11111") med det numeriska tangentbordet eller
tangentbordet på skärmen och välj sedan [Bekräfta].
c. Tryck på <Maskinstatus> på kontrollpanelen.
d. Välj fliken [Verktyg].
2. När du använder protokollet [SMB] aktiverar du [SMB]-porten.
a. Välj [Systeminställningar].
b. Välj [Anslutning och nätverksinställning].
c. Välj [Portinställningar].
d. Välj [SMB] och sedan [Ändra inställningar].
e. Välj [Portstatus] och sedan [Ändra inställningar].
f. Välj [Har aktiverats] och sedan [Spara].
g. Välj [Stäng] tills skärmen [Portinställningar] visas.
3. När du använder protokollet [FTP] aktiverar du [FTP]-porten.
a. Välj [Systeminställningar].
b. Välj [Anslutning och nätverksinställning].
c. Välj [Portinställningar].
d. På skärmen [Portinställningar] väljer du [FTP-klient] och sedan [Ändra
inställningar].
e. Välj [Portstatus] och sedan [Ändra inställningar].
f. Välj [Har aktiverats] och sedan [Spara].
g. Välj [Stäng] upprepade gånger tills flikskärmen [Verktyg] visas.
4. Vänta några sekunder tills du loggas ut från tjänsten Auto återställning.
5. Om du har ändrat inställningar startas maskinen automatiskt om så att dina nya
inställningar registreras och aktiveras. När maskinen har startats om bör du skriva ut en
konfigurationsrapport för att kontrollera att portarna har aktiverats och att TCP/IP är
korrekt inställt.
Om fjärrbehörighetskontroll har aktiverats visas en särskild inloggningsskärm när
funktionen Nätverksskanning har valts. Dokument avläses inte förrän servern för
fjärrbehörighetskontroll har kontrollerat användarbehörigheten.

Inställning av Skanna till dator
14
Procedur för Skanna till dator (FTP/SMB)
När lämpliga portar har aktiverats och TCP/IP har ställts in kan du använda funktionen
Skanna till dator (FTP/SMB) enligt följande.
1. Välj [Skanna till dator] på skärmen [Alla tjänster].
2. Välj [Överföringsprotokoll], välj ett protokoll och välj sedan [Spara].
3. Markera tomma rader på skärmen och ange serverinställningar manuellt. Du kan också,
för SMB, söka i Microsoft-nätverket.
4. Lägg i dokumentet och tryck på <Start>. Dataöverföringsförloppet visas på skärmen.
-
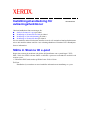 1
1
-
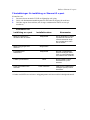 2
2
-
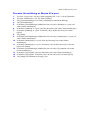 3
3
-
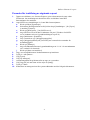 4
4
-
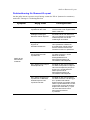 5
5
-
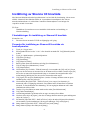 6
6
-
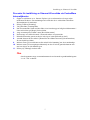 7
7
-
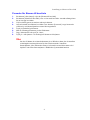 8
8
-
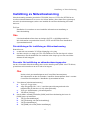 9
9
-
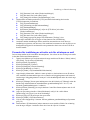 10
10
-
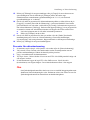 11
11
-
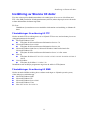 12
12
-
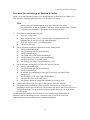 13
13
-
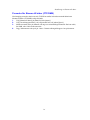 14
14