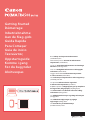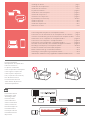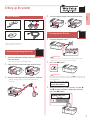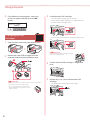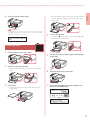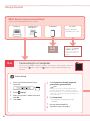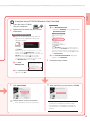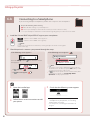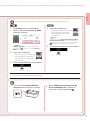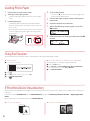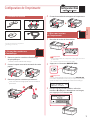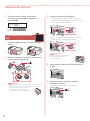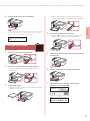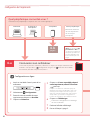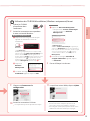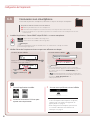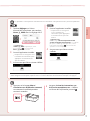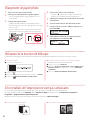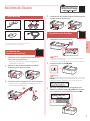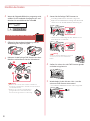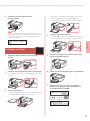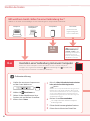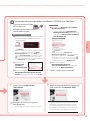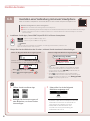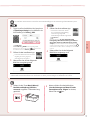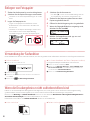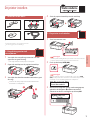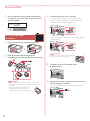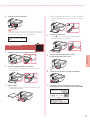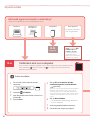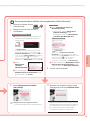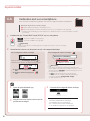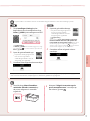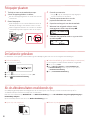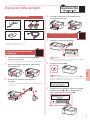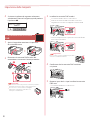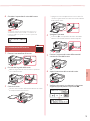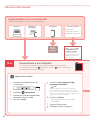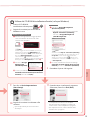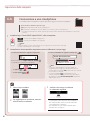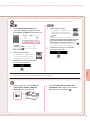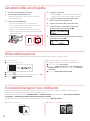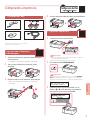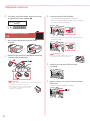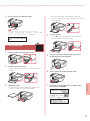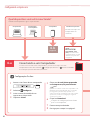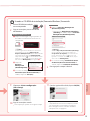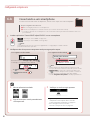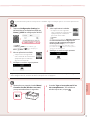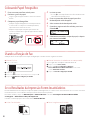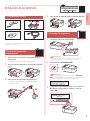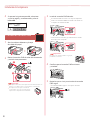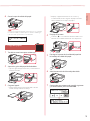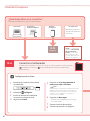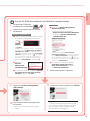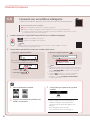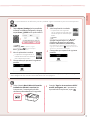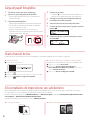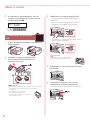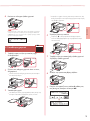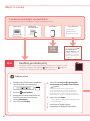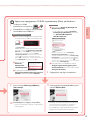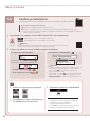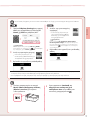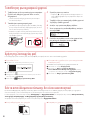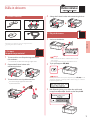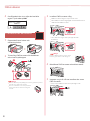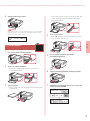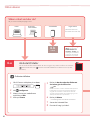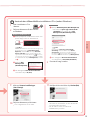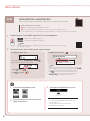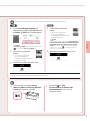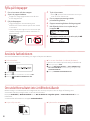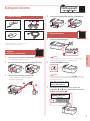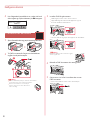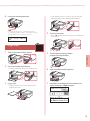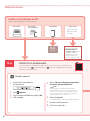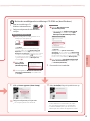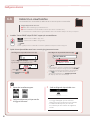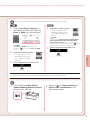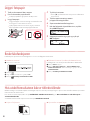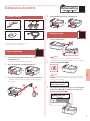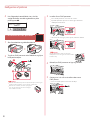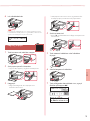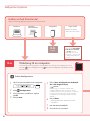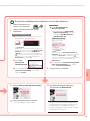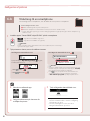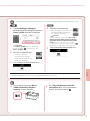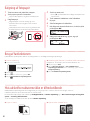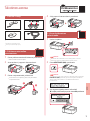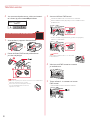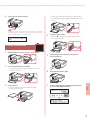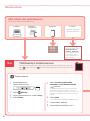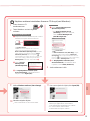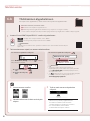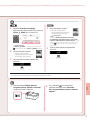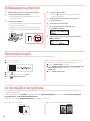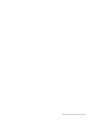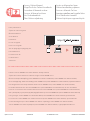Mode d'Emploi pdf PIXMA TR4540 Användarmanual
- Kategori
- Leksaker
- Typ
- Användarmanual
Sidan laddas...
Sidan laddas...
Sidan laddas...
Sidan laddas...
Sidan laddas...
Sidan laddas...
Sidan laddas...
Sidan laddas...
Sidan laddas...
Sidan laddas...
Sidan laddas...
Sidan laddas...
Sidan laddas...
Sidan laddas...
Sidan laddas...
Sidan laddas...
Sidan laddas...
Sidan laddas...
Sidan laddas...
Sidan laddas...
Sidan laddas...
Sidan laddas...
Sidan laddas...
Sidan laddas...
Sidan laddas...
Sidan laddas...
Sidan laddas...
Sidan laddas...
Sidan laddas...
Sidan laddas...
Sidan laddas...
Sidan laddas...
Sidan laddas...
Sidan laddas...
Sidan laddas...
Sidan laddas...
Sidan laddas...
Sidan laddas...
Sidan laddas...
Sidan laddas...
Sidan laddas...
Sidan laddas...
Sidan laddas...
Sidan laddas...
Sidan laddas...
Sidan laddas...
Sidan laddas...
Sidan laddas...
Sidan laddas...
Sidan laddas...
Sidan laddas...
Sidan laddas...
Sidan laddas...
Sidan laddas...
Sidan laddas...
Sidan laddas...
Sidan laddas...
Sidan laddas...
Sidan laddas...
Sidan laddas...
Sidan laddas...
Sidan laddas...
Sidan laddas...
Sidan laddas...
Sidan laddas...
Sidan laddas...

1
SVENSKA
1. Boxens innehåll
•
Strömkabel
•
FINE-kassetter
•
Installations-CD
•
Modularkabel
•
Information om säkerhet och annan viktig information
•
Uppstartsguide (denna handbok)
2. Ta bort
förpackningsmaterial
1
Ta bort och kassera förpackningsmaterialet
frånenheten.
•
Se till att du tar bort den orange tejpen helt.
2
Öppna den främre luckan och
utmatningsluckan.
a
b
3
Ta bort och kassera skyddsmaterialet.
•
Dra den orange tejpen för att ta bort
skyddsmaterialet.
a
b
4
Stäng den främre luckan och utmatningsluckan.
a
b
3. Slå på skrivaren
1
Anslut strömkabeln.
Baksida
Viktigt!
•
Placera skrivare så att den är åtminstone 5 cm ut
frånväggen.
•
Anslut inga andra kablar än strömkabeln ännu.
2
Tryck på knappen PÅ (ON).
Viktigt!
Om följande skärm visas trycker du på knappen PÅ (ON) för att
stänga av skrivaren och börjar sedan om från steg 2 i "2. Ta bort
förpackningsmaterial".
3
När följande skärm visas väljer du språk med
knapparna [ och ]. Sedan trycker du på OK.
Ställa in skrivaren
Webbinstallation

2
Ställa in skrivaren
4
Om följande skärm visas väljer du land eller
region. Tryck sedan på OK.
4. Installera FINE-kassetterna
1
Öppna den främre luckan och
utmatningsluckan.
a
b
2
Ta bort färg-FINE-kassetten från behållaren
ochta bort skyddstejpen.
a
b
Viktigt!
•
Rör inte bläcket på skyddstejpen. Det kan ge äckar på dina
händer eller omgivande objekt.
•
Rör inte områdena som visas på bilden.
Annars kanske inte skrivaren fungerar
korrekt.
3
Installera FINE-kassetten i färg.
•
FINE-kassetten i färg ska in på vänster sida.
•
Luta FINE-kassetten i färg uppåt i vinkel och för in den
i hållaren för FINE-kassetten.
•
Sätt i den hela vägen och tryck upp den tills
detklickar.
Viktigt!
Låt inte FINE-kassetterna stöta i något.
Detkan göra att den slutar fungera.
4
Bekräfta att FINE-kassetten rak och horisontell.
5
Upprepa steg 2 till 4 för att installera den svarta
FINE-kassetten.
•
Den svarta FINE-kassetten ska in på höger sida.

3
SVENSKA
6
Stäng utmatningsluckan.
Viktigt!
Om följande skärm visas går du tillbaka till steg 3 i "4. Installera
FINE-kassetterna" och kontrollerar att FINE-kassetterna i färg
och svart har placerats korrekt.
5. Fylla på papper
1
Dra ut kassetten tills den stoppar.
2
Skjut isär pappersledarna.
•
Greppa den högra pappersledaren och för den
utmot högerkanten.
3
Fyll på papper.
•
Lägg i vanligt LTR- eller A4-papper med utskriftssidan
vänd nedåt.
•
Tryck papperet hela vägen in i kassetten och skjut
sedan den högra pappersledaren mot kanten
avpappersbunten.
4
Tryck in kassetten.
•
Pilen ( ] ) på den främre luckan bör vara i linjen
medskrivarens främre kant.
5
Dra ut pappersutmatningsstödet
påutmatningsfacket.
6
Öppna utmatningsfackets förlängningsdel.
7
Kontrollera att följande skärm visas och tryck
sedan på knappen OK.

6-a
6-b
sida 6
4
Ställa in skrivaren
Tryck på knappen Stopp
(Stop) och välj sedan
Anslut inte (Do not
connect) > Ja (Yes) i den
ordningen. För att ställa in
en fax läser du "Använda
faxfunktionen" på sida 8.
Dator Dator och
smarttelefon
Smarttelefon Ingen enhet
(Använda skrivaren
fristående eller som fax)
Ansluta till dator
Om du använder era datorer utför du dessa steg på varje dator. Det nns två metoder,
" Onlineinstallation" och " Använda den tillhandahållna installations-CD:n (endast
Windows)".
1
Gå till Canons webbplats på en dator.
2
Välj Kongurera.
3
Mata in skrivarens modellnamn
ochklicka på Kör.
4
Klicka på Starta.
5
Klicka på Om du redan har förberett
skrivaren går du till Anslut.
Obs!
När du använder en dator med Windows (förutom
för Windows 10 S) eller macOS går du till nästa
steg. När du använder en dator med ett annat
operativsystem fortsätter du inställningen genom
attfölja instruktionerna på skärmen.
6
Klicka på Hämta.
•
Inställningslen har hämtats till datorn.
7
Starta den hämtade len.
8
Fortsätt till steg 9 på sida 5.
Onlineinstallation
Vilken enhet ansluter du?
Välj en enhet och följ lämpligt avsnitt.
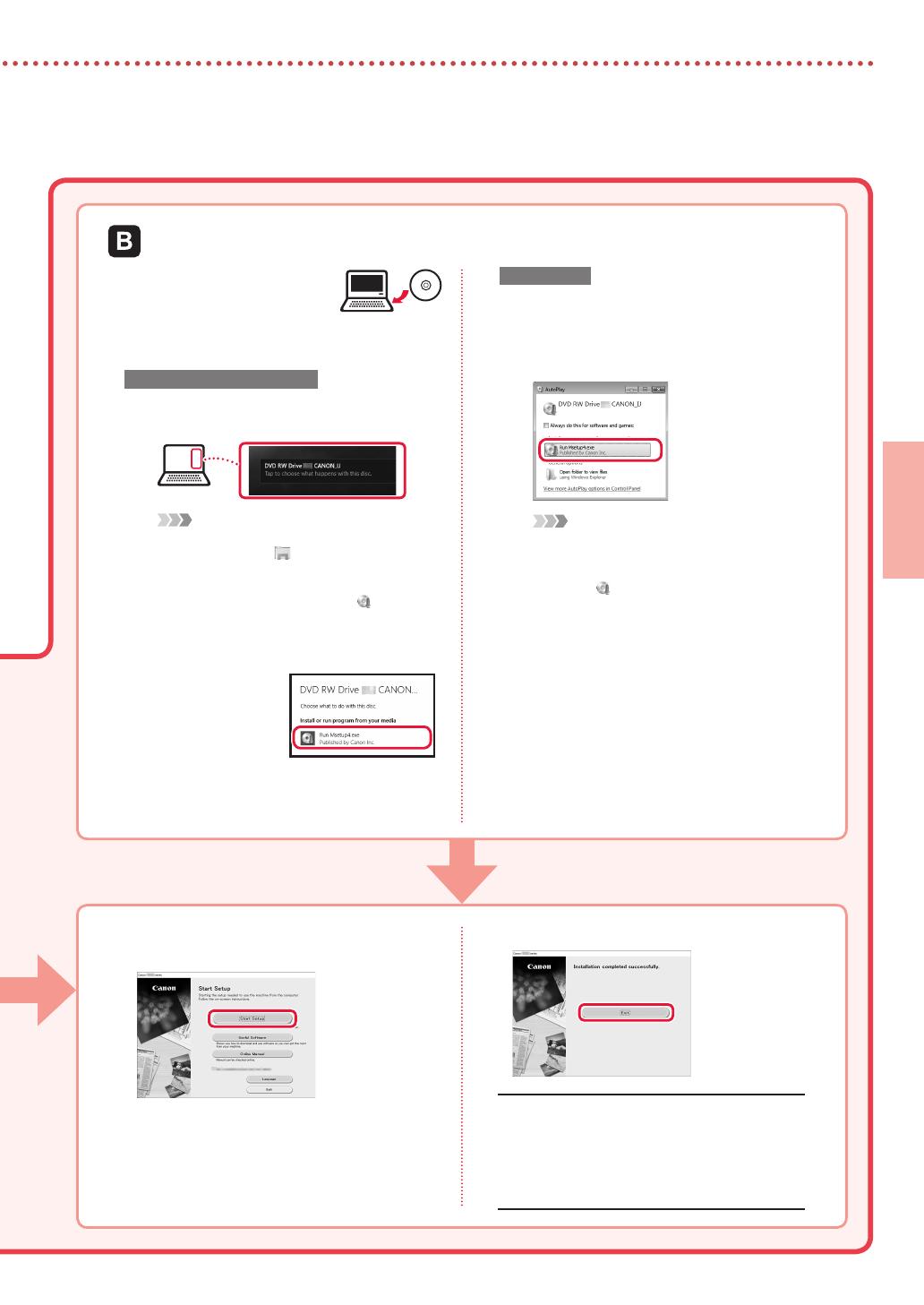
5
SVENSKA
1
Sätt i installations-CD:n
idatorn.
2
Följ instruktionerna för din version
avWindows.
Windows 10/Windows 8.1
aKlicka på följande meddelande när det visas
på den högra sidan av datorskärmen.
Obs!
Om meddelandet inte visas (eller inte längre syns)
klickar du på ikonen
Utforskaren (File
Explorer) i aktivitetsfältet. Klicka på Den här
datorn (This PC) på den vänstra sidan av det
öppnade fönstret. Dubbelklicka på CD-ikonen
som visas på den högra sidan (när CD:ns innehåll
visas dubbelklickar du på Msetup4.exe). Fortsätt
till c.
bKlicka på Kör
Msetup4.exe
(RunMsetup4.exe)
.
cOm dialogrutan User Account Control
visas klickar du på Ja (Yes).
Windows 7
aK
licka på Kör Msetup4.exe (Run Msetup4.exe).
•
När skärmen Spela upp automatiskt
(AutoPlay) visas klickar du på Kör
Msetup4.exe (Run Msetup4.exe).
Obs!
Om skärmen Spela upp automatiskt
(AutoPlay) inte visas klickar du på Dator
(Computer) i Start-menyn. Dubbelklicka på
CD-ikonen
påden högra sidan (när CD:ns
innehåll visas dubbelklickar du på Msetup4.exe).
bOm dialogrutan User Account Control
visas klickar du på Fortsätt (Continue).
3
Fortsätt till steg 9 nedan.
Använda den tillhandahållna installations-CD:n (endast Windows)
9
Klicka på Starta inställningar
(Start Setup).
10
Följ instruktionerna på skärmen.
•
Dessa åtgärder kan ta en stund.
11
N
är följande skärm visas klickar du på Avsluta (Exit).
• Skrivaren är nu ansluten till datorn. Om du också
vill ansluta en smarttelefon, läs
"6-b. Ansluta till
en smarttelefon" på sida 6.
• För att ställa in en fax, läs "Använda
faxfunktionen" på sida 8.

6-b
6
Ställa in skrivaren
1
Installera appen ”Canon PRINT Inkjet/SELPHY” på smarttelefonen.
Obs!
Du kan också gå till Canons webbplats genom att skanna QR-koden som visas till höger
föratt ladda ned appen.
Sök efter ”Canon PRINT” i App Store.
Sök efter ”Canon PRINT” i Google Play.
2
Titta på skrivarens skärm medan du går igenom stegen.
Om följande skärm visas
Redo att ansluta
Om följande skärm visas
Trycker på knappen Inställningar (Setup)
ochkontrollera skärmen som visas.
•
Om visas,
•
Om inte visas,
Obs!
•
Skärmen på skrivaren stängs av om skrivaren inte används
på 10 minuter. Tryck på en av knapparna (förutom PÅ (ON)-
knappen) på manöverpanelen för att starta skärmen.
•
Om visas kan inte skrivaren kommunicera via
Wi-Fi-anslutning. Om du vill ha mer information, läs
”Vanliga frågor” och ”http://ij.start.canon”.
Ansluta till en smarttelefon
Om du använder era smarttelefoner utför du dessa steg på varje smarttelefon.
Förbered följande innan du börjar.
a Aktivera inställningen Wi-Fi på smarttelefonen*.
b Anslut smarttelefonen till den trådlösa routern* (om du har en trådlös router).
* Läs smarttelefonens och den trådlösa routerns handböcker om dessa procedurer för mer detaljer.
3
Öppna den installerade appen.
4
Följ instruktionerna på skärmen för att
lägga till skrivaren.
5
Kontrollera att följande skärm visas.
• Skrivaren är nu ansluten till smarttelefonen.
Läs "Fylla på fotopapper" på sida 8 för att
skriva ut foton.
• För att ställa in en fax, läs "Använda
faxfunktionen" på sida 8.

7
SVENSKA
3
Tryck på Inställningar (Settings) på
hemskärmen på din smarttelefon och tryck
på Canon_ij_XXXX i Wi-Fi-inställningarna.
Obs!
Om Canon_ij_XXXX inte visas följer du proceduren
i
och söker efter Canon_ij_XXXX igen.
4
Öppna den installerade
appen.
•
Skrivaren är registrerad
med den lämpligaste
anslutningsmetoden för den
miljö du använder.
5
Kontrollera att följande skärm visas.
3
Öppna den installerade
appen.
•
Skrivaren är registrerad
med den lämpligaste
anslutningsmetoden för den
miljö du använder.
Obs!
Om ett meddelande med texten "Ingen skrivare
har lagts till. Vill du utföra skrivarinställningar?
(No printer has been added. Perform printer
setup?)" inte visas efter att du startat programmet
följer du proceduren i
och återgår sedan till
smarttelefonanvändning.
4
Kontrollera att följande skärm visas.
Åtgärderna varierar för iOS och Android. Följ instruktionerna för ditt operativsystem.
3
Tryck och håll in knappen Meny
(Menu)/Trådlös anslutning (Wireless
connect) i ungefär 3 sekunder.
4
Fortsätt till när "Följ
instruktionerna på datorn eller
smarttelefonen o.s.v." visas på
skrivarens skärm.
• Skrivaren är nu ansluten till smarttelefonen. Läs "Fylla på fotopapper" på sida 8 för att skriva ut foton.
• För att ställa in en fax, läs "Använda faxfunktionen" på sida 8.

8
Fylla på fotopapper
1
Dra ut kassetten tills den stoppar.
2
Skjut isär pappersledarna.
•
Greppa den högra pappersledaren och för den
utmot högerkanten.
3
Fyll på fotopapper.
•
Lägg i fotopapper i stående riktning med
utskriftssidan vänd nedåt och placera det i mitten
avkassetten.
•
Tryck papperet hela vägen in i kassetten och skjut
sedan den högra pappersledaren mot kanten av
pappersbunten.
4
Tryck in kassetten.
•
Pilen ( ] ) på den främre luckan bör vara i linjen
medskrivarens främre kant.
5
Dra ut pappersutmatningsstödet
påutmatningsfacket.
6
Öppna utmatningsfackets förlängningsdel.
7
När följande skärm visas trycker du på
knappenOK.
8
Välj pappersstorlek och -typ och tryck på OK.
Använda faxfunktionen
Skrivarens faxfunktion kräver inställning. Läs någon av följande handböcker.
■ Onlinehandbok
a Gå till Canons webbplats.
b Klicka på .
c Mata in skrivarens modellnamn och klicka på Kör.
d Klicka på
Installationshandbok för fax.
■ On-screen Handbok (installerad på datorn)
Följande är ett exempel på användning av Windows 10.
a Klicka på knappen Start.
b Klicka på Alla appar (All apps) > Canon TR4500 series
On-screen Handbok i tur och ordning och öppna sedan
Användarhandbok.
c Klicka på Installationshandbok för fax.
Om utskriftsresultatet inte är tillfredsställande
Utför Justering av skrivhuvud (Print Head Alignment) om raka linjer är ojämna eller om färger är ammiga, eller
omutskriftsresultaten på något annat vis inte blir som förväntat.
Klicka på Underhåll på Onlinehandbok och läs Om utskriften är svag eller ojämn > Justera Skrivhuvud för mer
information.
Se baksidan för information om att öppna Onlinehandbok.
■ Linjer är feljusterade ■ Ojämna eller randiga färger
Sidan laddas...
Sidan laddas...
Sidan laddas...
Sidan laddas...
Sidan laddas...
Sidan laddas...
Sidan laddas...
Sidan laddas...
Sidan laddas...
Sidan laddas...
Sidan laddas...
Sidan laddas...
Sidan laddas...
Sidan laddas...
Sidan laddas...
Sidan laddas...
Sidan laddas...
Sidan laddas...
Sidan laddas...
Sidan laddas...
Sidan laddas...
Sidan laddas...
Sidan laddas...
Sidan laddas...
Sidan laddas...
Sidan laddas...
-
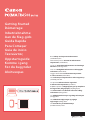 1
1
-
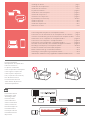 2
2
-
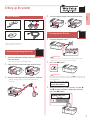 3
3
-
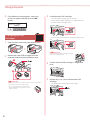 4
4
-
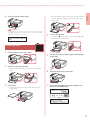 5
5
-
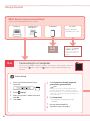 6
6
-
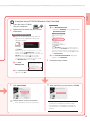 7
7
-
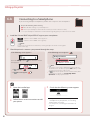 8
8
-
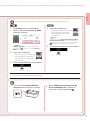 9
9
-
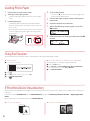 10
10
-
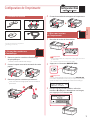 11
11
-
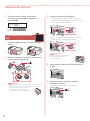 12
12
-
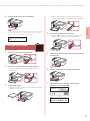 13
13
-
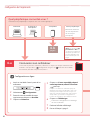 14
14
-
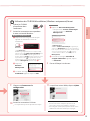 15
15
-
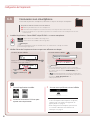 16
16
-
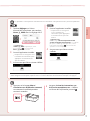 17
17
-
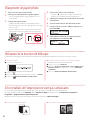 18
18
-
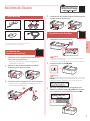 19
19
-
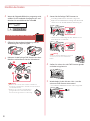 20
20
-
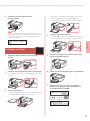 21
21
-
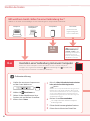 22
22
-
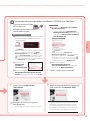 23
23
-
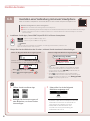 24
24
-
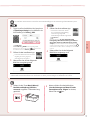 25
25
-
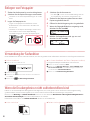 26
26
-
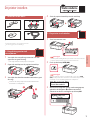 27
27
-
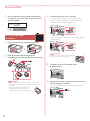 28
28
-
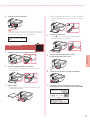 29
29
-
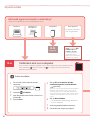 30
30
-
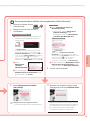 31
31
-
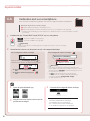 32
32
-
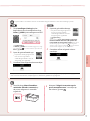 33
33
-
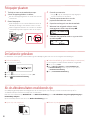 34
34
-
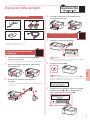 35
35
-
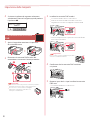 36
36
-
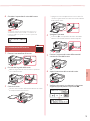 37
37
-
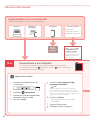 38
38
-
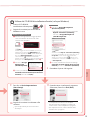 39
39
-
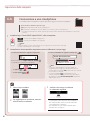 40
40
-
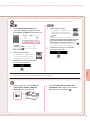 41
41
-
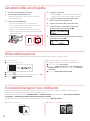 42
42
-
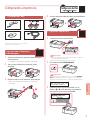 43
43
-
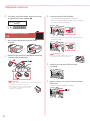 44
44
-
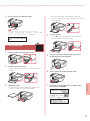 45
45
-
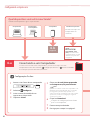 46
46
-
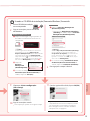 47
47
-
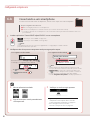 48
48
-
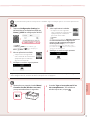 49
49
-
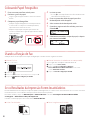 50
50
-
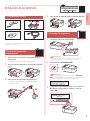 51
51
-
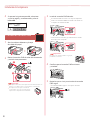 52
52
-
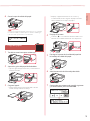 53
53
-
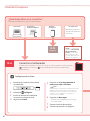 54
54
-
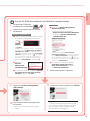 55
55
-
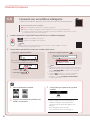 56
56
-
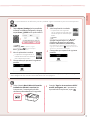 57
57
-
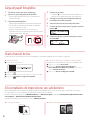 58
58
-
 59
59
-
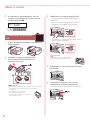 60
60
-
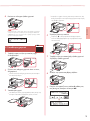 61
61
-
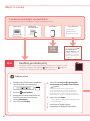 62
62
-
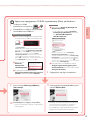 63
63
-
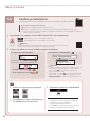 64
64
-
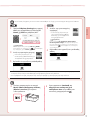 65
65
-
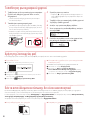 66
66
-
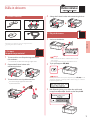 67
67
-
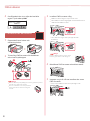 68
68
-
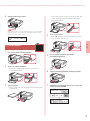 69
69
-
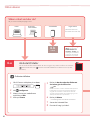 70
70
-
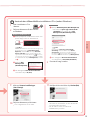 71
71
-
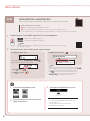 72
72
-
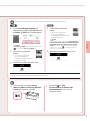 73
73
-
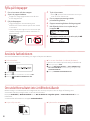 74
74
-
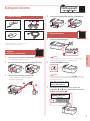 75
75
-
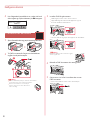 76
76
-
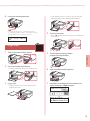 77
77
-
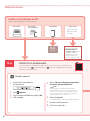 78
78
-
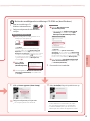 79
79
-
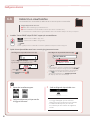 80
80
-
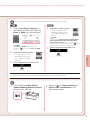 81
81
-
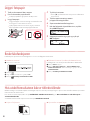 82
82
-
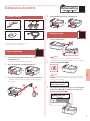 83
83
-
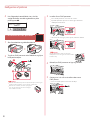 84
84
-
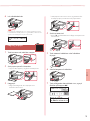 85
85
-
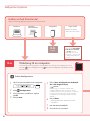 86
86
-
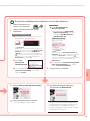 87
87
-
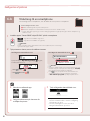 88
88
-
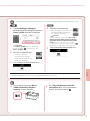 89
89
-
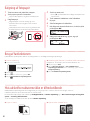 90
90
-
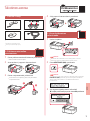 91
91
-
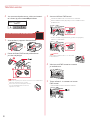 92
92
-
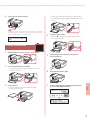 93
93
-
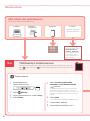 94
94
-
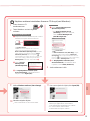 95
95
-
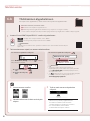 96
96
-
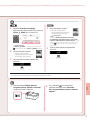 97
97
-
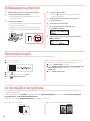 98
98
-
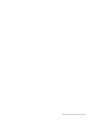 99
99
-
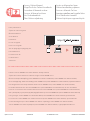 100
100
Mode d'Emploi pdf PIXMA TR4540 Användarmanual
- Kategori
- Leksaker
- Typ
- Användarmanual
på andra språk
- italiano: Mode d'Emploi pdf PIXMA TR4540 Manuale utente
- español: Mode d'Emploi pdf PIXMA TR4540 Manual de usuario
- Deutsch: Mode d'Emploi pdf PIXMA TR4540 Benutzerhandbuch
- português: Mode d'Emploi pdf PIXMA TR4540 Manual do usuário
- français: Mode d'Emploi pdf PIXMA TR4540 Manuel utilisateur
- English: Mode d'Emploi pdf PIXMA TR4540 User manual
- dansk: Mode d'Emploi pdf PIXMA TR4540 Brugermanual
- suomi: Mode d'Emploi pdf PIXMA TR4540 Ohjekirja
- Nederlands: Mode d'Emploi pdf PIXMA TR4540 Handleiding
Relaterade papper
Andra dokument
-
Canon PIXMA TS5151 Bruksanvisning
-
Canon PIXMA TS5040 Användarmanual
-
Canon Pixma TS6000 series Användarmanual
-
Canon Pixma TS8100 series - Mac Bruksanvisning
-
Canon Pixma TS3140 - Mac Användarmanual
-
Canon PIXMA TS8251 Bruksanvisning
-
Canon PIXMA MG3053 Användarmanual
-
Canon PIXMA MX375 Användarmanual
-
Canon PIXMA TR150 Användarmanual
-
Canon PIXMA MX514 Användarmanual