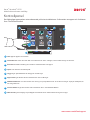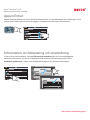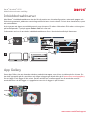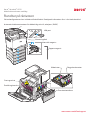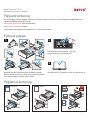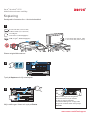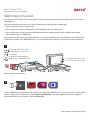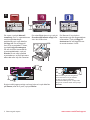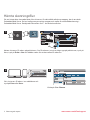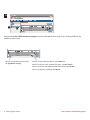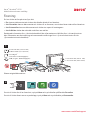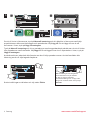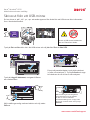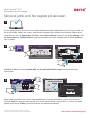www.xerox.com/office/support
5 3 2
1
9
8
7
4
6
De tillgängliga apparna kan variera beroende på skrivarinstallationen. Information om appar och funktioner
finns i Användarhandbok.
Kontrollpanel
Xerox® VersaLink® C625
Multifunktionsskrivare med färg
Hem öppnar appens huvudskärm.
Ström/aktivera startar skrivaren eller visar alternativ för sätta i viloläge, starta om eller stänga av skrivaren.
Återställ återställer inställningarna till deras standardvärden i alla appar.
Språk visar alternativ för skärmspråk.
Logga in ger specialåtkomst till verktyg och inställningar.
Appen Enhet ger åtkomst till skrivarinformation och inställningar.
Meddelandebanner visar skrivarstatus och varningar. Tryck på bannern för att se alla aviseringar. Tryck på nedåtpilen, för
att stänga bannern.
Statusindikator anger skrivarstatus. Mer information finns i Användarhandboken.
NFC-område gör det möjligt att parkoppla en mobil enhet för utskrift eller skanning från en app.
1
2
3
4
5
6
7
8
9

www.xerox.com/office/support
Appen Enhet
Information om fakturering och användning
Appen Enhet ger åtkomst till status för förbrukningsartiklar, skrivarinformation och inställningar. Vissa
menyer och inställningar kräver att du loggar in med administratörsnamn och lösenord.
I menyn för enhetsfunktioner, tryck på Fakturering/användning för att visa grundläggande
räkneverksinformation. Om du vill se detaljerad information om användning trycker du på
Användningsräkneverk. I listan visas detaljerade kategorier för räkneverksinformation.
Xerox® VersaLink® C625
Multifunktionsskrivare med färg

www.xerox.com/office/support
www.xerox.com/appgallery
http://xxx.xxx.xxx.xxx
2
1
Xerox® VersaLink® C625
Multifunktionsskrivare med färg
Inbäddad webbserver
App Gallery
Med Xerox® inbäddade webbserver kan du få information om skrivarkonfiguration, resterande papper och
förbrukningsmaterial, jobbstatus samt diagnostikfunktioner via ett nätverk. Du kan även hantera fax, e-post
och adressböcker.
Anslut genom att öppna en webbläsare och ange skrivarens IP-adress. Nätverkets IPv4-adress står angiven
på kontrollpanelen. Tryck på appen Enhet > Om och rulla ned.
Information om hur du använder inbäddade webbserver finns i Användarhandbok på Xerox.com.
Xerox App Gallery har ett växande utbud av produktivitetsappar som du kan installera på din skrivare. Du
kan leta upp appen på din startskärm och skapa inloggningen direkt eller gå till www.xerox.com/appgallery
för att logga in och lägga till din enhet. Det blir enklare att installera appar om du använder samma
användarnamn när du loggar in i appgalleriet som när du loggar in på skrivaren.

www.xerox.com/office/support
K
YCM
1
2
3
4
5
Rundtur på skrivaren
Skrivarkonfigurationen kan inkludera tillvalstillbehör. Detaljerad information finns i Användarhandbok.
Automatisk dokumentmatare för dubbelsidig utskrift, enkelpass (DADF)
Xerox® VersaLink® C625
Multifunktionsskrivare med färg
USB-port
Utmatningsfack
Pappersmagasin
Manuellt magasin
Färgpulverkassetter
Fixeringsenhet
Bildenheter
Överskottsbehållare
Överföringsband

www.xerox.com/office/support
1 2
3
Pappershantering
Fylla på papper
Pappersorientering
En fullständig lista över papper som kan användas med skrivaren finns i listan Recommended Media List
(Rekommenderad materiallista) på:
www.xerox.com/rmlna (USA och Kanada)
www.xerox.com/rmleu (Europa)
Information om magasin och papper finns i Användarhandbok.
Brevhuvud Hålslaget Kuvert
Bekräfta eller ändra format-, typ- och
färginställningar om det behövs.
Välj alternativ i skrivardrivrutinen när du skriver ut.Bläddra igenom pappersbunten för bästa resultat.
Ändra styrskenorna så att de passar pappersformatet.
Fyll inte på papper ovanför maxstrecket.
Xerox® VersaLink® C625
Multifunktionsskrivare med färg

www.xerox.com/office/support
X
Y
X
Y
123
1
123
456
789
0
123
0
1
2
3
Kopiering
Tryck på Kopiera och välj antal kopior.
Välj inställningar i listan och tryck på Starta.
Placera originaldokumenten.
52–120 g/m2
(14 lb. Text–32 lb. Brevpapper)
≤100 (75 g/m2, 20 lb. Brevpapper)
X: 139–356 mm (5,47–14 tum)
Y: 105-216 mm (4,13–8,5 tum)
X: 25–355.6 mm (.98–14 tum)
Y: 25–215.9 mm (.98–8.5 tum)
Detaljerad information finns i Användarhandbok.
Xerox® VersaLink® C625
Multifunktionsskrivare med färg
Obs! Inställningar från föregående
användare finns kvar på skärmen
en kort tid. För att återställa
standardinställningarna i en app, rulla
längst ner i funktionslistan och tryck på
Återställ.

www.xerox.com/office/support
X
Y
1
2
Skanning och e-post
Om skrivaren är ansluten till ett nätverk kan du välja en destination för den skannade bilden på skrivarens
kontrollpanel.
Den här handboken beskriver hur du skannar dokument utan speciella inställningar:
• Skanna dokument till en e-postadress.
• Skanna dokument till en sparad favorit, adressbokspost eller ett USB-minne.
• Skanna dokument till den grundinställda gemensamma mappen på skrivarens hårddisk och öppna
dokumenten med en webbläsare.
Information om fler skanningsinställningar finns i Användarhandbok. Mer information om adressboken och
inställning av mallar för arbetsflöden finns i System Administrator Guide (Systemadministratörshandbok).
Tryck på Hem och för att e-posta skanningen, tryck därefter på E-post. För att skanna till den Grundinställd
allmän mapp eller en USB-enhet, tryck på Skanna arbetsflöde. Om skanningsdestinationen är lagrad i
adressboken eller som en favorit, tryck på Skanna till.
Xerox® VersaLink® C625
Multifunktionsskrivare med färg
X
Y
Placera originaldokumenten.
52–120 g/m2
(14 lb. Text–32 lb. Brevpapper)
≤100 (75 g/m2, 20 lb. Brevpapper)
X: 139–356 mm (5,47–14 tum)
Y: 105-216 mm (4,13–8,5 tum)
X: 25–355.6 mm (.98–14 tum)
Y: 25–215.9 mm (.98–8.5 tum)

www.xerox.com/office/support
2
USB
4
3
För e-post, tryck på Manuell
inmatning, skriv in e-postadressen
med tangentbordet på
pekskärmen och tryck därefter
på Lägg till. För att lägga till
mer än en e-postadress i listan,
tryck på Lägg till mottagare.
För att skriva en ämnesrad för
e-postmeddelandet, tryck på
Ärende. För att välja sparade
e-postadresser, använd enhetens
adressbok eller välj från Favoriter.
För arbetsflödesskanning, tryck på
Grundinställd allmän mapp, eller
sätt i din USB-enhet.
Skanning och e-post
Ändra inställningarna enligt vad som krävs och tryck därefter
på Skanna, eller för E-post, tryck på Skicka.
Obs! Inställningar från föregående
användare finns kvar på skärmen
en kort tid. För att återställa
standardinställningarna i en app, rulla
längst ner i funktionslistan och tryck på
Återställ.
För Skanna till, tryck på en
destinationstyp och ange adekvat
information. Tryck på Lägg till
destination för att lägga till mer
än en destination i listan.

www.xerox.com/office/support
3
http://xxx.xxx.xxx.xxx
http://xxx.xxx.xxx.xxx
2 3
1
Hämta skanningsfiler
För att hämta dina skannade bilder från skrivarens Grundinställda allmänna mappen, ska du använda
Embedded Web Server. Du kan konfigurera personliga mappar och mallar för arbetsflödesskanning i
Embedded Web Server. Detaljerad information finns i Användarhandboken.
Skanning och e-post
Notera skrivarens IP-adress på pekskärmen. Om IP-adressen inte visas högst upp på pekskärmen, tryck på
Hem, tryck på Enhet > Om och bläddra sedan för att kontrollera IP-adressen.
Skriv skrivarens IP-adress i en webbläsare och
tryck på Enter eller Retur.
Klicka på fliken Skanna.

www.xerox.com/office/support
http://xxx.xxx.xxx.xxx
4.24.1
4
4
Skanning och e-post
Välj den Grundinställda allmänna mappen och leta reda på din skanning i listan. Klicka på Gå, för att
ladda ner skanningen.
Om du vill uppdatera listan, klicka
på Uppdatera visning.
Om du vill spara filen på datorn, välj Ladda ner.
Om du vill skriva ut den sparade filen igen, välj Ny utskrift.
Om du vill ta bort det lagrade jobbet permanent, välj Ta bort.
Om du vill öppna en katalog, välj Öppna.

www.xerox.com/office/support
2
1
X
Y
X
Y
Placera originaldokumenten.
52–120 g/m2
(14 lb. Text–32 lb. Brevpapper)
≤100 (75 g/m2, 20 lb. Brevpapper)
X: 139–356 mm (5,47–14 tum)
Y: 105-216 mm (4,13–8,5 tum)
X: 25–355.6 mm (.98–14 tum)
Y: 25–215.9 mm (.98–8.5 tum)
Om du vill skicka fax till en faxenhet, tryck på Hem och tryck därefter på Fax eller Serverfax.
Om du vill skicka faxet som en e-postbilaga, tryck på Hem och tryck därefter på Internetfax.
Faxning
Du kan skicka ett fax på ett av fyra sätt:
• Fax skannar dokumentet och skickar det därefter direkt till en faxenhet.
• Med Serverfax skannas dokumentet och skickas till en faxserver, som skickar faxet vidare till en faxenhet.
• Med Internetfax skannas dokumentet och skickas via e-post till mottagaren.
• Med LAN-fax skickas den aktuella utskriften som ett fax.
Detaljerad information finns i Användarhandbok. Mer information om LAN-fax finns i skrivardrivrutinen.
Mer information om faxinställning och avancerade inställningar finns i System Administrator Guide
(Systemadministratörshandbok).
Xerox® VersaLink® C625
Multifunktionsskrivare med färg

www.xerox.com/office/support
2
3.1 3.2
3.3
123
456
789
* 0 # ( ) -
123
1 2 3 4 5 6 7 8 9 0 ( )
Abc
.com@
3
4
Om du vill skriva in faxnummer, tryck på Manuell inmatning och skriv därefter in faxnumret med hjälp
av pekskärmens alfanumeriska knappar och specialtecken. Välj Lägg till. För att lägga till mer än ett
faxnummer i listan, tryck på Lägg till mottagare.
Tryck på Manuell inmatning och skriv e-postadressen med tangentbordet på pekskärmen när du vill skicka
till e-postadresser med Internetfax. Välj Lägg till. För att lägga till mer än en e-postadress i listan, tryck på
Lägg till mottagare.
Använd maskinens adressbok eller favoriter om du vill välja sparade nummer. Använd brevlådan eller
hämtning om du vill välja lagrade faxplatser.
Ändra inställningarna vid behov och välj sedan Skicka.
Faxning
Obs! Inställningar från föregående
användare finns kvar på skärmen
en kort tid. För att återställa
standardinställningarna i en app, rulla
längst ner i funktionslistan och tryck på
Återställ.

www.xerox.com/office/support
123
1
123
1
1
1
2
3
1
123
1
123
456
789
0
123
1
1
2
4
3
Skriva ut från ett USB-minne
Du kan skriva ut .pdf-, .tiff-, .ps-, .xps- och andra typer av filer direkt från ett USB-minne. Mer information
finns i Användarhandbok.
Tryck på Lägg till dokument, navigera till filerna
och markera dem.
För att välja antalet kopior, tryck på plustecknet
(+) eller minustecknet (-). Tryck på Antal och ange
ett värde om du vill skriva ut större volymer.
Välj inställningar enligt vad som behövs och välj sedan
Skriv ut.
Tryck på Skriv ut från eller sätt i ditt USB-minne och välj därefter Skriv ut från USB.
Ta inte ut USB-minnet medan det
läses av. Filerna kan skadas.
Xerox® VersaLink® C625
Multifunktionsskrivare med färg
Obs! Inställningar från föregående
användare finns kvar på skärmen
en kort tid. För att återställa
standardinställningarna i en app, rulla
längst ner i funktionslistan och tryck på
Återställ.

www.xerox.com/office/support
123
1
1
2
3
1
123
1
1
2
3
1
123
1
123
456
789
0
123
1
1
2
3
123
1
1
2
3
1
2
3
Skriva ut jobb som har lagrats på skrivaren
Du kan spara utskrifter på skrivaren och sedan välja jobbet på kontrollpanelen om du vill skriva ut det vid
ett senare tillfälle. Jobben kan sparas i den allmänna mappen eller skyddas med lösenord. Öppna Xerox®
skrivardrivrutin och välj Egenskaper (Windows) eller Xerox-funktioner (Mac OS) och sedan Jobbtyp. Tryck
på Sparat jobb eller Skyddad utskrift. Ange ett lösenord om du väljer Skyddad utskrift. Klicka på OK och
skriv ut jobbet.
Välj Skriv ut från och sedan Sparade jobb. Välj Grundinställd allmän mapp och välj därefter ditt
utskriftsjobb.
Välja inställningar från listan. För att välja antalet kopior, tryck på plustecknet (+) eller minustecknet (-).
Tryck på Antal och ange ett värde om du vill skriva ut större volymer. Tryck på Skriv ut. Om du vill radera
jobbet trycker du på Ta bort på utskriftsskärmen och bekräftelseskärmen.
Xerox® VersaLink® C625
Multifunktionsskrivare med färg
© 2022 Xerox Corporation. Alla rättigheter förbehålls. Xerox® och VersaLink®
är varumärken som tillhör Xerox Corporation i USA och/eller andra länder. BR35899
-
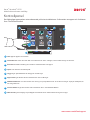 1
1
-
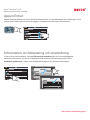 2
2
-
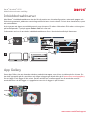 3
3
-
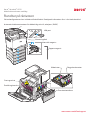 4
4
-
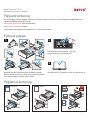 5
5
-
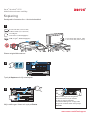 6
6
-
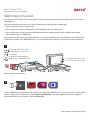 7
7
-
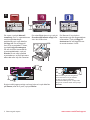 8
8
-
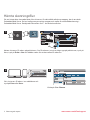 9
9
-
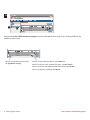 10
10
-
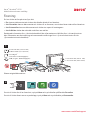 11
11
-
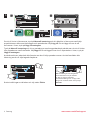 12
12
-
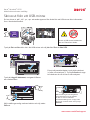 13
13
-
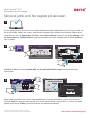 14
14
Relaterade papper
-
Xerox VersaLink B620 Användarguide
-
Xerox VersaLink B625 Användarguide
-
Xerox AltaLink B8045 / B8055 / B8065 / B8075 / B8090 Användarguide
-
Xerox AltaLink C8030 / C8035 / C8045 / C8055 / C8070 Användarguide
-
Xerox AltaLink C8130 / C8135 / C8145 / C8155 / C8170 Användarguide
-
Xerox AltaLink B8145 / B8155 / B8170 Användarguide
-
Xerox VersaLink B625 Användarguide
-
Xerox VersaLink C405 Användarguide
-
Xerox VersaLink B7025/B7030/B7035 Användarguide
-
Xerox VersaLink B7025/B7030/B7035 Användarguide