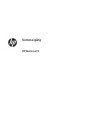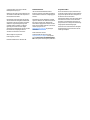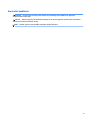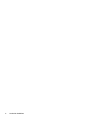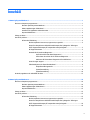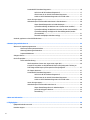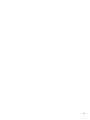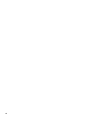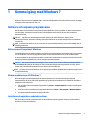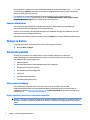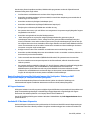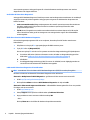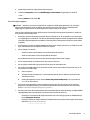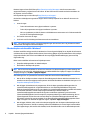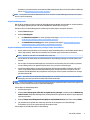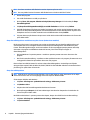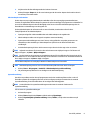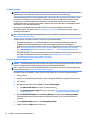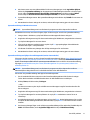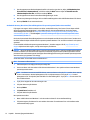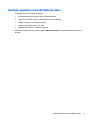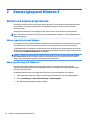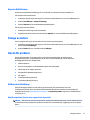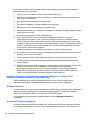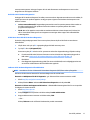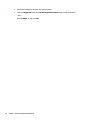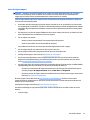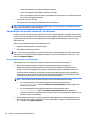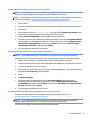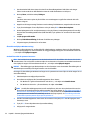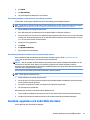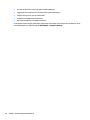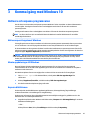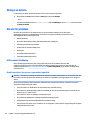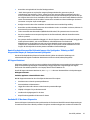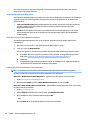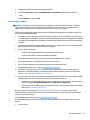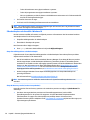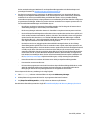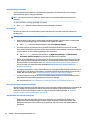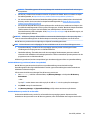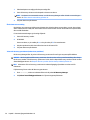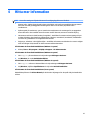HP ProOne 600 G2 21.5-inch Non-Touch All-in-One PC Snabbstartsguide
- Typ
- Snabbstartsguide

Komma igång
HP Business PC

© Copyright 2010, 2012-2014, 2016 HP
Development Company, L.P.
Windows är ett registrerat varumärke eller ett
varumärke som tillhör Microsoft Corporation i
USA och/eller andra länder.
Informationen i detta dokument kan komma
att bli inaktuell utan föregående meddelande.
Garantiansvar för HP:s produkter och tjänster
denieras i de garantibegränsningar som
medföljer sådana produkter och tjänster.
Ingenting i denna text ska anses utgöra
ytterligare garantiåtaganden. HP ansvarar inte
för tekniska fel, redigeringsfel eller för
avsaknad av information i denna text.
Åttonde utgåvan: augusti 2016
Första utgåvan: juni 2010
Dokumentartikelnummer: 625148-108
Produktmeddelande
I den här användarhandboken beskrivs
funktioner som nns på de esta modellerna.
Vissa funktioner kanske inte är tillgängliga på
din dator.
Alla funktioner är inte tillgängliga i samtliga
utgåvor av Windows. För att du ska kunna dra
full nytta av funktionerna i Windows kan
datorn behöva uppgraderas och/eller det kan
krävas separat inköpt maskinvara, drivrutiner
och/eller programvara. Se
http://www.microsoft.com för ytterligare
information.
Du kan hämta den senaste
användarhandboken genom att gå till
http://www.hp.com/ support och välja ditt
land. Välj Drivrutiner och nedladdningsbara
ler och följ sedan anvisningarna på skärmen.
Programvaruvillkor
Genom att installera, kopiera, hämta eller på
annat sätt använda något av de förinstallerade
programmen på den här datorn samtycker du
till villkoren i HP:s licensavtal för
slutanvändare (EULA). Om du inte godtar dessa
licensvillkor ska du returnera den oanvända
produkten i sin helhet (både maskinvara och
programvara) inom 14 dagar för återbetalning
enligt säljarens återbetalningsregler.
Om du vill ha mer information eller vill begära
full återbetalning av priset för datorn ska du
vända dig till säljaren.

Om den här handboken
VARNING: Den här typen av text ger information om att allvarliga personskador kan uppstå om
instruktionerna inte följs.
VIKTIGT: Den här typen av text innehåller varningar om att utrustningen kan förstöras eller information
förloras om inte instruktionerna följs.
OBS! Den här typen av text innehåller ytterligare viktig information.
iii

iv Om den här handboken

Innehåll
1 Komma igång med Windows 7 ......................................................................................................................... 1
Aktivera och anpassa programvaran ..................................................................................................................... 1
Aktivera operativsystemet Windows .................................................................................................. 1
Hämta uppdateringar till Windows 7 .................................................................................................. 1
Installera och uppdatera enhetsdrivrutiner ....................................................................................... 1
Anpassa bildskärmen .......................................................................................................................... 2
Stänga av datorn .................................................................................................................................................... 2
Om du får problem ................................................................................................................................................. 2
Utföra enkel felsökning ....................................................................................................................... 2
Okulär inspektion: Startar inte, ingen ström, ingen bild .................................................. 2
Kontroll av betydelsen av olika blinkande lampor eller ljudsignaler: Tolkning av
POST diagnostiska lampor på frontpanelen samt ljudsignaler ....................................... 3
HP Support Assistant ........................................................................................................ 3
Använda HP PC Hardware Diagnostics ............................................................................. 3
Varför köra HP PC Hardware Diagnostics? ..................................................... 4
Så här hittar du och kör HP PC Hardware Diagnostics ................................... 4
Ladda ner HP PC Hardware Diagnostics till en USB-enhet ............................ 4
Innan du ringer support .................................................................................................... 5
Säkerhetskopiera och återställa i Windows 7 .................................................................. 6
Skapa återställningsmedia ............................................................................. 7
Systemåterställning ....................................................................................... 9
Systemåterställning ..................................................................................... 10
Använda, uppdatera och underhålla din dator ................................................................................................... 13
2 Komma igång med Windows 8 ....................................................................................................................... 14
Aktivera och anpassa programvaran .................................................................................................................. 14
Aktivera operativsystemet Windows ................................................................................................ 14
Hämta uppdateringar till Windows 8 ................................................................................................ 14
Anpassa bildskärmen ........................................................................................................................ 15
Stänga av datorn ................................................................................................................................................. 15
Om du får problem ............................................................................................................................................... 15
Utföra enkel felsökning ..................................................................................................................... 15
Okulär inspektion: Startar inte, ingen ström, ingen bild ................................................ 15
Kontroll av betydelsen av olika blinkande lampor eller ljudsignaler: Tolkning av
POST diagnostiska lampor på frontpanelen samt ljudsignaler ..................................... 16
HP Support Assistant ...................................................................................................... 16
v

Använda HP PC Hardware Diagnostics ........................................................................... 16
Varför köra HP PC Hardware Diagnostics? ................................................... 17
Så här hittar du och kör HP PC Hardware Diagnostics ................................. 17
Ladda ner HP PC Hardware Diagnostics till en USB-enhet .......................... 17
Innan du ringer support .................................................................................................. 19
Säkerhetskopiera och återställa i Windows 8.1 eller Windows 8 .................................. 20
Skapa återställningsmedier och säkerhetskopior ....................................... 20
Systemåterställning när Windows svarar (endast vissa modeller) ............. 21
Systemåterställning när Windows inte svarar (endast vissa modeller) ...... 21
Systemåterställning med hjälp av HP återställningsmedia (endast
vissa modeller) ............................................................................................. 21
Återställa med hjälp av Windows-verktyg ................................................... 22
Använda, uppdatera och underhålla din dator ................................................................................................... 23
3 Komma igång med Windows 10 ..................................................................................................................... 25
Aktivera och anpassa programvaran .................................................................................................................. 25
Aktivera operativsystemet Windows ................................................................................................ 25
Hämta uppdateringar till Windows ................................................................................................... 25
Anpassa bildskärmen ........................................................................................................................ 25
Stänga av datorn ................................................................................................................................................. 26
Om du får problem ............................................................................................................................................... 26
Utföra enkel felsökning ..................................................................................................................... 26
Okulär inspektion: Startar inte, ingen ström, ingen bild ................................................ 26
Kontroll av betydelsen av olika blinkande lampor eller ljudsignaler: Tolkning av
POST diagnostiska lampor på frontpanelen samt ljudsignaler ..................................... 27
HP Support Assistant ...................................................................................................... 27
Använda HP PC Hardware Diagnostics ........................................................................... 27
Varför köra HP PC Hardware Diagnostics? ................................................... 28
Så här hittar du och kör HP PC Hardware Diagnostics ................................. 28
Ladda ner HP PC Hardware Diagnostics till en USB-enhet .......................... 28
Innan du ringer support .................................................................................................. 29
Säkerhetskopiera och återställa i Windows 10 .............................................................. 30
Skapa återställningsskivor och säkerhetskopior ........................................ 30
Använda verktygen i Windows ..................................................................... 32
Återställning ................................................................................................. 32
4 Hitta mer information .................................................................................................................................. 35
5 Tillgänglighet ............................................................................................................................................. 36
Hjälpmedelsteknik som stöds ............................................................................................................................. 36
Kontakta support ................................................................................................................................................. 36
vi

vii

viii

1 Komma igång med Windows 7
Windows 7 har inte stöd för inbäddad TPM 2.0. Du kan antingen hämta en hotx från Microsoft för att lägga
till support eller nedgradera till TPM 1.2.
Aktivera och anpassa programvaran
Om din dator inte levererades med operativsystemet Windows® är det vissa delar av denna dokumentation
som inte gäller. Ytterligare information nns i onlinehjälpen som du kan nå så snart du har aktiverat
operativsystemet.
VIKTIGT: Installera inte tillvalsmaskinvara eller enheter från andra tillverkare i datorn förrän
operativsystemet har aktiverats ordentligt. Detta kan leda till fel och att operativsystemet inte installeras
som det ska.
OBS! Kontrollera att det nns 10,2 cm (4 tum) fritt utrymme bakom enheten och ovanför bildskärmen för
tillräcklig ventilation.
Aktivera operativsystemet Windows
Första gången du startar datorn installeras och aktiveras operativsystemet automatiskt. Denna process kan
ta 5 till 10 minuter. Läs och följ noga de instruktioner som visas på skärmen för att utföra aktiveringen.
Vi rekommenderar att du registrerar din dator hos HP under installationen av operativsystemet så att du får
viktiga programvaruuppdateringar och kan utnyttja specialerbjudanden.
VIKTIGT: När den automatiska aktiveringsprocessen har börjat får du INTE STÄNGA AV DATORN FÖRRÄN
AKTIVERINGEN ÄR KLAR. Om du stänger av datorn under aktiveringen kan programvaran som styr datorn
skadas, eller också kanske installationen inte slutförs på ett korrekt sätt.
OBS! Om datorn levererades med mer än ett operativsystemspråk på hårddisken kan aktiveringsprocessen
ta upp till 60 minuter.
Hämta uppdateringar till Windows 7
Microsoft släpper ibland uppdateringar till operativsystemet. För att datorn ska fungera optimalt
rekommenderar HP att du söker efter uppdateringar vid den första installationen och därefter med jämna
mellanrum under datorns liv.
1. För att ställa in din Internetanslutning klickar du på Start > Internet Explorer och följer anvisningarna
på skärmen.
2. Efter att en internetanslutning har upprättats klickar du på Start > Alla program > Windows Update.
3. Kör därefter Windows Update en gång i månaden.
Installera och uppdatera enhetsdrivrutiner
När du installerar tillvals-maskinvara efter att du installerat operativsystemet måste du också installera
drivrutiner för denna maskinvara.
Aktivera och anpassa programvaran 1

Om du i Windows 7 uppmanas att ange var katalogen i386 nns, ersätter du sökvägen med C:\i386, eller
använder knappen Bläddra i dialogrutan för att ange var mappen i386 nns. När du anger sökvägen kan
operativsystemet hitta rätt drivrutiner.
Du kan hämta de senaste hjälpprogrammen, inklusive hjälpprogram för operativsystemet på
http://www.hp.com/support. Välj ditt land och språk, välj Ladda ned drivrutiner och programvara (och
inbyggd programvara), ange datorns modellnummer och tryck på Retur.
Anpassa bildskärmen
Du kan välja eller ändra bildskärmens uppdateringsfrekvenser, skärmupplösning, färginställningar,
teckensnittsstorlekar och inställningar för energisparfunktioner.
Du hittar mer information i den onlinedokumentation som medföljde verktyget för grakkortet och i den
dokumentation som medföljde bildskärmen.
Högerklicka på skrivbordet i Windows och klicka sedan på Anpassa för att ändra bildskärmsinställningarna.
Stänga av datorn
För att stänga av datorn på rätt sätt måste du först avsluta operativsystemet.
▲
Klicka på Start > Stäng av.
Om du får problem
Det nns era metoder för att diagnosticera och lösa eventuella problem. HP har era egna
diagnostikverktyg men vi rekommenderar att du utför en stegvis felsökning, från det allra mest
grundläggande till det mer komplicerade.
1. Okulär inspektion
2. Kontroll av betydelsen av olika blinkande lampor eller ljudsignaler
3. Felsökning för HP Support Assistant
4. Använda HP PC Hardware Diagnostics
5. HP Support
6. Systemåterställning (Restore)
7. Systemåterställning (Recovery)
Utföra enkel felsökning
Utför felsökningsprocedurerna i den ordning de presenteras, tills problemet har lösts. Mer
felsökningsinformation nns i den heltäckande handboken Maintenance and Service Guide (endast på
engelska) som nns på http://www.hp.com/support. Välj Hitta din produkt, ange datorns modellnummer
och klicka på Sök.
Okulär inspektion: Startar inte, ingen ström, ingen bild
VIKTIGT: Om datorn är ansluten till nätström är moderkortet alltid strömförande. För att minska risken för
att moderkortet eller komponenter skadas bör du alltid ta ut nätsladden från vägguttaget innan du öppnar
datorn.
2 Kapitel 1 Komma igång med Windows 7

Om du stöter på mindre problem med dator, bildskärm eller programvara studerar du följande lista med
allmänna förslag innan du går vidare:
●
Se till att datorn och bildskärmen är anslutna till ett fungerande eluttag.
●
Kontrollera att spänningsväljaren (på vissa modeller) är satt till den nätspänning som används där du
benner dig (115 V eller 230 V).
●
Kontrollera att datorn är påslagen (strömlampan lyser).
●
Kontrollera att bildskärmen är påslagen (bildskärmens lampa lyser).
●
Öka ljusstyrka och kontrast på bildskärmen om bilden är svag.
●
Om systemet inte startar, tryck och håll ner en av tangenterna. Om systemet avger ljudsignaler fungerar
tangentbordet som det ska.
●
Kontrollera att inga kablar är lösa eller felaktigt anslutna.
●
”Väck” datorn genom att trycka på en tangent på tangentbordet eller genom att trycka på
strömknappen. Om inte datorn "väcks", stänger du av den genom att hålla strömknappen intryckt i
minst fyra sekunder. Starta sedan om datorn genom att trycka på strömknappen igen. Om det inte går
att stänga av datorn drar du ut nätsladden, väntar några sekunder och sätter sedan tillbaka den. Datorn
startar om automatiskt om du har ställt in omstart efter strömavbrott i Datorinställningar. Om datorn
inte startar om trycker du på strömknappen.
●
Kongurera om din dator efter installation av maskinvara som inte stöder Plug and Play.
●
Kontrollera att alla nödvändiga drivrutiner är installerade. Om du t ex använder en skrivare, behöver du
drivrutiner till just den skrivarmodellen.
●
Ta bort eventuella startbara medier (CD/DVD eller USB-enhet) från systemet innan du startar det.
●
Om du har installerat ett annat operativsystem än det förinstallerade, måste du kontrollera att det
stöds av systemet.
●
Om systemet har era videokällor (inbyggd, PCI- eller PCI-Express-adaptrar) installerade (inbyggd video
endast på vissa modeller), och en enda bildskärm, måste bildskärmen vara ansluten till
bildskärmsporten på den källa som valts som primär videokälla. Vid starten inaktiveras de andra
videoportarna; om bildskärmen är ansluten till någon av dessa portar kommer bildskärmen inte att
fungera. Du kan välja eller ändra den primära videokällan i Datorinställningar.
Kontroll av betydelsen av olika blinkande lampor eller ljudsignaler: Tolkning av POST
diagnostiska lampor på frontpanelen samt ljudsignaler
Om du ser blinkande dioder på datorns framsida eller hör ljud kan du söka efter förklaringar och
rekommenderade åtgärder i handboken Maintenance and Service Guide (endast på engelska).
HP Support Assistant
HP Support Assistant är ett HP-program som hjälper dig underhålla datorns prestanda och lösa problem med
hjälp av automatiska uppdateringar och inställningar, inbyggd diagnostik och guidad hjälp. HP Support
Assistant är förinstallerat på alla HP- och Compaq-datorer som kör Windows 7.
Om du vill få tillgång till HP Support Assistant i Windows 7 dubbelklickar du på HP Support Assistant-ikonen
på ditt skrivbord.
Använda HP PC Hardware Diagnostics
Om inte HP Support Assistant kan hitta problemet kan du försöka med det UEFI-baserade diagnosverktyget
för maskinvara som nns i alla HP-produkter. Det går att använda verktyget även om datorn inte klarar att
Om du får problem 3

starta operativsystemet. Verktyget fungerar till och med tillsammans med komponenter som inte kan
diagnosticeras i HP Support Assistant.
Varför köra HP PC Hardware Diagnostics?
Verktyget HP PC Hardware Diagnostic förenklar processen med att diagnostisera maskinvara och snabbar på
supportprocessen när problem upptäcks. Verktyget sparar tid genom att lokalisera den komponent som
behöver ersättas.
●
Isolera rena maskinvarufel: Diagnostikprogrammet körs utanför operativsystemet vilket innebär att
det skiljer maskinvarufel från problem som kan ha orsakats av operativsystemet eller andra
programvarukomponenter.
●
Fel-ID: När ett fel upptäcks som innebär att maskinvara behöver ersättas skapas ett Fel-ID med 24
siror. Detta ID kan sedan ges till serviceagenten som antingen bokar support eller tillhandahåller
ersättningsdelar.
Så här hittar du och kör HP PC Hardware Diagnostics
Du kan köra diagnostikprogrammet från en att tre platser, beroende på vad du föredrar samt datorns
hälsotillstånd.
1. Slå på datorn och tryck på Esc upprepade gånger tills BIOS startmeny visas.
2. Tryck på F2 eller välj Diagnostik (F2).
Genom att trycka på F2 talar du om för systemet att söka efter diagnostikverktyg på följande platser:
a. En ansluten USB-enhet (du hittar information om hur du laddar ner diagnostikverktygen till en
USB-enhet i Ladda ner HP PC Hardware Diagnostics till en USB-enhet på sidan 4)
b. Hårddisken
c. Grundläggande diagnostikverktyg i BIOS (för minne och hårddisk) som är tillgängliga endast om
versionerna av USB-enheten eller hårddisken inte upptäcks
Ladda ner HP PC Hardware Diagnostics till en USB-enhet
OBS! Instruktioner för hur du hämtar HP PC Hardware Diagnostics (UEFI) nns endast på engelska.
Det nns två olika sätt att hämta HP PC Hardware Diagnostics till en USB-enhet.
Alternativ 1: Webbplatsen för HP PC Diagnostics – ger åtkomst till den senaste versionen av UEFI
1. Gå till http://hp.com/go/techcenter/pcdiags.
2. Klicka på länken Hämta i sektionen HP PC Hardware Diagnostics och välj sedan Kör.
Alternativ 2: Sidorna med support and drivrutiner – tillhandahåller hämtningsbara ler för en viss produkt
för tidigare och senare versioner
1. Gå till http://www.hp.com.
2. Peka på Support överst på sidan och klicka sedan på Ladda ned drivrutiner.
3. Ange produktens namn i textrutan och klicka sedan på OK.
– eller –
Klicka på Hitta nu om du vill låta HP detektera din produkt automatiskt.
4 Kapitel 1 Komma igång med Windows 7

4. Välj din datormodell och välj sedan ditt operativsystem.
5. I sektionen Diagnostik klickar du på HP UEFI Support Environment (Supportmiljö för HP UEFI).
– eller –
Klicka på Hämta och välj sedan Kör.
Innan du ringer support
VARNING: När datorn är ansluten till nätström är moderkortet alltid spänningsförande. För att minska
risken för personskada på grund av elektrisk stöt och/eller varma ytor måste du ta ut nätsladden från
vägguttaget och låta de interna systemkomponenterna svalna innan du rör vid dem.
Innan du ringer teknisk support kan du börja med att försöka följa anvisningarna som beskrivs i detalj ovan
och som även sammanfattas nedan.
●
Kontrollera strömförsörjningens lysdiod på datorns framsida för att se om den blinkar och lyssna efter
en rad ljudsignaler som kommer från datorn. De blinkande lamporna och/eller ljudsignalerna är felkoder
som hjälper dig att diagnostisera problemet. Information nns i Maintenance and Service Guide (endast
engelska).
●
Om skärmen är tom kan du ansluta bildskärmen till en annan videoport på datorn, om sådan nns, eller
byta ut bildskärmen mot en bildskärm som du vet fungerar.
●
Om du arbetar i ett nätverk:
◦
Använd en annan nätverkskabel för att ansluta datorn till nätverket.
◦
Anslut en annan dator med en annan kabel till nätverket.
Om problemet kvarstår kan det vara fel på nätverksuttaget på datorn eller i väggen.
●
Om du nyligen lade till ny maskinvara kan du prova att ta bort den.
●
Om du nyligen installerade ny programvara kan du prova att avinstallera den.
●
Starta datorn i Felsäkert läge för att undersöka om den startar utan att alla drivrutiner har lästs in. Så
här startar du i Felsäkert läge:
1. Starta om datorn.
2. Tryck på och håll ned tangenten F8 innan operativsystemet startar. Skärmen med avancerade
startalternativ visas.
3. Använd piltangenterna för att markera Senast fungerande konguration, och tryck sedan på
Retur för att starta datorn.
●
Om du kan starta själva datorn men inte operativsystemet, kan du prova att köra HP PC Hardware
Diagnostics, ett diagnostikverktyg som kan köras oberoende av operativsystemet. Mer information
nns i Använda HP PC Hardware Diagnostics på sidan 3.
●
Om datorn kan starta till operativsystemet ska du använda något av följande verktyg. De tillhandahåller
självhjälpsdiagnostik och onlinechatt (om det även nns åtkomst till internet).
◦
Om datorn är utrustad med HP Support Assistant startar du verktyget genom att dubbelklicka på
ikonen HP Support Assistant.
◦
Om datorn inte har HP Support Assistant installerat kommer du åt HP Instant Support Professional
Edition på http://www.hp.com/go/ispe.
Om du får problem 5
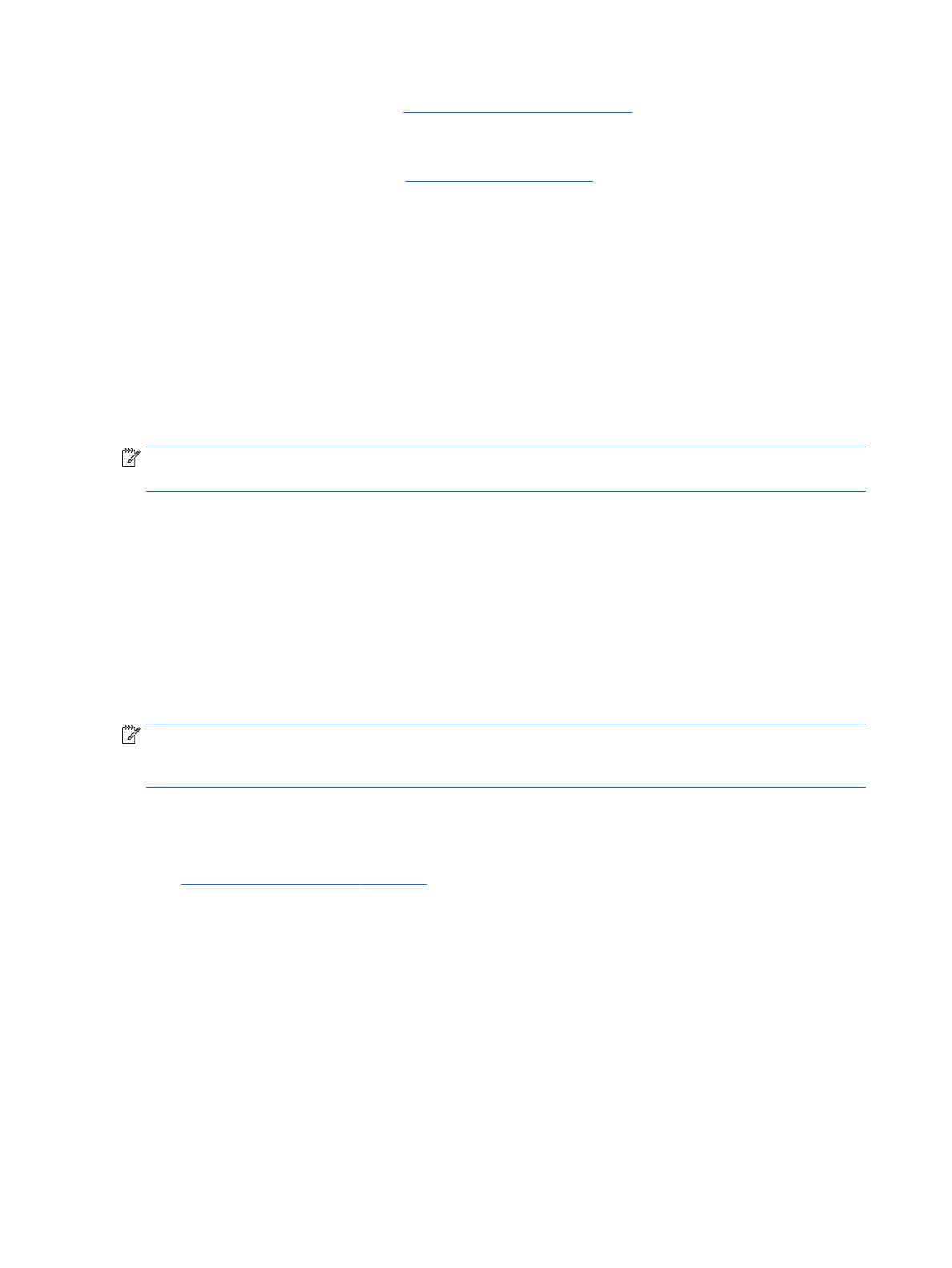
Business Support Center (BSC) nns på http://www.hp.com/go/bizsupport. Här nns senaste online-
supportinformation, programvara och drivrutiner. Du kan även komma i kontakt med andra användare och
HP-experter över hela världen.
Utförlig teknisk support online nns på http://www.hp.com/support.
Om det blir nödvändigt att ringa teknisk support bör du tänka på följande för att säkert få den service du
behöver:
●
innan du ringer:
◦
Ta bort all maskinvara som nyligen installerats i systemet.
◦
Ta bort all programvara som nyligen installerats i systemet.
◦
Skriv ner produktens produkt-ID, datorns och bildskärmens serienummer och i förekommande fall
även fel-ID från diagnostikverktygen.
●
Sitt framför datorn när du ringer.
●
Se till att ha tid för felsökningen tillsammans med serviceteknikern.
OBS! För försäljningsinformation och garantiuppgraderingar (HP Care Pack) ber vi dig kontakta närmaste
auktoriserade servicegivare eller återförsäljare.
Säkerhetskopiera och återställa i Windows 7
Din dator innehåller verktyg som HP och Windows har försett dig med till hjälp för att skydda din information
och hämta den om det någonsin skulle behövas. Dessa verktyg hjälper dig att återställa datorn till ett tidigare
fungerande tillstånd, eller till och med tillbaka till den ursprungliga fabriksinställningen, genom att följa
några enkla steg.
Detta avsnitt innehåller information om följande processer:
●
Skapa återställningsmedier och säkerhetskopior
●
Återställa och återskapa ditt system
OBS! Det här avsnittet innehåller en översikt över alternativ för säkerhetskopiering och återställning. Mer
information om de verktyg för säkerhetskopiering som tillhandahålls nns i Hjälp och support. För åtkomst
till Hjälp och support, välj Start > Hjälp och Support.
Återställningen efter en systemkrasch motsvarar endast din senast utförda säkerhetskopia.
1. När du väl har kongurerat datorn skapar du återställningsmedia. Denna media kan användas för att
installera om det ursprungliga operativsystemet i de fall där hårddisken är skadad eller har bytts ut. Se
Skapa återställningsmedia på sidan 7.
2. När du lägger till maskinvara och programvaror så bör du skapa systemåterställningspunkter. En
systemåterställningspunkt är en ögonblicksbild av ett visst innehåll på hårddisken som sparas i
Windows Systemåterställning vid en viss tidpunkt. En systemåterställningspunkt innehåller information
som används i Windows, som till exempel registerinställningar. Windows skapar en
systemåterställningspunkt automatiskt åt dig under en Windows-uppdatering och under andra
systemunderhållsåtgärder (som till exempel en programuppdatering, en säkerhetsskanning, eller en
systemdiagnostik). Du kan även när som helst skapa en systemåterställningspunkt manuellt. Mer
information och steg-för-steg-anvisningar för att skapa specika systemåterställningspunkter nns i
Hjälp och support. För åtkomst till Hjälp och support, välj Start > Hjälp och Support.
3. När du lägger till bilder, video, musik och andra personliga ler bör du skapa en säkerhetskopia av din
personliga information. Om ler av misstag raderas från hårddisken och de inte längre kan återställas
från Papperskorgen, eller om ler blir skadade, kan du återställa de ler som du säkerhetskopierade. I
6 Kapitel 1 Komma igång med Windows 7

händelse av systemkrasch kan du använda de säkerhetskopierade lerna för att återställa innehållet på
datorn. Se Säkerhetskopiera information på sidan 9.
OBS! Om systemet är instabilt rekommenderar HP att du skriver ut återställningsprocedurerna och sparar
dem för senare användning.
Skapa återställningsmedia
När du väl har kongurerat datorn skapar du återställningsmedia. Median kan användas för att återinstallera
det ursprungliga operativsystemet i de fall där hårddisken är skadad eller har bytts ut.
Det nns två sorters återställningsmedia. Så här avgör du vilka steg du ska följa för din dator:
1. Klicka på Start-knappen.
2. Klicka på Alla program.
●
Om Säkerhet och skydd nns i listan, gå vidare med stegen i Skapa återställningsmedia med hjälp
av HP Recovery Manager (endast vissa modeller) på sidan 7.
●
Om Produktivitet och verktyg nns i listan, gå vidare med stegen i Skapa återställningsskivor
med HP Recovery Disc Creator (endast vissa modeller) på sidan 8.
Skapa återställningsmedia med hjälp av HP Recovery Manager (endast vissa modeller)
●
Datorn måste ha en DVD-brännare för att kunna skapa återställningsskivor. Använd DVD+R-eller DVD-R-
skivor (säljs separat). Vilka skivor du använder beror på vilken typ av optisk enhet du använder.
OBS! DVD+R DL, DVD-R DL och DVD±RW-skivor stöds inte.
●
Om du vill kan du istället skapa en USB-ashenhet för återställning med hjälp av en USB-enhet av bra
kvalitet.
●
Om du väljer att skapa återställningsskivor, se till att de är av bra kvalitet. Det är normalt att systemet
avvisar felaktiga skivor. Du uppmanas då att sätta i en ny tom skiva och försöka igen.
●
Antalet återställningsskivor varierar beroende på den aktuella datormodellen (vanligtvis 3 till 6 DVD-
skivor). Programmet Skapa återställningsmedia anger hur många tomma skivor som krävs. Om du
använder en USB-ashenhet talar programmet om för dig hur stort utrymme som behövs för att lagra
alla data (minst 8 GB).
OBS! Processen med att skapa återställningsmedia tar tid. Du kan avsluta processen när som helst.
Nästa gång du startar processen fortsätter den där den avslutades.
OBS! Använd inte mediakort för att skapa återställningsmedia. Systemet kanske inte kan starta upp från ett
mediakort och du kanske inte kan köra systemåterställningen.
Så här skapar du återställningsskivor:
1. Avsluta alla program.
2. Klicka på Start, Alla program, Säkerhet och skydd, Recovery Manager och klicka sedan på HP Recovery
Media Creation (Skapa återställningsskivor). Klicka på Ja om du uppmanas till detta för att programmet
ska kunna fortsätta.
3. Klicka på Skapa återställningsmedia med hjälp av tom(ma) DVD-skiva (or) och klicka sedan på Nästa.
4. Följ instruktionerna på skärmen. Märk varje skiva när du har skapat den (t ex Återställning 1,
Återställning 2) och förvara sedan skivorna på ett säkert ställe.
Så här skapar du en USB-ashenhet för återställning:
Om du får problem 7

OBS! Du måste använda en USB-ashenhet med en kapacitet på minst 8 GB.
OBS! Recovery Media Creation formaterar USB-ashenheten och raderar alla ler från den.
1. Avsluta alla program.
2. Sätt i USB-ashenheten i en USB-port på datorn.
3. Klicka på Start, Alla program, Säkerhet och skydd, Recovery Manager och klicka sedan på Skapa
återställningsskivor.
4. Välj Skapa återställningsmedia med hjälp av en USB-ashenhet och klicka sedan på Nästa.
5. Välj USB-ashenheten från listan med media. Programmet talar om hur mycket lagringsutrymme som
krävs för att skapa återställningsskivan. Om USB-ashenheten inte har tillräckligt stort utrymme visas
listobjektet tonat och du måste använda en större USB-ashenhet. Klicka på Nästa.
6. Följ instruktionerna på skärmen. När processen är klar bör du märka USB-ashenheten och förvara den
på ett säkert ställe.
Skapa återställningsskivor med HP Recovery Disc Creator (endast vissa modeller)
HP Recovery Disc Creator är ett program som ger dig ett alternativt sätt att skapa återställningsskivor på
vissa modeller. När du har kongurerat datorn kan du skapa återställningsskivor med HP Recovery Disc
Creator. Återställningsskivorna gör att du kan installera om det ursprungliga operativsystemet samt välja
drivrutiner och program om hårddisken skadas. HP Recovery Disc Creator skapar två typer av
återställningsskivor:
●
DVD med Windows 7-operativsystemet – Installerar operativsystemet utan extra drivrutiner eller
program.
●
DVD fördrivrutinsåterställning – Installerar endast specika drivrutiner och program på samma sätt som
verktyget HP Software Setup installerar drivrutiner och program.
Datorn måste ha en DVD-brännare för att kunna skapa återställningsskivor. Använd någon av följande
skivtyper (köps separat): DVD+R, DVD+R DL, DVD-R, DVD-R DL eller DVD±RW. Vilka skivor du använder beror
på vilken typ av optisk enhet du använder.
Skapa återställningsskivor
OBS! DVD-skivan för operativsystemet Windows 7 kan endast skapas en gång. Alternativet för att skapa
detta media kommer inte att vara tillgängligt när du har skapat en Windows-DVD.
Så här skapar du DVD:n med Windows:
1. Välj Start > Alla Program > produktivitet och verktyg > HP Recovery Creator.
2. Välj Windows-skiva.
3. Välj den enhet där återställningsmediet ska brännas i listrutan.
4. Klicka på knappen Skapanär du vill starta bränningen. När skivan har skapats ska du märka den och
förvara den på ett säkert ställe.
När DVD:n med Windows 7-operativsystemet har skapats, skapar du en DVD för drivrutinsåterställning:
1. Välj Start > Alla Program > produktivitet och verktyg > HP Recovery Creator.
2. Välj Drivrutinsskiva.
8 Kapitel 1 Komma igång med Windows 7

3. Välj den enhet där återställningsmediet ska brännas i listrutan.
4. Klicka på knappen Skapa när du vill starta bränningen. När skivan har skapats ska du märka den och
förvara den på ett säkert ställe.
Säkerhetskopiera information
Du bör skapa en ursprunglig säkerhetskopia omedelbart efter den ursprungliga systeminstallationen.
Fortsätt att regelbundet säkerhetskopiera systemet allt eftersom du lägger till programvara och dataler för
att se till att säkerhetskopian är aktuell. Med hjälp av din första och senare säkerhetskopieringar kan du
återställa data och inställningar om det uppstår fel.
Du kan säkerhetskopiera din information till en extern hårddisk, nätverksenhet eller till skivor.
Tänk på följande när du säkerhetskopierar:
●
Spara personliga ler i dokumentbiblioteket och säkerhetskopiera det regelbundet.
●
Säkerhetskopiera mallar som är lagrade i respektive associerad katalog.
●
Spara anpassade inställningar som visas i fönster, verktygsfält eller menyrader genom att ta en
skärmdump av dina inställningar. Skärmdumpen kan spara tid om du måste återställa dina
inställningar.
●
Vid säkerhetskopiering till skivor bör du numrera varje skiva när du har tagit ur den ur enheten.
OBS! Ingående instruktioner får du om du söker efter dessa avsnitt i Hjälp och support. För åtkomst till
Hjälp och support, välj Start > Hjälp och Support.
OBS! Det kan hända att du uppmanas av användarkontokontroll för din tillåtelse eller lösenord när du kör
vissa aktiviteter. För att fortsätta en aktivitet väljer du ett alternativ. Information om användarkontokontroll
nns i Hjälp och support: Välj Start > Hjälp och support.
Så här säkerhetskopierar du med hjälp av Windows Säkerhetskopiera och återställa:
OBS! Säkerhetskopieringen kan ta över en timme beroende på lstorlek och datorns hastighet.
1. Klicka på Start > Alla program > Underhåll > Säkerhetskopiering och återställning.
2. Följ anvisningarna på skärmen för att kongurera din säkerhetskopiering.
Systemåterställning
Om du har ett problem som kan bero på programvara som du har installerat på datorn eller om du vill
återställa systemet till en tidigare punkt utan att förlora någon personlig information kan du använda
Systemåterställning för att återställa datorn till en tidigare återställningspunkt.
OBS! Använd alltid den här systemåterställningsmetoden innan du använder funktionen för
systemåterställning.
Så här startar du systemåterställningen:
1. Avsluta alla program.
2. Klicka på Start, högerklicka på Dator och klicka sedan på Egenskaper.
3. Klicka på Systemskydd, Systemåterställning, klicka på Nästa, och följ sedan instruktionerna på
skärmen.
Om du får problem 9

Systemåterställning
VARNING: Denna procedur raderar all användarinformation. För att undvika förlust av information bör du
säkerhetskopiera all användarinformation så att du kan återställa den efter återställningen.
Systemåterställningar raderar fullständigt hårddisken, omformaterar den och tar bort alla dataler som du
har skapat och installerar om operativsystem, program och drivrutiner. Du måste dock installera om alla
program som inte installerades på datorn på fabriken. Detta innefattar program som levererades på
medföljande CD-skivor och program som du har installerat efter att du köpte datorn. Personliga ler måste
återställas från dina säkerhetskopieringar.
Om du inte kan skapa DVD-skivor eller USB-ashenhet för systemåterställning kan du beställa
återställningsskivor från support. Gå till, http://www.hp.com/support välj ditt land eller region, och följ
anvisningarna på skärmen.
OBS! Använd alltid systemåterställningsmetoden innan du använder programmet för systemåterställning.
Se Systemåterställning på sidan 9.
Du måste välja en av följande metoder för att utföra en systemåterställning:
●
Återställningsavbildning – Kör systemåterställning från en återställningsavbildning som nns på
hårddisken. Återställningsavbildningen är en l som innehåller en kopia av den fabrikssända
programvaran. Mer information om hur du utför en systemåterställning från en återställningsavbildning
nns i Systemåterställning när Windows svarar på sidan 10 eller Systemåterställning när Windows
inte svarar på sidan 11.
●
Återställningsmedia – Kör systemåterställning från återställningmedia som du har skapat från ler som
är lagrade på hårddisken eller som du köpt separat. Se Systemåterställning med hjälp av
återställningsmedia (endast vissa modeller) på sidan 11.
Systemåterställning när Windows svarar
VIKTIGT: Systemåterställningen tar bort alla data och program som du har skapat eller installerat. Innan du
börjar bör du säkerhetskopiera alla viktiga data på en CD, DVD eller USB-ashenhet.
OBS! I vissa fall måste du använda återställningsmedia för proceduren. Om du inte redan har skapat detta
media, följ anvisningarna i Skapa återställningsmedia på sidan 7.
Om datorn fungerar och Windows 7 svarar följer du de här stegen för att utföra en systemåterställning:
1. Stäng av datorn.
2. Koppla bort all kringutrustning från datorn med undantag för bildskärmen, tangentbordet och musen.
3. Starta datorn.
4. När Windows har laddats, klicka på Start och sedan på Alla program.
●
Om Säkerhet och skydd nns i listan, gå vidare med steg 5.
●
Om Produktivitet och verktyg nns i listan, följ stegen i Systemåterställning när Windows inte
svarar på sidan 11.
5. Klicka på Säkerhet och skydd, klicka på Recovery Manager och klicka sedan på Recovery Manager
(Återställningshanteraren). Klicka på Ja om du uppmanas till detta för att programmet ska kunna
fortsätta.
6. Under Jag behöver hjälp nu, klickar du på Systemåterställning.
7. Välj Ja, och klicka på Nästa. Datorn startas om.
10 Kapitel 1 Komma igång med Windows 7

8. När datorn startar om visas välkomstbilden för Recovery Manager igen. Under Jag behöver hjälp nu,
klickar du på Systemåterställning. Om du uppmanas att säkerhetskopiera dina ler och inte har gjort
det än, väljer du Säkerhetskopiera först dina ler (rekommenderas), och klickar sedan på Nästa.
Annars väljer du Återställ utan att säkerhetskopiera dina ler, och klickar sedan på Nästa.
9. Systemåterställningen startas. När systemåterställningen är klar klickar du på Slutför för att starta om
datorn.
10. När Windows har lästs in stänger du av datorn, ansluter all kringutrustning igen och startar datorn.
Systemåterställning när Windows inte svarar
VIKTIGT: Systemåterställningen tar bort alla data och program som du har skapat eller installerat.
Om Windows inte svarar, men datorn fungerar, följer du dessa steg för att utföra en systemåterställning:
1. Stäng av datorn. Vid behov, tryck på och håll nere strömknappen tills datorn stängs av.
2. Koppla bort all kringutrustning från datorn med undantag för bildskärmen, tangentbordet och musen.
3. Tryck på strömknappen för att starta datorn.
4. Så snart du ser skärmen med HP:s logotyp trycker du på F11 upprepade gånger tills meddelandet
Windows läser in ler... visas på skärmen.
5. På skärmen för HP Recovery Manager ska du följa anvisningarna för att fortsätta.
6. När Windows har lästs in stänger du av datorn, ansluter all kringutrustning igen och startar datorn.
Systemåterställning med hjälp av återställningsmedia (endast vissa modeller)
Följ stegen i det här avsnittet om du har skapat återställningsmedia med hjälp av Skapa återställningsmedia
med hjälp av HP Recovery Manager (endast vissa modeller) på sidan 7. Om du har använt HP Recovery Disc
Creator för att skapa en DVD-skiva för operativsystemet Windows 7 och en DVD för drivrutinsåterställning,
följ stegen i Använda HP Recovery Disc-skivor (återställningsskivor för operativsystem) (endast vissa
modeller) på sidan 12.
VIKTIGT: Systemåterställningen tar bort alla data och program som du har skapat eller installerat.
Säkerhetskopiera viktiga data till en CD- eller DVD-skiva eller till en USB-ashenhet.
Så här utför du systemåterställning med hjälp av återställningsmedia:
1. Om du använder DVD-skivor sätter du in den första återställningsskivan i DVD-facket och stänger
facket. Om du använder en USB-ashenhet sätter du i USB-ashenheten i en USB-port.
2. Klicka på Start, och klicka sedan på Stäng av.
– eller –
Om datorn inte svarar trycker du på och håller nere strömknappen i ungefär fem sekunder eller tills
datorn stängs av.
3. Koppla bort all kringutrustning från datorn med undantag för bildskärmen, tangentbordet och musen.
4. Tryck på strömknappen för att sätta på datorn och tryck på Esc medan datorn startar för att se
startmenyn.
5. Använd piltangenterna för att välja startmenyn och tryck på Retur. Använd piltangenterna för att välja
den plats där återställningsmediet nns (USB eller DVD). Tryck på Retur för att starta från den utvalda
enheten.
6. Om Recovery Manager frågar om du vill köra systemåterställningen från media eller hårddisk väljer du
Media. På välkomstbilden, under Jag behöver hjälp nu klickar du på Fabriksåterställning.
Om du får problem 11

7. Om du uppmanas att säkerhetskopiera dina ler och inte har gjort det än, väljer du Säkerhetskopiera
först dina ler (rekommenderas), och klickar sedan på Nästa. Annars väljer du Återställ utan att
säkerhetskopiera dina ler, och klickar sedan på Nästa.
8. Om du uppmanas att sätta in nästa återställningsskiva gör du det.
9. När Recovery Manager är färdig tar du bort alla återställningsskivor eller USB-ashenheten från datorn.
10. Klicka på Slutför för att starta om datorn.
Använda HP Recovery Disc-skivor (återställningsskivor för operativsystem) (endast vissa modeller)
Följ stegen som anges i det här avsnittet om du har använt HP Recovery Disc Creator för att skapa en DVD-
skiva för operativsystemet Windows 7 och en DVD-skiva för drivrutinsåterställning. Om du har skapat
återställningsmedia med hjälp av Skapa återställningsmedia med hjälp av HP Recovery Manager (endast
vissa modeller) på sidan 7, använd stegen i Systemåterställning med hjälp av återställningsmedia (endast
vissa modeller) på sidan 11.
Om du inte kan använda återställningsskivorna som du skapade med HP Recovery Disc Creator (endast vissa
modeller) måste du köpa en DVD-skiva för operativsystemet Windows 7 för att starta om datorn och reparera
systemet.
För att beställa en DVD med operativsystemet Windows 7, kontakta support. Gå till, http://www.hp.com/
support välj ditt land eller region, och följ anvisningarna på skärmen.
VIKTIGT: När du använder en DVD-skiva för operativsystemet Windows 7 raderas innehållet på hårddisken
och den formateras om. Alla ler du har skapat och eventuella program du har installerat på datorn raderas
permanent. När omformateringen är klar hjälper återställningsprocessen dig att återställa operativsystemet
samt drivrutiner, programvara och verktyg.
Så här återställer du med DVD-skivan med Windows 7:
OBS! Processen tar era minuter.
1. Säkerhetskopiera om möjligt alla dina personliga ler.
2. Starta om datorn och sätt sedan in DVD-skivan med Windows 7 i den optiska enheten innan Windows-
operativsystemet startar.
OBS! Om datorn inte startar med DVD-skivan, starta om datorn och tryck på Esc medan datorn startar
för att se startmenyn. Använd piltangenterna för att välja startmenyn och tryck på Retur. Använd
piltangenterna för att välja den plats där DVD:n för återställning nns. Tryck på Retur för att starta från
den utvalda enheten.
3. Tryck på en tangent när du ombeds att göra det.
4. Följ instruktionerna på skärmen.
5. Klicka på Nästa.
6. Välj Install now (Installera nu).
7. Följ instruktionerna på skärmen.
När reparationen är klar:
1. Mata ut DVD-skivan med Windows 7 och sätt sedan in skivan för drivrutinsåterställning.
2. Följ anvisningarna på skärmen för att installera drivrutiner för maskinvara först och installera sedan
rekommenderade program.
12 Kapitel 1 Komma igång med Windows 7
Sidan laddas...
Sidan laddas...
Sidan laddas...
Sidan laddas...
Sidan laddas...
Sidan laddas...
Sidan laddas...
Sidan laddas...
Sidan laddas...
Sidan laddas...
Sidan laddas...
Sidan laddas...
Sidan laddas...
Sidan laddas...
Sidan laddas...
Sidan laddas...
Sidan laddas...
Sidan laddas...
Sidan laddas...
Sidan laddas...
Sidan laddas...
Sidan laddas...
Sidan laddas...
Sidan laddas...
-
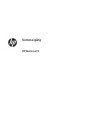 1
1
-
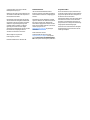 2
2
-
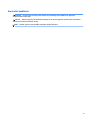 3
3
-
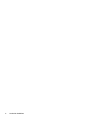 4
4
-
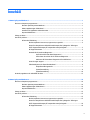 5
5
-
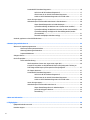 6
6
-
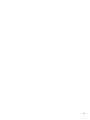 7
7
-
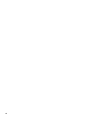 8
8
-
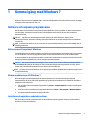 9
9
-
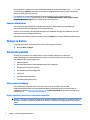 10
10
-
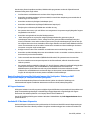 11
11
-
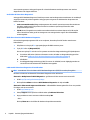 12
12
-
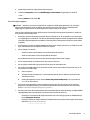 13
13
-
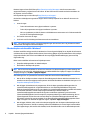 14
14
-
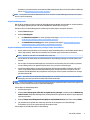 15
15
-
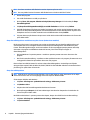 16
16
-
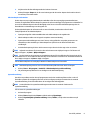 17
17
-
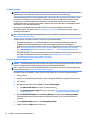 18
18
-
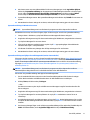 19
19
-
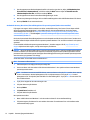 20
20
-
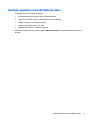 21
21
-
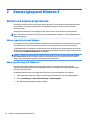 22
22
-
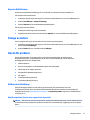 23
23
-
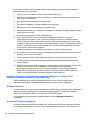 24
24
-
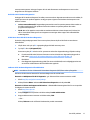 25
25
-
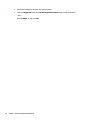 26
26
-
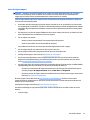 27
27
-
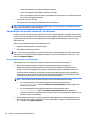 28
28
-
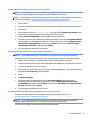 29
29
-
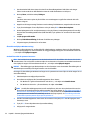 30
30
-
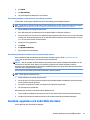 31
31
-
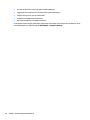 32
32
-
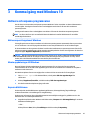 33
33
-
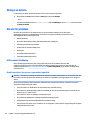 34
34
-
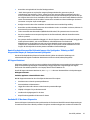 35
35
-
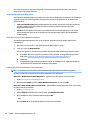 36
36
-
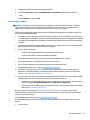 37
37
-
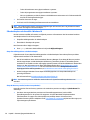 38
38
-
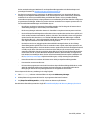 39
39
-
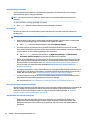 40
40
-
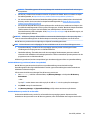 41
41
-
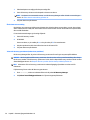 42
42
-
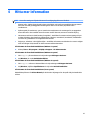 43
43
-
 44
44
HP ProOne 600 G2 21.5-inch Non-Touch All-in-One PC Snabbstartsguide
- Typ
- Snabbstartsguide
Relaterade papper
-
HP Z640 Workstation Användarmanual
-
HP Z1 All-in-One G2 Workstation Användarmanual
-
HP Z240 Tower Workstation Användarmanual
-
HP Z6 G4 Workstation Användarmanual
-
HP Z1 All-in-One G3 Workstation Användarmanual
-
HP Z1 Entry Tower G6 Användarmanual
-
HP Z2 Mini G5 Workstation Användarmanual
-
HP RP9 G1 Retail System Model 9015 Base Model Snabbstartsguide