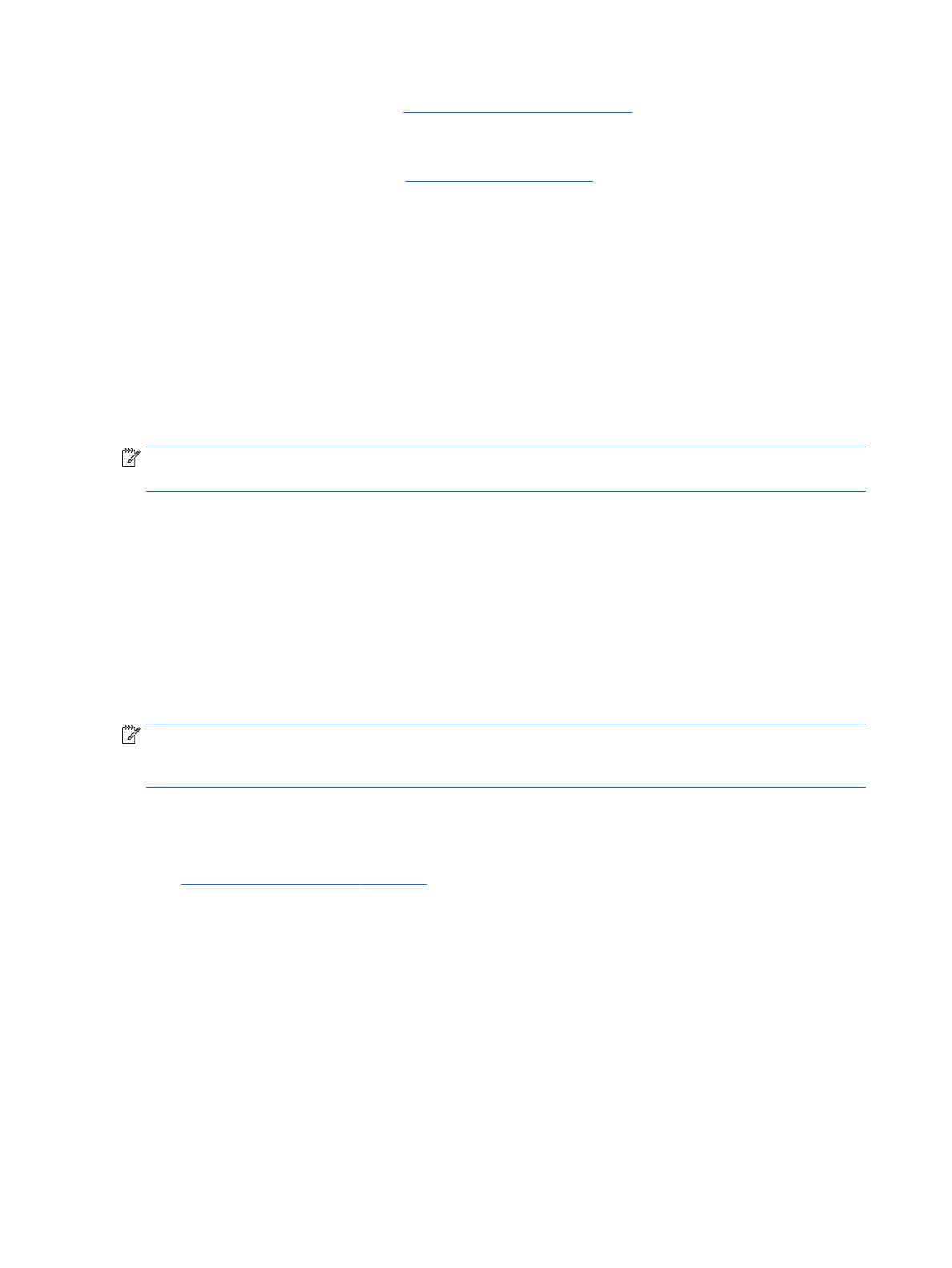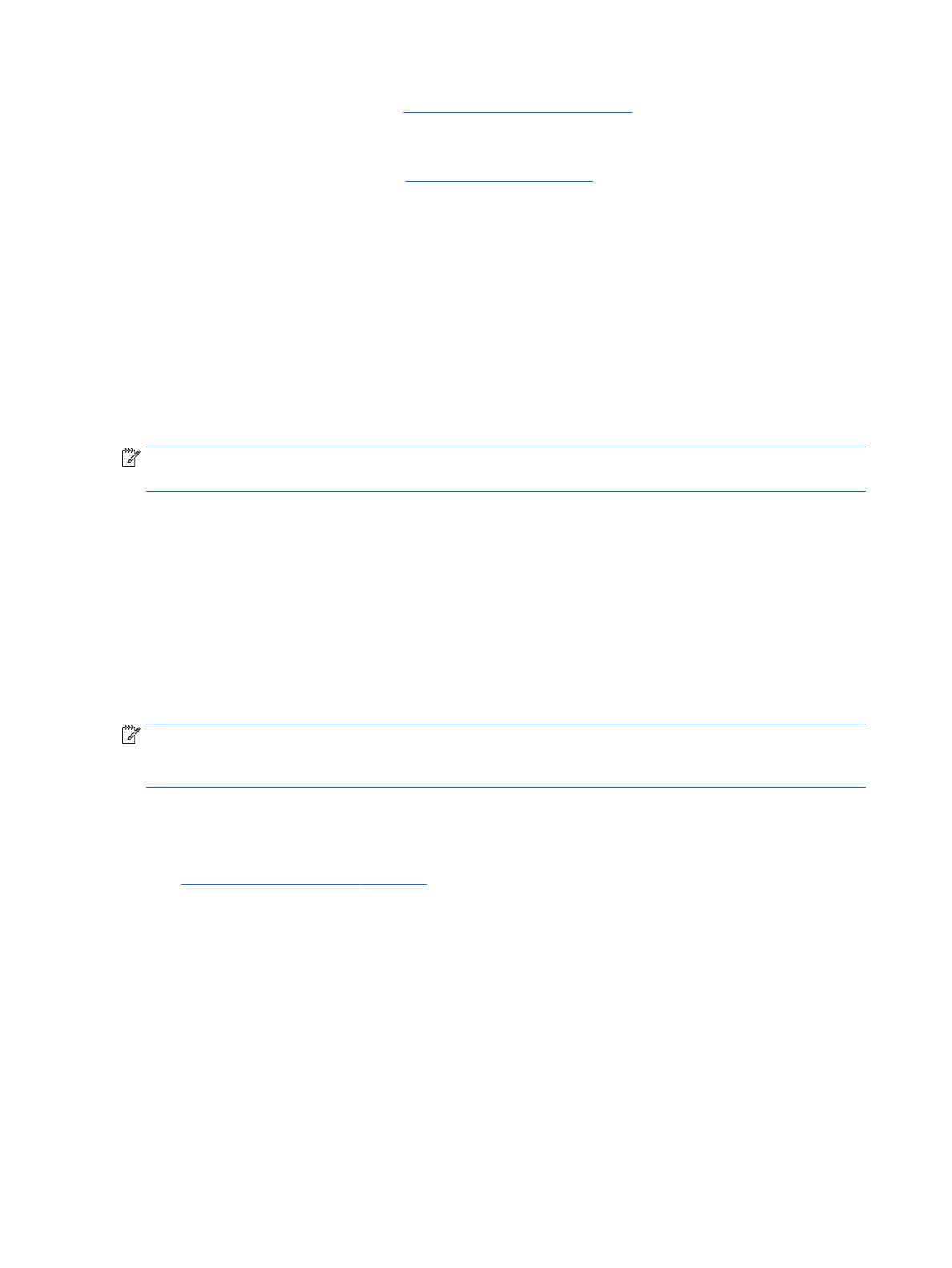
Business Support Center (BSC) nns på http://www.hp.com/go/bizsupport. Här nns senaste online-
supportinformation, programvara och drivrutiner. Du kan även komma i kontakt med andra användare och
HP-experter över hela världen.
Utförlig teknisk support online nns på http://www.hp.com/support.
Om det blir nödvändigt att ringa teknisk support bör du tänka på följande för att säkert få den service du
behöver:
●
innan du ringer:
◦
Ta bort all maskinvara som nyligen installerats i systemet.
◦
Ta bort all programvara som nyligen installerats i systemet.
◦
Skriv ner produktens produkt-ID, datorns och bildskärmens serienummer och i förekommande fall
även fel-ID från diagnostikverktygen.
●
Sitt framför datorn när du ringer.
●
Se till att ha tid för felsökningen tillsammans med serviceteknikern.
OBS! För försäljningsinformation och garantiuppgraderingar (HP Care Pack) ber vi dig kontakta närmaste
auktoriserade servicegivare eller återförsäljare.
Säkerhetskopiera och återställa i Windows 7
Din dator innehåller verktyg som HP och Windows har försett dig med till hjälp för att skydda din information
och hämta den om det någonsin skulle behövas. Dessa verktyg hjälper dig att återställa datorn till ett tidigare
fungerande tillstånd, eller till och med tillbaka till den ursprungliga fabriksinställningen, genom att följa
några enkla steg.
Detta avsnitt innehåller information om följande processer:
●
Skapa återställningsmedier och säkerhetskopior
●
Återställa och återskapa ditt system
OBS! Det här avsnittet innehåller en översikt över alternativ för säkerhetskopiering och återställning. Mer
information om de verktyg för säkerhetskopiering som tillhandahålls nns i Hjälp och support. För åtkomst
till Hjälp och support, välj Start > Hjälp och Support.
Återställningen efter en systemkrasch motsvarar endast din senast utförda säkerhetskopia.
1. När du väl har kongurerat datorn skapar du återställningsmedia. Denna media kan användas för att
installera om det ursprungliga operativsystemet i de fall där hårddisken är skadad eller har bytts ut. Se
Skapa återställningsmedia på sidan 7.
2. När du lägger till maskinvara och programvaror så bör du skapa systemåterställningspunkter. En
systemåterställningspunkt är en ögonblicksbild av ett visst innehåll på hårddisken som sparas i
Windows Systemåterställning vid en viss tidpunkt. En systemåterställningspunkt innehåller information
som används i Windows, som till exempel registerinställningar. Windows skapar en
systemåterställningspunkt automatiskt åt dig under en Windows-uppdatering och under andra
systemunderhållsåtgärder (som till exempel en programuppdatering, en säkerhetsskanning, eller en
systemdiagnostik). Du kan även när som helst skapa en systemåterställningspunkt manuellt. Mer
information och steg-för-steg-anvisningar för att skapa specika systemåterställningspunkter nns i
Hjälp och support. För åtkomst till Hjälp och support, välj Start > Hjälp och Support.
3. När du lägger till bilder, video, musik och andra personliga ler bör du skapa en säkerhetskopia av din
personliga information. Om ler av misstag raderas från hårddisken och de inte längre kan återställas
från Papperskorgen, eller om ler blir skadade, kan du återställa de ler som du säkerhetskopierade. I
6 Kapitel 1 Komma igång med Windows 7