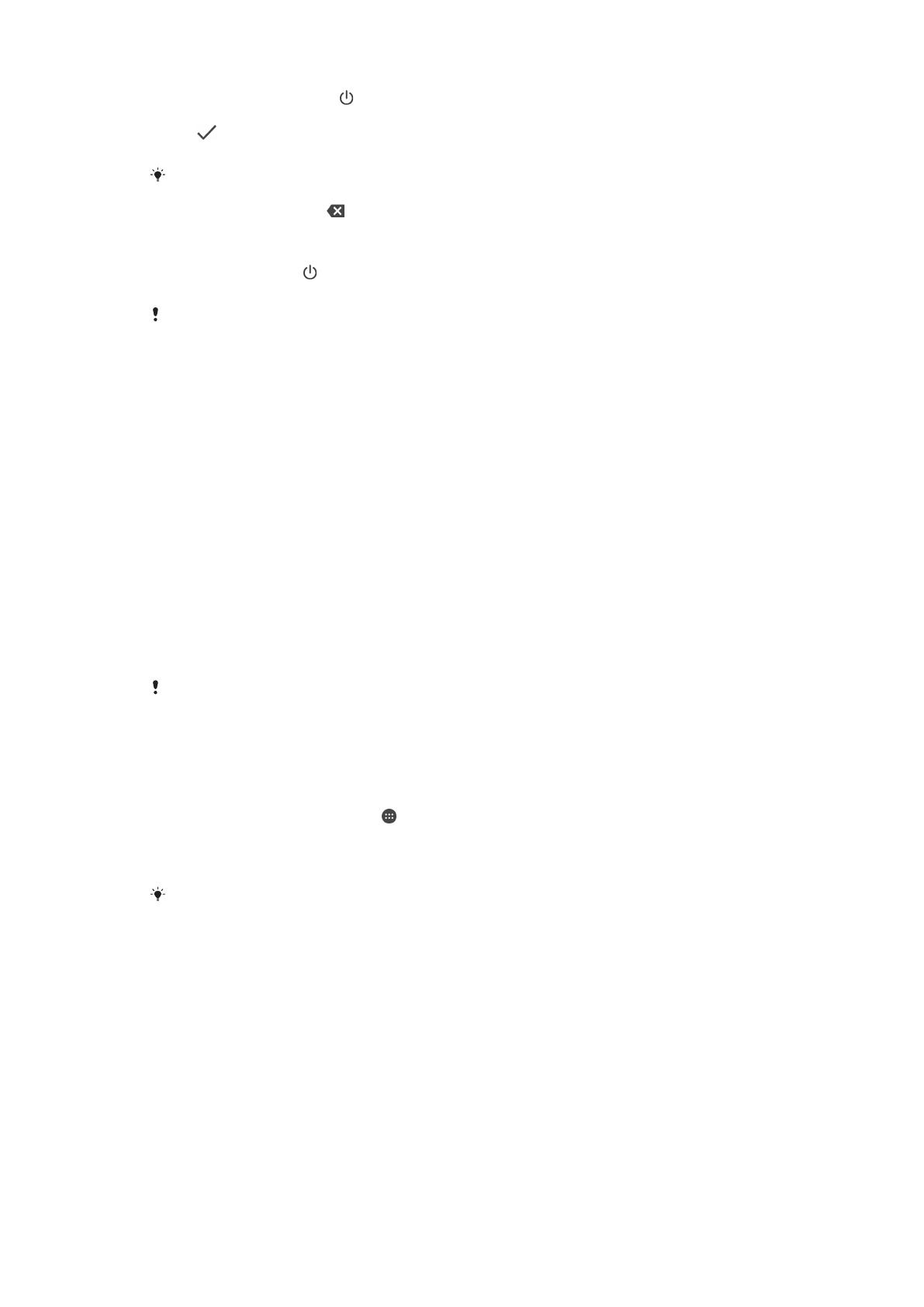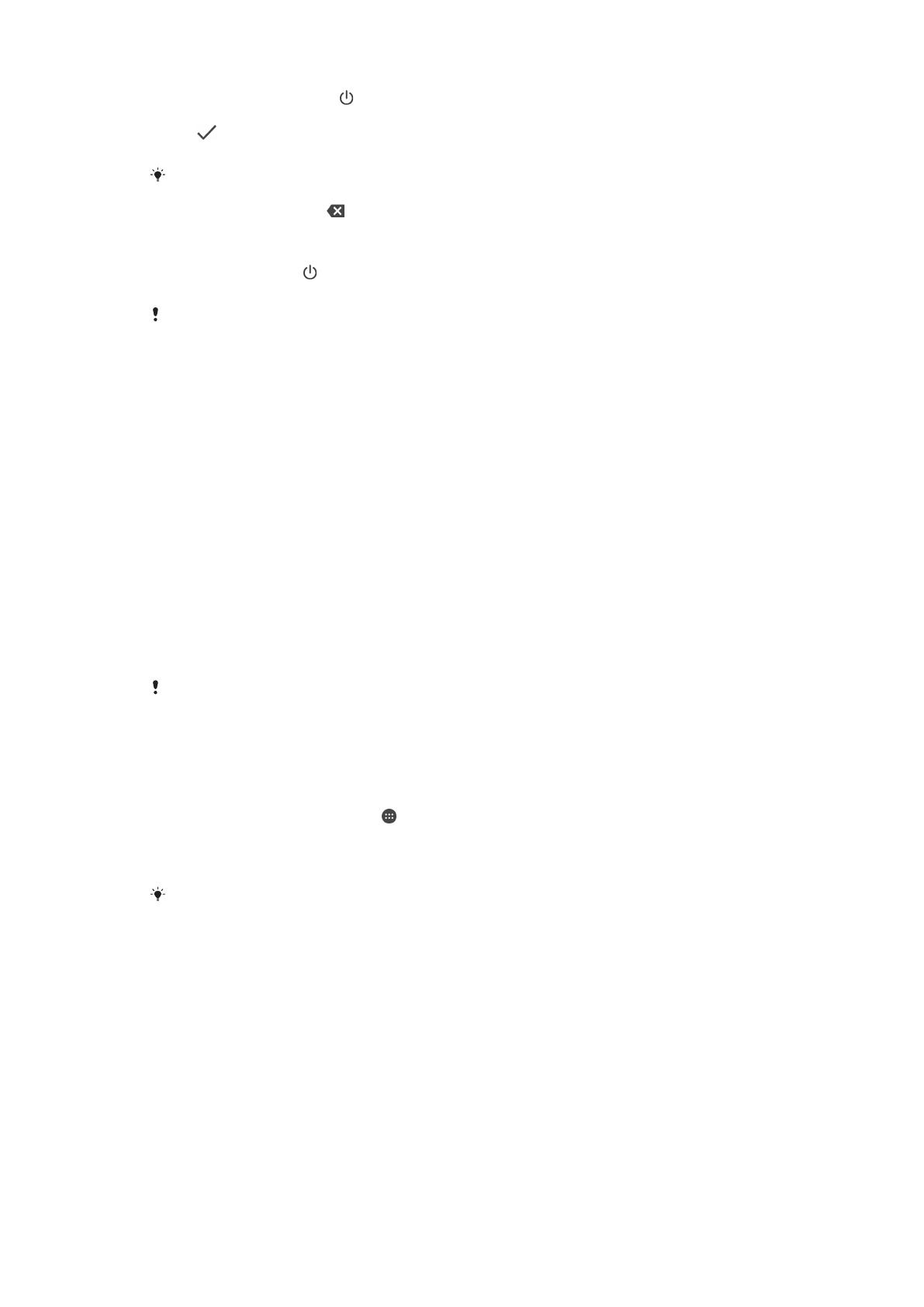
1
Tryck på strömknappen och håll den intryckt tills enheten vibrerar.
2
Ange PIN-koden för SIM-kortet när du uppmanas att göra det, och tryck sedan till
på .
3
Vänta en stund medan enheten startar.
PIN-koden för SIM-kortet tillhandahålls till en början av din nätoperatör, men du kan ändra
den senare från menyn Inställningar. Åtgärda ett misstag när du skriver SIM-kortets PIN-kod
genom att trycka till på .
Stänga av enheten
1
Håll strömbrytaren
intryckt tills alternativmenyn öppnas.
2
Tryck till på Stäng av på alternativmenyn.
Det kan ta en stund innan enheten stängs av.
Varför behöver jag ett Google™-konto?
Din Xperia™-enhet från Sony körs på Android™-plattformen som utvecklats av
Google™. En mängd program och tjänster från Google™ finns tillgängliga på din enhet
vid köpet, exempelvis Gmail™, Google Maps™, YouTube™ och Play Store™ som ger
dig tillgång till Google Play™-onlinebutik för att hämta Android™-program. För att få ut
som mycket som möjligt av de här tjänsterna behöver du ett Google™-konto. Ett
Google™-konto krävs till exempel om du vill:
•
Hämta och installera program från Google Play™.
•
Synkronisera e-post, kontakter och kalendern med Gmail™.
•
Chatta med vänner med hjälp av programmet Hangouts™.
•
Synkronisera och bläddra i historik och bokmärken med webbläsaren Google Chrome™.
•
Identifiera dig som en behörig användare efter en programvarureparation med hjälp av
Xperia™ Companion.
•
Leta upp, låsa eller rensa en förlorad eller stulen enhet på distans med my Xperia™ eller
Android™ Enhetsadministratör.
Mer information om Android™ och Google™ finns på
http://support.google.com
.
Det är mycket viktigt att du kommer ihåg användarnamnet och lösenordet för ditt Google™-
konto. I vissa situationer kan du av säkerhetsskäl vara tvungen att identifiera dig med ditt
Google ™-konto. Om du misslyckas med att ange användarnamn och lösenord för ditt
Google™-konto i sådana situationer kommer enheten att låsas. Se dessutom till att ange
informationen för det relevanta kontot om du har mer än ett Google™-konto.
Konfigurera ett Google™-konto på enheten
1
Gå till Startskärm och tryck på .
2
Leta upp och tryck på
Inställningar
>
Konton
>
Lägg till konto
>
Google
.
3
Följ registreringsguidens anvisningar för att skapa ett Google™-konto eller logga in
om du redan har ett konto.
Du kan också logga in på eller skapa ett Google™-konto i inställningsguiden den första
gången du startar enheten. Eller så kan du skapa ett konto online på
www.google.com/accounts
.
Ladda enheten
Enheten har ett inbyggt, uppladdningsbart batteri som endast ska bytas ut av Sony eller
ett auktoriserat Sony-reparationscenter. Försök aldrig att öppna eller montera isär
enheten själv. Om du öppnar enheten kan den bli skadad och då gäller inte garantin.
Batteriet är delvis laddat när enheten levereras från fabriken. Beroende på hur länge
enheten har legat i förpackningen innan du köper den kan batterinivån vara ganska låg.
Vi rekommenderar därför att du laddar batteriet i minst 30 minuter innan du startar
enheten för första gången. Du kan fortfarande använda enheten medan den laddas. Läs
mer om hur du kan förbättra batteriets prestanda i
Hantering av batteri och ström
på
sidan 24 .
11
Detta är en internetversion av denna utgåva. © Utskrift endast för privat bruk.