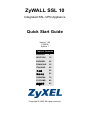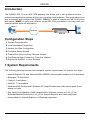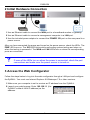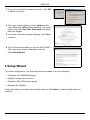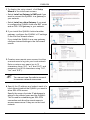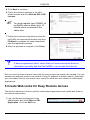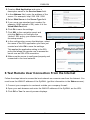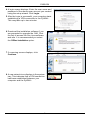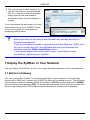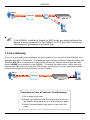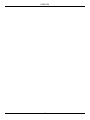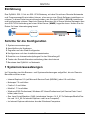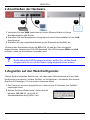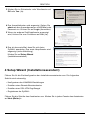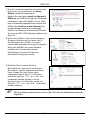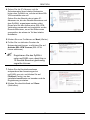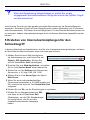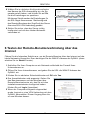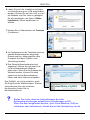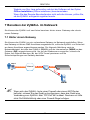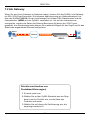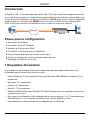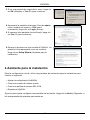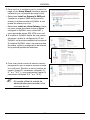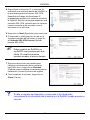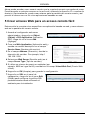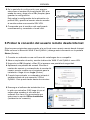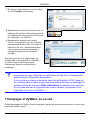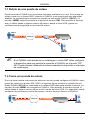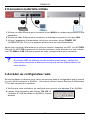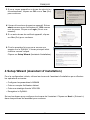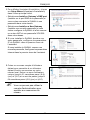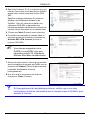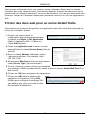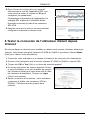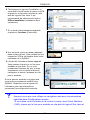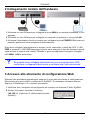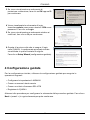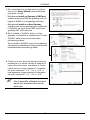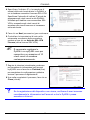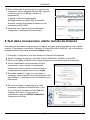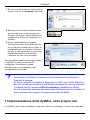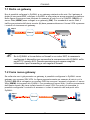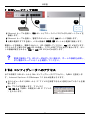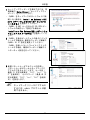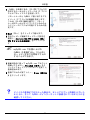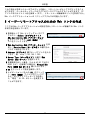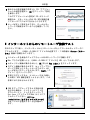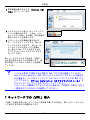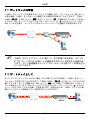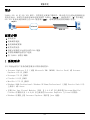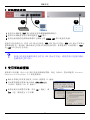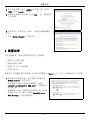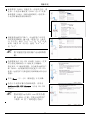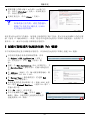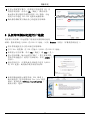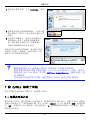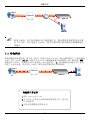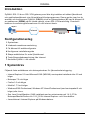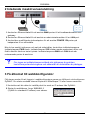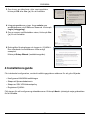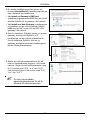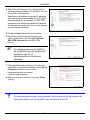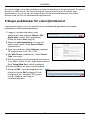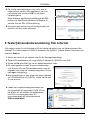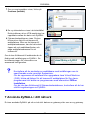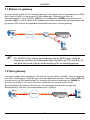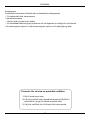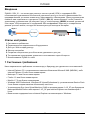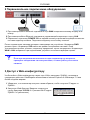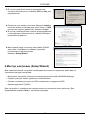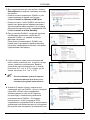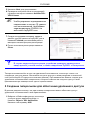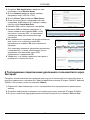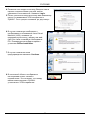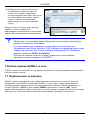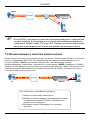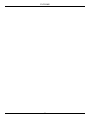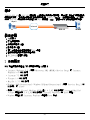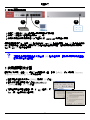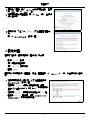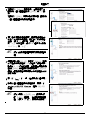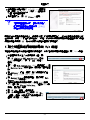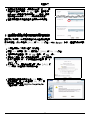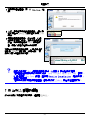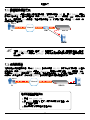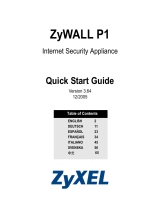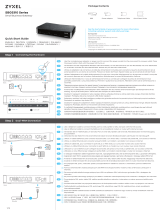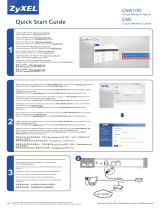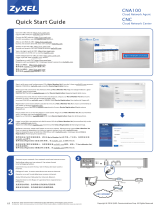ZyXEL Communications SSL 10 Användarmanual
- Kategori
- Nätverk
- Typ
- Användarmanual
Denna manual är också lämplig för
Sidan laddas...
Sidan laddas...
Sidan laddas...
Sidan laddas...
Sidan laddas...
Sidan laddas...
Sidan laddas...
Sidan laddas...
Sidan laddas...
Sidan laddas...
Sidan laddas...
Sidan laddas...
Sidan laddas...
Sidan laddas...
Sidan laddas...
Sidan laddas...
Sidan laddas...
Sidan laddas...
Sidan laddas...
Sidan laddas...
Sidan laddas...
Sidan laddas...
Sidan laddas...
Sidan laddas...
Sidan laddas...
Sidan laddas...
Sidan laddas...
Sidan laddas...
Sidan laddas...
Sidan laddas...
Sidan laddas...
Sidan laddas...
Sidan laddas...
Sidan laddas...
Sidan laddas...
Sidan laddas...
Sidan laddas...
Sidan laddas...
Sidan laddas...
Sidan laddas...
Sidan laddas...
Sidan laddas...
Sidan laddas...
Sidan laddas...
Sidan laddas...
Sidan laddas...
Sidan laddas...
Sidan laddas...
Sidan laddas...
Sidan laddas...
Sidan laddas...
Sidan laddas...
Sidan laddas...
Sidan laddas...
Sidan laddas...
Sidan laddas...
Sidan laddas...
Sidan laddas...
Sidan laddas...
Sidan laddas...
Sidan laddas...
Sidan laddas...
Sidan laddas...
Sidan laddas...
Sidan laddas...
Sidan laddas...
Sidan laddas...
Sidan laddas...
Sidan laddas...

SVENSKA
70
Introduktion
ZyWALL SSL 10 är en SSL VPN-gateway som låter dig installera ett säkert fjärrnätverk
och applikationsåtkomst utan förinstallerad klientprogramvara. Denna guide visar hur du
ansluter och konfigurerar ZyWALL (SSL10) så att en fjärranvändare (A) kan få åtkomst till
en webbserver (WWW) på ditt lokala nätverk via an SSL-VPN-anslutning. Eventuellt
behöver du anslutningsinformationen för ditt Internet-konto.
Konfigurationssteg
1 Systemkrav
2 Inledande maskinvaruanslutning
3 Få åtkomst till webbkonfigurator
4 Konfigurera installationsguide
5 Skapa webblänkar för enkel fjärråtkomst
6 Testa fjärranvändaranslutning från Internet
7 Använda ZyWALL i ditt nätverk
1 Systemkrav
Följande listar webbläsare och datorsystemkrav för fjärranvändarinloggning.
• Internet Explorer 5.5 med Microsoft XML (MSXML) servicepaket installerat eller 6.0 och
högre
• Netscape 7.2 och högre
• Firefox 1.0 och högre
• Mozilla 1.7.3 och högre
• Windows 2000 Professional, Windows XP Home/Professional (med servicepaket 2 och
högre) eller Linux.
• Sun Java Virtual Machine (JVM) installerat med en minimiversion på 1.4.2_07 för
Netscape/Mozilla/Firefox och 1.4.2_02 för Internet Explorer- och Linux-datorer.
• Java aktiverat i Internet Explorer på Windows-datorer.
SSL10
A
WWW
https://
Internet
SVENSKA

SVENSKA
71
2 Inledande maskinvaruanslutning
1 Använd en Ethernet-kabel för att ansluta WAN-porten till ett bredbandsmodem eller
gateway.
2 Använd en Ethernet-kabel för att ansluta en administrationsdator till en LAN-port.
3 Använd den medföljande strömadaptern för att ansluta POWER 12V-porten på
bakpanelen till en strömkälla.
När du har anslutit strömmen och satt på strömkällan, kontrollera indikatorlamporna.
Indikatorlampan PWR tänds. Indikatorlampan SYS blinkar medan systemtest utförs och
förblir därefter tänd om testet lyckats. Indikatorlamporna WAN och LAN tänds när
motsvarande portar är anslutna.
V Om ingen av indikatorlamporna tänds när strömmen är ansluten,
kontrollera portanslutningarna och säkerställ att strömkällan är påslagen.
3 Få åtkomst till webbkonfigurator
Följ stegen nedan för att logga in i webbkonfiguratorn genom en LAN-port och konfigurera
ZyWALL. Du måste använda Internet Explorer 6.0/Netscape 7.0 eller senare versioner.
1 Kontrollera att din dator är inställd på att ta emot en IP-adress från ZyWALL.
2 Starta din webbläsare. Ange 192.168.1.1
(ZyWALL:s standard-IP-adress) som adress.
1
2
3

SVENSKA
72
3 Om du ser en säkerhets- eller varningsskärm,
klicka på OK eller Yes (ja) för att fortsätta.
4 Inloggningsskärmen visas. Ange admin som
användarnamn och 1234 som lösenord. Klicka på
Login (inloggning).
5 Om en annan certifikatskärm visas, klicka på Yes
(ja) för att fortsätta.
6 Detta gäller första gången du logger in i ZyWALL.
Den inledande huvudskärmen visas enligt
exemplet.
Klicka på Setup Wizard (installationsguide).
4 Installationsguide
För inledande konfiguration, använd inställningsguidens skärmar för att göra följande.
• Konfigurera LAN/WAN-inställningar
• Skapa ett fjärranvändarkonto
• Skapa en SSL-VPN-åtkomstpolicy
• Registrera ZyWALL
Följ stegen för att konfigurera guideskärmarna. Klicka på Next > (nästa) på varje guideskärm
för att fortsätta.

SVENSKA
73
1 Du startar inställningsguiden genom att
klicka påSetup Wizard (inställningsguide) på
den inledande huvudskärmen.
•Välj Install on Gateway’s DMZ port
(installera på gatewayens DMZ-port) om du vill
ansluta ZyWALL till en gateway i ditt nätverk.
•Välj Install as a New Gateway (installera som
ny gateway) om du vill konfigurera ZyWALL
både som en NAT-router och en SSL VPN-
gateway i ditt nätverk.
2 Om du installerar ZyWALL bakom en annan
gateway, konfigurera ZyWALL:s IP-
inställningar på den första guideskärmen.
Om du installerar ZyWALL som en ny
gateway, konfigurera Internet-inställningarna
på den första guideskärmen.
3 Skapa ett nytt fjärranvändarkonto för att
låta en fjärranvändare logga in i ditt lokala
nätverk. Ange ett unikt användarnamn (upp
till 31 tecken med “0-9”, “a-z” och “A-Z”)
och lösenord (upp till 64 tecken med “0-9”,
“a-z” och “A-Z”).
" Du kan inte använda
administrationskontot för att få
åtkomst till nätverksresurser.

SVENSKA
74
4 Specificera IP-adress och subnetmask för
ett lokalt nätverk bakom den ZyWALL som du
vill ge SSL-VPN-åtkomst.
Specificera räckvidden av privata IP-adresser
som ska tilldelas fjärranvändare och ZyWALL.
Detta används för att upprätta en SSL-VPN-
anslutning och låta fjärranvändare få åtkomst
till resurser på samma sätt som om de befann
sig i det lokala nätverket.
5 Klicka på Next (nästa) för att fortsätta.
6 Kontrollera nätverksinställningarna på
nästa guideskärm och klicka på Activate
SSL-VPN License(aktivera SSL-VPN-
licens).
" Du måste registrera din ZyWALL
på myZyXEL.com för att göra det
möjligt för upp till 10
fjärranvändare att få åtkomst
samtidigt.
7 Följ instruktionerna på skärmen för att ange
myZyXEL.com-kontoinformation och klicka på
Finished (slutförd) för att slutföra
installationsguiden och starta
registreringsprocessen.
8 När processen är slutförd, klicka på Close
(stäng).
V Om enhetsregistreringen misslyckades, kontrollera att du har angett rätt
kontoinformation och att ZyWALL kan ansluta till Internet.

SVENSKA
75
Nu kan du logga in som fjärranvändare med det användarkonto du just skapade. Du kan få
åtkomst till valfri resurs i det lokala nätverket (med användning av IP-adress eller
domännamn). Om du vill kan du skapa länkar för fjärranvändarskärmen som tillåter
åtkomst med ett klick till webbaserade applikationer.
5 Skapa webblänkar för enkel fjärråtkomst
I detta avsnitt beskrivs hur du specificerar en webbaserad applikation och skapar
webblänkar på fjärranvändarskärmen.
1 Logga in i webbkonfiguratorn som
administratör och klicka på Object > SSL
Application (objekt: SSL-applikation).
Klicka på ikonen Add (lägg till).
2 Skapa en webbapplikation och ange ett
beskrivande namn i fältet Service Name
(tjänstenamn).
3 Ange serveradress i fältet Address (address).
Till exempel http://192.168.1.200.
4 Välj Web Server (webbserver) i fältet Server
Type (servertyp).
5 Om du använder ett icke-standard portnummer
(t.ex. 8080 i stället för 80), ange detta nummer i
fältet Virtual Web Port (virtuell webbport).
6 Klicka på OK för att spara inställningarna.
7 Klicka på SSL i navigationspanelen och
klicka på ikonen Edit (redigera) för att
konfigurera den “standard” SSL-policy
som du skapade med hjälp av
installationsguiden.

SVENSKA
76
8 På konfigurationsskärmen som visas ska du
välja namnet på den SSL-applikation som du
just skapat och klicka på OK för att spara
inställningarna.
Detta tillämpar applikationsinställningen på SSL-
policyn och låter fjärranvändaren få åtkomst till
servern över en SSL-VPN-anslutning.
9 Kontrollera att servern är rätt konfigurerad och
ansluten till det lokala nätverket.
6 Testa fjärranvändaranslutning från Internet
Följ stegen nedan för att få åtkomst till det lokala nätverket som en fjärranvändare från
Internet. Du måste känna till WAN IP-adressen för ZyWALL (hämta denna information på
skärmen Status).
1 Anslut din dator till ett nätverk utanför din företagsbrandvägg.
2 Öppna din webbläsare och ange WAN IP-adress för ZyWALL som URL.
3 Klicka på OK eller Yes (ja) om en säkerhetsskärm visas.
4 En varningsskärm visas. Ange användarnamn
och lösenord för det fjärranvändarkonto som du
skapade med hjälp av installationsguiden. Klicka
på Login (inloggning).
5 När inloggningen är klar börjar din dator upprätta
en VPN-anslutning till ZyWALL. Detta kan ta upp
till två minuter.
6 Ladda ner installationsprogramvaran om
du uppmanas att uppgradera JVM. Klicka
på länken för att komma till webbplatsen
med Sun Java-programvara. Du
rekommenderas att välja alternativet
Offline Installation.

SVENSKA
77
7 Om en varningsskärm visas, klicka på
Continue (fortsätt).
8 En ny nätverksikon visas i aktivitetsfältet.
Detta indikerar att en VPN-anslutning har
upprättats mellan din dator och ZyWALL.
9 Fjärranvändarskärmen visas. Du kan
klicka på en länk för att komma till
webbplatsen. Eller om du känner till
webbplatsadressen, kan du helt enkelt
öppna ett nytt webbläsarfönster och
ange webbplatsadressen för att
komma dit.
Om du kan få åtkomst till webbsidan är du
färdig med inställningen av ZyWALL. Se
bruksanvisningen för information om
avancerad konfiguration.
V Kontrollera att du använder en webbläsare med inställningar som är
specificerade under avsnittet Systemkrav.
Om du uppmanas att installera eller uppgradera Java Virtual Machine
(JVM), klicka på länken för att komma till webbplatsen för Sun Java-
programvara och ladda ner programvaran med alternativet Offline
Installation.
Om du inte kan få åtkomst till fjärranvändarskärmen, kontrollera att du har
slutfört registreringen av ZyWALL.
7 Använda ZyWALL i ditt nätverk
Du kan använda ZyWALL på ett av två sätt: bakom en gateway eller som en ny gateway.

SVENSKA
78
7.1 Bakom en gateway
Du kan ansluta ZyWALL till en befintlig gateway i ditt nätverk. Om en gateway har en DMZ-
port, anslut ZyWALL till denna port för ökad säkerhet. Följande figur visar ett
nätverksexempel i vilket ZyWALL (SSL10) och webbservern (WWW) är anslutna till en
gateway (GW). För att få åtkomst till webbservern måste trafiken från fjärranvändaren (A)
gå genom VPN-tunneln och passera säkerhetskontrollerna i denna gateway.
" Om ZyWALL finns bakom en brandvägg eller en NAT-router, måste du
konfigurera enheten att tillåta anslutning till ZyWALL på TCP-port 443. Du
kan göra detta med hjälp av portforwarding eller en brandväggsregel.
7.2 Som gateway
Om du inte redan har en gateway i ditt nätverk, kan du ställa in ZyWALL som en gateway
med SSL-VPN-åtkomst. Följande figur visar ett näätverksexempel i vilket ZyWALL(SSL10)
är ansluten till ett DSL/kabelmodem för Internet-åtkomst och webbservern (WWW) är
ansluten till ZyWALL. För att få åtkomst till webbservern skickas trafiken från
fjärranvändaren (A) genom VPN.tunneln. För säkerhets skull kan du konfigurera
åtkomstkontroll och policy för ändpunktskontroll i ZyWALL.
https://
A
GW
SSL10
WWW
Internet
https://
SSL10
A
WWW
Internet

SVENSKA
79
Procedur för att visa en produkts certifikat
1 Gå till www.zyxel.com.
2 Välj din produkt från rullgardinslistrutan på ZyXEL:s
hemsida för att gå till denna produkts sida.
3 Välj det certifikat du vill titta på från denna sida.
Kundsupport
Ha följande information tillhands när du kontaktar kundsupporten.
• Produktmodell och serienummer.
• Garantiinformation.
• Datum då du tog emot din enhet.
• En kortfattad beskrivning av problemet och de åtgärder du vidtagit för att lösa det.
• Se www.support.zyxel.se <http://www.support.zyxel.se> för ytterligare guider.
Sidan laddas...
Sidan laddas...
Sidan laddas...
Sidan laddas...
Sidan laddas...
Sidan laddas...
Sidan laddas...
Sidan laddas...
Sidan laddas...
Sidan laddas...
Sidan laddas...
Sidan laddas...
Sidan laddas...
Sidan laddas...
Sidan laddas...
Sidan laddas...
Sidan laddas...
Sidan laddas...
-
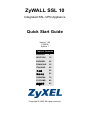 1
1
-
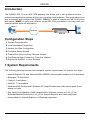 2
2
-
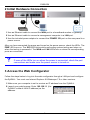 3
3
-
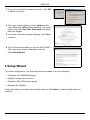 4
4
-
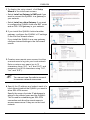 5
5
-
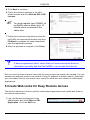 6
6
-
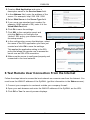 7
7
-
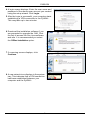 8
8
-
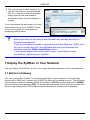 9
9
-
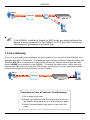 10
10
-
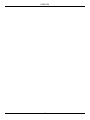 11
11
-
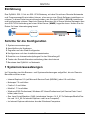 12
12
-
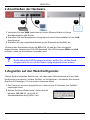 13
13
-
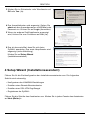 14
14
-
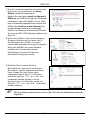 15
15
-
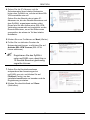 16
16
-
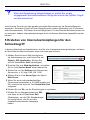 17
17
-
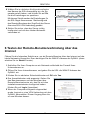 18
18
-
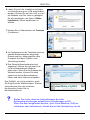 19
19
-
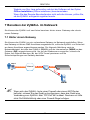 20
20
-
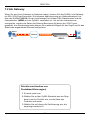 21
21
-
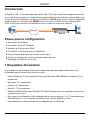 22
22
-
 23
23
-
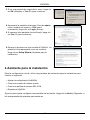 24
24
-
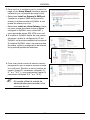 25
25
-
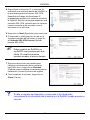 26
26
-
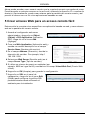 27
27
-
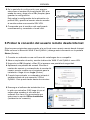 28
28
-
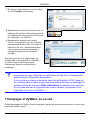 29
29
-
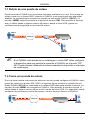 30
30
-
 31
31
-
 32
32
-
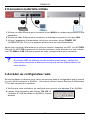 33
33
-
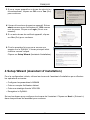 34
34
-
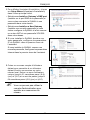 35
35
-
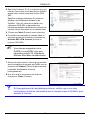 36
36
-
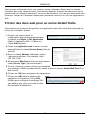 37
37
-
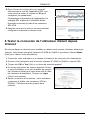 38
38
-
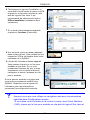 39
39
-
 40
40
-
 41
41
-
 42
42
-
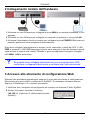 43
43
-
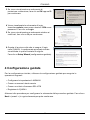 44
44
-
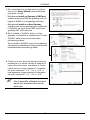 45
45
-
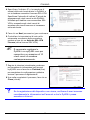 46
46
-
 47
47
-
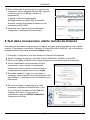 48
48
-
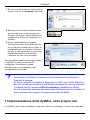 49
49
-
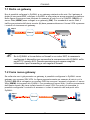 50
50
-
 51
51
-
 52
52
-
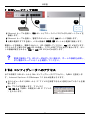 53
53
-
 54
54
-
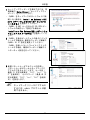 55
55
-
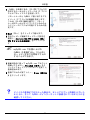 56
56
-
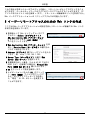 57
57
-
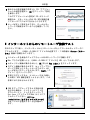 58
58
-
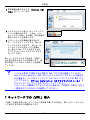 59
59
-
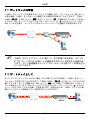 60
60
-
 61
61
-
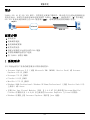 62
62
-
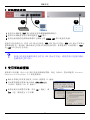 63
63
-
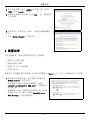 64
64
-
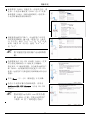 65
65
-
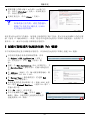 66
66
-
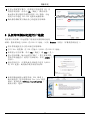 67
67
-
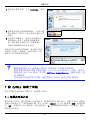 68
68
-
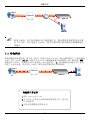 69
69
-
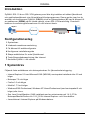 70
70
-
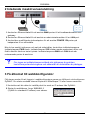 71
71
-
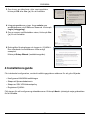 72
72
-
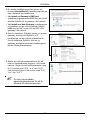 73
73
-
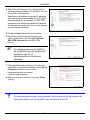 74
74
-
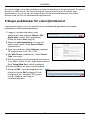 75
75
-
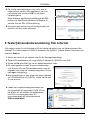 76
76
-
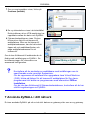 77
77
-
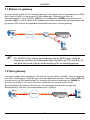 78
78
-
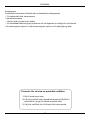 79
79
-
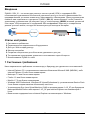 80
80
-
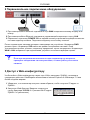 81
81
-
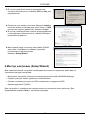 82
82
-
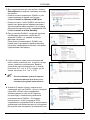 83
83
-
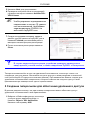 84
84
-
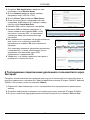 85
85
-
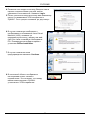 86
86
-
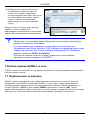 87
87
-
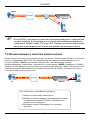 88
88
-
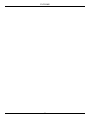 89
89
-
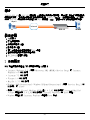 90
90
-
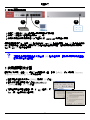 91
91
-
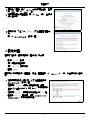 92
92
-
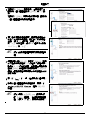 93
93
-
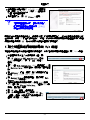 94
94
-
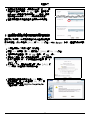 95
95
-
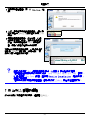 96
96
-
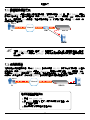 97
97
ZyXEL Communications SSL 10 Användarmanual
- Kategori
- Nätverk
- Typ
- Användarmanual
- Denna manual är också lämplig för
på andra språk
- italiano: ZyXEL Communications SSL 10 Manuale utente
- español: ZyXEL Communications SSL 10 Manual de usuario
- Deutsch: ZyXEL Communications SSL 10 Benutzerhandbuch
- français: ZyXEL Communications SSL 10 Manuel utilisateur
- 日本語: ZyXEL Communications SSL 10 ユーザーマニュアル
- English: ZyXEL Communications SSL 10 User manual
- русский: ZyXEL Communications SSL 10 Руководство пользователя
Relaterade papper
Andra dokument
-
ZyXEL USG100-PLUS Snabbstartsguide
-
ZyXEL VPN2S Snabbstartsguide
-
ZyXEL NSG200 Snabbstartsguide
-
ZyXEL NSG50 Snabbstartsguide
-
ZyXEL NAP102 Snabbstartsguide
-
Linksys WRT54G(EU/LA) Användarmanual
-
ZyXEL NAP303 Snabbstartsguide
-
Linksys WAG354G (EU) Användarmanual
-
ZyXEL NAP203 Snabbstartsguide
-
Linksys WAG200G Användarmanual