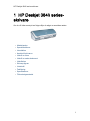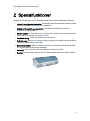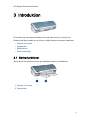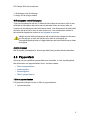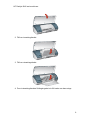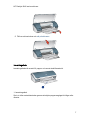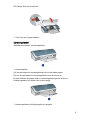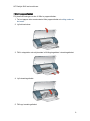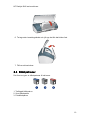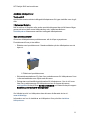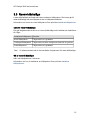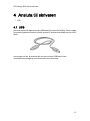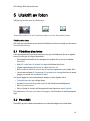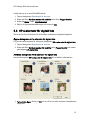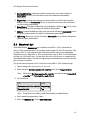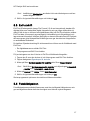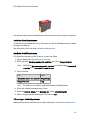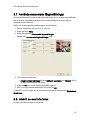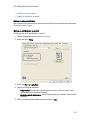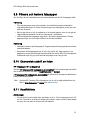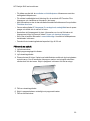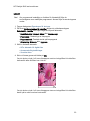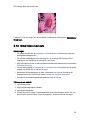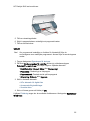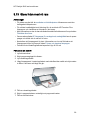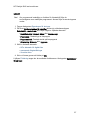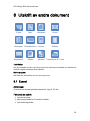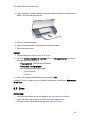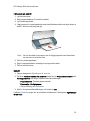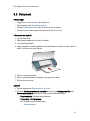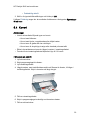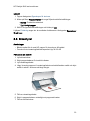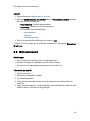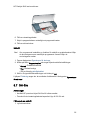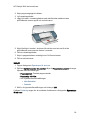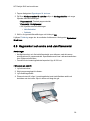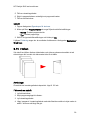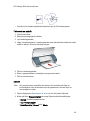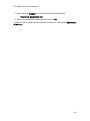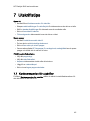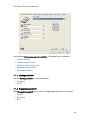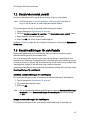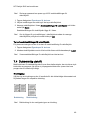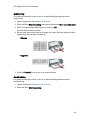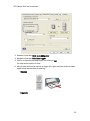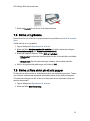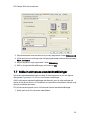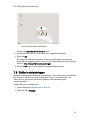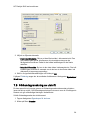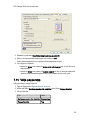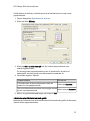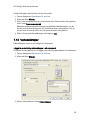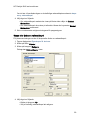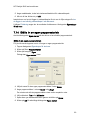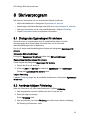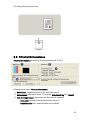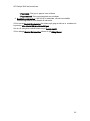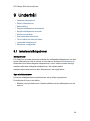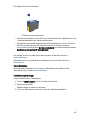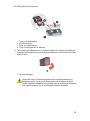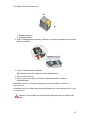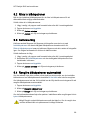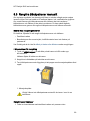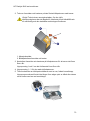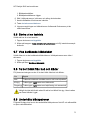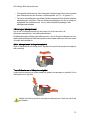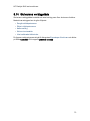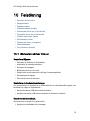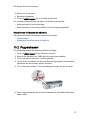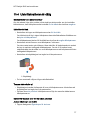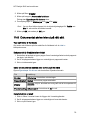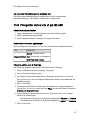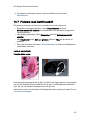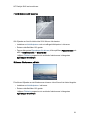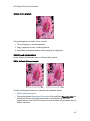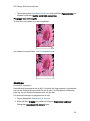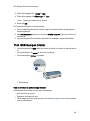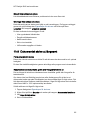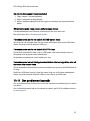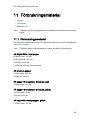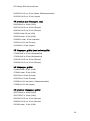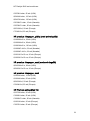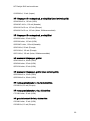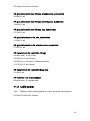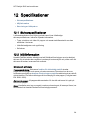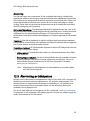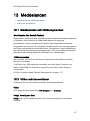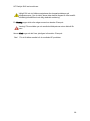HP Deskjet 3840 Printer series Användarmanual
- Typ
- Användarmanual

1 HP Deskjet 3840 series-
skrivare
Om du vill hitta svaret på en fråga väljer du något av avsnitten nedan:
• Meddelanden
• Specialfunktioner
• Introduktion
• Ansluta till skrivaren
• Utskrift av foton
• Utskrift av andra dokument
• Utskriftstips
• Skrivarprogram
• Underhåll
• Felsökning
• Specifikationer
• Förbrukningsmaterial
HP Deskjet 3840 series-skrivare
1

2 Specialfunktioner
Gratulerar! Du har köpt en HP Deskjet-skrivare med flera spännande funktioner:
• Utskrift i enastående fotokvalitet: Fantastisk utskriftsprestanda med den svarta
och den trefärgade bläckpatronen installerad.
• Möjlighet till utskrift med sex bläck: Förbättra fotoutskrifterna med en
fotopatron (köps separat).
• Kantfri utskrift: Du kan skriva ut 4 x 6 tums foton ända ut till papperets kanter
med hjälp av funktionen för kantfri utskrift.
• Användarvänlig: Enkel att installera och använda.
• Avbryt-knapp: Med avbryt-knappen kan du snabbt och enkelt avbryta utskrifter
och spara både papper och bläck.
• Bläcknivåindikator: Med en bläcknivåindikator på skärmen vet du alltid exakt
hur mycket bläck patronerna innehåller.
• Kompakt: Liten, lätt och enkel att installera, förvara och bära.
• Kvalitet: Konstruerad så att du ska få bästa möjliga resultat på dina utskrifter.
HP Deskjet 3840 series-skrivare
2

3 Introduktion
En översikt över skrivarens funktioner finns på sidan med skrivarfunktioner.
Klicka på ett ämne nedan om du vill se en beskrivning av skrivarens funktioner:
• Knappar och lampa
• Pappersfack
• Bläckpatroner
• Reservbläcksläge
3.1 Skrivarfunktioner
Skrivaren har flera funktioner som gör utskriften enklare och effektivare.
1. Knappar och lampa
2. Pappersfack
HP Deskjet 3840 series-skrivare
3

1. Strömknapp och strömlampa
2. Knapp för att avbryta utskrift
Strömknappen och strömlampan
Tryck på strömknappen när du vill sätta på eller stänga av skrivaren. När du har
tryckt på strömknappen kan det ta ett par sekunder innan skrivarens slås på.
Lampan på strömknappen visar skrivarens status. Om strömlampan är tänd håller
skrivaren på att skriva ut eller är redo att skriva ut. Om strömlampan blinkar är
skrivarluckan öppen eller också har det uppstått ett problem.
Viktigt! Använd alltid strömknappen när du slår på eller stänger av skrivaren.
Om du stänger av eller slår på skrivaren från en strömdosa, ett
överspänningsskydd eller en väggkontakt kan det leda till att skrivaren slutar
att fungera.
Avbryt-knappen
När du trycker på knappen för att avbryta utskrift avbryts den aktuella utskriften.
3.3 Pappersfack
Skrivaren har ett uppfällbart pappersfack som innehåller in- och utmatningsfack.
Mer information om pappersfacken finns i avsnitten nedan:
• Fälla ut pappersfacken
• Inmatningsfack
• Utmatningsfack
• Fälla in pappersfacken
Fälla ut pappersfacken
Följ dessa anvisningar om du vill fälla ut pappersfacken:
1. Lyft skrivarluckan.
HP Deskjet 3840 series-skrivare
5

2. Fäll ner inmatningsfacket
3. Fäll ner utmatningsfacket
4. Dra ut utmatningsfackets förlängningsdel och fäll sedan ner dess stopp.
HP Deskjet 3840 series-skrivare
6

1. Tryck och dra i pappersledaren
Utmatningsfacket
Utskrifterna levereras i utmatningsfacket.
1. Utmatningsfack
Lyft skrivarluckan och utmatningsfacket när du ska ladda papper.
Fäll ner skrivarluckan och utmatningsfacket innan du skriver ut.
Du kan förhindra att papper faller ur utmatningsfacket genom att dra ut
förlängningsdelen och sedan vika ut dess stopp.
1. Utmatningsfackets förlängningsdel och stoppdel
HP Deskjet 3840 series-skrivare
8

Fälla in pappersfacken
Följ dessa anvisningar om du vill fälla in pappersfacken:
1. Ta bort papper eller annat material från pappersfacket och stäng sedan av
skrivaren.
2. Lyft skrivarluckan.
3. Fäll in stoppdelen och skjut sedan in förlängningsdelen i utmatningsfacket.
4. Lyft utmatningsfacket.
5. Fäll upp inmatningsfacket.
HP Deskjet 3840 series-skrivare
9

6. Ta tag under inmatningsfacket och lyft upp det tills det klickar fast.
7. Fäll ner skrivarluckan.
3.4 Bläckpatroner
Det finns tre typer av bläckpatroner till skrivaren.
1. Trefärgad bläckpatron
2. Svart bläckpatron
3. Fotobläckpatron
HP Deskjet 3840 series-skrivare
10

Använda bläckpatroner
Vanlig utskrift
Använd den svarta och den trefärgade bläckpatronen för typer utskrifter som du gör
ofta.
Högklassiga färgfoton
När du skriver ut färgfoton eller andra speciella dokument kan du få klarare färger
genom att ta bort den svarta bläckpatronen och i stället använda en
fotobläckpatron tillsammans med den trefärgade bläckpatronen.
Byta ut bläckpatroner
Observera bläckpatronens produktnummer när du köper nya patroner.
Produktnumret finns på tre ställen:
• Etiketten med produktnumret: Granska etiketten på den bläckpatron som du
byter ut.
1. Etikett med produktnummer
• Skrivardokumentationen: En lista över produktnummer för bläckpatroner finns
i referenshandboken som följde med skrivaren.
• Dialogrutan med beställningsinformation för bläckpatroner: Om du vill ha en
lista över produktnummer för bläckpatroner kan du öppna skrivarens
verktygslåda, klicka på fliken Beräknad bläcknivå och sedan klicka på knappen
Beställningsinformation för bläckpatroner.
Om bläcket tar slut i en bläckpatron kan skrivaren fortfarande skriva ut i
reservbläcksläge.
Information om hur du installerar en bläckpatron finns på sidan Installera
bläckpatroner.
HP Deskjet 3840 series-skrivare
11

3.5 Reservbläcksläge
I reservbläcksläget använder skrivaren endast en bläckpatron. Skrivaren går till
reservbläcksläge när en bläckpatron tas ur bläckpatronhållaren.
Information om hur du tar ut en bläckpatron finns på sidan Installera bläckpatroner.
Utskrift i reservbläcksläge
Det går långsammare att skriva ut i reservbläcksläge och kvaliteten på utskrifterna
blir lägre.
Installerad bläckpatron Resultat
Svart bläckpatron Färger skrivs ut i gråskala.
Trefärgad bläckpatron Färger skrivs ut som vanligt men svart får en grå ton.
Fotobläckpatron Färger skrivs ut i gråskala.
Obs! Vi rekommenderar att du inte använder fotopatronen för reservbläcksläge.
Gå ur reservbläcksläget
Sätt i två bläckpatroner i skrivaren.
Information om hur du installerar en bläckpatron finns på sidan Installera
bläckpatroner.
HP Deskjet 3840 series-skrivare
12

4 Ansluta till skrivaren
• USB
4.1 USB
Skrivaren ansluts till datorn med en USB-kabel (Universal Serial Bus). Datorn måste
ha operativsystemet Windows 98 eller senare för att kunna användas med en USB-
kabel.
Anvisningar om hur du ansluter din skrivare med en USB-kabel finns i
installationsanvisningarna som levererades med skrivaren.
HP Deskjet 3840 series-skrivare
13

5 Utskrift av foton
Välj den typ av foto som du vill skriva ut:
Stora foton med en vit ram Små foton med en vit ram Små kantfria foton
Förbättra dina foton
Här hittar du information om hur du kan förbättra dina foton med hjälp av skrivarens
fotoutskriftsfunktioner.
5.1 Förbättra dina foton
I skrivarprogrammet finns flera funktioner som gör det lättare att skriva ut digitala
foton och som ger en högre fotokvalitet:
• Den bästa kombinationen av hastighet och kvalitet får du om du använder
PhotoREt.
• Med HP:s alternativ för digitalt foto kan du förbättra dina foton.
• Högsta upplösningen får du om du väljer Maximal dpi.
• Skriv ut ett foto med Exif-utskrift om du har en programvara som stöder Exif.
• Genom att använda HP fotopapper för vardagsbruk, medelglättat kan du spara
pengar och bläck när du skriver ut foton.
Lär dig att lägga till små professionella detaljer på dina digitala foton:
• Fotobläckpatronen ger härliga färger.
• Använd avancerade färginställningar för att förbättra utskriftsfärgerna.
• Skriv ut svartvita foton.
• Skriv ut ända ut i kanten på fotopapperet med funktionen kantfri utskrift.
Följ riktlinjerna i Förvara och hantera fotopapper, så förhindrar du att fotopapperet
böjs.
5.2 PhotoREt
PhotoREt ger den bästa kombinationen av utskriftshastighet och bildkvalitet.
HP Deskjet 3840 series-skrivare
14

Så här skriver du ut med PhotoREt-teknik:
1. Öppna dialogrutan Egenskaper för skrivare.
2. Klicka på fliken Kortkommandon för utskrifter eller fliken Papper/kvalitet.
3. Klicka på Bästa i listan Utskriftskvalitet.
4. Ställ in övriga utskriftsinställningar och klicka på OK.
5.3 HP:s alternativ för digitalt foto
Skrivaren har flera funktioner för att förbättra kvaliteten på digitala fotografier.
Öppna dialogrutan HP:s alternativ för digitalt foto
Följ de här anvisningarna för att öppna dialogrutan HP:s alternativ för digitalt foto:
1. Öppna dialogrutan Egenskaper för skrivare.
2. Klicka på fliken Kortkommandon för utskrifter eller Papper/kvalitet och sedan
på knappen HP digitalt foto.
Använda dialogrutan HP:s alternativ för digitalt foto
Använd dialogrutan HP:s alternativ för digitalt foto för att ställa in alternativen:
1. Ta bort röda ögon: Klicka på På om du vill ta bort eller reducera rödögdhet på
fotografiet.
HP Deskjet 3840 series-skrivare
15

2. Kontrastförbättring: Justera kontrasten enligt tycke och smak. Klicka på
Automatisk om du vill att skrivardrivrutinen ska balansera kontrasten
automatiskt.
3. Digital blixt: Justera exponeringen på mörka delar av fotot för att framhäva
detaljer. Klicka på Automatisk om du vill att skrivardrivrutinen ska balansera
ljus och mörker automatiskt.
4. SmartFocus: Förbättra bildkvaliten och tydligheten. Klicka på På om du vill att
skrivardrivrutinen ska ge skärpa till bilderna automatiskt.
5. Skärpa: Justera bildskärpan efter tycke och smak. Klicka på Automatisk om du
vill att skrivardrivrutinen ska ställa in bildskärpan automatiskt.
6. Utjämning: Mjuka upp en bild. Klicka på Automatisk om skrivardrivrutinen ska
utjämna bilden automatiskt.
5.4 Maximal dpi
Utskriftskvaliteten Maximal dpi ger utskrifter med 4800 x 1200 optimerad dpi.
4800 x 1200 optimerad dpi är den högsta upplösningen för den här skrivaren. När
du väljer 4800 x 1200 optimerad dpi i skrivardrivrutinen skriver den trefärgade
bläckpatronen ut i läget 4800 x 1200 optimerad dpi (upp till 4800 x 1200 optimerad
dpi färg och 1200-input dpi). Om det även finns en fotobläckpatron installerad blir
utskriftskvaliteten högre. Om det inte ingick någon fotobläckpatron med din skrivare
kan du köpa en separat.
Följ de här anvisningarna om du vill skriva ut med 4800 x 1200 optimerad dpi:
1. Öppna dialogrutan Egenskaper för skrivare.
2. Klicka på fliken Kortkommandon för utskrifter eller fliken Papper/kvalitet.
Obs! Gå till fliken Kortkommandon för utskrifter och välj antingen Fotoutskrift
– kantlös eller Fotoutskrift – med vit kant.
3. Gå till rätt lista:
Flik Lista
Kortkommandon för utskrifter Papperstyp
Papper/kvalitet Typ
Obs! Du behöver inte ställa in utskriftskvaliteten på båda flikarna.
4. Välj önskad fotopapperstyp i listan.
5. Klicka på Maximal dpi i listan Utskriftskvalitet.
HP Deskjet 3840 series-skrivare
16

Obs! Inställningen Maximal dpi använder tidvis stort diskutrymme och kan
orsaka långsam utskrift.
6. Ställ in övriga utskriftsinställningar och klicka på OK.
5.5 Exif-utskrift
Exif Print (Exchangeable Image File Format 2.2) är en internationell standard för
digitala bilder som underlättar digital fotografering och ger högre bildkvalitet vid
utskrift. När du tar en bild med en digitalkamera som har Exif Print-funktion avläser
Exif Print data, till exempel exponeringstid, blixtinställning och färgmättnad, och
lagrar denna information i bildfilen. Med hjälp av denna information kan HP Deskjets
skrivarprogram göra bildspecifika förbättringar som ger de utskrivna fotografierna
en enastående bildkvalitet.
Du behöver följande utrustning för att kunna skriva ut foton som är förbättrade med
Exif Print:
• En digitalkamera som stöder Exif Print
• Fotoprogram med Exif Print-funktion
Följ anvisningarna om du vill skriva ut Exif Print-förbättrade fotografier:
1. Öppna den fil som ska skrivas ut i ett fotoprogram med Exif Print-funktion.
2. Öppna dialogrutan Egenskaper för skrivare.
3. Klicka på fliken Kortkommandon för utskrifter eller fliken Papper/kvalitet.
Obs! Gå till fliken Kortkommandon för utskrifter och välj antingen Fotoutskrift
– kantlös eller Fotoutskrift – med vit kant.
4. Klicka på Normal eller Bästa i listan Utskriftskvalitet.
5. Ställ in övriga utskriftsinställningar och klicka på OK.
Skrivarprogrammet optimerar den utskrivna bilden automatiskt.
5.6 Fotobläckpatron
Fotobläckpatronen används tillsammans med den trefärgade bläckpatronen och
ger sexfärgsfoton nästan helt utan kornighet som bleknar mycket långsamt.
HP Deskjet 3840 series-skrivare
17

Om det inte ingick någon fotobläckpatron med din skrivare kan du köpa en separat.
Installera fotobläckpatronen
Ta bort den svarta bläckpatronen ur skrivaren och sätt in fotobläckpatronen i facket
till höger om hållaren.
Mer information finns på sidan Installera bläckpatroner.
Använda fotobläckpatronen
Följ dessa anvisningar om du vill skriva ut med sex bläck:
1. Öppna dialogrutan Egenskaper för skrivare.
2. Klicka på fliken Kortkommandon för utskrifter eller fliken Papper/kvalitet.
Obs! Gå till fliken Kortkommandon för utskrifter och välj antingen Fotoutskrift
– kantlös eller Fotoutskrift – med vit kant.
3. Gå till rätt lista:
Flik Lista
Kortkommandon för utskrifter Papperstyp
Papper/kvalitet Typ
Obs! Du behöver inte ställa in utskriftskvaliteten på båda flikarna.
4. Klicka på önskad fotopapperstyp i listan.
5. Klicka på Normal, Bästa eller Maximal dpi i listan Utskriftskvalitet.
6. Ställ in övriga utskriftsinställningar och klicka på OK.
Förvaring av fotobläckpatroner
Bläckpatronerna bevaras bäst om du följer riktlinjerna i Underhålla bläckpatroner.
HP Deskjet 3840 series-skrivare
18

5.7 Använda avancerade färginställningar
Använd dialogrutan för avancerade färginställningar när du justerar utskriftsfärgen.
När du ändrar färginställningarna kommer utskriftsfärgerna att skilja sig från
färgerna på datorskärmen.
Ställ in de avancerade färginställningarna enligt följande:
1. Öppna dialogrutan Egenskaper för skrivare.
2. Klicka på fliken Färg.
3. Klicka på knappen Avancerade färginställningar.
Dialogrutan Avancerade färginställningar visas.
4. Gör följande inställningar:
• Allmänna färginställningar: Ändra Mättnad, Ljusstyrka och Färgton när du
vill ändra utskriften av alla färger.
5. Klicka på OK när du har ändrat färginställningarna.
6. Ställ in övriga utskriftsinställningar och klicka på OK.
I hjälpen Förklaring anges hur du använder funktionerna i dialogrutan Egenskaper
för skrivare.
5.8 Utskrift av svartvita foton
Du kan göra följande typer av utskrifter:
HP Deskjet 3840 series-skrivare
19

• Utskrift av svartvita foton
• Utskrift av färgfoton i svartvitt
Skriva ut ett svartvitt foto
Om du vill skriva ut ett foto som redan är svartvitt följer du helt enkelt instruktionerna
för fotots typ och storlek.
Skriva ut ett färgfoto i svartvitt
Så här skriver du ut ett färgfoto i svartvitt:
1. Öppna dialogrutan Egenskaper för skrivare.
2. Klicka på fliken Färg.
3. Klicka på Skriv ut i gråskala.
4. Välj ett av följande alternativ:
• Hög kvalitet: Använd det här alternativet om du vill skriva ut foton eller
andra utskrifter med bästa kvalitet.
• Endast svartvit bläckpatron: Det här alternativet ger snabba, ekonomiska
utskrifter.
5. Ställ in övriga utskriftsinställningar och klicka på OK.
HP Deskjet 3840 series-skrivare
20
Sidan laddas...
Sidan laddas...
Sidan laddas...
Sidan laddas...
Sidan laddas...
Sidan laddas...
Sidan laddas...
Sidan laddas...
Sidan laddas...
Sidan laddas...
Sidan laddas...
Sidan laddas...
Sidan laddas...
Sidan laddas...
Sidan laddas...
Sidan laddas...
Sidan laddas...
Sidan laddas...
Sidan laddas...
Sidan laddas...
Sidan laddas...
Sidan laddas...
Sidan laddas...
Sidan laddas...
Sidan laddas...
Sidan laddas...
Sidan laddas...
Sidan laddas...
Sidan laddas...
Sidan laddas...
Sidan laddas...
Sidan laddas...
Sidan laddas...
Sidan laddas...
Sidan laddas...
Sidan laddas...
Sidan laddas...
Sidan laddas...
Sidan laddas...
Sidan laddas...
Sidan laddas...
Sidan laddas...
Sidan laddas...
Sidan laddas...
Sidan laddas...
Sidan laddas...
Sidan laddas...
Sidan laddas...
Sidan laddas...
Sidan laddas...
Sidan laddas...
Sidan laddas...
Sidan laddas...
Sidan laddas...
Sidan laddas...
Sidan laddas...
Sidan laddas...
Sidan laddas...
Sidan laddas...
Sidan laddas...
Sidan laddas...
Sidan laddas...
Sidan laddas...
Sidan laddas...
Sidan laddas...
Sidan laddas...
Sidan laddas...
Sidan laddas...
Sidan laddas...
Sidan laddas...
Sidan laddas...
Sidan laddas...
Sidan laddas...
Sidan laddas...
Sidan laddas...
Sidan laddas...
Sidan laddas...
Sidan laddas...
-
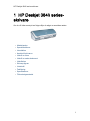 1
1
-
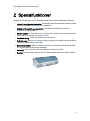 2
2
-
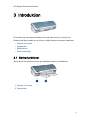 3
3
-
 4
4
-
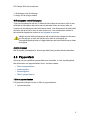 5
5
-
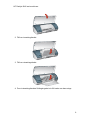 6
6
-
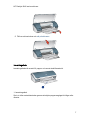 7
7
-
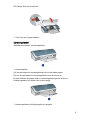 8
8
-
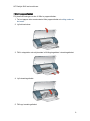 9
9
-
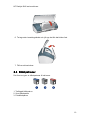 10
10
-
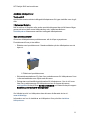 11
11
-
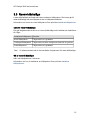 12
12
-
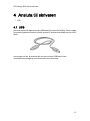 13
13
-
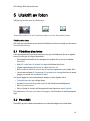 14
14
-
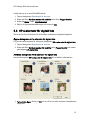 15
15
-
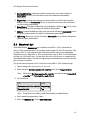 16
16
-
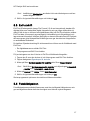 17
17
-
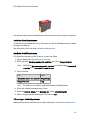 18
18
-
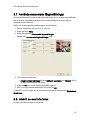 19
19
-
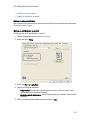 20
20
-
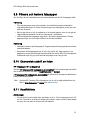 21
21
-
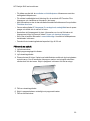 22
22
-
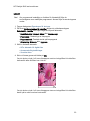 23
23
-
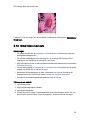 24
24
-
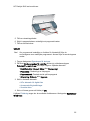 25
25
-
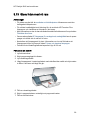 26
26
-
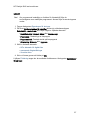 27
27
-
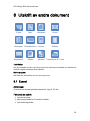 28
28
-
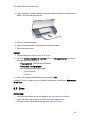 29
29
-
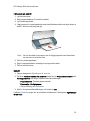 30
30
-
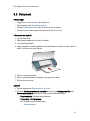 31
31
-
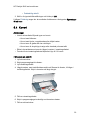 32
32
-
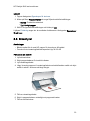 33
33
-
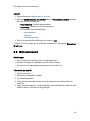 34
34
-
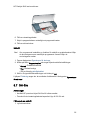 35
35
-
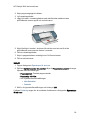 36
36
-
 37
37
-
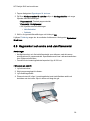 38
38
-
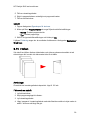 39
39
-
 40
40
-
 41
41
-
 42
42
-
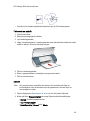 43
43
-
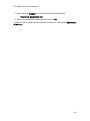 44
44
-
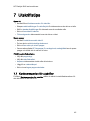 45
45
-
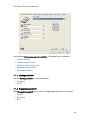 46
46
-
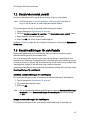 47
47
-
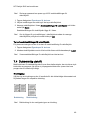 48
48
-
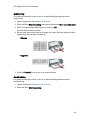 49
49
-
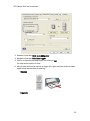 50
50
-
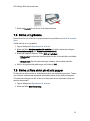 51
51
-
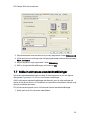 52
52
-
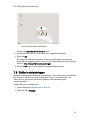 53
53
-
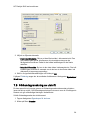 54
54
-
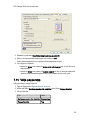 55
55
-
 56
56
-
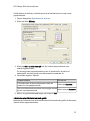 57
57
-
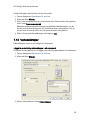 58
58
-
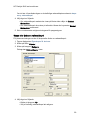 59
59
-
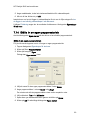 60
60
-
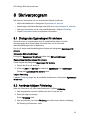 61
61
-
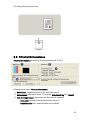 62
62
-
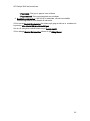 63
63
-
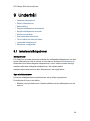 64
64
-
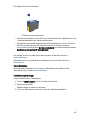 65
65
-
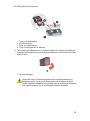 66
66
-
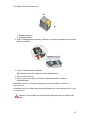 67
67
-
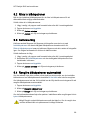 68
68
-
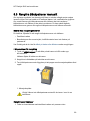 69
69
-
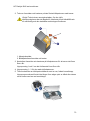 70
70
-
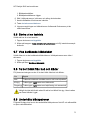 71
71
-
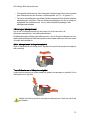 72
72
-
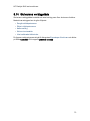 73
73
-
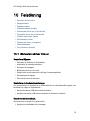 74
74
-
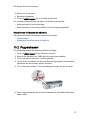 75
75
-
 76
76
-
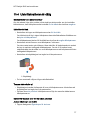 77
77
-
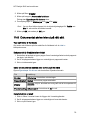 78
78
-
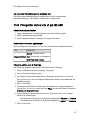 79
79
-
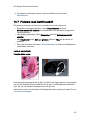 80
80
-
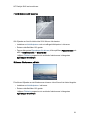 81
81
-
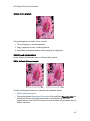 82
82
-
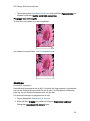 83
83
-
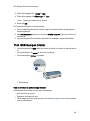 84
84
-
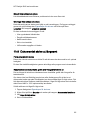 85
85
-
 86
86
-
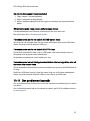 87
87
-
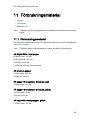 88
88
-
 89
89
-
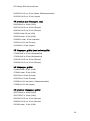 90
90
-
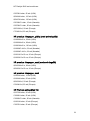 91
91
-
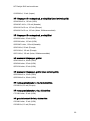 92
92
-
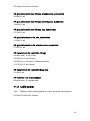 93
93
-
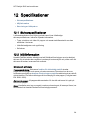 94
94
-
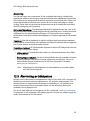 95
95
-
 96
96
-
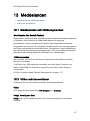 97
97
-
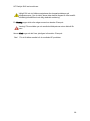 98
98
HP Deskjet 3840 Printer series Användarmanual
- Typ
- Användarmanual
Relaterade papper
-
HP Deskjet 3840 Printer series Användarmanual
-
HP Deskjet 3840 Printer series Användarmanual
-
HP Deskjet 3600 Printer series Användarguide
-
HP Deskjet 6540 Printer series Användarmanual
-
HP Deskjet 6840 Printer series Användarmanual
-
HP Deskjet 5100 Printer series Användarguide
-
HP Deskjet D4100 Printer series Användarmanual
-
HP Deskjet D4200 Printer series Användarmanual
-
HP Deskjet 6940 Printer series Användarmanual
-
HP 6500 Series Användarmanual