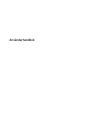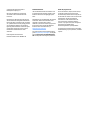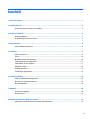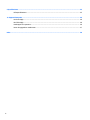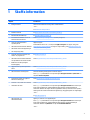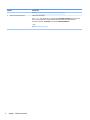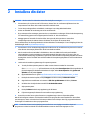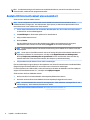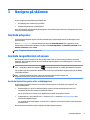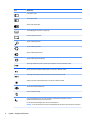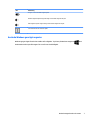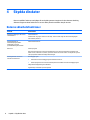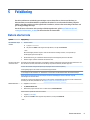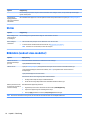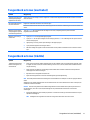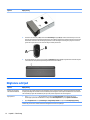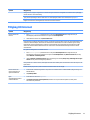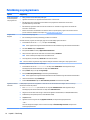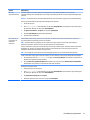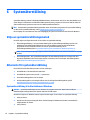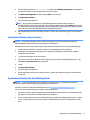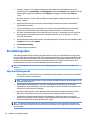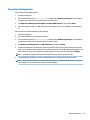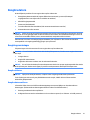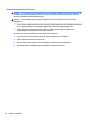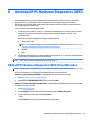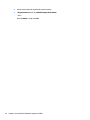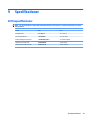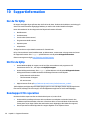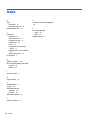HP Stream Mini Desktop - 200-010a Användarmanual
- Typ
- Användarmanual

Användarhandbok

© Copyright 2014 Hewlett-Packard
Development Company, L.P.
Microsoft och Windows är registrerade
varumärken i USA som tillhör Microsoft-
koncernen.
Informationen i detta dokument kan komma
att bli inaktuell utan föregående meddelande.
De enda garantier som gäller för HP-produkter
och -tjänster beskrivs i de uttryckliga garantier
som medföljer produkterna och tjänsterna.
Ingenting i detta dokument skall anses utgöra
en ytterligare garanti. HP ansvarar inte för
tekniska eller redaktionella fel i detta
dokument.
Första utgåvan: November 2014
Dokumentartikelnummer: 800889-101
Produktmeddelande
I den här handboken beskrivs funktioner som
är gemensamma för de flesta modeller. Vissa
funktioner kanske inte är tillgängliga på din
dator.
Alla funktioner är inte tillgängliga i alla utgåvor
av Windows. Denna dator kan kräva att du
uppgraderar och/eller köper separat
maskinvara, drivrutiner och/eller programvara
för att du ska kunna utnyttja alla Windows-
funktioner. Mer information finns på
http://www.microsoft.com.
För att komma åt senaste användarhandbok,
gå till http://www.hp.com/support och välj ditt
land. Välj Drivrutiner och nedladdningsbara
filer och följ sedan anvisningarna på skärmen.
Villkor för programvaran
Genom att installera, kopiera, hämta eller på
annat sätt använda programvara som är
förinstallerad på den här datorn samtycker du
till att bindas av villkoren i HP: s licensavtal för
slutanvändare. Om du inte godkänner
licensvillkoren är ditt enda alternativ att
returnera hela den oanvända produkten
(maskin- och programvara) inom 14 dagar för
att få alla pengar tillbaka enligt
återbetalningsvillkoren på inköpsstället.
För ytterligare information eller för att begära
full återbetalning av priset på datorn, kontakta
säljaren.

Innehåll
1 Skaffa information ........................................................................................................................................ 1
2 Installera din dator ........................................................................................................................................ 3
Ansluta till Internet (endast vissa modeller) ........................................................................................................ 4
3 Navigera på skärmen ..................................................................................................................................... 5
Använda pekgester ................................................................................................................................................ 5
Använda tangentbordet och musen ...................................................................................................................... 5
4 Skydda din dator ........................................................................................................................................... 8
Datorns säkerhetsfunktioner ................................................................................................................................ 8
5 Felsökning .................................................................................................................................................... 9
Datorn startar inte ................................................................................................................................................. 9
Ström ................................................................................................................................................................... 10
Bildskärm (endast vissa modeller) ...................................................................................................................... 10
Tangentbord och mus (med kabel) ..................................................................................................................... 11
Tangentbord och mus (trådlös) .......................................................................................................................... 11
Högtalare och ljud ............................................................................................................................................... 12
Tillgång till Internet ............................................................................................................................................. 13
Felsökning av programvara ................................................................................................................................ 14
6 Systemåterställning .................................................................................................................................... 16
Välja en systemåterställningsmetod .................................................................................................................. 16
Alternativ för systemåterställning ..................................................................................................................... 16
Återställningsskiva .............................................................................................................................................. 18
7 Underhåll .................................................................................................................................................... 20
Scheman och uppgifter ....................................................................................................................................... 20
Rengöra datorn .................................................................................................................................................... 21
8 Använda HP PC Hardware Diagnostics (UEFI) .................................................................................................. 23
Hämta HP PC Hardware Diagnostics (UEFI) till en USB-enhet ............................................................................ 23
iii

9 Specifikationer ............................................................................................................................................ 25
Driftsspecifikationer ............................................................................................................................................ 25
10 Supportinformation ................................................................................................................................... 26
Hur du får hjälp .................................................................................................................................................... 26
Här får du hjälp .................................................................................................................................................... 26
Kundsupport för reparation ................................................................................................................................ 26
Innan du uppgraderar maskinvaran .................................................................................................................... 27
Index ............................................................................................................................................................. 28
iv

1 Skaffa information
Åtgärder Instruktioner
●
Konfigurera datorn Affisch med Installationsanvisningar eller Snabbinstallation
– eller –
Se Installera din dator på sidan 3.
●
Ansluta till Internet Se Ansluta till Internet (endast vissa modeller) på sidan 4.
●
Återställa fabriksinställningar Se Systemåterställning på sidan 16.
●
Se instruktionsvideofilmer om hur du
använder datorns funktioner
Gå till http://www.hp.com/supportvideos (endast på engelska).
●
Lär dig att använda Windows®-
operativsystemet
●
Hitta lösenordsinformation för Windows
●
Hitta länkar till drivrutinsuppdateringar
●
Läs vanliga frågor (FAQ)
Hjälp och support:
På Startskärmen skriver du h, och väljer sedan Hjälp och support. För support i USA, gå till
http://www.hp.com/go/contactHP. För support i övriga världen, gå till http://welcome.hp.com/
country/us/en/wwcontact_us.html.
●
Felsök de vanligaste problemen med
maskin- och programvara
Se Felsökning på sidan 9.
●
Hitta elektroniska användarhandböcker
och specifikationer för din datormodell
●
Beställ delar och hitta ytterligare
felsökningshjälp
Gå till http://welcome.hp.com/country/us/en/wwcontact_us.html.
●
Uppgradera eller byt ut komponenter i
datorn
Gå till http://welcome.hp.com/country/us/en/wwcontact_us.html.
●
Hitta information om datorgaranti Guiden HP Global begränsad garanti och teknisk support:
Skriv Support på Startskärmen och välj sedan appen HP Support Assistant. Välj Min dator och
välj sedan Garanti och tjänster.
●
Få aktuell information och hjälp från
Windows användargrupp
Gå till http://www.hp.com/support/consumer-forum.
●
Anslut till en TV (endast vissa modeller) Gå till http://welcome.hp.com/country/us/en/wwcontact_us.html.
●
Underhåll av din dator Skriv Support på Startskärmen och välj sedan appen HP Support Assistant. Eller klickar du på
ikonen med ett frågetecken i meddelandefältet (längst till höger om Aktivitetsfältet) på
skrivbordet i Windows. HP Support Assistant upprätthåller datorns prestanda och löser problem
snabbt genom att använda automatiserade uppdateringar, inbyggd diagnostik och vägledd hjälp.
– eller –
Se Underhåll på sidan 20.
●
Hitta regleringar och
säkerhetsföreskrifter
Reglerings-, säkerhets- och miljöföreskrifter:
Skriv Support på Startskärmen och välj sedan appen HP Support Assistant. Eller klickar du på
ikonen med ett frågetecken i meddelandefältet (längst till höger om Aktivitetsfältet) på
skrivbordet i Windows. Välj Min dator och välj sedan Användarhandböcker.
– eller –
1

Åtgärder Instruktioner
Gå till http://welcome.hp.com/country/us/en/wwcontact_us.html.
●
Hitta ergonomisk information Säkerhet och arbetsmiljö:
Skriv Support på Startskärmen och välj sedan appen HP Support Assistant. Eller klickar du på
ikonen med ett frågetecken i meddelandefältet (längst till höger om Aktivitetsfältet) på
skrivbordet i Windows. Välj Min dator och välj sedan Användarhandböcker.
– eller –
Gå till http://www.hp.com/ergo.
2 Kapitel 1 Skaffa information
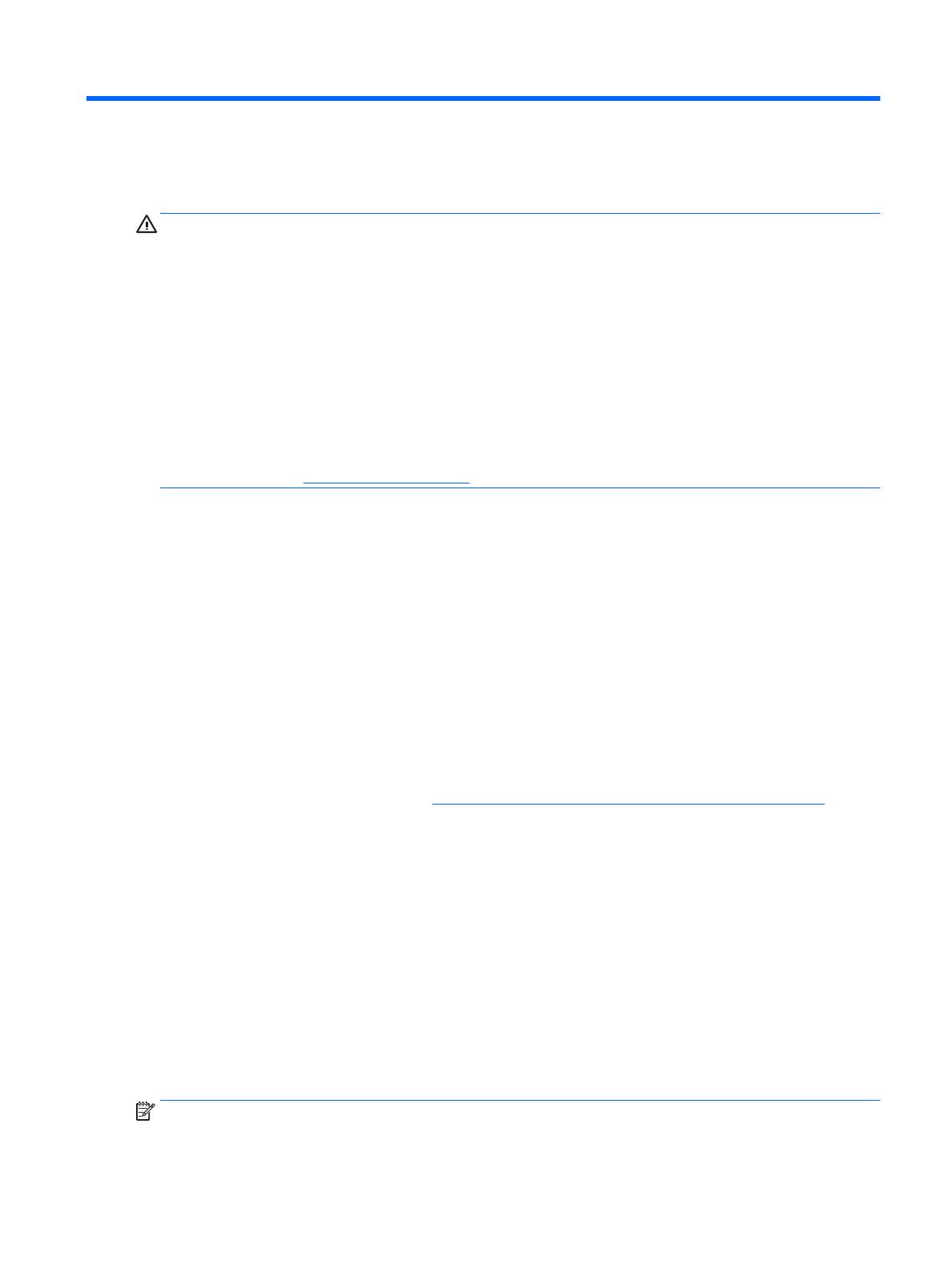
2 Installera din dator
VARNING: Minska risken för elektriska stötar eller skada på utrustningen:
●
Placera datorn på en plats som är fri från vatten, damm, fukt och sot Dessa miljöfaktorer kan öka
temperaturen inuti datorn eller orsaka brand eller elektrisk chock.
●
Ta inte bort jordningsstiftet i strömkabeln. Jordningen är en viktig säkerhetsfunktion.
●
Anslut strömkabeln till ett eluttag som är lätt att komma åt.
●
Bryt strömmen till utrustningen genom att dra ur strömkabeln ur eluttaget. Förhindra direktexponering
för laserstrålning genom att inte öppna panelen framför cd- eller dvd-enheten.
●
Nätaggregatet är förinställt för det land eller den region där du köpte datorn. Kontrollera
nätspänningen innan du ansluter datorn till elnätet om du flyttar till ett annat land.
För att minska risken för allvarliga skador bör du läsa Säkerhet och arbetsmiljö. För att få tillgång till den här
handboken går du till http://www.hp.com/ergo.
1. Placera datorn så att ventilationsöppningarna inte blockeras och att kablarna inte placeras i korridorer
eller där man kan trampa på dem eller där de kan skadas av möbler.
2. När du ansluter alla strömsladdar från bildskärm, dator och tillbehör till en avbrottsfri elkälla
rekommenderar vi att du använder ett överspänningsskydd. Om datorn har en TV-tuner, eller ett
modem/telefonanslutning, skydda datorn genom att också använda överspänningsskyddet med dessa
datasignaler. Anslut TV-kabeln eller telefonsladden till överspänningsskyddet och anslut sedan denna
till datorn.
3. Ladda ned och installera uppdateringar för operativsystemet.
a. Ta reda på vilket operativsystem och vilken version datorn använder för närvarande.
Skriv kontrollpanelen på Startskärmen och välj sedan Kontrollpanelen. Eller högerklickar du
på Startknappen på skrivbordet i Windows och väljer sedan
Kontrollpanelen. Välj System och
säkerhet och välj sedan System.
b. Öppna webbläsaren och gå till http://welcome.hp.com/country/us/en/wwcontact_us.html.
c. Klicka på ditt land och språk, klicka på Support och klicka sedan på Hämta drivrutiner.
d. Ange din dators modellnamn och nummer i Sök efter produktnamn och klicka på Starta.
e. Vid behov kan du välja din datormodell från Produkt sökresultat.
f. Välj operativsystem.
g. Klicka på Hämta bredvid varje uppdatering du vill hämta.
h. Följ anvisningarna på skärmen för att installera varje uppdatering.
4. Kontrollera om det finns tryckt information om uppdateringar i datorns förpackningslåda.
När du har konfigurerat datorn vill du kanske installera fler program eller annan maskinvara. Kontrollera
operativsystem, minne och andra krav för dessa produkter innan du köper dem. Följ programtillverkarens
anvisningar för installation av den nya programvaran.
OBS! Använd bara licensierad originalprogramvara. Det kan vara olagligt att installera kopierad
programvara och det kan leda till en instabil installation samt att datorn kan angripas av virus.
3

OBS! En säkerhetslösning är utformad som en avskräckande funktion, men det är inte säkert att den kan
förhindra stöld, vanskötsel eller programvaruattacker.
Ansluta till Internet (endast vissa modeller)
Så här ansluter du till ett trådlöst nätverk:
OBS! För att konfigurera ett trådlöst lokalt nätverk (WLAN) och ansluta till Internet behöver du ett
bredbandsmodem (antingen DSL- eller kabelmodem, köps separat), snabb Internettjänst beställd från en
Internetleverantör och en trådlös router (köps separat).
1. För att anpassa Startskärmen eller skrivbordet i Windows pekar du i det övre eller nedre högra hörnet
av skärmen för att visa snabbknapparna.
2. Välj Inställningar och klicka sedan på ikonen för nätverksstatus.
3. Välj ett trådlöst nätverk i listan.
4. Klicka på Anslut.
Om det trådlösa nätverket är ett säkerhetsaktiverat trådlöst nätverk uppmanas du att ange en
säkerhetskod. Skriv in koden och klicka sedan på Logga in för att slutföra anslutningen.
OBS! Om inga trådlösa nätverk visas kanske du befinner dig utom räckhåll för en trådlös router eller
åtkomstpunkt.
OBS! Om du inte ser det trådlösa nätverk som du vill ansluta till går du till skrivbordet i Windows och
högerklickar på ikonen för nätverksstatus, och väljer sedan Öppna Nätverks- och delningscenter.
Klicka på Skapa en ny anslutning eller ett nytt nätverk. En lista med alternativ visas som låter dig
manuellt söka efter och ansluta till ett nätverk, eller skapa en ny nätverksanslutning.
5. Följ instruktionerna på skärmen för att slutföra anslutningen.
Efter att anslutningen har gjorts placerar du muspekaren över ikonen för nätverksstatus i meddelandefältet
(längst till höger om Aktivitetsfältet) för att verifiera namn och status för anslutningen.
För mer information om trådlös teknik, se den information och de länkar till webbsidor som finns i Hjälp och
support. På Startskärmen skriver du h, och väljer sedan Hjälp och support.
Så här ansluter du till ett trådbundet nätverk:
1. Anslut en 8 stifts RJ-45-nätverkskabel i nätverksjacket på baksidan av datorn.
2. Anslut den andra änden av nätverkskabeln till nätverksjacket på väggen eller till routern.
OBS! Om nätverkskabeln har en krets för störningsskydd – vilket avskärmar störningar från TV- och
radiomottagning – ska kretsänden på kabeln sitta i datorn.
Om du har problem med att ansluta till Internet, se Tillgång till Internet på sidan 13.
4 Kapitel 2 Installera din dator

3 Navigera på skärmen
Du kan navigera på datorskärmen på följande sätt:
●
Använd pekgester (endast vissa modeller)
●
Använda tangentbordet och muspekaren
Vissa datormodeller har speciella åtgärdstangenter eller snabbtangentsfunktioner på tangentbordet för att
utföra rutinmässiga uppgifter.
Använda pekgester
Du kan anpassa pekgesterna genom att ändra inställningar, knappkonfigurationer, klickhastighet, samt
pekaralternativ.
Skriv kontrollpanelen på Startskärmen och välj sedan Kontrollpanelen. Eller högerklickar du på
Startknappen på skrivbordet i Windows och väljer sedan
Kontrollpanelen. Välj Maskinvara och ljud. Under
Enheter och skrivare väljer du Mus.
OBS! Pekgester stöds inte i alla program.
Använda tangentbordet och musen
Med tangentbordet och musen kan du skriva, välja objekt, rulla och utföra samma funktioner som med
pekgester. Med tangentbordet kan du också använda åtgärdstangenter och snabbtangenter för att utföra
specifika funktioner.
TIPS:
Med hjälp av Windows-tangenten på tangentbordet kan du snabbt gå tillbaka till startskärm
från en öppen app eller skrivbordet i Windows. Genom att trycka på Windows-tangenten igen går du tillbaka
till föregående skärm.
OBS! Beroende på vilket land eller region kan ditt tangentbord ha olika knappar och
tangentbordsfunktioner än dem som diskuteras i detta avsnitt.
Använda åtgärdstangenter eller snabbtangenter
Du kan snabbt komma åt information och utföra funktioner genom att använda vissa tangenter och
tangentkombinationer.
●
Åtgärdstangenter—Utför en tilldelad funktion. Ikonerna på funktionstangenterna överst på
tangentbordet visar den tangentens tilldelade funktion.
Om du vill använda en funktion för en åtgärdstangent håller du tangenten intryckt.
●
Snabbtangenter—En kombination av fn-tangenten och esc-tangenten, blankstegstangent eller
motsvarande åtgärdstangent.
För att använda en snabbtangent, tryck kort på fn-tangenten och sedan kort på den andra tangenten i
kombinationen.
Beroende på datormodellen kan ditt tangentbord stödja följande tangenter.
Använda pekgester 5

Ikon Beskrivning
Lister öppnar appar.
Klickar öppnar appar.
Växlar mellan öppna appar.
Visar tillgängliga kommandon i en öppen app.
Visar eller döljer skrivbordet.
Öppnar snabbknappen Sök.
Öppnar snabbknappen Dela.
Öppnar snabbknappen Enheter.
Öppnar snabbknappen Inställningar.
Spelar upp föregående spår på en ljud-CD eller föregående avsnitt på en DVD eller en BD.
Börjar, pausar eller fortsätter uppspelningen av en ljud-CD, en DVD eller en BD.
Spelar upp nästa spår på en ljud-CD, eller nästa avsnitt på en DVD eller en BD.
Stänger av ljud eller videouppspelningen av en ljud-CD, en DVD eller en BD.
Öppnar fönstret Utskriftsalternativ.
Klistrar innehållet i Urklipp.
Initierar strömsparläget som sparar din information i systemminnet. Displayen och andra
systemkomponenter stängs av och ström sparas.
För att lämna strömsparläget trycker du kort på strömbrytaren.
VIKTIGT: Spara ditt arbete innan du initierar strömsparläget för att minska risk för att förlora information.
6 Kapitel 3 Navigera på skärmen

Ikon Beskrivning
Stänger av eller återställer högtalarljudet.
Minskar högtalarvolymen stegvis så länge som du håller tangenten intryckt.
Ökar högtalarvolymen stegvis så länge som du håller tangenten intryckt.
Visar alternativ för ett markerat objekt.
Använda Windows genvägstangenter
Windows ger genvägar så att du kan snabbt utföra åtgärder. Tryck bara på Windows-tangenten eller i
kombination med en specifik tangent för att utföra en särskild åtgärd.
Använda tangentbordet och musen 7

4 Skydda din dator
Datorn innehåller funktioner som hjälper till att skydda systemets integritet och dess data mot obehörig
åtkomst. Gå igenom dessa funktioner för att vara säker på att du använder dem på rätt sätt.
Datorns säkerhetsfunktioner
Datorrisk Datorfunktion
Obehörig användning av datorn eller
användarkontot
Användarlösenord
Ett lösenord är en grupp av tecken som du väljer. Tecknen måste anges för att du ska få tillgång till
informationen på datorn.
Obehörig åtkomst till
installationsprogram, BIOS-
inställningar och annan
systemidentifieringsinformation
Administratörslösenord
Datorvirus Antivirusprogram
Det gratis antivirusprogram som finns förinstallerat för en provperiod på din dator kan detektera de
flesta virusen, ta bort dem och, oftast, reparera de skador som virusen orsakar. För skydd mot nya virus
efter provperioden måste du förlänga abonnemanget.
Obehörig åtkomst till data och
fortsatta hot mot datorn
Brandväggsprogram
●
I Windows finns ett brandväggsprogram förinstallerat i datorn.
●
Antivirusprogrammet som har förinstallerats på datorn innehåller även ett brandväggsprogram.
Viktiga säkerhetsuppdateringar för Windows
Uppdateringar av Windows-operativsystemet
8 Kapitel 4 Skydda din dator

5 Felsökning
Om du har problem att använda kringutrustningar som en skärm eller en skrivare med din dator, se
dokumentationen som tillhandahålls av produktens tillverkare för en omfattande felsökning. Följande
tabeller visar några problem som kan uppstå under installation, vid start eller användning av din dator och
ger förslag på möjliga lösningar.
Om du vill ha mer information eller ytterligare felsökningsalternativ, gå till http://welcome.hp.com/
country/us/en/wwcontact_us.html och sök sedan efter din datormodell.
Datorn startar inte
Symtom Möjlig lösning
Felmeddelande: fel på
hårddisk
1. Starta om datorn.
a. Tryck på ctrl+alt+delete.
b. Välj ikonen för Ström i nedre högra hörnet på skärmen, och välj sedan Starta om.
– eller –
Håll strömknappen på datorn intryckt i minst fem sekunder för att stänga av datorn, och tryck sedan på
strömknappen igen för att slå på den.
2. Om Windows startar, gör omedelbart en säkerhetskopia av alla viktiga data på en annan hårddisk.
3. Kontakta support (oavsett om Windows startats eller inte).
Det går inte att slå på
eller starta datorn
Kontrollera att alla sladdar mellan dator och eluttaget är anslutna ordentligt. Den gröna strömlampan på datorn ska vara
tänd. Om det inte är fallet, försök med ett annat eluttag. Om problemet kvarstår, kontakta supporten.
Se till att det elektriska uttagets driftspänning är lämplig för datorns elektriska spänning.
Testa väguttaget genom att ansluta en annan elektrisk apparat till det.
Ta om möjligt bort alla strömfilter och -stabilisatorer och sätt sedan i strömkontakten direkt i det elektriska uttaget.
Koppla bort all kringutrustning och tryck sedan på och håll nere strömknappen i minst 15 sekunder. Tryck på
strömknappen för att starta datorn.
Om skärmen är tom kan det hända att den inte är korrekt ansluten. Anslut bildskärmen till datorn, anslut strömkabeln till
ett eluttag och slå sedan på bildskärmen. Se Bildskärm (endast vissa modeller) på sidan 10.
Datorn svarar inte 1. Tryck på ctrl+alt+delete.
2. Välj Aktivitetshanteraren.
3. Markera alla program som inte svarar och klicka sedan på Avsluta aktivitet.
Om det inte löser problemet startar du om datorn.
1. Tryck på ctrl+alt+delete.
2. Välj ikonen för Ström i nedre högra hörnet på skärmen, och välj sedan Starta om.
– eller –
Datorn startar inte 9

Symtom Möjlig lösning
Håll strömknappen på datorn intryckt i minst fem sekunder för att stänga av datorn, och tryck sedan på strömknappen
igen för att slå på den.
Felmeddelande:
Ogiltig systemdisk
eller Ingen systemdisk
eller Diskfel
När enhetsaktiviteten upphör tar du ut den optiska skivan från den optiska enheten och trycker på blankstegstangenten.
Ström
Symtom Möjlig lösning
Datorn stängs inte av
när du trycker på
strömknappen
Håll strömknappen intryckt tills datorn stängs av. Starta därefter om datorn.
Datorn stängs av
automatiskt
●
Datorn kanske står på en plats som är alldeles för varm. Låt den svalna.
●
Se till att datorns ventilationshål inte är blockerade. Se Rengöra datorn på sidan 21.
OBS! Om datorn har en intern fläkt, se till att den fungerar.
Bildskärm (endast vissa modeller)
Symtom Möjlig lösning
Skärmen är tom och
skärmens strömlampa
lyser inte
Återanslut elsladden till baksidan av bildskärmen och till eluttaget.
Tryck på bildskärmens På/av-knapp.
Skärmen är tom Tryck på blankstegstangenten på tangentbordet eller flytta musen för att aktivera bildskärmsbilden igen.
Tryck på strömsparknappen (endast vissa modeller), eller Esc på tangentbordet för att väcka datorn ur
strömsparläget.
Tryck på strömknappen för att starta datorn.
Kontrollera att det inte finns några böjda stift i bildskärmskabeln.
●
Om några stift är böjda ska du byta ut bildskärmskabeln.
●
Om det inte finns några böjda stift ansluter du bildskärmskabeln till datorn igen.
Bilderna på skärmen är för
stora eller för små, eller så
är bilderna suddiga
Ndra bildskärmens upplösning i Windows.
1. Högerklicka på en tom del av skrivbordet och klicka sedan på Skärmupplösning.
2. Välj en annan upplösning i den nedrullningsbara menyn.
3. Klicka på Apply (Verkställa) och sedan på Keep changes (Behåll ändringar).
OBS! Förutom den information som anges här, kan du också läsa den dokumentation som medföljde bildskärmen.
10 Kapitel 5 Felsökning

Tangentbord och mus (med kabel)
Symtom Möjlig lösning
Tangentbordskommandon
eller tangenttryckningar
uppfattas inte av datorn.
Använd musen för att stänga av datorn. Koppla från och återanslut tangentbordet till baksidan av datorn och starta
sedan om datorn.
Mus (med kabel) fungerar
inte, eller hittas inte.
Koppla från muskabeln från datorn och anslut den igen.
Om musen fortfarande inte hittas slår du av datorn, kopplar från och ansluter muskabeln igen och startar därefter om
datorn.
Markören kan inte flyttas
med piltangenterna på det
numeriska tangentbordet.
Tryck på num lock på tangentbordet för att stänga av num lock, så att piltangenterna på det numeriska
tangentbordet kan användas.
Markören svarar inte på
musrörelser.
1. Tryck på alt+tabb för att gå till ett öppet program.
2. Tryck på ctrl+s för att spara ändringarna i det valda programmet (ctrl+s är snabbtangenten för Spara i de flesta
men inte alla program).
3. Upprepa steg 1 och steg 2 för att spara ändringar i alla öppna program.
4. Tryck på strömknappen för att stänga av datorn.
5. När datorn stängts av kopplar du från och återansluter musen på datorns baksida och startar sedan om datorn
igen.
Tangentbord och mus (trådlös)
Symtom Möjlig lösning
Trådlöst tangentbord eller
trådlös mus fungerar inte,
eller hittas inte
●
Se till att du använder det trådlösa tangentbordet eller den trådlösa musen inom sändtagarens räckvidd, vilket
är ungefär 10 meter (32 fot) för normal användning och inom 30 cm (12 tum) vid den första installationen eller
vid synkronisering.
●
Se till att musen inte befinner sig i Vänteläge, vilket inträffar efter 20 minuters inaktivitet. Klicka på vänster
musknapp för att aktivera musen igen.
●
Byt ut batterierna i tangentbord och/eller mus.
●
Synkronisera tangentbordet och musen med sändtagaren igen med följande steg:
OBS! Beroende på datormodellen kan sändtagaren vara förinstallerad i en USB-port som inte är synlig från datorns
utsida.
Sändtagaren, det trådlösa tangentbordet och den trådlösa musen som visas i illustrationerna nedan är exempel; din
modell kan ha ett annat utseende.
VIKTIGT: När dessa steg utförs ska det trådlösa tangentbordet och den trådlösa musen placeras på samma nivå
som sändtagaren, inom 30 cm (12 tum) från sändtagaren och på avstånd från andra enheter som kan störa
anslutningen.
1. Koppla från sändtagaren från en USB-port på datorn och anslut den sedan igen. Din datormodell kan ha en port
speciellt för sändtagaren.
OBS! Sändtagaren för tangentbord och mus kan se något annorlunda ut än den som visas här.
Tangentbord och mus (med kabel) 11

Symtom Möjlig lösning
2. Kontrollera att musen är på (A) och håll sedan Anslutnings knappen (B) på musens undersida intryckt i 5 till 10
sekunder tills lysdioden på sändtagaren tänds eller slutar blinka. Sändtagarens anslutningssession avbryts efter
60 sekunder. Kontrollera att anslutningen upprättats och att sändtagaren inte stängts av på grund av timeout
genom att röra på musen och se om det blir någon reaktion på skärmen.
3. Om tangentbordet inte svarar, tryck och håll ner Anslutnings knappen (C) på tangentbordets undersida intryckt i
5 till 10 sekunder tills lysdioden på sändtagaren tänds eller slutar blinka.
Högtalare och ljud
Symtom Möjlig lösning
Volymen är mycket låg
eller otillfredsställande
Kontrollera att du anslutit högtalarna till ljudutgången (svart) på datorns baksida. (Ytterligare ljudutgångar används
för ljudsystem/högtalare med fler kanaler.) Fristående passiva högtalare (utan separat strömkälla som t.ex. batterier
eller nätsladd) ger inget tillfredsställande ljud. Byt ut de passiva högtalarna mot aktiva högtalare.
Inget ljud hörs 1. Skriv kontrollpanelen på Startskärmen och välj sedan Kontrollpanelen. Eller högerklickar du på
Startknappen på skrivbordet i Windows och väljer sedan Kontrollpanelen. Tryck på System och säkerhet.
2. Öppna Åtgärdscenter och välj Felsökning av vanliga datorproblem och välj sedan Felsök ljuduppspelning.
Försäkra dig om att du har anslutit strömmen till högtalarna och att de är påslagna.
12 Kapitel 5 Felsökning

Symtom Möjlig lösning
Stäng av datorn, koppla ur högtalarna och anslut dem igen. Kontrollera att högtalarna är anslutna till en ljudutgång,
inte ett mikrofon- eller hörlursuttag.
Tryck på strömsparknappen för att väcka datorn ur strömsparläget (endast vissa modeller) eller tryck på Esc.
Koppla bort hörlurarna (eller högtalarna) om dessa är anslutna till datorn.
Tillgång till Internet
Symtom Möjlig lösning
Kan inte ansluta till
Internet
1. Skriv kontrollpanelen på Startskärmen och välj sedan Kontrollpanelen. Eller högerklickar du på
Startknappen på skrivbordet i Windows och väljer sedan Kontrollpanelen.
2. Under Nätverk och Internet, välj Anslut till Internet.
Kontrollera att du använder rätt kablar för din typ av Internet-anslutning. Datorn kan ha ett uppringningsmodem och
en Ethernet-nätverksadapter (kallas även för ett NIC eller ett nätverkskort). Ett modem använder sig av en vanlig
telefonsladd, medan nätverksadaptern använder en nätverkssladd, för anslutning till det lokala nätverket (LAN).
Anslut inte en telefonsladd till nätverkskortet och anslut inte en nätverkskabel till telefonjacket. Det kan skada
nätverkskortet.
Kör guiden för konfiguration av trådlöst nätverk.
1. Skriv kontrollpanelen på Startskärmen och välj sedan Kontrollpanelen. Eller högerklickar du på
Startknappen på skrivbordet i Windows och väljer sedan Kontrollpanelen. Välj Nätverk och internet, och välj
sedan Nätverks- och delningscenter.
2. I fönstret Nätverk- och delningscenter öppnar du guiden genom att välja Skapa en ny anslutning eller ett nytt
nätverk och följ sedan anvisningarna på skärmen.
Om systemet har en extern antenn, försök flytta antennen till en bättre plats. Om antennen är intern kan du prova att
flytta datorn.
Försök ansluta på nytt senare, eller kontakta Internetleverantören för att få hjälp.
Kan inte ansluta till
internet men det visas
inget felmeddelande
1. På skrivbordet i Windows högerklickar du på ikonen för nätverksstatus i meddelandefältet (längst till höger om
Aktivitetsfältet).
2. Välj Felsök problem.
Ingen
nätverksanslutningsikon i
meddelandefältet
1. På startskärmen skriver du reparera.
2. Välj Identify and repair network problems (Identifiera och reparera nätverksproblem) och följ sedan
instruktionerna på skärmen.
Tillgång till Internet 13

Felsökning av programvara
Symtom Möjlig lösning
Prova dessa metoder
för att lösa problem
med programvara:
●
Stäng av datorn helt och sätt sedan på den igen.
●
Uppdatera drivrutinerna. Se "Uppdatera enhetsdrivrutiner" i nästa avsnitt.
●
Återställ datorn till en konfiguration som användes innan programvaran installerades. Se "Microsoft
Systemåterställning" i denna tabell.
●
Återinstallera programvaran eller drivrutiner för maskinvara. Se "Installera om programvara och hårdvarans
drivrutiner" i denna tabell.
●
Radera och formatera om hårddisken och installera sedan om operativsystem, program och drivrutiner. Denna
process raderar alla datafiler som du skapat. Se Systemåterställning på sidan 16.
Program svarar
långsamt
●
Avsluta alla onödiga program.
●
Kör virussökningar och andra systemverktyg när datorn inte används.
Se till att autostart-program (som messaging-program och multimediaprogram) inte läses in.
1. På startskärmen skriver du msconfig och väljer sedan msconfig.
OBS! Om du uppmanas att ange ett administratörslösenord eller bekräftelse anger du lösenordet eller bekräftar.
2. Från fliken Allmänt väljer du Selektiv start.
3. Klicka på fliken Start och sedan på Öppna aktivitetshanteraren.
4. Välj de autostart-objekt du inte vill ska läsas in och klicka sedan på Avaktivera.
OBS! Om du är osäker på ett objekt ska du inte avaktivera det.
5. Om du uppmanas, ska du klicka på Starta om för att starta om datorn.
OBS! Starta om datorn och gör dessa steg i omvänd ordning för att aktivera inläsningen av ett program vid start.
Avaktivera grafikfunktioner som inte är nödvändiga.
1. På startskärmen skriver du Filutforskaren och väljer sedan Filutforskaren. Eller högerklickar du på
Startknappen på skrivbordet i Windows och väljer sedan Filutforskaren.
2. Klicka på Dator-menyn och välj sedan Egenskaper.
3. Klicka på Advanced System Settings (avancerade systeminställningar).
OBS! Om du uppmanas att ange ett administratörslösenord eller bekräftelse anger du lösenordet eller bekräftar.
4. Under Prestanda klickar du på Inställningar.
5. På fliken Visuella effekter väljer du Justera för bästa prestanda och sedan klickar du på OK.
Uppdatera enhetens
drivrutiner
Fullfölj följande procedur för att uppdatera en drivrutin eller för att återställa till en tidigare version om den nya
drivrutinen inte löser ditt problem.
1. Skriv enhetshanteraren på Startskärmen och välj sedan Enhetshanteraren. Eller högerklickar du på
Startknappen på skrivbordet i Windows och väljer sedan Enhetshanteraren.
2. Välj pilen för att visa listan över den typ av enhet du vill uppdatera eller återställa (t.ex. DVD/CD-ROM-enheter).
3. Dubbelklicka på den specifika posten (t.ex.HP DVD Writer 640b).
4. Välj Driver-fliken.
5. Uppdatera en drivrutin genom att välja Uppdatera drivrutin, och följa anvisningarna på skärmen.
– eller –
Om du vill återgå till en tidigare version av en drivrutin väljer du Återställ tidigare drivrutin och följer sedan
anvisningarna på skärmen.
14 Kapitel 5 Felsökning

Symtom Möjlig lösning
Microsoft
Systemåterställning
Om ett fel uppstår och du tror att felet beror på programvara som du installerat på datorn, kan du använda
systemåterställning för att återställa datorn till en tidigare återställningspunkt. Du kan även ange återställningspunkter
manuellt.
VIKTIGT: Använd alltid den här systemåterställningsmetoden innan du använder programmet för systemåterställning.
Starta en systemåterställning eller lägg till återställningspunkter manuellt:
1. Avsluta alla program.
2. Skriv kontrollpanelen på Startskärmen och välj sedan Kontrollpanelen. Eller högerklickar du på Startknappen
på skrivbordet i Windows och väljer sedan Kontrollpanelen.
3. Välj System och säkerhet, välj System och välj sedan Systemskydd.
4. Välj fliken Systemskydd på skärmen Systemegenskaper.
5. Följ anvisningarna på skärmen.
Återinstallering av
programvara och
drivrutin för
maskinvara
Om dina fabriksinstallerade programvaror eller drivrutiner för maskinvara skadas kan du installera dem på nytt med
programmet HP Recovery Manager (endast vissa modeller).
OBS! Använd inte HP Recovery Manager för att installera om program som levererades på CD- eller DVD-skivor
tillsammans med datorn. Installera om dessa program direkt från CD- eller DVD-skivor.
Innan du avinstallerar ett program ska du försäkra dig om att du kan installera det igen. Kontrollera att det fortfarande är
tillgängligt (t.ex. på skivor eller Internet). Eller kontrollera att programmet finns i listan med program som du kan
installera om från HP Recovery Manager (se stegen nedan).
OBS! Det är möjligt att vissa funktioner inte finns tillgängliga på system som levereras utan Microsoft Windows.
Så här visar du listan med program som du kan installera om, eller installerar om ett program med HP Recovery Manager:
1. På startskärmen skriver du återställning och väljer sedan Recovery Manager. Klicka på Ja om du uppmanas till
detta för att programmet ska kunna fortsätta.
2. Klicka på Software Program Reinstallation (Ominstallation av programvara) eller Hardware Driver Reinstallation
(Ominstallation av drivrutiner) och följ sedan instruktionerna på skärmen.
Avinstallera ett program så här:
1. Stäng alla program och alla mappar.
2. Skriv kontrollpanelen på Startskärmen och välj sedan Kontrollpanelen. Eller högerklickar du på Startknappen
på skrivbordet i Windows och väljer sedan Kontrollpanelen.
3. Välj Avinstallera ett program under Program.
4. Markera programmet som du vill ta bort och välj sedan Avinstallera.
Felsökning av programvara 15

6 Systemåterställning
Systemåterställning raderar fullständigt hårddiskenheten, omformaterar den och tar bort alla datafiler som
du har skapat och installerar om fabriksinställda operativsystem, program och drivrutiner. Därför måste du
själv installera om programvara som inte var fabriksinstallerad på datorn.
OBS! Använd alltid systemåterställningsmetoden innan du använder programmet för systemåterställning.
Se “Microsoft systemåterställning” under Felsökning av programvara på sidan 14.
Det är möjligt att vissa funktioner inte finns tillgängliga på system som levereras utan Microsoft Windows.
Välja en systemåterställningsmetod
Du måste välja en av följande metoder för att utföra en systemåterställning:
●
Återställningsavbildning – Kör systemåterställning från en återställningsavbildning som finns på
hårddisken. Återställningsavbildningen är en fil som innehåller en kopia av den fabrikssända
programvaran. Mer information om hur du utför en systemåterställning från en
återställningsavbildning finns i Systemåterställning från Startskärmen i Windows på sidan 16.
OBS! Återställningsavbildningen upptar en del av hårddiskenheten som inte kan användas för lagring
av data.
●
Återställningsmedia – Kör systemåterställningen från återställningsmedia som du skapar från filer
lagrade på hårddisken eller som du köpt separat. Information om hur du skapar återställningsskivor
finns i Skapa återställningsmedia på sidan 19.
Alternativ för systemåterställning
Du bör alltid försöka återställa systemet i den här ordningen:
1. Via hårddisken, från Startskärmen i Windows.
2. Via hårddisken genom att trycka på f11 systemstart.
3. Via de återställningsskivor som du skapar.
4. Via återställningsskivor som inköpts från HP. Om du vill köpa återställningsskivor, gå till
http://welcome.hp.com/country/us/en/wwcontact_us.html.
Systemåterställning från Startskärmen i Windows
VIKTIGT: Systemåterställningen tar bort alla data och program som du har skapat eller installerat.
Säkerhetskopiera viktiga data till en flyttbar disk eller ett USB-minne.
Om datorn fungerar och Windows startas följer du de här stegen för att utföra en systemåterställning:
1. Stäng av datorn.
2. Koppla bort all kringutrustning till datorn med undantag för bildskärmen (endast vissa modeller),
tangentbordet och musen.
3. Sätt på datorn.
16 Kapitel 6 Systemåterställning
Sidan laddas...
Sidan laddas...
Sidan laddas...
Sidan laddas...
Sidan laddas...
Sidan laddas...
Sidan laddas...
Sidan laddas...
Sidan laddas...
Sidan laddas...
Sidan laddas...
Sidan laddas...
-
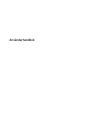 1
1
-
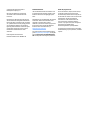 2
2
-
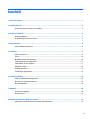 3
3
-
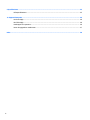 4
4
-
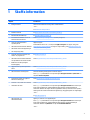 5
5
-
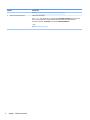 6
6
-
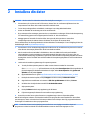 7
7
-
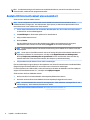 8
8
-
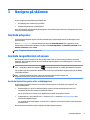 9
9
-
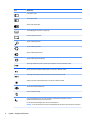 10
10
-
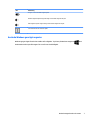 11
11
-
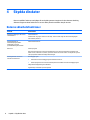 12
12
-
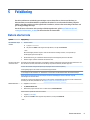 13
13
-
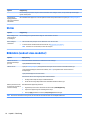 14
14
-
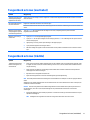 15
15
-
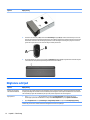 16
16
-
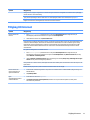 17
17
-
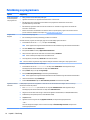 18
18
-
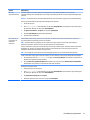 19
19
-
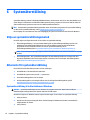 20
20
-
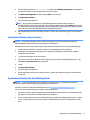 21
21
-
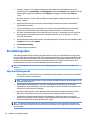 22
22
-
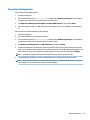 23
23
-
 24
24
-
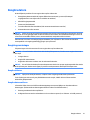 25
25
-
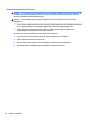 26
26
-
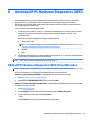 27
27
-
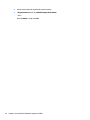 28
28
-
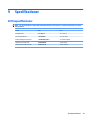 29
29
-
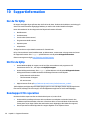 30
30
-
 31
31
-
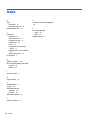 32
32
HP Stream Mini Desktop - 200-010a Användarmanual
- Typ
- Användarmanual
Relaterade papper
-
HP ENVY Rove 20-k000 Mobile All-in-One Desktop PC series Användarmanual
-
HP Pavilion Sleekbook 15-b000 Användarmanual
-
HP Pavilion Ultrabook 15-b000 Användarmanual
-
HP Pavilion g7-2100 Notebook PC series Användarmanual
-
HP 355 G2 Notebook PC Användarguide
-
HP 350 G1 Notebook PC Användarguide
-
HP Pavilion p2-1100 Desktop PC series Troubleshooting guide