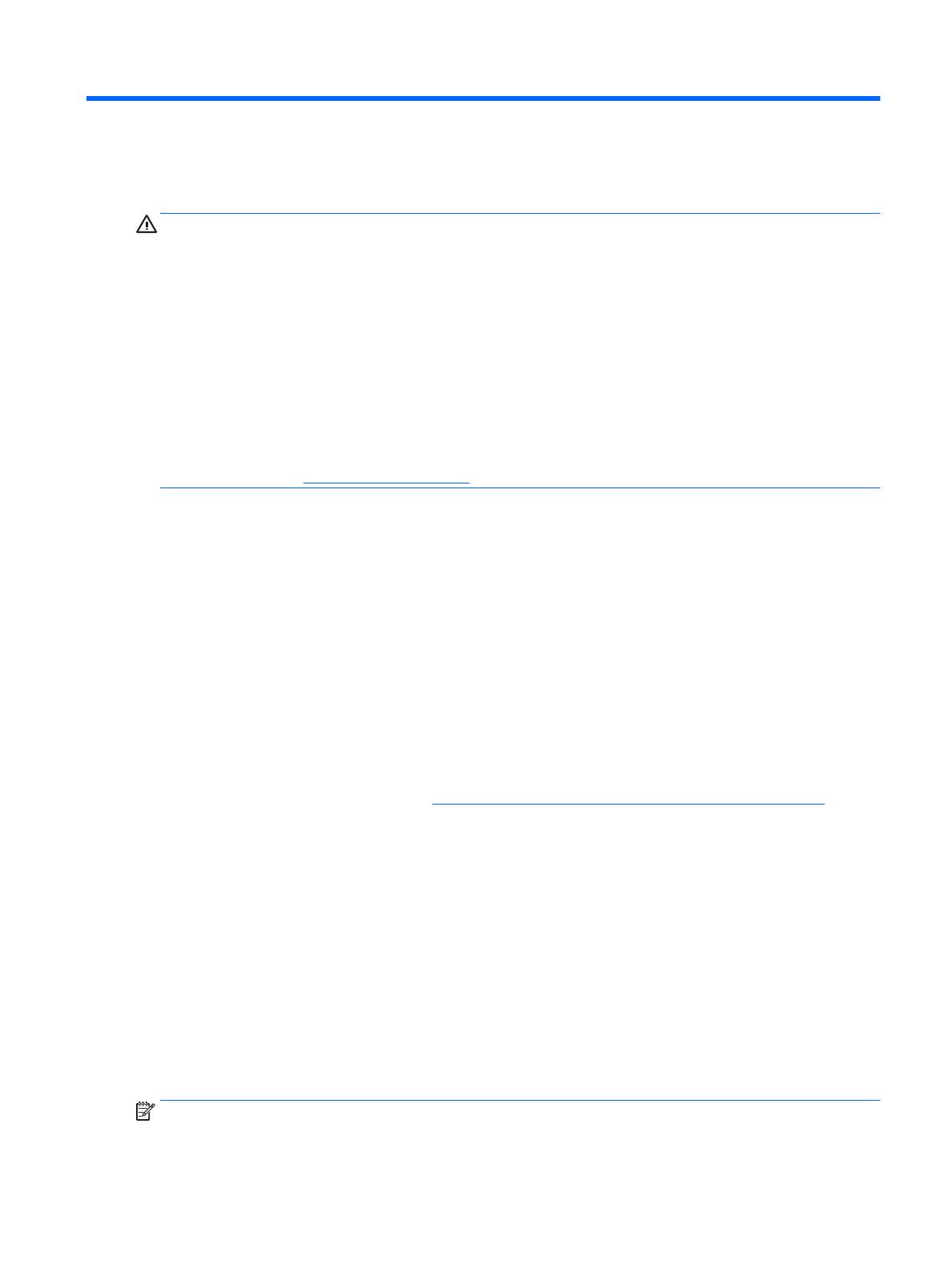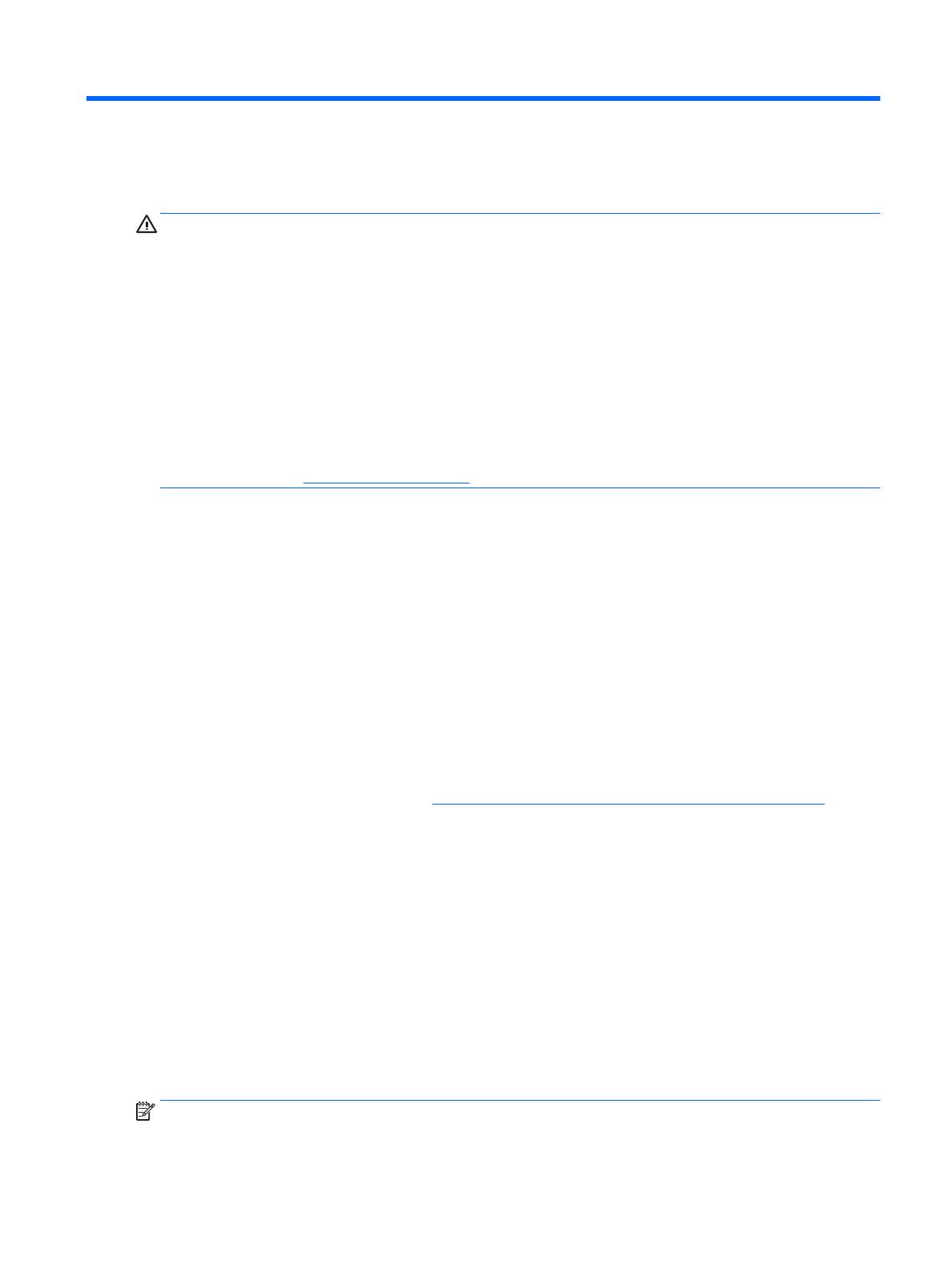
2 Installera din dator
VARNING: Minska risken för elektriska stötar eller skada på utrustningen:
●
Placera datorn på en plats som är fri från vatten, damm, fukt och sot Dessa miljöfaktorer kan öka
temperaturen inuti datorn eller orsaka brand eller elektrisk chock.
●
Ta inte bort jordningsstiftet i strömkabeln. Jordningen är en viktig säkerhetsfunktion.
●
Anslut strömkabeln till ett eluttag som är lätt att komma åt.
●
Bryt strömmen till utrustningen genom att dra ur strömkabeln ur eluttaget. Förhindra direktexponering
för laserstrålning genom att inte öppna panelen framför cd- eller dvd-enheten.
●
Nätaggregatet är förinställt för det land eller den region där du köpte datorn. Kontrollera
nätspänningen innan du ansluter datorn till elnätet om du flyttar till ett annat land.
För att minska risken för allvarliga skador bör du läsa Säkerhet och arbetsmiljö. För att få tillgång till den här
handboken går du till http://www.hp.com/ergo.
1. Placera datorn så att ventilationsöppningarna inte blockeras och att kablarna inte placeras i korridorer
eller där man kan trampa på dem eller där de kan skadas av möbler.
2. När du ansluter alla strömsladdar från bildskärm, dator och tillbehör till en avbrottsfri elkälla
rekommenderar vi att du använder ett överspänningsskydd. Om datorn har en TV-tuner, eller ett
modem/telefonanslutning, skydda datorn genom att också använda överspänningsskyddet med dessa
datasignaler. Anslut TV-kabeln eller telefonsladden till överspänningsskyddet och anslut sedan denna
till datorn.
3. Ladda ned och installera uppdateringar för operativsystemet.
a. Ta reda på vilket operativsystem och vilken version datorn använder för närvarande.
Skriv kontrollpanelen på Startskärmen och välj sedan Kontrollpanelen. Eller högerklickar du
på Startknappen på skrivbordet i Windows och väljer sedan
Kontrollpanelen. Välj System och
säkerhet och välj sedan System.
b. Öppna webbläsaren och gå till http://welcome.hp.com/country/us/en/wwcontact_us.html.
c. Klicka på ditt land och språk, klicka på Support och klicka sedan på Hämta drivrutiner.
d. Ange din dators modellnamn och nummer i Sök efter produktnamn och klicka på Starta.
e. Vid behov kan du välja din datormodell från Produkt sökresultat.
f. Välj operativsystem.
g. Klicka på Hämta bredvid varje uppdatering du vill hämta.
h. Följ anvisningarna på skärmen för att installera varje uppdatering.
4. Kontrollera om det finns tryckt information om uppdateringar i datorns förpackningslåda.
När du har konfigurerat datorn vill du kanske installera fler program eller annan maskinvara. Kontrollera
operativsystem, minne och andra krav för dessa produkter innan du köper dem. Följ programtillverkarens
anvisningar för installation av den nya programvaran.
OBS! Använd bara licensierad originalprogramvara. Det kan vara olagligt att installera kopierad
programvara och det kan leda till en instabil installation samt att datorn kan angripas av virus.
3