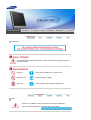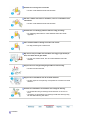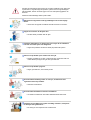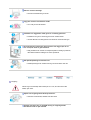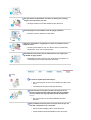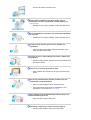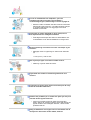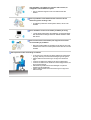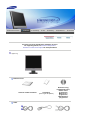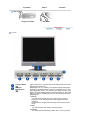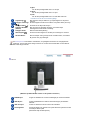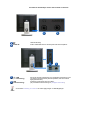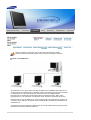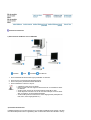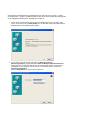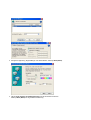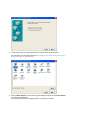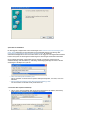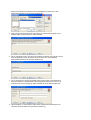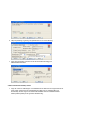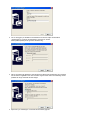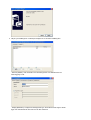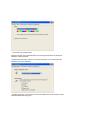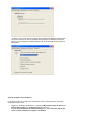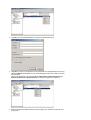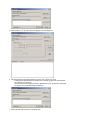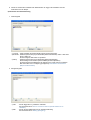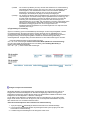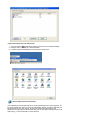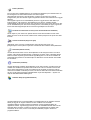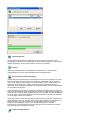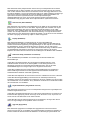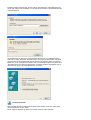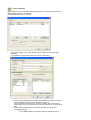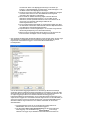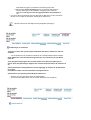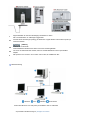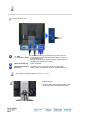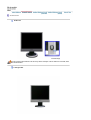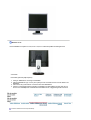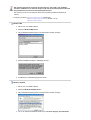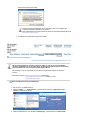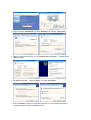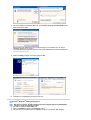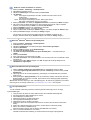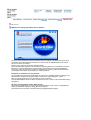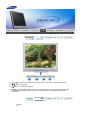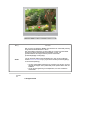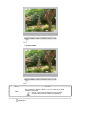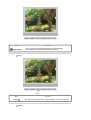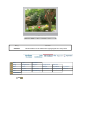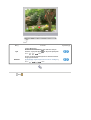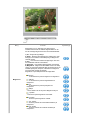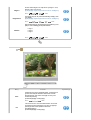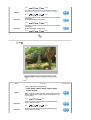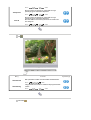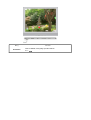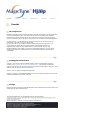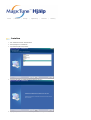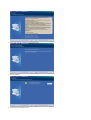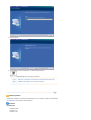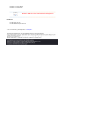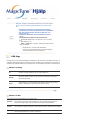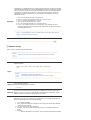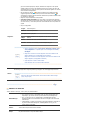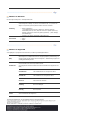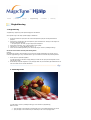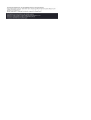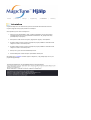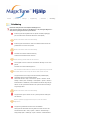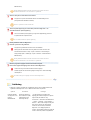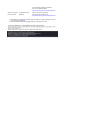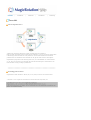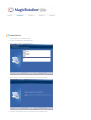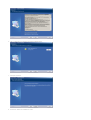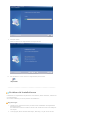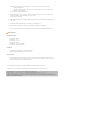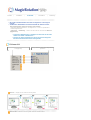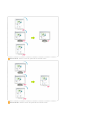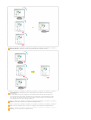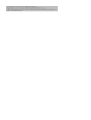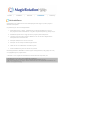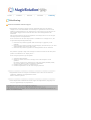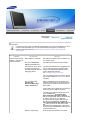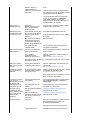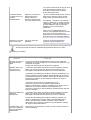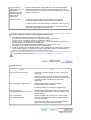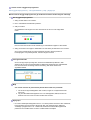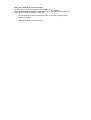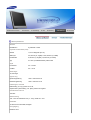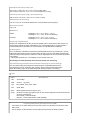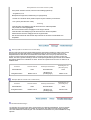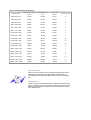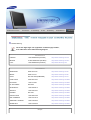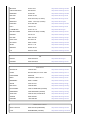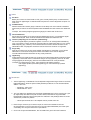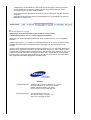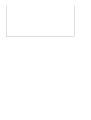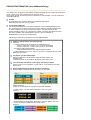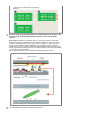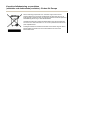Samsung 710NT Bruksanvisning
- Kategori
- TV-apparater
- Typ
- Bruksanvisning

Drivrutinsinstallation Programinstallation
SyncMaster 710NT

Beteckningar
Var vänlig läs följande säkerhetsFöreskrift. De ska se till att varken apparaten eller dess
användare skadas.
Förbjudet Det är viktigt att alltid läsa och förstå det här
Montera ej bort Dra ut kontakten ur väggen
Vidrör inte Jordad kontakt för att förhindra elektriska stötar
Ström
Ställ in PC:n på DPMS, när den inte används under längre tidsperioder.
Om Ni använder skärmsläckare, så ställ in den på aktiv skärm.

Använd inte en trasig eller lös kontakt.
z Det kan orsaka elektriska stötar eller eldsvåda.
Håll inte i sladden när Ni drar ur kontakten, eller rör vid kontakten med
våta händer.
z Det kan orsaka elektriska stötar eller eldsvåda.
Använd bara en ordentligt jordad kontakt och uttag (honuttag).
z En otillräcklig jordkontakt kan orsaka elektriska stötar eller skada
apparaten.
Sätt i strömkontakten ordentligt så att den inte lossnar.
z En dålig anslutning kan orsaka brand.
Böj inte för hårt på sladden eller kontakten eller lägg tunga föremål på
dem, som skulle kunna göra skada.
z Om man inte undviker detta, kan det orsaka elektriska stötar eller
eldsvåda.
Koppla inte in för många förlängningssladdar till samma uttag.
z Det kan förorsaka eldsvåda.
Koppla inte ur strömkabeln när du använder skärmen.
z Det kan uppstå en överspänning vid separationen och detta kan skada
skärmen.
Använd inte strömkabeln när kontakten eller uttaget är dammig.
z Om kontakt eller uttag är dammigt ska det dammas av med en torr
trasa.
z Användning av strömkabeln med dammig kontakt eller dammigt uttag
kan leda till kortslutning eller brand.
Installation

Kontakta ett auktoriserat servicecenter då en skärm installeras på en plats med
mycket damm, höga eller låga temperaturer, platser med för hög luftfuktighet
eller kemikalier, där den används dygnet runt som exempelvis flygplatser och
stationer.
Detta kan leda till allvarliga skador på din skärm.
Sätt monitorn någonstans med låg luftfuktighet och minsta möjliga
damm.
z Annars kan det uppstå en elektrisk stöt eller brand inne i monitorn.
Tappa inte monitorn när Ni flyttar den.
z Det kan skada produkten eller Er själv.
Installera skärmstället i en hålighet eller på en hylla så att nederdelen
inte står ut utanför hyllan eller håligheten.
z Tappa inte produkten då det kan skada på produkt eller person.
Placera inte produkten på en ostabil eller liten yta.
z Placera produkten på en jämn, stabil yta då den annars kan falla och
orsaka skador på någon som går förbi, speciellt barn.
Placera inte produkten på golvet.
z Någon, speciellt barn, kan snubbla på den.
Se till att hålla brandfarliga saker så som ljus, insektsmedel eller
cigaretter borta från produkten.
z Detta kan orsaka brand.
Se till att hålla värmekällor borta från strömkabeln.
z Om isolatorn smälter kan det orsaka elektriska stötar eller brand.
Installera inte produkten på en plats med dålig ventilation, exempelvis
en bokhylla eller garderob etc.
z En ökning av inre temperatur kan orsaka brand.

Sätt ner monitorn försiktigt.
z Den kan bli skadad eller gå sönder.
Lägg inte monitorn med skärmen nedåt.
z TFT-LCD-ytan kan bli skadad.
Installation av vägghållare måste göras av en behörig yrkesman.
z
Installation som görs av obehörig person kan orsaka skador.
z Använd alltid den monteringsenhet som föreskrivs i bruksanvisningen.
Se till att det finns mellanrum mellan enheten och väggen (mer än 10
cm / 4 tum) för att få en god ventilation.
z Dålig ventilation kan orsaka en förhöjd temperatur invändigt i produkten,
vilket leder till kortare livslängd och sämre prestanda.
Håll plastförpackningen borta från barn.
z Plastförpackningen kan orsaka kvävning om barnen leker med den.
Rengöring
När Ni rengör monitorhöljet eller utsidan på TFT-LCD, så torka med en lätt
fuktad, mjuk trasa.
Spruta inte rengöringsmedel direkt på monitorn.
z
Detta kan orsaka skada, elektrisk stöt eller brand.
Använd rent vatten eller en utspädd lösning av rengöringsmedel
tillsammans med en mjuk torkduk.

Om ytan mellan stickkontakten och stiften är dammig eller smutsig,
rengörs den noga med en torr duk.
z Smutsiga kontakter kan orsaka elektriska stötar eller brand.
Se till att koppla ur strömsladden innan du rengör produkten.
z Detta kan orsaka en elektrisk stöt eller brand.
Koppla ur nätsladden ur vägguttaget och torka av produkten med en
mjuk torr trasa.
z Använd inga kemikalier så som vax, alkohol, thinner, insektsmedel,
luftfräschare, smörj- eller rengöringsmedel.
Kontakta ett servicecenter eller ett kundcenter för inre rengöring av
produkten en gång om året.
z Håll produktens insida ren.Damm som ansamlats inuti produkten en
under längre tid kan orsaka funktionsfel eller brand.
Övrigt
Ta inte bort skyddet (eller bakre kåpan).
z Om ni försöker göra det, kan ni få en elektrisk stöt eller orsaka
brand.
z Låt kvalificerad servicepersonal sköta all service.
Om Er monitor inte fungerar normalt och speciellt om det
kommer ovanliga ljud eller lukter från den ska Ni omedelbart
dra ur kontakten och ringa upp auktoriserad försäljare eller
service.
z Gör man inte det, kan det orsaka elektriska stötar eller
eldsvåda.
Håll produkten borta från platser som exponeras för olja, rök
eller fukt, installera den inte i ett fordon.
z Det kan orsaka bristfällig funktion, elstöt eller brand.
z Undvik särskilt att använda bildskärmen nära vatten eller

utomhus där det kan snöa eller regna.
Om du tappar bildskärmen eller höljet skadas, stäng av
bildskärmen och dra ut strömkabeln. Kontakta därefter ditt
servicecenter.
z Bildskärmen kan fungera bristfälligt, orsaka elstöt eller brand.
Dra ut strömkabeln när det åskar, eller använd inte bildskärmen
en längre tid.
z Bildskärmen kan fungera bristfälligt, orsaka elstöt eller brand.
Försök inte flytta skärmen genom att dra i sladden eller
signalkabeln.
z Det kan orsaka systemkollaps, elektriska stötar eller brand
därför att kabeln blivit skadad.
Vrid inte monitorn i sidled enbart genom att dra i sladden eller
signalkabeln
z Detta kan orsaka kollaps, elektriska stötar eller brand därför att
kabeln blivit skadad.
Täck inte över ventilerna på monitorns hölje.
z Dålig ventilation kan förorsaka att den går sönder eller börjar
brinna.
Placera inga vattenbehållare, kemiska produkter eller små
metallföremål ovanpå bildskärmen.
z Det kan orsaka bristfällig funktion, elstöt eller brand.
z
Om ett främmande ämne tränger in i bildskärmen, dra ut
strömkabeln och kontakta ditt servicecenter
.
Håll produkten borta från lättantändliga kemiska sprayer eller
andra brandbenägna ämnen.
z Det kan orsaka explosion eller brand.
Stick aldrig in någonting av metall i monitorspringorna.
z Det kan orsaka elektriska stötar, brand eller skada.

För inte in metallföremål som tandpetare, sylar eller
brandfarliga föremål som papper eller tändstickor i
ventilationsöppningarna, hörlursuttagen eller AV-ingångarna.
z Detta kan orsaka en elektrisk stöt eller brand Om främmande
material eller vatten kommer in i produkten skall den stängas
av, sladden skall kopplas ut ur väggutaget och du skall
kontakta servicecenter.
Om du tittar på samma skärmbild en längre stund, kan en
kvardröjande bild eller suddighet förekomma.
z Ändra läget till strömspar eller ställ in en skärmsläckare som
rör skärmbilden när du lämnar bildskärmen en längre stund.
Justera upplösning och frekvens till nivåer som lämpar sig för
modellen.
z Olämpliga nivåer av upplösning och frekvens kan skada din
syn.
17 tum (43 cm) - 1280 X 1024
Håll volymen på lagom nivå när du använder hörlurar.
z Alltför hög volym kan skada din hörsel.
Ögonskador kan orsakas av kontinuerlig tittande för nära
monitorn.
Låt ögonen vila genom att ta minst fem minuters paus för varje
timme du använder bildskärmen.
Installera inte produkten på en ostabil eller ojämn yta eller på en
plats där det kan uppstå vibrationer.
z Tappa inte produkten då det kan skada på produkt eller
person. Genom att använda produkten på ett ställe där det kan
uppstå vibrationer kan livslängden förkortas, i värsta fall kan
produkten fatta eld.
Stäng av bildskärmen och koppla ur den ur strömkällan när du
ska flytta den. Kontrollera att alla sladdar, inklusive

antennsladden och sladdar som ansluter andra enheter, är
urkopplade innan bildskärmen flyttas.
z
Om en sladd inte kopplas ur kan det orsaka brand eller
elstötar.
Placera produkten utom räckhåll för barn eftersom de kan
skada den genom att hänga i den.
z En fallande produkt kan orsaka fysiska skador, till och med
dödsfall.
Dra ur kontakten om du inte använder produkten på ett tag.
z I annat fall kan detta skapa värmebildning i smutsansamlingar
eller försämrade isoleringar vilket kan leda till elektriska stötar
eller brand.
Placera inte barnens favoritsaker (eller något annat som kan
vara frestande) på produkten.
z Barn kan försöka klättra på produkten för att komma åt en sak.
Produkten kan falla och orsaka fysiska skador eller till och med
dödsfall.
Rätt sitt
p
osition under användnin
g
av skärmen
z Ta en paus på 10 minuter med jämna mellanrum (exempelvis
en gång i timmen) för att minska ansträngningen för ögonen.
z Placera skärmen så att dina ögon är något över skärmens
höjd.
z Justera LCD-skärmens vinkling så att den är riktad nedåt.
z Justera LCD-skärmen så att det blir minsta möjliga reflexer, för
att uppnå hög komfort.
z Håll armarna i parallell nivå med underlaget och placera
händerna på tangentbordet.
z Placera skärmen eller stolen så att dina ögon är något över
skärmens höjd.

Kontrollera noga att följande delar medföljer monitorn.
Om någonting saknas, så kontakta inköpsstället.
Kontakta en lokal återförsäl
j
are för att kö
p
a tillbehör.
Uppackning
Bildskärm
Bruksanvisnin
g
Guide för snabb installation
Garantikort
(Finns ej på alla platser)
Bruksanvisning,
bildskärmsdrivrutin,
Natural Color-
programvara,
MagicTune™-
programvara,
MagicRotation-
p
ro
g
ramvara
Kabel

Si
g
nalkabel
Elkabel
LAN-kabel
Säl
j
s se
p
arat
Tan
g
entbord
(
USB
)
Mus
(
USB
)
Framsida
Knappen MENU
[]
Öppnar OSD-menyn. Används även för att stänga OSD-menyn eller
återgå till föregående meny.
Knappen
MagicBright™
[]
MagicBright™ är en ny funktion som erbjuder optimal visningsmiljö
beroende på innehållet i bilden du tittar på. I dagsläget finns 6 olika
lägen tillgängliga: Favorit, Text, Internet, Spel, Sport och Film. Varje
läge har sitt eget förkonfigurerade värde för ljusstyrka. Du kan enkelt
välja en av dessa 6 inställningar genom att bara trycka på knappen
'MagicBright™'.
1) Favorit
Trots att värdena noga valts ut av våra ingenjörer, tycker du
kanske inte om de förkonfigurerade värdena pga personliga
önskemål.
I sådant fall kan du själv justera ljusstyrka och kontrast på OSD-
menyn.
2) Text
För dokumentation eller arbeten med mycket text.
3) Internet
För arbete med en blandning av bilder som t ex text och grafik.

4) Spel
För att titta på rörliga bilder som t ex ett spel.
5) Sport
För att titta på rörliga bilder som t ex sport.
6) Film
För att titta på rörliga bilder som t ex DVD eller video-CD.
>>Klicka här för att få se ett animeringsklipp.
Volymknapp [ ]
När OSD inte visas på skärmen, tryck på knappen för att justera
volymen.
Knappen Justerings
[
]
De här knapparna är till för att markera och justera saker på menyn.
Knappen Retur[ ] /
Knappen SOURCE
(
KÄLLA
)
Används för att välja OSD-menyn. /
När du trycker på SOURCE-knappen, och sedan väljer
videosignalen medan OSD är avstängt.
Knappen AUTO
Aktivera automatisk justering.
Strömbrytare [ ]
Använd den här knappen för att sätta på och stänga av monitorn.
Strömindikator
Den här lampan visar grönt ljus under normal funktion, och ändras
till gult när man gör justeringar.
Se Strömspararen som beskrivs i handboken, för ytterligare information om energisparande
funktioner. För att spara ström stängs monitorn av när den inte används eller när man lämnar
den under längre stunder.
Baksida
(Mönstret på baksidan kan variera en del på olika monitorer.)
POWER-port
Koppla in elsladden för monitorn till eluttaget på monitorns baksida.
VGA IN-port
Anslut signalkabeln till 15-stifts D-sub-anslutningen på skärmens
baksida.
VGA OUT-port
Anslut en skärm till en annan med en D-Sub-kabel.
Kensingtonlås
Kensingtonlåset är en produkt som fysiskt låser fast systemet när det
används på allmän plats
(låsenheten säljs endast separat).

Kontakta din återförsäl
j
are om du skall använda en låsenhet.
[]
Hörlursanslutning.
AUDIO IN
Anslut audiokabeln här för att höra ljudet från datorns ljudkort.
USB
(USB-anslutning)
Det går att ansluta USB-enheter som exempelvis tangentbord, mus
och externa lagringsenheter (till exempel DSC, MP3 och externa
lagringsenheter etc.).
LAN
(
LAN-anslutnin
g)
Ansluta för att använda den som skärm.
(Se produktens bruksanvisning för ytterligare information)
Se avsnittet Anslutning av monitorn för vidare upplysningar om kabelkopplingar.

Genom att stänga av strömmen när en Client startar kan skärmen skadas.
Dessutom bör du avsluta alla program som körs innan du stänger av skärmen.
Vad är en Client Monitor?
Client Monitor är en ny typ av skärm som kan användas som huvudskärm eller också som en
terminal genom att ansluta den till en värddator med en LAN-anslutning så att du kan använda
en Client Monitor för att ansluta till internet, skapa dokument och redigera bildfiler.
Dessutom kan du ansluta till en extern lagringsenhet (exempelvis en DSC, MP3, extern
lagringsenhet etc.) via USB-porten och lyssna på musik, titta på film spela spel på enheten.
Dessutom kan du visa din skärm på en annan visningsenhet som exempelvis en projektor via
VGA OUT-porten vilket gör att skärmen kan användas till olika ändamål som videkonferenser,
samarbeten etc.
Och eftersom Win CE är integrerat i skärmen kan du söka på internet eller ett USB-minne helt
fristående utan att ansluta den till värddatorn.

Ansluta en klientenhet
1) Att ansluta till värddatorn via en LAN-kabel
1. Anslut nätsladden till strömanslutningen på baksidan av skärmen.
2. Anslut musen och tangentbordet till USB-portarna.
3. Anslut LAN-porten på skärmes baksida till hubben.
4. Anslut värddatorns hubb och LAN-port.
Värddator Hubb LAN-kabel Client Monito
r
z Värddatorn måste ha en IP-adress.
z När du anslutit LAN och angivit IP-adressen kan du se värddatorns skärm
på skärmen.
z Använd porten VGA IN för att ansluta skärmen direkt till en dator.
z Anslut till porten VGA OUT om du vill visa samma bild på en annan skärm
eller en projektor. (för presentationsändamål)
z Använd USB-porten för att ansluta en extern lagringsenhet (exempelvis en
DSC, MP3, extern lagringsenhet etc.).
2) Installera klientenheten
Installationsguiden för tunn klient öppnas när en tunn klient installeras första gången, när data
inte säkerhetskopierats efter en uppdatering eller när alternativet Reset the terminal to factory

default settings (Återställ enheten till fabriksstandard) är valt under Control Panel -> System
(Kontrollpanelen -> System). Installationsguiden för den tunna klienten hjälper dig att konfigurera
de grundläggande inställningarna. Arbetsgången är följande:
1. När du startar systemet första gången öppnas installationsguiden för tunn klient enligt
nedan. Om du inte trycker på
Next (Nästa)
inom 45 sekunder ändras alla inställningar till
fabriksstandard och installationsguiden stängs.
2. Om du skriver in ett enhetsnamn och klickar på
Network Properties
(Nätverksegenskaper)
, öppnas dialogrutan
Network Manager (Nätverkshanteraren)
.
Dialogrutan visar en lista över adaptrar som är installerade på enheten. Du kan ändra
egenskaperna, som IP-adress och namnserver, för en adapter genom att klicka på
Properties (Egenskaper)
.
Klicka på
Next (Nästa)
för att gå vidare till nästa steg.

3. Konfigurera upplösning, färginställningar och skärmsläckare. Klicka på
Next (Nästa)
.
4. Välj det
shell interface (användargränssnitt)
som ska användas för enheten.
Klicka på
Next (Nästa)
för att gå vidare till nästa steg.

5. I nästa fönster anger du övriga egenskaper för enheten, klicka sedan på Nästa.
Mer information om enhetsegenskaper finns i Configuring the Client Monitor Environment
(Konfigurera miljön för klientenheten).
6. Klicka på
Back (Bakåt)
om du vill ändra några inställningar eller klicka på
Finish (Slutför)
för att slutföra installationen.
Den tunna klienten avslutar installationsguiden och startar om enheten.

3) Ansluta till värddatorn
Du kan lägga till, redigera eller ta bort anslutningar med Terminal Connection Manager (Thin
Client Shell) (Hanteraren för enhetsanslutning (användargränssnitt för tunn klient)) eller
icon/menus on the Desktop (ikoner/menyer på skrivbordet). Du måste ha
administratörsrättigheter för att kunna utföra detta. Om du loggar in som begränsad användare
kommer menyerna för att konfigurera anslutningar att vara antingen dolda eller inaktiverade.
Om du klickar på knappen Lägg till eller menyn Lägg till ny anslutning i hanteraren för
enhetsanslutning visas fönstret för ny anslutning. Anslutningsguiden öppnas när du valt den
anslutning du vill skapa och tryckt OK.
z Citrix ICA Client (Citrix ICA-klient): ICA
När du använder en terminal server på flera olika operativsystem, som Unix, Linux och
Windows.
z Microsoft Remote Desktop Client (Microsoft fjärranslutning): RDP
om du använder en terminal server på Windows OS.
1. Citrix ICA Client (Citrix ICA-klient):
1. Välj en server från serverlistan eller ange serverinformationen (IP-adress, DNS-namn)
direkt. Klicka på Uppdatera för att uppdatera serverlistan.

Klicka på serverplats och konfigurera serveregenskaperna i fönstret som visas.
Klicka på Next (Nästa) för att gå vidare till nästa steg.
2. Ange namnet som ska visas i listan i hanteraren för enhetsanslutning (eller som en
anslutningsikon på skrivbordet) och klicka på Nästa.
3. När du ansluter till servern visas serverns skrivbord på skärmen som standard. För att
starta en applikation när du är ansluten anger du dess namn och körkatalog.
Klicka på Next (Nästa) för att gå vidare till nästa steg.
4. Om du vill logga in på servern automatiskt när du ansluts anger du användarnamn,
lösenord och domän. Välj alternativet ”Tillåt inloggning med Smart Card” om du vill
använda smart card vid inloggning. Klicka på Nästa för att gå vidare till nästa steg.
5. Välj fönsterfärger. Ju färre färger du väljer desto snabbare blir bearbetningen över
nätverket. Klicka på Nästa för att gå vidare till nästa steg.
Sidan laddas ...
Sidan laddas ...
Sidan laddas ...
Sidan laddas ...
Sidan laddas ...
Sidan laddas ...
Sidan laddas ...
Sidan laddas ...
Sidan laddas ...
Sidan laddas ...
Sidan laddas ...
Sidan laddas ...
Sidan laddas ...
Sidan laddas ...
Sidan laddas ...
Sidan laddas ...
Sidan laddas ...
Sidan laddas ...
Sidan laddas ...
Sidan laddas ...
Sidan laddas ...
Sidan laddas ...
Sidan laddas ...
Sidan laddas ...
Sidan laddas ...
Sidan laddas ...
Sidan laddas ...
Sidan laddas ...
Sidan laddas ...
Sidan laddas ...
Sidan laddas ...
Sidan laddas ...
Sidan laddas ...
Sidan laddas ...
Sidan laddas ...
Sidan laddas ...
Sidan laddas ...
Sidan laddas ...
Sidan laddas ...
Sidan laddas ...
Sidan laddas ...
Sidan laddas ...
Sidan laddas ...
Sidan laddas ...
Sidan laddas ...
Sidan laddas ...
Sidan laddas ...
Sidan laddas ...
Sidan laddas ...
Sidan laddas ...
Sidan laddas ...
Sidan laddas ...
Sidan laddas ...
Sidan laddas ...
Sidan laddas ...
Sidan laddas ...
Sidan laddas ...
Sidan laddas ...
Sidan laddas ...
Sidan laddas ...
Sidan laddas ...
Sidan laddas ...
Sidan laddas ...
Sidan laddas ...
Sidan laddas ...
Sidan laddas ...
Sidan laddas ...
Sidan laddas ...
Sidan laddas ...
Sidan laddas ...
Sidan laddas ...
Sidan laddas ...
Sidan laddas ...
Sidan laddas ...
Sidan laddas ...
Sidan laddas ...
Sidan laddas ...
Sidan laddas ...
Sidan laddas ...
Sidan laddas ...
Sidan laddas ...
Sidan laddas ...
-
 1
1
-
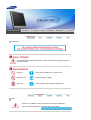 2
2
-
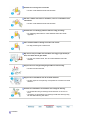 3
3
-
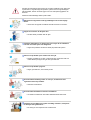 4
4
-
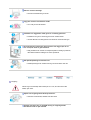 5
5
-
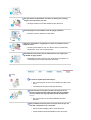 6
6
-
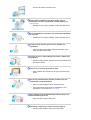 7
7
-
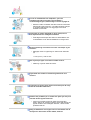 8
8
-
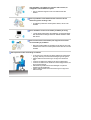 9
9
-
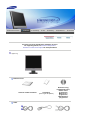 10
10
-
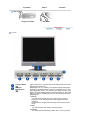 11
11
-
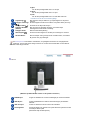 12
12
-
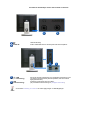 13
13
-
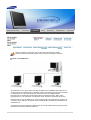 14
14
-
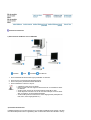 15
15
-
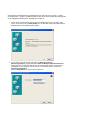 16
16
-
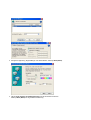 17
17
-
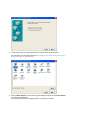 18
18
-
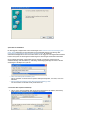 19
19
-
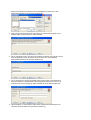 20
20
-
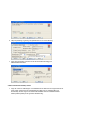 21
21
-
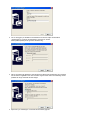 22
22
-
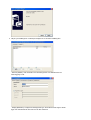 23
23
-
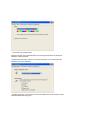 24
24
-
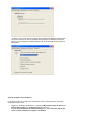 25
25
-
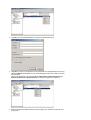 26
26
-
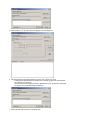 27
27
-
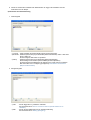 28
28
-
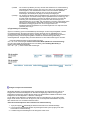 29
29
-
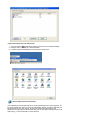 30
30
-
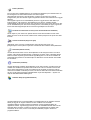 31
31
-
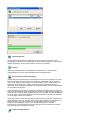 32
32
-
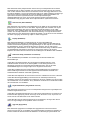 33
33
-
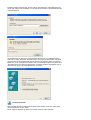 34
34
-
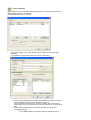 35
35
-
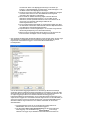 36
36
-
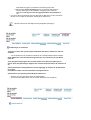 37
37
-
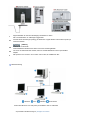 38
38
-
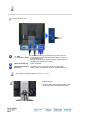 39
39
-
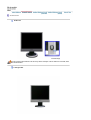 40
40
-
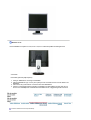 41
41
-
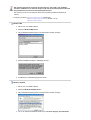 42
42
-
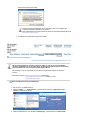 43
43
-
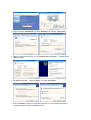 44
44
-
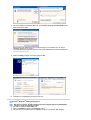 45
45
-
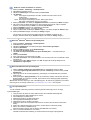 46
46
-
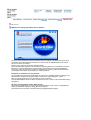 47
47
-
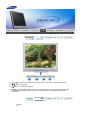 48
48
-
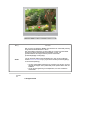 49
49
-
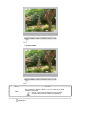 50
50
-
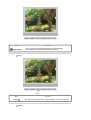 51
51
-
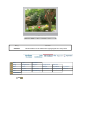 52
52
-
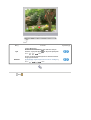 53
53
-
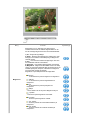 54
54
-
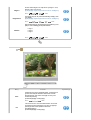 55
55
-
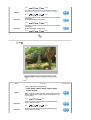 56
56
-
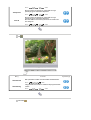 57
57
-
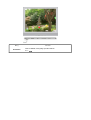 58
58
-
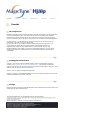 59
59
-
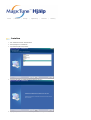 60
60
-
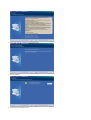 61
61
-
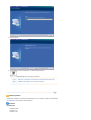 62
62
-
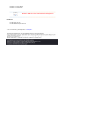 63
63
-
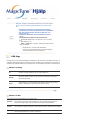 64
64
-
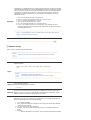 65
65
-
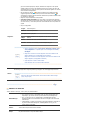 66
66
-
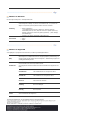 67
67
-
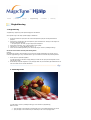 68
68
-
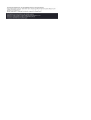 69
69
-
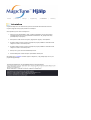 70
70
-
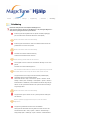 71
71
-
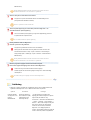 72
72
-
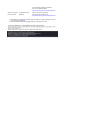 73
73
-
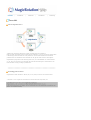 74
74
-
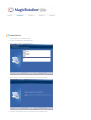 75
75
-
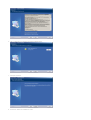 76
76
-
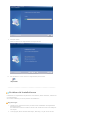 77
77
-
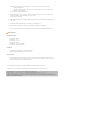 78
78
-
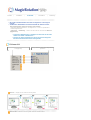 79
79
-
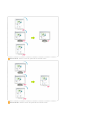 80
80
-
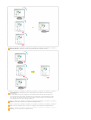 81
81
-
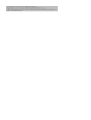 82
82
-
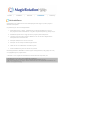 83
83
-
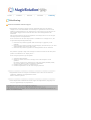 84
84
-
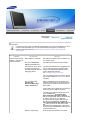 85
85
-
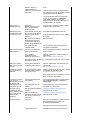 86
86
-
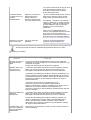 87
87
-
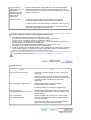 88
88
-
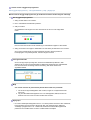 89
89
-
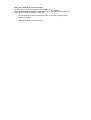 90
90
-
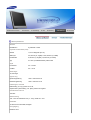 91
91
-
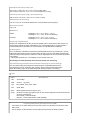 92
92
-
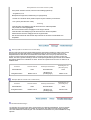 93
93
-
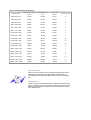 94
94
-
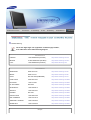 95
95
-
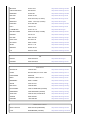 96
96
-
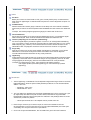 97
97
-
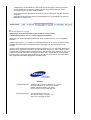 98
98
-
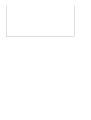 99
99
-
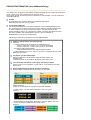 100
100
-
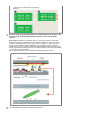 101
101
-
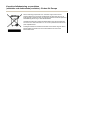 102
102
Samsung 710NT Bruksanvisning
- Kategori
- TV-apparater
- Typ
- Bruksanvisning