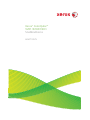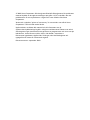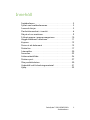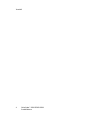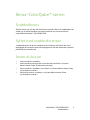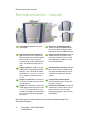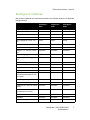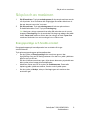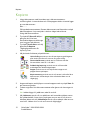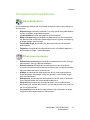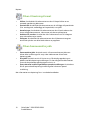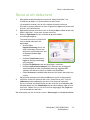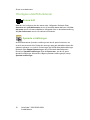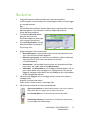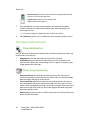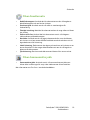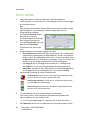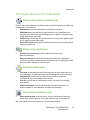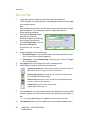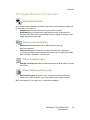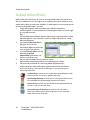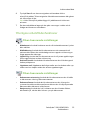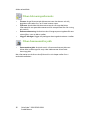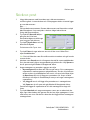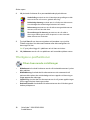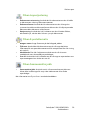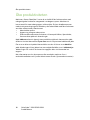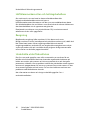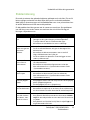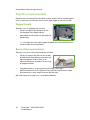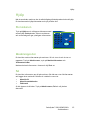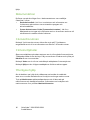Xerox ColorQube 9201/9202/9203 Användarguide
- Typ
- Användarguide

Xerox
®
ColorQube™
9201/9202/9203
Snabbreferens
604P19525

© 2009 Xerox Corporation. Alla rättigheter förbehålls. Rättigheterna för opublicerat
material skyddas av de upphovsrättslagar som gäller i USA. Innehållet i den här
publikationen får inte reproduceras i någon form utan tillåtelse från Xerox
Corporation.
Xerox
®
och symbolen "sphere of connectivity" är varumärken som tillhör Xerox
Corporation i USA och/eller andra länder.
Upphovsrätten innefattar allt material och all information som är
upphovsrättsskyddad enligt lag eller i enlighet med detta avtal. Detta avser också,
utan begränsningar, det material som genereras av programvaran och som visas på
bildskärmen, såsom format, mallar, ikoner, skärmbilder, utseende osv.
Dokumentet uppdateras regelbundet. Ändringar, tekniska felaktigheter och
typografiska fel rättas till i kommande utgåvor.
Dokumentversion: september 2009

ColorQube™ 9201/9202/9203
Snabbreferens
3
Innehåll
Snabbreferens . . . . . . . . . . . . . . . . . . . . . . . . . . . . . . . . . . . . . . . . 5
Syftet med snabbreferensen. . . . . . . . . . . . . . . . . . . . . . . . . . . 5
Innan du börjar . . . . . . . . . . . . . . . . . . . . . . . . . . . . . . . . . . . . . . . 5
Flerfunktionsenhet – översikt . . . . . . . . . . . . . . . . . . . . . . . . . . 6
Slå på och av maskinen. . . . . . . . . . . . . . . . . . . . . . . . . . . . . . . . 9
Fylla på papper i pappersmagasinen . . . . . . . . . . . . . . . . . .10
Lägga dokument i maskinen . . . . . . . . . . . . . . . . . . . . . . . . . .11
Kopiera. . . . . . . . . . . . . . . . . . . . . . . . . . . . . . . . . . . . . . . . . . . . . .12
Skriva ut ett dokument . . . . . . . . . . . . . . . . . . . . . . . . . . . . . . .15
Skicka fax . . . . . . . . . . . . . . . . . . . . . . . . . . . . . . . . . . . . . . . . . . .17
Internetfax . . . . . . . . . . . . . . . . . . . . . . . . . . . . . . . . . . . . . . . . . .20
Serverfax . . . . . . . . . . . . . . . . . . . . . . . . . . . . . . . . . . . . . . . . . . . .22
Avläsa arbetsflöde . . . . . . . . . . . . . . . . . . . . . . . . . . . . . . . . . . .24
Skicka e-post. . . . . . . . . . . . . . . . . . . . . . . . . . . . . . . . . . . . . . . . .27
Öka produktiviteten . . . . . . . . . . . . . . . . . . . . . . . . . . . . . . . . . .30
Underhåll och förbrukningsmaterial . . . . . . . . . . . . . . . . . . .31
Hjälp . . . . . . . . . . . . . . . . . . . . . . . . . . . . . . . . . . . . . . . . . . . . . . . .35

Innehåll
ColorQube™ 9201/9202/9203
Snabbreferens
4

ColorQube™ 9201/9202/9203
Snabbreferens
5
Xerox
®
ColorQube™-serien
Snabbreferens
Tack för att du har valt den här flerfunktionsenheten. Den här snabbreferensen
vänder sig till alla användare och administratörer som ska använda och
underhålla ColorQube™ 9201/9202/9203.
Syftet med snabbreferensen
I snabbreferensen får du en överblick av de funktioner och tillval som finns
tillgängliga för maskinen samt vilka möjligheter du har att maximera systemets
prestanda och produktivitet.
Innan du börjar
• måste maskinen installeras.
• måste maskinen konfigureras så att den kan användas, se System
Administrator Guide (Systemadministration).
• måste maskinen installeras i ett nätverk, se System Administrator Guide
(Systemadministration).
• måste drivrutinerna installeras, se System Administrator Guide
(Systemadministration).

Flerfunktionsenhet – översikt
ColorQube™ 9201/9202/9203
Snabbreferens
6
Flerfunktionsenhet – översikt
Mer information om alla funktioner och tillval för efterbehandling finns i
användarhandboken.
Kontrollpanel: Pekskärm och num-
merknappar.
Magasin 6 (Mellanläggsmodul):
Tillval till högvolymsefterbehandla-
ren. Den används för lägga till ark i
kopiesatser under efterbehandlingen.
Dokumentmatare och dokument-
glas: Används om du vill skanna ett
eller flera dokument. Dokumentglaset
kan användas om du vill skanna
enstaka, bundna, eller skadade doku-
ment, eller dokument med eget for-
mat.
Högvolymsefterbehandlare: Det här
tillvalet sorterar, förskjuter, buntar
och häftar utskrifter. Häften, trefals
och hålslag kan installeras med den
här efterbehandlaren.
Pappersmagasin 1, 2 och 3: De här
magasinen är standard på maskinen.
Magasin 1 och 2 används till materi-
alformaten 5,5 x 8,5" till 11 x 17"/A5
till A3. Magasin 3 används till 8,5 x
11"/A4.
Efterbehandlare för häften och Tre-
fals: Tillval som kan installeras med
högvolymsefterbehandlaren om du
vill häfta och falsa häften eller bro-
schyrer.
Magasin 4 (manuellt): Används om
du vill skriva ut material som inte har
standardformat.
Förskjutande utmatningsfack:
Det här tillvalet buntar, sorterar och
förskjuter utskriften.
Magasin 5: Stormagasin (tillval) som
matar papper med formatet A4 eller
8,5 x 11" (LSF, långsidan först) som
standard. Ytterligare satser kan köpas
till om du vill kunna mata olika pap-
persformat.
Kontorsefterbehandlare: Det här till-
valet buntar, sorterar, häftar och för-
skjuter utskriften. Det finns även
hålslag tillgängliga för den här efter-
behandlaren.
1
2
4
7
3
6
5
9
10
8
1
6
2
7
3
8
4
9
5
10

Flerfunktionsenhet – översikt
ColorQube™ 9201/9202/9203
Snabbreferens
7
Konfigurera maskinen
När du har installerat och monterat maskinen och tillvalen får du en av följande
konfigurationer.
ColorQube™
9201
ColorQube™
9202
ColorQube™
9203
Digital kopiering Standard Standard Standard
Nätverksutskrift Standard Standard Standard
Avläsa arbetsflöde Standard Standard Standard
E-post Standard Standard Standard
Fax (inbyggd för 1 eller 2 lin-
jer)
Tillval Tillval Tillval
Internetfax och Serverfax Tillval Tillval Tillval
Nätverksredovisning Standard Standard Standard
Magasin 1, 2, 3 och 4 (manu-
ellt)
Standard Standard Standard
Magasin 5 (pappersmatning) Tillval Tillval Tillval
Magasin 6 (mellanläggsmo-
dul)
Tillval Tillval Tillval
80 GB hårddisk Standard Standard Standard
Kontorsefterbehandlare Tillval Tillval Tillval
Förskjutande utmatningsfack Tillval Tillval Tillval
Högvolymsefterbehandlare Tillval Tillval Tillval
Högvolymsefterbehandlare
med efterbehandlare för häf-
ten/Trefals
Tillval Tillval Tillval
Extern registreringsenhet Tillval Tillval Tillval
Användarhandbok Standard Standard Standard
Snabbreferens (den här hand-
boken)
Standard Standard Standard
System Administrator Guide
(Systemadministration)
Standard Standard Standard
Telefonkabel Standard Standard Standard
Nätsladd Standard Standard Standard
Dokumentmapp Standard Standard Standard

Flerfunktionsenhet – översikt
ColorQube™ 9201/9202/9203
Snabbreferens
8
Kontrollpanel – översikt
Tjänster Hem: Tillträde till funktio-
nerna på maskinen.
Mellankopiering: Används om du vill
avbryta ett pågående jobb och
kopiera ett mer brådskande jobb.
Tjänster: Displayen återgår till den
tidigare skärmen för kopiering, fax
eller skanning när skärmen Jobbsta-
tus eller Maskinstatus visas.
Start: Används om du vill starta ett
jobb.
Jobbstatus: Används om du vill kon-
trollera förloppet för aktiva jobb eller
visa detaljerad information om slut-
förda jobb.
Återställ allt: Tryck en gång om du
vill rensa en aktuell post. Tryck två
gånger om du vill återgå till grundin-
ställningarna.
Maskinstatus: Används om du vill
kontrollera maskinens status, räkne-
verk samt status på förbrukningsma-
terial eller skriva ut olika rapporter.
Använd även den här knappen när du
vill aktivera administratörsläget.
Stopp: Avbyt pågående jobb.
Pekskärm: Används om du vill välja
programfunktioner och visa anvis-
ningar för felhantering. Här visas
även allmän maskininformation.
Energispar: Används om du vill välja
energisparläge eller göra en snabb
omstart.
Logga in/ut: Används om du vill ange
inloggningsuppgifter eller logga ut.
Språk: Används om du vill välja ett
annat språk för alternativen på pek-
skärmen.
Nummerknappar: Används om du vill
ange alfanumeriska tecken.
Uppringningspaus: Används om du
vill infoga en paus när du slår ett fax-
nummer.
Hjälp: Här visas hjälpmeddelanden
för maskinens funktioner.
"C", Avbryt inmatning: Den föregå-
ende inmatningen på tangentbordet
avbryts.
1
2
3
4
5
6
8
9
10
7
12
13
11
16
14
15
1
9
2
10
3
11
4
12
5
13
6
14
7
15
8
16

Slå på och av maskinen
ColorQube™ 9201/9202/9203
Snabbreferens
9
Slå på och av maskinen
1. Slå PÅ maskinen: Tryck på strömbrytaren till vänster på maskinen om du
vill slå på den. Vissa funktioner blir tillgängliga före andra. Maskinen är
klar att skanna inom cirka 3 minuter.
2. Slå AV maskinen: Tryck på strömbrytaren till vänster på maskinen.
En bekräftelseskärm visas. Tryck på Frånslagning.
Obs! Maskinen stängs automatiskt av efter 60 sekunder om du inte rör
knappen Frånslagning. Om du använder Frånslagning raderas alla jobb i
listan. Starta inte maskinen förrän den har stängts av helt. Flytta inte
maskinen förrän den har varit avstängd i minst 30 minuter.
Energisparläge och Snabb omstart
Energisparknappen på kontrollpanelen kan användas till övriga
strömfunktioner.
Tryck på energisparknappen på kontrollpanelen.
•Om du trycker på Energisparläge sätts maskinen genast i det
lågeffektläge som passar konfigurationen. Om det finns jobb i jobblistan
öppnas ett nytt fönster.
Om du vill aktivera maskinen igen, väljer du ett alternativ på pekskärmen
eller trycker på en knapp på kontrollpanelen.
• Maskinen startas om när du trycker på Snabb omstart. Eventuella
kopieringsjobb i jobblistan raderas, medan utskriftsjobb sparas.
•Om du trycker på Avbryt, avbryts frånslagningen och maskinen kan
användas igen.

Fylla på papper i pappersmagasinen
ColorQube™ 9201/9202/9203
Snabbreferens
10
Alternativ för energisparläge
Maskinen är avsedd att vara energisnål och sänker automatiskt
elförbrukningen om den står oanvänd. Administratören kan ställa in följande
alternativ för energisparläget.
• Intelligent aktivering aktiverar och inaktiverar maskinen automatiskt
baserat på tidigare användning. Maskinen använder algoritmer och data
som samlats i en användningsprofil för att beräkna tidpunkter då
maskinen troligtvis kommer att användas mycket. Maskinen aktiveras
med hjälp av den informationen.
• Jobbaktivering aktiverar maskinen när en åtgärd avkänns.
• Schemalagd aktiverar och inaktiverar maskinen vid angivna klockslag
varje dag. Maskinen kan ställas in så att den aktiveras när en aktivitet
avkänns eller vid en viss angiven tid.
• Snabb återaktivering påskyndar aktiveringen av maskinen. Inställningen
ändrar de grundinställda tidsgränserna för viloläge/lågeffektläge och
ökar energiförbrukningen.
Mer information om att ställa in Energisparläge finns i System Administrator
Guide (Systemadministration).
Fylla på papper i pappersmagasinen
1. Öppna pappersmagasinet och fyll på
papper. Fyll INTE på papper över
maxlinjen.
2. Justera stöden så att papperet ligger an
mot magasinets sida.
3. När du stänger magasinet visas skärmen Pappersinställningar.
Ange format, typ och färg för det påfyllda papperet och tryck på
Bekräfta
.
Obs! Papperskvadd kan inträffa om ett magasin öppnas under pågående
pappersmatning. Öppna inte magasin 1 om magasin 2 är öppet.
Mer information om hur du fyller på papper och om pappersmagasin finns i
Anvisningar i användarhandboken.

Lägga dokument i maskinen
ColorQube™ 9201/9202/9203
Snabbreferens
11
Lägga dokument i maskinen
Dokumenten kan antingen läggas i dokumentmataren eller på
dokumentglaset.
1. Lägg i dokumenten med framsidan upp i
dokumentmatarens inmatningsfack.
Justera det övre och undre pappersstödet
så att de ligger an mot dokumenten.
Eller...........
2. Fäll upp dokumentmataren. Placera
dokumentet med framsidan ned på
dokumentglaset i linje med pilen i det övre
högra bakre hörnet. Stäng
dokumentmataren.
Obs! Dokumenten skannas bara en gång,
också när du väljer flera kopior.
Mer information om hur du fyller på dokument
finns i Anvisningar i användarhandboken.

Kopiera
ColorQube™ 9201/9202/9203
Snabbreferens
12
Kopiera
1. Lägg i dokumenten med framsidan upp i dokumentmatarens
inmatningsfack. Justera de övre och undre pappersstöden så att de ligger
an mot dokumenten.
Eller...........
Fäll upp dokumentmataren. Placera dokumentet med framsidan ned på
dokumentglaset i linje med pilen i det övre högra bakre hörnet.
Stäng dokumentmataren.
2. Tryck på AC (Återställ allt) en
gång om du vill ta bort
eventuella tidigare inställningar
som har gjorts på skärmen.
3. Tryck på Tjänster Hem och välj
alternativet Kopiera.
Tillgängliga alternativ för
kopiering visas.
4. Välj önskade funktioner på pekskärmen:
5. Ange antal kopior med hjälp av nummerknapparna och tryck på Start för
att skanna originalen.
6. Ta bort originalen från dokumentmataren eller glaset när skanningen är
klar.
Obs! Jobbet läggs till i jobblistan, redo för utskrift.
7. Välj Jobbstatus om du vill visa jobblistan och kontrollera jobbets status.
Om jobbet behålls i listan krävs ytterligare resurser om du vill skriva ut.
Markera jobbet och välj Jobbdetaljer om du vill ta reda på vilka resurser
som krävs. Jobbet skrivs ut när resurserna är tillgängliga.
Utskriftsfärg används om du vill återskapa originalfärgerna
eller ändra utskriften till svartvitt, färg eller enfärg.
Förminska/förstora används om du vill förminska eller
förstora bilden med 25% till 400%.
Dubbelsidig kopiering används om du vill framställa
enkelsidiga eller dubbelsidiga kopior.
Papper används om du vill välja önskat magasin och
pappersformat på kopian.
Kopieutmatning används om du vill sortera, häfta eller falsa
dokumenten (beroende på vilken efterbehandlare som är
tillgänglig).

Kopiera
ColorQube™ 9201/9202/9203
Snabbreferens
13
Ytterligare kopieringsfunktioner
Fliken Bildkvalitet
Du kan förbättra kvaliteten på utskrifterna baserat på vilken typ av dokument
som skannas.
• Dokumenttyp: Optimerar kvaliteten (t.ex. färg) på de skannade bilderna
utifrån innehållet i originaldokumenten.
• Ljusare/Mörkare: Ändrar dokumentets ljushet/mörkhet.
• Bakgrundsreducering: Använd det här alternativet om du automatiskt
vill reducera eller ta bort den mörka bakgrund som uppstår vid kopiering
av färgat papper eller tidningar.
• Förinställda färger: Använd det här alternativet om du vill optimera
bildkvaliteten.
• Färgbalans: Använd det här alternativet om du vill förbättra balansen i
blandningen av färger i utmatade kopior.
Fliken Layoutjustering
• Dokumentets orientering: Använd det här alternativet om du vill ange
dokumentens riktning i dokumentmataren.
• Dokumentformat: Använd det här alternativet om du vill ange hur
systemet ska avkänna dokumentformat eller om du vill välja anpassade
dokument eller dokument i olika format.
• Bildläge: Använd det här alternativet om du vill justera positionen av
bilden på kopian, till exempel så att den placeras närmare eller längre
bort från framkanten.
• Bokkopiering: Använd det här alternativet om du vill ställa in alternativ
för att kopiera böcker och andra bundna dokument.
• Kantjustering: Använd det här alternativet om du vill radera fläckar,
oönskade linjer, märken eller hål som syns på dokumentet men som inte
ska finnas på utskriften.
• Invertera bild: Använd det här alternativet om du vill kopiera en exakt,
spegelvänd eller negativ kopia av dokumentet.

Kopiera
ColorQube™ 9201/9202/9203
Snabbreferens
14
Fliken Utmatningsformat
• Häften: Använd det här alternativet om du vill skapa häften av en
sorterad uppsättning dokument.
• Specialsidor: Använd det här alternativet om du vill lägga till specialsidor
(t.ex. omslagssida, mellanlägg och kapitelsida) i ett jobb.
• Anteckningar: Använd det här alternativet om du vill att kunderna ska
kunna infoga kommentarer, sidnummer och datum på kopiorna.
• Avdelare för stordior: Använd den här funktionen om du vill infoga en
tom sida mellan varje stordia.
• Sidlayout: Använd det här alternativet om du vill placera ett angivet
antal sidor på den ena eller båda sidorna av papperet.
Fliken Sammansätta jobb
• Sammansätta jobb: Används om du vill sammansätta ett jobb som
kräver olika inställningar för varje sida i dokumentet till ett enda
kopieringsjobb.
• Provjobb: Används om du vill skriva ut en fullständig uppsättning av
jobbet med alla kopieringsinställningar. Du kan då granska dokumentet
innan de återstående uppsättningarna skrivs ut.
• Spara aktuella inställningar/Hämta sparade inställningar: Används om
du vill spara aktuell kopieringsinställning eller hämta en sparad
inställning.
Mer information om kopiering finns i användarhandboken.

Skriva ut ett dokument
ColorQube™ 9201/9202/9203
Snabbreferens
15
Skriva ut ett dokument
1. Kontrollera att den korrekta drivrutinen för Xerox ColorQube™ har
installerats på datorn. Se System Administrator Guide
(Systemadministration) om du vill installera skrivardrivrutinerna.
Skrivardrivrutinerna kommer du även åt genom att öppna cd-skivan med
utskrifts- och faxfunktioner.
2. Öppna dokumentet som ska skrivas ut. Klicka på Arkiv > Skriv ut och välj
Xerox ColorQube™ i listan över skrivare som visas.
3. Klicka på Egenskaper om du vill ändra de grundinställda
utskriftsegenskaperna.
I skrivardrivrutinen finns olika flikar
som innehåller alternativ och
egenskaper.
• Använd fliken
Papper/Utmatning om du vill
välja materialtyp, format och
färg samt utskriftsalternativ som
till exempel dubbelsidiga
utskrifter.
• På fliken Specialsidor kan du
lägga till omslag, mellanlägg
och undantag.
• På fliken Färgalternativ kan du välja färger i utskriften.
• På fliken Layout/Vattenstämpel finns alternativ för att lägga till
vattenstämplar på sidor, ändra bildorientering (liggande eller
stående) och aktivera utskrift av häften och flera bilder.
•Fliken Avancerat innehåller olika alternativ för fonter, dokument och
utskrift.
Välj önskade alternativ och klicka på OK för att skriva ut dokumentet.
4. Utskriften skickas till maskinen och visas i listan Aktiva jobb. Tryck på
Jobbstatus på kontrollpanelen om du vill visa listan på maskinen.
Fler resurser eller ett lösenord krävs om du vill skriva ut ett behållet jobb.
Markera jobbet och välj Jobbdetaljer om du vill ta reda på vilka resurser
som krävs. Jobbet skrivs ut när resurserna är tillgängliga. Välj Frigör och
skriv lösenordet om det krävs.
Mer information om hur du skriver ut finns i Anvisningar i användarhandboken.

Skriva ut ett dokument
ColorQube™ 9201/9202/9203
Snabbreferens
16
Ytterligare utskriftsfunktioner
Rotera bild
Med den här funktionen kan du rotera sidan 180 grader. Klicka på fliken
Avancerat och på Bildalternativ om du vill använda detta alternativ. Välj Har
aktiverats om du vill rotera sidbilderna 180 grader från sin aktuella orientering.
Välj Har inaktiverats om du vill inaktivera funktionen.
Sparade inställningar
Använd alternativet Sparade inställningar om du vill spara funktioner i en
utskrift som används ofta. Då kan du namnge, spara och återkalla nästan alla
valbara funktioner i en utskrift. Du kan lagra upp till 50 olika jobbinställningar.
Klicka på fliken Papper/Utmatning om du vill använda detta alternativ.
På menyn Sparade inställningar väljer du Spara som... om du vill spara
aktuella inställningar. Hämta den tidigare sparade inställningen på menyn
Sparade inställningar.

Skicka fax
ColorQube™ 9201/9202/9203
Snabbreferens
17
Skicka fax
1. Lägg i dokumenten med framsidan upp i dokumentmatarens
inmatningsfack. Justera de övre och undre pappersstöden så att de ligger
an mot dokumenten.
Eller...........
Fäll upp dokumentmataren. Placera dokumentet med framsidan ned på
dokumentglaset i linje med pilen i det övre högra bakre hörnet.
Stäng dokumentmataren.
2. Tryck på AC (Återställ allt) en
gång om du vill ta bort
eventuella tidigare inställningar
som har gjorts på skärmen.
3. Tryck på Tjänster Hem och välj
alternativet Fax. Funktionerna
för faxning visas.
4. Ange mottagarens faxnummer med:
• Nummerknappar - välj området Ange nummer på pekskärmen och
skriv numret med nummerknapparna.
• Manuell uppringning - om det finns en telefonlur väljer du Manuell
uppringning och slår numret med hjälp av luren eller
nummerknapparna.
• Kortnummer - välj området Ange nummer och ange det tresiffriga
kortnumret. Välj sedan alternativet Kortnummer.
• Adressbok - välj Adressbok om du vill öppna faxadressboken. Välj en
post i adressboken som ska läggas till i mottagarlistan. Fortsätt att
lägga till mottagare efter behov och välj Stäng när du vill gå tillbaka
till den föregående skärmen.
5. Välj eventuellt Lägg till om du vill lägga till de nummer som angetts i
mottagarlistan.
Ange fler nummer efter behov.
Faxet skickas till alla nummer i mottagarlistan.
6. Välj önskade funktioner för faxet på pekskärmen:
Uppringningstecken är alfanumeriska tecken som har en specifik
faxfunktion och kan anges som en del av faxnumret.
Med Försättsblad kan du skicka ett fax med försättsblad.
Dubbelsidig skanning används om du vill välja om dokumenten
är enkelsidiga eller dubbelsidiga.

Skicka fax
ColorQube™ 9201/9202/9203
Snabbreferens
18
7. Tryck på Start för att skanna dokumenten och bearbeta faxjobbet.
Ta bort originalen från dokumentmataren eller dokumentglaset när
skanningen är klar.
Obs! Faxjobbet läggs till i jobblistan och är klart att skickas.
8. Välj Jobbstatus om du vill visa jobblistan och kontrollera jobbets status.
Ytterligare faxfunktioner
Fliken Bildkvalitet
Det här alternativet förbättrar kvaliteten på utskrifterna baserat på vilken typ
av dokument som skannas.
• Bildalternativ: Ändrar dokumentets ljushet eller mörkhet.
• Bildförbättring: Använd det här alternativet om du automatiskt vill
reducera eller ta bort den mörka bakgrund som uppstår vid kopiering av
färgat papper eller tidningar.
Fliken Layoutjustering
• Dokumentformat: Använd det här alternativet om du vill ange hur
systemet ska avkänna dokumentformat eller om du vill välja anpassade
dokument eller dokument i olika format.
• Förminska/Dela upp: Det här alternativet används om du vill ange hur
den mottagande maskinen ska hantera bilder som är för stora. Du kan
ställa in den mottagande maskinen så att den antingen förminskar stora
dokument så att de får plats på ett mindre papper eller delar upp stora
dokument på flera sidor.
• Bokfaxning: Används om du vill ställa in alternativ för att faxa böcker och
andra bundna dokument.
Dokumenttyp används om du vill definiera originaldokumentet
som text, text och foto eller foto.
Upplösning används om du vill optimera
upplösningsinställningarna.

Skicka fax
ColorQube™ 9201/9202/9203
Snabbreferens
19
Fliken Faxalternativ
• Bekräftelserapport: Använd det här alternativet om du vill begära en
bekräftelserapport när ett fax har skickats.
• Starthastighet: Används om du vill ställa in starthastighet för
faxöverföring.
• Fördröjd sändning: Med det här alternativet kan du ange vilken tid faxet
ska skickas.
• Sidhuvud för fax: Använd det här alternativet om du vill infoga en
sidhuvudstext på faxdokumentet.
• Brevlådor: Används om du vill lagra inkommande fax som ska hämtas
och skrivas ut vid ett senare tillfälle. Brevlådor används också om du vill
lagra dokument för hämtning.
• Lokal hämtning: Dokumenten kan lagras på maskinen och hämtas av en
annan faxenhet. Du kan ange säkerhetsalternativ om du vill begränsa
åtkomst till dokumenten.
• Fjärrhämtning: Det skannade dokumentet hämtas från annan enhet.
Fliken Sammansätta jobb
• Sammansätta jobb: Används om du vill sammansätta ett jobb som
kräver olika inställningar för varje sida i dokumentet till ett enda fax.
Mer information om Fax finns i användarhandboken.

Internetfax
ColorQube™ 9201/9202/9203
Snabbreferens
20
Internetfax
1. Lägg i dokumenten med framsidan upp i dokumentmatarens
inmatningsfack. Justera de övre och undre pappersstöden så att de ligger
an mot dokumenten.
Eller...........
Fäll upp dokumentmataren. Placera dokumentet med framsidan ned på
dokumentglaset i linje med pilen i det övre högra bakre hörnet.
Stäng dokumentmataren.
2. Tryck på AC (Återställ allt) en
gång om du vill ta bort
eventuella tidigare inställningar
som har gjorts på skärmen.
3. Tryck på Tjänster Hem och välj
alternativet Internetfax.
Funktionerna för Internetfax
visas.
4. Ange mottagarens e-postadress genom att välja:
• Ny mottagare. Kontrollera att Till visas på menyn. Skriv mottagarens
e-postadress med tangenterna på pekskärmen. Om du vill ta bort ett
tecken trycker du på bakåtpilen och om du vill rensa hela fältet väljer
du Rensa text. Om du vill ange en e-postadress i Kopiera till väljer du
Cc på menyn och anger e-postadressen till kopiemottagaren.
•Välj Lägg till om du vill lägga till e-postadressen i mottagarlistan.
Välj Spara om du vill spara och gå tillbaka till föregående skärm.
• Adressbok - Markera en post i adressboken och klicka på Lägg till om
du vill lägga till posten i mottagarlistan. Tryck sedan på Stäng.
5. Välj önskade funktioner för faxet på pekskärmen:
6. Tryck på Start för att skanna dokumenten och bearbeta
Internetfax-jobbet. Ta bort originalen från dokumentmataren eller
dokumentglaset när skanningen är klar.
Obs! Internetfax-jobbet läggs till i jobblistan och är klart att skickas.
7. Välj Jobbstatus om du vill visa jobblistan och kontrollera jobbets status.
Utskriftsfärg används om du vill återskapa originalfärgerna eller
ändra utskriften till svartvitt, gråskala eller färg.
Dubbelsidig skanning används om du vill välja om dokumenten
är enkelsidiga eller dubbelsidiga.
Dokumenttyp används om du vill definiera originaldokumentet
som text, text och foto eller foto.
Sidan laddas...
Sidan laddas...
Sidan laddas...
Sidan laddas...
Sidan laddas...
Sidan laddas...
Sidan laddas...
Sidan laddas...
Sidan laddas...
Sidan laddas...
Sidan laddas...
Sidan laddas...
Sidan laddas...
Sidan laddas...
Sidan laddas...
Sidan laddas...
-
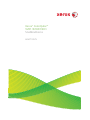 1
1
-
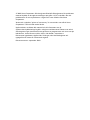 2
2
-
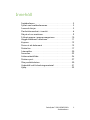 3
3
-
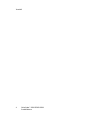 4
4
-
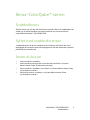 5
5
-
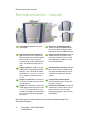 6
6
-
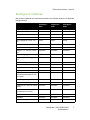 7
7
-
 8
8
-
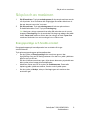 9
9
-
 10
10
-
 11
11
-
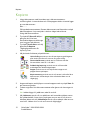 12
12
-
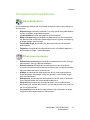 13
13
-
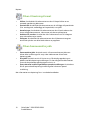 14
14
-
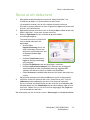 15
15
-
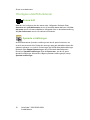 16
16
-
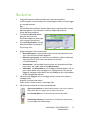 17
17
-
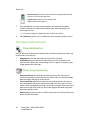 18
18
-
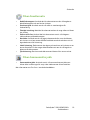 19
19
-
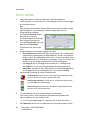 20
20
-
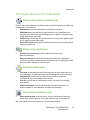 21
21
-
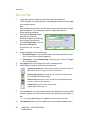 22
22
-
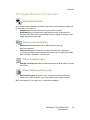 23
23
-
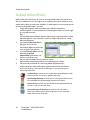 24
24
-
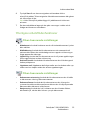 25
25
-
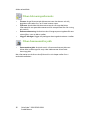 26
26
-
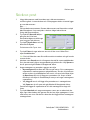 27
27
-
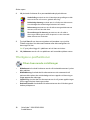 28
28
-
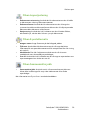 29
29
-
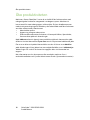 30
30
-
 31
31
-
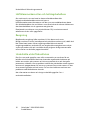 32
32
-
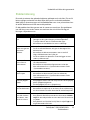 33
33
-
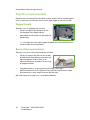 34
34
-
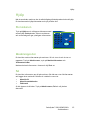 35
35
-
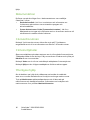 36
36
Xerox ColorQube 9201/9202/9203 Användarguide
- Typ
- Användarguide
Relaterade papper
-
Xerox ColorQube 9201/9202/9203 Användarguide
-
Xerox 5645/5655 Användarguide
-
Xerox ColorQube 9201/9202/9203 Användarguide
-
Xerox ColorQube 9201/9202/9203 Användarguide
-
Xerox Pro 265/275 Användarguide
-
Xerox ColorQube 9201/9202/9203 Användarguide
-
Xerox ColorQube 8900 Användarguide
-
Xerox ColorQube 9301/9302/9303 Användarguide
-
Xerox 165 Användarguide
-
Xerox ColorQube 9301/9302/9303 Administration Guide