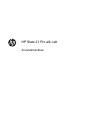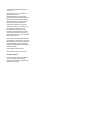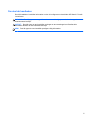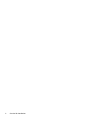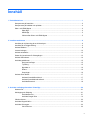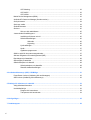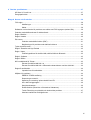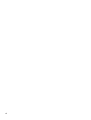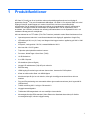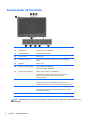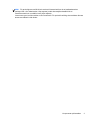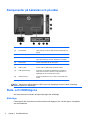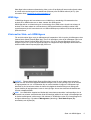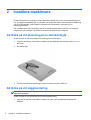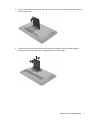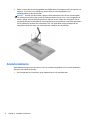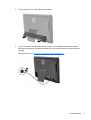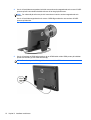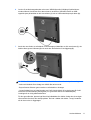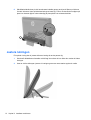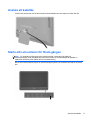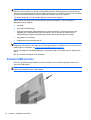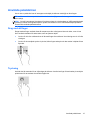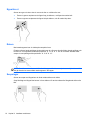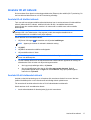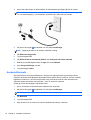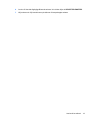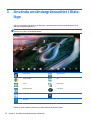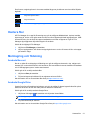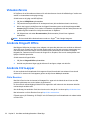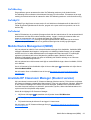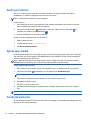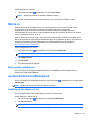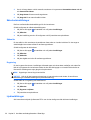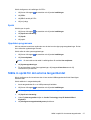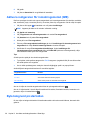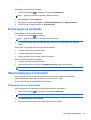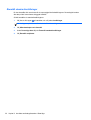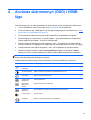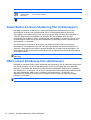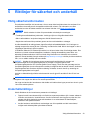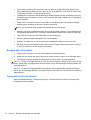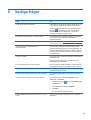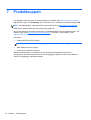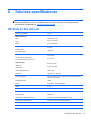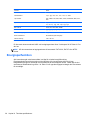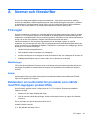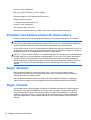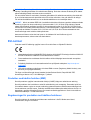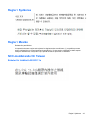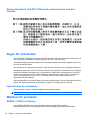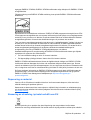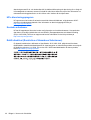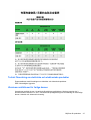HP Slate 21 Pro All-in-One PC Användarmanual
- Kategori
- TV-apparater
- Typ
- Användarmanual

HP Slate 21 Pro allt-i-ett
Användarhandbok

© 2013 Hewlett-Packard Development
Company, L.P.
Garantiansvar för HP:s produkter och
tjänster definieras i de
garantibegränsningar som medföljer
sådana produkter och tjänster. Ingenting i
denna text ska anses utgöra ytterligare
garantiåtaganden. HP ansvarar inte för
tekniska fel, redigeringsfel eller för
avsaknad av information i denna text.
Android och Google är varumärken som
tillhör Google Inc. Bluetooth är ett
varumärke som tillhör sin ägare och
används av Hewlett-Packard Company
under licens. Microsoft och Windows är
registrerade varumärken i USA som tillhör
Microsoft Corporation.
Dokumentet innehåller märkesinformation
som skyddas av upphovsrätt. Ingen del av
detta dokument får kopieras, reproduceras
eller översättas till ett annat språk utan
föregående skriftligt tillstånd från Hewlett-
Packard Company.
Första utgåvan: december 2013
Dokumentartikelnummer: 753317-101
Produktinformation
I den här handboken beskrivs funktioner
som är gemensamma för de flesta
modeller. Vissa funktioner är kanske inte
tillgängliga på din dator.

Om den här handboken
Den här handboken innehåller information om hur du konfigurerar och använder HP Slate 21 Pro allt-
i-ett-enheten.
VARNING: Den här typen av text ger information om att allvarliga personskador kan uppstå om
instruktionerna inte följs.
VIKTIGT: Den här typen av text innehåller varningar om att utrustningen kan förstöras eller
information förloras om inte instruktionerna följs.
OBS! Den här typen av text innehåller ytterligare viktig information.
iii

iv Om den här handboken

Innehåll
1 Produktfunktioner ........................................................................................................................................... 1
Komponenter på framsidan .................................................................................................................. 2
Komponenter på baksidan och på sidan .............................................................................................. 4
Slate- och HDMI-lägena ....................................................................................................................... 4
Slate-läge ............................................................................................................................. 4
HDMI-läge ............................................................................................................................ 5
Växla mellan Slate- och HDMI-lägena ................................................................................. 5
2 Installera maskinvara ..................................................................................................................................... 6
Att tänka på vid placering på en skrivbordsyta ..................................................................................... 6
Att tänka på vid väggmontering ............................................................................................................ 6
Ansluta kablarna ................................................................................................................................... 8
Justera lutningen ................................................................................................................................ 12
Ansluta ett kabellås ............................................................................................................................ 13
Starta allt-i-ett-enheten för första gången ........................................................................................... 13
Ansluta USB-enheter .......................................................................................................................... 14
Använda pekskärmen ......................................................................................................................... 15
Drag med ett finger ............................................................................................................ 15
Tryckning ........................................................................................................................... 15
Nypa/dra ut ........................................................................................................................ 16
Rotera ................................................................................................................................ 16
Svepningar ......................................................................................................................... 16
Ansluta till ett nätverk ......................................................................................................................... 17
Ansluta till ett trådlöst nätverk ............................................................................................ 17
Ansluta till ett trådbundet nätverk ...................................................................................... 17
Använda Bluetooth ............................................................................................................ 18
3 Använda användargränssnittet i Slate-läge ............................................................................................... 20
Hantera filer ........................................................................................................................................ 21
Molnlagring och fildelning ................................................................................................................... 21
Använda Box.net ............................................................................................................... 21
Använda Google Drive ....................................................................................................... 21
Videokonferens .................................................................................................................................. 22
Använda Kingsoft Office ..................................................................................................................... 22
Använda Citrix-appar .......................................................................................................................... 22
Citrix Receiver ................................................................................................................... 22
v

GoToMeeting ..................................................................................................................... 23
GoToMyPC ........................................................................................................................ 23
GoToAssist ........................................................................................................................ 23
Mobile Device Management (MDM) ................................................................................................... 23
Använda HP Classroom Manager (Student version) ......................................................................... 23
Surfa på Internet ................................................................................................................................. 24
Spela upp media ................................................................................................................................ 24
Använda kameran .............................................................................................................................. 24
Skriva ut ............................................................................................................................................. 25
Skriva ut från webbläsaren ................................................................................................ 25
Justera Android-inställningarna .......................................................................................................... 25
Inställningar för datum och tid ............................................................................................ 25
Säkerhetsinställningar ....................................................................................................... 26
Skärmlås ........................................................................................................... 26
Kryptering .......................................................................................................... 26
Ljudinställningar ................................................................................................................. 26
Språk ................................................................................................................................. 27
Uppdatera programvara ..................................................................................................... 27
Ställa in språk för det externa tangentbordet ..................................................................................... 27
Aktivera redigeraren för inmatningsmetod (IME) ................................................................................ 28
Byta bakgrund på startsidan ............................................................................................................... 28
Ordna appar på startsidan .................................................................................................................. 29
Säkerhetskopiera och återställ ........................................................................................................... 29
Säkerhetskopiera och återställa ........................................................................................ 29
Återställ standardinställningar ............................................................................................ 30
4 Använda skärmmenyn (OSD) i HDMI-läge .................................................................................................. 31
Power Button Lockout (Utelåsning från strömknappen) ..................................................................... 32
OSD Lockout (Utelåsning från skärmmenyn) ..................................................................................... 32
5 Riktlinjer för säkerhet och underhåll .......................................................................................................... 33
Viktig säkerhetsinformation ................................................................................................................ 33
Underhållsriktlinjer .............................................................................................................................. 33
Rengöra allt-i-ett-enheten .................................................................................................. 34
Transportera allt-i-ett-enheten ........................................................................................... 34
6 Vanliga frågor ................................................................................................................................................ 35
7 Produktsupport ............................................................................................................................................. 36
vi

8 Tekniska specifikationer .............................................................................................................................. 37
HP Slate 21 Pro allt-i-ett ..................................................................................................................... 37
Energisparfunktion ............................................................................................................................. 38
Bilaga A Normer och föreskrifter ................................................................................................................... 39
FCC-regler .......................................................................................................................................... 39
Modifieringar ...................................................................................................................... 39
Kablar ................................................................................................................................ 39
Deklaration om konformitet för produkter som märkts med FCC-logotypen (endast USA) ................ 39
Produkter med trådlösa enheter för lokala nätverk ............................................................................ 40
Regler i Brasilien ................................................................................................................................ 40
Regler i Kanada .................................................................................................................................. 40
EU-normer .......................................................................................................................................... 41
Produkter med trådlös funktion (EMF) ............................................................................... 41
Begränsningar för produkter med trådlösa funktioner ....................................................... 41
Tyska ergonominormer ...................................................................................................................... 42
Regler i Australien och Nya Zeeland .................................................................................................. 42
Regler i Japan .................................................................................................................................... 42
Certifieringsmärken för trådlöst LAN, trådlöst WAN och Bluetooth ................................... 42
Regler i Sydkorea ............................................................................................................................... 43
Regler i Mexiko ................................................................................................................................... 43
NCC-meddelande för Taiwan ............................................................................................................. 43
Enheter för trådlöst LAN 802.11a ...................................................................................... 43
Enheter för trådlöst LAN 802.11/Bluetooth-enheter/enheter med kort räckvidd ................ 44
Regler för strömkablar ........................................................................................................................ 44
Japanska krav för strömkablar ........................................................................................... 44
Miljökrav för produkten ....................................................................................................................... 44
ENERGY STAR®-certifiering ............................................................................................. 44
Deponering av material ...................................................................................................... 45
Kassering av utrustning i privata hushåll inom EU ............................................................ 45
HP:s återvinningsprogram ................................................................................................. 46
Kemiska substanser .......................................................................................................... 46
RoHS-direktivet (Restriction of Hazardous Substances) ................................................... 46
Turkiet Förordning om elektriska och elektroniska produkter ............................................ 47
Ukrainas restriktioner för farliga ämnen ............................................................................. 47
vii

viii

1 Produktfunktioner
HP Slate 21 Pro allt-i-ett är en Android
TM
-enhet med pekskärmsgränssnitt som har tillgång till
appbutiken Google
TM
Play och förinstallerade affärsappar. HP Slate 21 Pro erbjuder snabb och enkel
tillgång till Internet, Android-appar och molnet via ett enkelt, intuitivt och användarvänligt
pekgränssnitt. Den är idealisk för företag som behöver en kostnadsefektiv enhet för att komma åt
Internet och olika appar istället för att använda en fullfjädrad dator. Den är anpassad för Citrix-
användare, kan vid behov användas som offentlig informationsdator och är anpassad för små- och
medelstora företag samt för molntjänster.
Allt-i-ett-enheten har en TFT-skärm (Thin-Film Transistor) med aktiv matris. Bland funktionerna finns:
●
Operativsystemet Android 4.3 med fleranvändarstöd och tillgång till appbutiken Google Play
●
LED-skärm på 54,6 cm (21,5 tum) med diagonal visningsyta med en upplösning på 1920 x 1080
bildpunkter
● IPS-panel, visningsvinkel 178/178, kontrastförhållande 1000:1
●
Kan lutas från 15 till 70 grader
●
Tvåpunkts optisk pekskärm med tre kameror
●
Processor, NvidiaTegra 4 Quad Core (T40S)
●
16 GB flashminne
●
3 st USB 2.0-portar
●
SD-kortläsare (Secure Digital)
●
Inbyggd HP webbkamera (720p HD) och mikrofon
●
Ethernet-uttag
● HDMI-ingång för anslutning av enheter såsom dator, kamera eller DVD-spelare
●
Klarar att växla mellan Slate- och HDMI-lägena
●
Kombinerad port för ljud ut och mikrofon, vilket gör det möjligt att ansluta hörlurar eller ett
headset
●
Plug and Play-anslutning som automatiskt känner igen maskinvaruenheter (dock inget stöd för
USB-skrivare)
●
Trådlös anslutning 802.11 a/b/g/n + Bluetooth 4.0
●
Inbyggda stereohögtalare
●
Trådbundet USB-tangentbord och mus medföljer vissa modeller.
●
Monteringshål enligt VESA-standard (Video Electronics Standards Association) för flexibla
monteringslösningar, inklusive väggmontering
1

Komponenter på framsidan
Komponent Funktion
(1) Webbkamera Spelar in video och tar stillbilder
(2) Webbkameralampa På: Webbkameran används
(3) Intern mikrofon Spelar in ljud
(4) WLAN/BT-antenner (2)* Skicka och ta emot trådlösa signaler för att kommunicera med
WLAN
(5) Högtalare Sänder ut ljud
(6) Knappen Inställningar/Meny Öppnar Inställningar i Slate-läge
Öppnar skärmmenyn i HDMI-läge
(7) Knappen Volym ned/Minus Sänker volymen i Slate- och HDMI-lägena
Om skärmmenyn är aktiv i HDMI-läget trycker du på den här
knappen för att gå bakåt i menyn och för att minska
justeringsnivåerna
(8) Knappen Volym upp/Plus Höjer volymen i Slate- och HDMI-lägena
Om skärmmenyn är aktiv i HDMI-läget trycker du på den här
knappen för att gå framåt i menyn och för att öka justeringsnivåerna
(9) Knappen Källa/OK Växlar mellan Slate- och HDMI-lägena
Om skärmmenyn är aktiv i HDMI-läget trycker du här för att välja
den markerade funktionen
(10) Strömknapp Sätter på och stänger av allt-i-ett-enheten
OBS! Webbkameran och den interna mikrofonen fungerar endast i Slate-läge. Dessa fungerar inte i
HDMI-läge.
2 Kapitel 1 Produktfunktioner

OBS! För att konfigurera ett WLAN och ansluta till Internet behöver du ett bredbandsmodem
(antingen DSL- eller kabelmodem, köps separat), snabb Internettjänst beställd från en
Internetleverantör och en trådlös router (köps separat).
*Antennerna syns inte från utsidan av allt-i-ett-enheten. För optimal överföring ska områdena närmast
antennerna hållas fria från hinder.
Komponenter på framsidan 3

Komponenter på baksidan och på sidan
Komponent Funktion
(1) SD-kortläsare Läser data från och skriver data till SD-minneskort (Secure
Digital)
(2) USB 2.0-uttag Ansluter externa USB-enheter till allt-i-ett-enheten
(3) Jack för ljudutgång (hörlurar) Sänder ut ljud när man ansluter tillval som högtalare med
egen strömförsörjning, hörlurar, hörsnäckor och headset
(4) Strömkontakt Ansluter strömkabeln till allt-i-ett-enheten
(5) Ethernet-uttag Ansluter en Ethernet-kabel till allt-i-ett-enheten
(6) USB 2.0-uttag Ansluter externa USB-enheter till allt-i-ett-enheten
(7) USB-uppströmsuttag Används du vill använda en USB-kabel för att ansluta en
dator till allt-i-ett-enheten (krävs för att få pekfunktioner i
HDMI-läge när den är ansluten till en dator)
(8) HDMI-anslutning Ansluter en HDMI-enhet, t.ex. en dator, kamera eller DVD-
spelare
OBS! Sidoportarna (SD-kortläsare, USB 2.0-port och ljudutgång) fungerar endast i Slate-läge.
Dessa fungerar inte i HDMI-läge.
Slate- och HDMI-lägena
Allt-i-ett-enheten an användas i antingen Slate-läge eller HDMI-läge.
Slate-läge
I Slate-läget är allt-i-ett-enheten en Android-enhet med tillgång till över 700 000 appar, molntjänster
och Internetåtkomst.
4 Kapitel 1 Produktfunktioner

Slate-läget kräver endast en nätanslutning. Men om du vill ha tillgång till Internet eller nätverk måste
du också ordna anslutningar till ett kabelbundet (Ethernet) eller ett trådlöst nätverk (Wi-Fi). (Mer
information finns i
Ansluta till ett nätverk på sidan 17.)
HDMI-läge
I HDMI-läget fungerar allt-i-ett-enheten som en bildskärm av standardtyp, förutsatt att den har
anslutits till en HDMI-enhet som en dator, kamera eller DVD-spelare.
HDMI-läget kräver en nätanslutning och en anslutning till en HDMI-enhet. Om allt-i-ett-enheten är
ansluten till en dator måste du också ansluta en USB-uppströmskabel (medföljer) mellan USB-
uppströmsporten på allt-i-ett-enheten och en USB-nedströmsport på datorn för att kunna använda
pekfunktionerna.
Växla mellan Slate- och HDMI-lägena
För att växla mellan lägen, tryck på källknappen på frontpanelen. När du trycker på källknappen visas
fönstret Mode Switch Request (Byta läge). Om du vill byta läge trycker du på källknappen igen innan
fönstret Mode Switch Request (Byta läge) försvinner. Om du vill avbryta lägesbytet trycker du på
knappen Volym ned. Om du inte trycker på någon av knapparna avbryts lägesbytet automatiskt och
skärmen Mode Switch Request (Byta läge) försvinner.
VIKTIGT: Fönstret Mode Switch Request (Byta läge) varnar för att du måste spara eventuella
öppna filer eller slutföra alla pågående dataöverföringar innan du kan byta läge. Om du har anslutit
en lagringsenhet som t.ex. en flashenhet eller en extern hårddisk till någon av USB-portarna på
baksidan av allt-i-ett-enheten måste du slutföra alla pågående dataöverföringar och stänga alla
öppna datafiler på lagringsenheten innan du kan byta läge. Annars kan detta leda till dataförluster
och/eller skadade datafiler.
OBS! Om HDMI-källan kopplas bort försätts allt-i-ett-enheten automatiskt i strömsparläge. Om du
vill att allt-i-ett-enheten automatiskt ska växla till Slate-läge istället för att övergå i strömsparläge kan
du ändra inställningarna i skärmmenyn. När enheten är i HDMI-läge trycker du på menyknappen för
att öppna skärmmenyn. Gå sedan till Management (Hantering) > Auto-Switch Input (Byt
automatiskt) och välj On (På).
Slate- och HDMI-lägena 5

2 Installera maskinvara
Du kan placera allt-i-ett-enheten på ett skrivbord eller montera den på en monteringsanordning som
t.ex. ett väggmonteringsfäste eller en svängarm. Se till att placera allt-i-ett-enheten på en lättåtkomlig
och väl ventilerad plats. Anslut kablarna efter att du har monterat allt-i-ett-enheten på en
monteringsanordning.
Inför installationen av allt-i-ett-enheten ska du kontrollera att strömmen till enheten och eventuell
kringutrustning är avstängd. Följ därefter instruktionerna nedan för att konfigurera.
Att tänka på vid placering på en skrivbordsyta
Så här monterar du allt-i-ett-enheten för placering på en skrivbordsyta:
1. Lägg allt-i-ett-enheten med skärmen nedåt på en skrivbordsyta eller bordsyta med en ren, torr
duk under.
2. Dra stativet utåt.
3. Lyft allt-i-ett-enheten till upprätt läge och placera den på en plan, stabil yta.
Att tänka på vid väggmontering
OBS! Den här allt-i-ett-enheten är avsedd att monteras med UL- eller CSA-listade
väggmonteringsfästen.
Så här monterar du all-i-ett-enheten på en monteringsanordning:
1. Lägg allt-i-ett-enheten med skärmen nedåt på en plan, mjuk, skyddad skrivbordsyta eller
bordsyta.
6 Kapitel 2 Installera maskinvara

2. Lyft och rotera stativet tills det står rakt upp så att du kan komma åt skruven som fäster stativet
på allt-i-ett-enheten.
3. Ta bort de två skruvarna som fäster stativet på allt-i-ett-enheten (1) och lyft sedan upp den
nedre delen av stativet något tills den frigörs från allt-i-ett-enheten (2).
Att tänka på vid väggmontering 7

4. Passa in skruvhålen på monteringsfästet med VESA-hålen på baksidan av allt-i-ett-enheten och
trä fyra st 10 mm-skruvar (medföljer ej) genom hålen på monteringsfästet och in i
monteringshålen på allt-i-ett-enheten.
VIKTIGT: Den här allt-i-ett-enheten uppfyller VESA-standarden med 100 mm monteringshål.
För att montera en lösning från en annan tillverkare behövs fyra st 4 mm, 10 mm långa skruvar
med 0,7-gänga. Använd aldrig längre skruvar eftersom de kan skada allt-i-ett-enheten. Det är
viktigt att kontrollera att tillverkarens monteringslösning överensstämmer med VESA-standarden
och är godkänd för att klara allt-i-ett-enhetens vikt. För att få bästa möjliga prestanda är det
viktigt att använda den ström- och videokabel som medföljer allt-i-ett-enheten.
Ansluta kablarna
Vilka kabelanslutningar som krävs beror på om du använder tangentbord och mus samt trådbunden
(Ethernet) eller trådlös anslutning.
1. Se till att placera allt-i-ett-enheten på en lättåtkomlig och väl ventilerad plats.
8 Kapitel 2 Installera maskinvara

2. Ta bort den bakre I/O-luckan från allt-i-ett-enheten.
3. Om du vill använda ett trådbundet nätverk ansluter du ena änden av en Ethernet-kabel till
Ethernet-porten på allt-i-ett-enhetens baksida (1) och den andra änden till ett aktivt Ethernet-
uttag (2).
Mer information finns i
Ansluta till ett trådbundet nätverk på sidan 17.
Ansluta kablarna 9

4. Om du vill använda ett tangentbord och/eller mus ansluter du tangentbordet och musen till USB-
portarna på allt-i-ett-enhetens baksida efter att du har slagit på strömmen.
OBS! Du måste slå på strömmen på allt-i-ett-enheten innan du ansluter tangentbordet och
musen.
Om du vill använda tangentbordet och musen i HDMI-läget måste de vara anslutna till USB-
portarna på baksidan.
5. Om du vill ansluta en HDMI-enhet ansluter du en HDMI-kabel mellan HDMI-porten på baksidan
på allt-i-ett-enheten (1) och HDMI-enheten (2).
OBS! Du måste byta till HDMI-läget för att kunna använda HDMI-enheten.
10 Kapitel 2 Installera maskinvara

6. Om du vill använda tangentbordet och musen i HDMI-läget eller få tillgång till pekfunktioner
medan skärmen är ansluten till en dator måste du ansluta en USB-kabel mellan en USB-
uppströmsport på baksidan av allt-i-ett-enheten (1) och en USB-nedströmsport på datorn (2).
7. Anslut den ena änden av strömkabeln till strömuttaget på baksidan av allt-i-ett-enheten (1), dra
kabeln vidare genom klämman (2) och anslut den andra änden till ett vägguttag (3).
VARNING: Gör så här för att minska risken för elektriska stötar eller skada på utrustningen:
- Anslut strömkabeln till ett eluttag som alltid är lätt att komma åt.
- Bryt strömmen till datorn genom att dra ur strömkabeln ur eluttaget.
- Om strömkabeln har en jordad kontakt med 3 stift, koppla kabeln till ett jordat uttag för 3 stift.
Inaktivera inte strömkabelns jordningsstift (t.ex. genom att ansluta en tvåstiftsadapter).
Jordningen är en viktig säkerhetsfunktion.
För din egen säkerhet, placera inga föremål på nätsladdar eller kablar. Ordna dem så att ingen
råkar snubbla över dem eller trampa på dem. Dra inte i sladdar eller kablar. Ta tag i kontakten
när du drar ut den ur vägguttaget.
Ansluta kablarna 11

8. Sätt tillbaka kabelluckan på allt-i-ett-enhetens baksida genom att skjuta in flikarna på luckans
överdel i skårorna överst på kabelanslutningens insats (1). Fäll ner luckan tills den snäpper på
plats över insatsen (2) och sitter ordentligt på plats på allt-i-ett-enhetens baksida.
Justera lutningen
För optimal visning ska du justera skärmens lutning så att den passar dig.
1. Stå framför bildskärmens framsida och håll tag i den så att du inte välter den medan du ändrar
lutningen.
2. Utan att vidröra skärmytan justerar du lutningen genom att rotera stativet uppåt och nedåt.
12 Kapitel 2 Installera maskinvara
Sidan laddas...
Sidan laddas...
Sidan laddas...
Sidan laddas...
Sidan laddas...
Sidan laddas...
Sidan laddas...
Sidan laddas...
Sidan laddas...
Sidan laddas...
Sidan laddas...
Sidan laddas...
Sidan laddas...
Sidan laddas...
Sidan laddas...
Sidan laddas...
Sidan laddas...
Sidan laddas...
Sidan laddas...
Sidan laddas...
Sidan laddas...
Sidan laddas...
Sidan laddas...
Sidan laddas...
Sidan laddas...
Sidan laddas...
Sidan laddas...
Sidan laddas...
Sidan laddas...
Sidan laddas...
Sidan laddas...
Sidan laddas...
Sidan laddas...
Sidan laddas...
Sidan laddas...
-
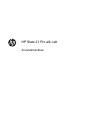 1
1
-
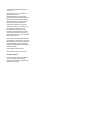 2
2
-
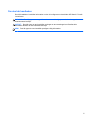 3
3
-
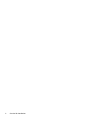 4
4
-
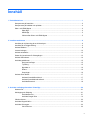 5
5
-
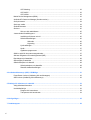 6
6
-
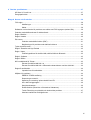 7
7
-
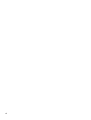 8
8
-
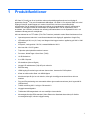 9
9
-
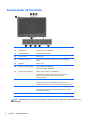 10
10
-
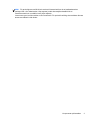 11
11
-
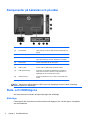 12
12
-
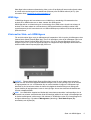 13
13
-
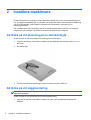 14
14
-
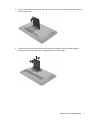 15
15
-
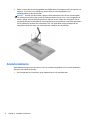 16
16
-
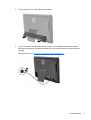 17
17
-
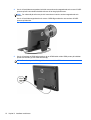 18
18
-
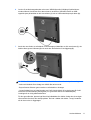 19
19
-
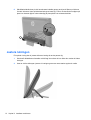 20
20
-
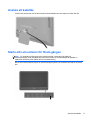 21
21
-
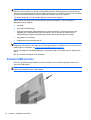 22
22
-
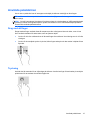 23
23
-
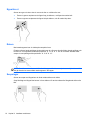 24
24
-
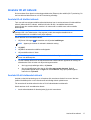 25
25
-
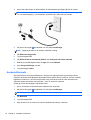 26
26
-
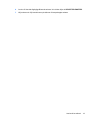 27
27
-
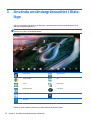 28
28
-
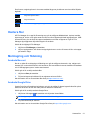 29
29
-
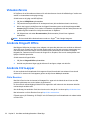 30
30
-
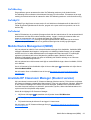 31
31
-
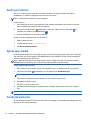 32
32
-
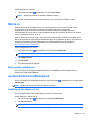 33
33
-
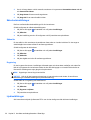 34
34
-
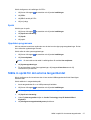 35
35
-
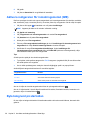 36
36
-
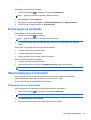 37
37
-
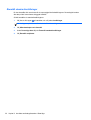 38
38
-
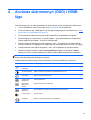 39
39
-
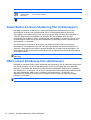 40
40
-
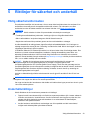 41
41
-
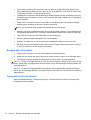 42
42
-
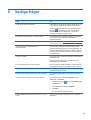 43
43
-
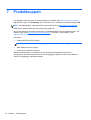 44
44
-
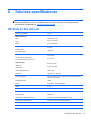 45
45
-
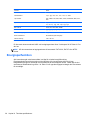 46
46
-
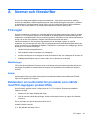 47
47
-
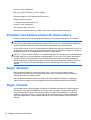 48
48
-
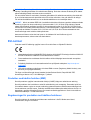 49
49
-
 50
50
-
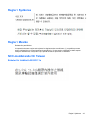 51
51
-
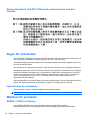 52
52
-
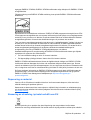 53
53
-
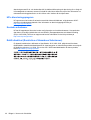 54
54
-
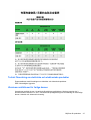 55
55
HP Slate 21 Pro All-in-One PC Användarmanual
- Kategori
- TV-apparater
- Typ
- Användarmanual
Relaterade papper
-
HP Slate 21-s100 All-in-One Användarmanual
-
HP Chromebook - 14-x006tu Användarmanual
-
HP SlateBook 10-h001ex x2 PC Användarmanual
-
HP Z27u G3 QHD Display Användarmanual
-
HP EliteDisplay S240ml 23.8-in IPS LED Backlit MHL Monitor Användarguide
-
HP EliteOne 800 G5 23.8-in Healthcare Edition All-in-One Referens guide
-
HP Healthcare Edition HC241p Clinical Review Monitor Användarmanual
-
HP E27d G4 QHD USB-C Conferencing Monitor Användarmanual
-
HP X24ih Gaming Monitor Användarmanual
-
HP U27 4K Wireless Monitor Användarmanual