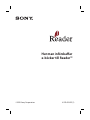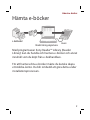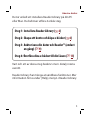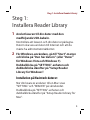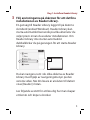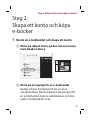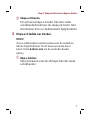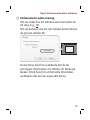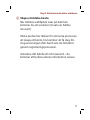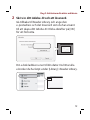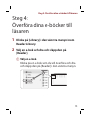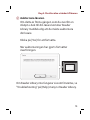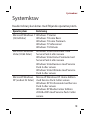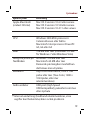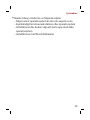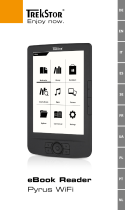Sony PRS-350 Bruksanvisning
- Kategori
- MP3 / MP4-spelare
- Typ
- Bruksanvisning
Denna manual är också lämplig för

©2010 Sony Corporation 4-259-024-11(1)
Hur man införskaffar
e-böcker till Reader™

Hämta e-böcker
2
Hämta e-böcker
e-bokhandel
Reader Library-programvara
Läsare
Med programvaran Sony Reader™ Library (Reader
Library) kan du handla och hantera e-böcker och annat
innehåll som du köpt från e-bokhandlare.
För att hantera dina e-böcker måste du kanske skapa
ett Adobe-konto. Du blir ombedd att göra detta under
installationsprocessen.

Hämta e-böcker
3
Det är enkelt att installera Reader Library på din PC
eller Mac. Du behöver utföra 4 enkla steg.
Steg 1: Installera Reader Library (
4)
Steg 2: Skapa ett konto och köpa e-böcker (
6)
Steg 3: Auktorisera din dator och Reader™ (endast
en gång) (
9)
Steg 4: Överföra dina e-böcker till din läsare (
13)
Vart och ett av dessa steg beskrivs mer i detalj i nästa
avsnitt.
Reader Library har många användbara funktioner. Mer
information finns under [Help]-menyn i Reader Library.

Steg 1: Installera Reader Library
4
Steg 1:
Installera Reader Library
1 Anslut läsaren till din dator med den
medföljande USB-kabeln.
Kontrollera att läsaren och din dator är påslagna.
Datorn ska vara ansluten till Internet och att du
måste ha administratörsåtkomst.
2 För Windows-användare, gå till "Start"-menyn
och klicka på "Den här datorn" (eller "Dator"
för Windows Vista och Windows 7).
Dubbelklicka på "SETTING"-enheten och
dubbelklicka därefter på "Setup Reader
Library for Windows".
Installation på Macintosh-datorer:
När din läsare är ansluten till en Mac visas
"SETTING" och "READER" på skrivbordet.
Dubbelklicka på "SETTING"-enheten och
dubbelklicka därefter på "Setup Reader Library for
Mac".

Steg 1: Installera Reader Library
5
3 Följ anvisningarna på skärmen för att slutföra
installationen av Reader Library.
En genväg till Reader Library läggs till på datorns
skrivbord (endast Windows). Reader Library kan
starta automatiskt beroende på vilka alternativ du
väljer precis innan du avslutar installationen. Om
Reader Library inte startar automatiskt
dubbelklickar du på genvägen för att starta Reader
Library.
Du kan navigera runt i de olika delarna av Reader
Library med hjälp av navigeringsmenyn på den
vänstra sidan. När din läsare är ansluten till datorn
visas [Reader] i listan.
Läs följande avsnitt för att lära dig hur man skapar
ett konto och köper e-böcker.

Steg 2: Skapa ett konto och köpa e-böcker
6
Steg 2:
Skapa ett konto och köpa
e-böcker
1 Besök en e-bokhandel och skapa ett konto.
Klicka på [eBook Store] på den vänstra menyn
inom Reader Library.
Klicka på en logotyp för en e-bokhandel.
Reader Library har länkar till ett urval av
e-bokhandlare. När du klickar på logotypen för
en e-bokhandel öppnas webbläsaren och den
valda e-bokhandeln visas.

Steg 2: Skapa ett konto och köpa e-böcker
7
Skapa ett konto.
För att kunna köpa e-böcker från den valda
e-bokhandeln behöver du skapa ett konto. Mer
information finns i e-bokhandelns hjälpfunktion.
2 Köpa och ladda ner böcker.
VIKTIGT
Vissa e-bokhandlare rekommenderar att du installerar
Adobe Digital Editions för att kunna använda deras
tjänst. Detta behövs inte om du använder Reader
Library.
Köp e-böcker.
Välj e-böckerna som du vill köpa från din valda
e-bokhandel.

Steg 2: Skapa ett konto och köpa e-böcker
8
Ladda ner e-böcker.
I slutet av processen att köpa e-boker får du en
länk som du kan klicka på för att starta
nerladdningen av ditt inköp.
VIKTIG INFORMATION!
Du uppmanas att antingen [Öppna] eller [Spara]
e-boken som du hämtar.
Du ska klicka på [Öppna] eftersom detta
automatiskt laddar ner ditt e-boksinköp till
Reader Library.
Om följande varningsmeddelande visas med
anledning av Reader Library [En webbsida vill öppna
innehåll med det här programmet på datorn] ska du
klicka på [Tillåt].
Observera!
Om du har klickat på [Spara] ska du gå tillbaka till ditt
konto i e-bokhandeln, starta om nerladdningen och
säkerställa att du klickar på [Öppna].

Steg 3: Auktorisera din dator och läsare
9
Steg 3:
Auktorisera din dator och
läsare
1 Skapa ett Adobe-ID och ett lösenord.
Om detta är första gången du har köpt en e-bok
kommer Reader Library meddela dig att du måste
auktorisera din dator.
Klicka på [Yes] för att fortsätta.

Steg 3: Auktorisera din dator och läsare
10
Förbereda för auktorisering.
Om du redan har ett Adobe-konto fortsätter du
till steg 2 (
12).
Om du behöver ska ett nytt Adobe-konto klickar
du på [Get Adobe ID].
Du kommer då till en webbsida där du får
ytterligare information om Adobe-ID. Klicka på
länken [Click here] för att fortsätta till Adobes
webbplats där du kan skapa ditt konto.

Steg 3: Auktorisera din dator och läsare
11
Skapa ett Adobe-konto.
När Adobes webbplats visas på skärmen
kommer du att se länken [Create an Adobe
Account].
Klicka på den här länken för att starta processen
att skapa ett konto. Du kommer att få steg-för-
steg-anvisningar efter hand som du fortsätter
genom registreringsprocessen.
Anteckna ditt Adobe ID och lösenord – du
kommer att behöva denna information senare.

Steg 3: Auktorisera din dator och läsare
12
2 Skriv in ditt Adobe-ID och ett lösenord.
Gå tillbaka till Reader Library och ange den
e-postadress och det lösenord som du har använt
till att skapa ditt Adobe-ID. Klicka därefter på [OK]
för att fortsätta.
Din e-bok laddas nu ner till din dator. Du hittar alla
e-böcker du har köpt under [Library] i Reader Library.

Steg 4: Överföra dina e-böcker till läsaren
13
Steg 4:
Överföra dina e-böcker till
läsaren
1 Klicka på [Library] i den vänstra menyn inom
Reader Library.
2 Välj en e-bok och dra och släpp den på
[Reader].
Välj en e-bok.
Klicka på en e-bok som du vill överföra och dra
och släpp den på [Reader] i den vänstra menyn.

Steg 4: Överföra dina e-böcker till läsaren
14
Auktorisera läsaren.
Om detta är första gången som du överför en
inköpt e-bok till din läsare kommer Reader
Library meddela dig att du måste auktorisera
din läsare.
Klicka på [Yes] för att fortsätta.
När auktoriseringen har gjorts fortsätter
överföringen.
Om Reader Library inte fungerar så som förväntas, se
"Troubleshooting" på [Help]-menyn i Reader Library.

Steg 4: Överföra dina e-böcker till läsaren
15
3 Stäng Reader Library och koppla bort läsaren
från datorn.
När Reader Library har stängts ändras
skärmmeddelandet på din läsare från [Do not
disconnect] till [USB connected].
När meddelandet [USB connected] visas går det bra att
koppla bort läsaren från datorn.
Mer information om läsaren finns i bruksanvisningen i
läsaren.

Understödda filformat
16
Understödda filformat
Följande filformat kan hanteras inom Reader Library
och överföras till läsaren.
Bok
EPUB-fil (filnamnstillägget .epub) EPUB (OPS version 2.0)
stöds
PDF-fil (filnamnstillägget .pdf) Stöd är baserat på PDF
1.6-specifikationen.
BBeB (filnamnstillägg .lrf eller .lrx)
Textfil (filnamnstillägg .txt)
RTF-fil (filnamnstillägg .rtf)
Word-fil (filnamnstillägget .doc eller .docx)*
1
*
1
Om du använder Windows måste du ha Microsoft Word
installerat på datorn. Word-filer omvandlas automatiskt till
RTF-filer av Reader Library under överföring till läsaren
eller ett kompatibelt minneskort.

Understödda filformat
17
Ljud
MP3-fil (filnamnstillägg .mp3)
Följande specifikationer bör uppfyllas för att kunna
importera en MP3-fil.
– Bithastighet: 32 till 320 kbit/s
– Samplingsfrekvens: 22,05, 44,1 kHz
– Filen måste vara upplåst.
AAC-fil (filnamnstillägg .mp4, .m4a, .mov eller .qt)
Följande specifikationer bör uppfyllas för att man ska
kunna importera en AAC-fil.
– Bithastighet: 40 till 320 kbit/s
– Samplingsfrekvens: 24,0, 44,1, 48,0 kHz
– Filen måste vara upplåst.
Bild
JPEG-fil (filnamnstillägg .jpg eller .jpeg)
GIF-fil (filnamnstillägg .gif)*
PNG-fil (filnamnstillägg .png)
BMP-fil (filnamnstillägg .bmp)
* För en animerad GIF-fil visas endast den första bildrutan.

Systemkrav
18
Systemkrav
Reader Library kan köras med följande operativsystem.
Operativsystem Beskrivning
Microsoft Windows 7
(32/64 bitar)
Windows 7 Starter
Windows 7 Home Basic
Windows 7 Home Premium
Windows 7 Professional
Windows 7 Ultimate
Microsoft Windows
Vista (32/64 bitar)
Windows Vista Home Basic med
Service Pack 2 eller senare
Windows Vista Home Premium med
Service Pack 2 eller senare
Windows Vista Business med Service
Pack 2 eller senare
Windows Vista Ultimate med Service
Pack 2 eller senare
Microsoft Windows
XP (endast 32 bitar)
Microsoft Windows XP Home Edition
med Service Pack 3 eller senare
Windows XP Professional med Service
Pack 3 eller senare
Windows XP Media Center Edition
2004 & 2005 med Service Pack 3 eller
senare

Systemkrav
19
Operativsystem Beskrivning
Apple Macintosh
(endast 32 bitar)
Mac OS X version 10.6.3 eller senare
Mac OS X version 10.5.8 eller senare
Mac OS X version 10.4.11 eller senare
CPU Windows: 800 MHz-processor i
Celeron-klassen eller bättre
Macintosh: Intel-processor PowerPC
G3, G4 eller G5
RAM 128 MB eller mer (minimum 512 MB
för Windows 7 eller Windows Vista)
Ledigt utrymme på
hårddisken
Windows: 100 MB eller mer
Macintosh: 60 MB eller mer
Beroende på mängden innehåll kan
det krävas mer utrymme.
Bildskärm High Color eller bättre, 1024 × 768
pixlar eller mer (True Color, 1280 ×
1024 pixlar, eller mer
rekommenderas)
Andra enheter USB-port (High-Speed
USB-kompatibel), pekenhet som mus
eller styrkula
Internet-anslutning (bredband rekommenderas, vissa
avgifter kan förekomma) krävs också på datorn.

Systemkrav
20
Reader Library stöds inte av följande miljöer:
– Något annat operativsystem än de som angetts ovan
– Egenhändigt konstruerade datorer eller operativsystem
– Installationer där du kan välja att starta upp med olika
operativsystem
– Installationer med flera bildskärmar
-
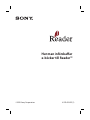 1
1
-
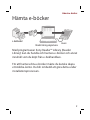 2
2
-
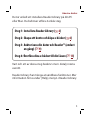 3
3
-
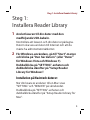 4
4
-
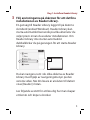 5
5
-
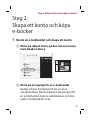 6
6
-
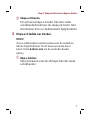 7
7
-
 8
8
-
 9
9
-
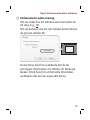 10
10
-
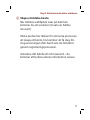 11
11
-
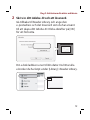 12
12
-
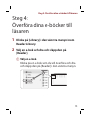 13
13
-
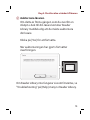 14
14
-
 15
15
-
 16
16
-
 17
17
-
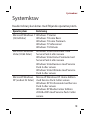 18
18
-
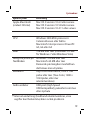 19
19
-
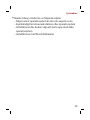 20
20
Sony PRS-350 Bruksanvisning
- Kategori
- MP3 / MP4-spelare
- Typ
- Bruksanvisning
- Denna manual är också lämplig för