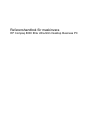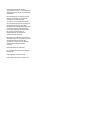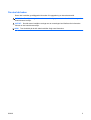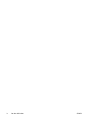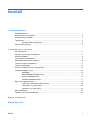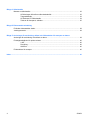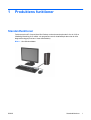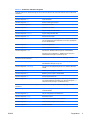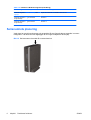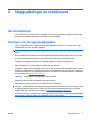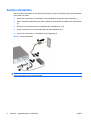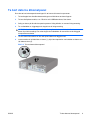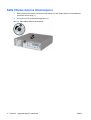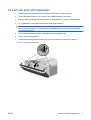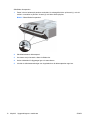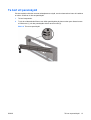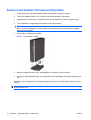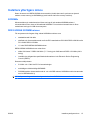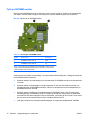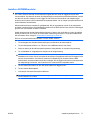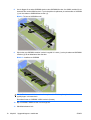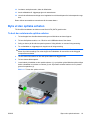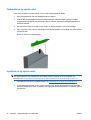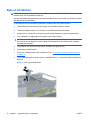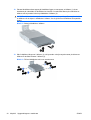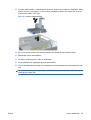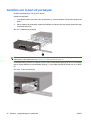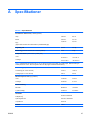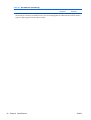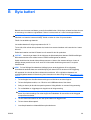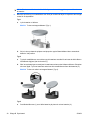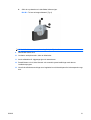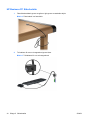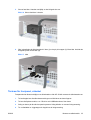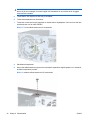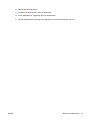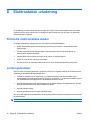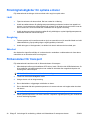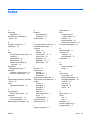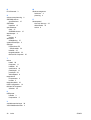HP Compaq 8000 Elite Ultra-slim PC Referens guide
- Typ
- Referens guide

Referenshandbok för maskinvara
HP Compaq 8000 Elite Ultra-Slim Desktop Business PC

© Copyright 2009 Hewlett-Packard
Development Company, L.P. Informationen i
detta dokument kan ändras utan föregående
meddelande.
Microsoft, Windows och Windows Vista är
antingen varumärken eller registrerade
varumärken som tillhör Microsoft
Corporation i USA och/eller andra länder.
Det enda garantiansvar för HP-produkter och
HP-tjänster definieras i de uttryckliga
garantiavtal som medföljer sådana produkter
och tjänster. Ingenting i denna text skall
anses utgöra ytterligare garantiåtaganden.
HP ansvarar inte för tekniska fel,
redigeringsfel eller för material som
utelämnats i detta dokument.
Detta dokument innehåller information som
omfattas av lagen om upphovsrätt. Ingen del
av detta dokument får kopieras eller
reproduceras i någon form utan skriftligt
medgivande från Hewlett-Packard
Company.
Referenshandbok för maskinvara
HP Compaq 8000 Elite Ultra-Slim Desktop
Business PC
Första upplagan (november 2009)
Dokumentets artikelnummer: 588914-101

Om den här boken
Denna bok innehåller grundläggande information för uppgradering av denna datormodell.
VARNING: Den här texten ger information om att allvarliga personskador eller dödsfall kan uppstå om
instruktionerna inte följs.
VIKTIGT: Den här texten innehåller varningar om att utrustningen kan förstöras eller information
förloras om inte instruktionerna följs.
OBS! Text framhävd på det här sättet innehåller viktig extra information.
SVWW iii

iv Om den här boken SVWW

Innehåll
1 Produktens funktioner
Standardfunktioner ............................................................................................................................... 1
Komponenter på frontpanelen .............................................................................................................. 2
Komponenter på baksidan ................................................................................................................... 3
Tangentbord ......................................................................................................................................... 4
Använda Windows-tangenten .............................................................................................. 4
Serienumrets placering ........................................................................................................................ 6
2 Uppgraderingar av maskinvara
Servicefunktioner .................................................................................................................................. 7
Varnings- och Se upp!-meddelanden ................................................................................................... 7
Ansluta nätsladden ............................................................................................................................... 8
Ta bort datorns åtkomstpanel ............................................................................................................... 9
Sätta tillbaka datorns åtkomstpanel ................................................................................................... 10
Ta bort och byta ut frontpanelen ........................................................................................................ 11
Ta bort ett panelskydd ........................................................................................................................ 13
Ändra en bordsdator till tower-konfiguration ....................................................................................... 14
Installera ytterligare minne ................................................................................................................. 15
SODIMMs .......................................................................................................................... 15
DDR3-SDRAM SODIMM-minnen ...................................................................................... 15
Fylla på SODIMM-socklar .................................................................................................. 16
Installera SODIMM-moduler .............................................................................................. 17
Byta ut den optiska enheten ............................................................................................................... 19
Ta bort den existerande optiska enheten .......................................................................... 19
Förbereda en ny optisk enhet ............................................................................................ 20
Installera en ny optisk enhet .............................................................................................. 20
Byta ut hårddisken .............................................................................................................................. 22
Installera och ta bort ett portskydd ..................................................................................................... 26
Bilaga A Specifikationer
Bilaga B Byta batteri
SVWW v

Bilaga C Säkerhetslås
Montera ett säkerhetslås .................................................................................................................... 32
HP/Kensington MicroSaver säkerhetskabellås .................................................................. 32
Tangentbordslås ................................................................................................................ 33
HP Business PC Säkerhetslås .......................................................................................... 34
Täckram för frontpanel, säkerhet ....................................................................................... 35
Bilaga D Elektrostatisk urladdning
Förhindra elektrostatiska skador ........................................................................................................ 38
Jordningsmetoder ............................................................................................................................... 38
Bilaga E Anvisningar för användning, skötsel och förberedelser för transport av datorn
Anvisningar för användning och skötsel av datorn ............................................................................. 39
Försiktighetsåtgärder för optiska enheter ........................................................................................... 40
I drift ................................................................................................................................... 40
Rengöring .......................................................................................................................... 40
Säkerhet ............................................................................................................................ 40
Förberedelser för transport ................................................................................................................. 40
Index ................................................................................................................................................................... 41
vi SVWW

1 Produktens funktioner
Standardfunktioner
Funktionerna hos HP Compaq Ultra-Slim Desktop varierar beroende på modell. Om du vill få en
fullständig förteckning över maskin- och programvara som är installerad på datorn kan du köra
diagnostikverktyget (finns bara i vissa datormodeller).
Bild 1-1 Ultra Slim-bordsdator
SVWW Standardfunktioner 1

Komponenter på frontpanelen
Enhetskonfigurationen kan skilja sig åt något mellan olika modeller.
Bild 1-2 Komponenter på frontpanelen
Tabell 1-1 Komponenter på frontpanelen
1 Optisk enhet 5 Mikrofon-/hörlurskontakt
2 Systemströmlampa 6 USB-portar (Universal Serial Bus)
3 SD-mediekortläsare (tillval) 7 Aktivitetslampa för hårddisk
4 Hörlurskontakt 8 Knapp med två lägen
OBS! När en enhet ansluts till mikrofon-/hörlurskontakten visas en dialogruta som frågar om du vill använda
kontakten som mikrofoningång eller hörlursutgång. Du kan ändra konfigurationen för kontakten när du vill genom
att dubbelklicka på ikonen Realtek HD Audio Manager i Aktivitetsfältet i Windows.
OBS! Strömlampan lyser vanligtvis grönt när strömmen är på. Om den blinkar rött finns det ett problem med
datorn och en diagnostikkod visas.
2 Kapitel 1 Produktens funktioner SVWW

Komponenter på baksidan
Bild 1-3 Komponenter på baksidan
Tabell 1-2 Komponenter på baksidan
1 Kontakt för ljud ut för strömsatta ljudenheter
(grön)
6 Anslutning för nätsladd
2 PS/2-tangentbordskontakt (lila) 7 TV-mottagare (tillval)
3 USB (Universal Serial Bus) (6) 8 Kontakt för ljudingång (blå)
4 DisplayPort-bildskärmsanslutning 9 PS/2-muskontakt (grön)
5 VGA-bildskärmsanslutning (blå) 10 RJ-45 nätverksanslutning
OBS! Antal kontakter och dess placering kan variera beroende på modell.
När en enhet ansluts till den blå linjeingången för ljud visas en dialogruta som frågar om du vill använda kontakten som
linjeingång eller för en mikrofon. Du kan ändra konfigurationen för kontakten när du vill genom att dubbelklicka på ikonen Realtek
HD Audio Manager i Aktivitetsfältet i Windows.
SVWW Komponenter på baksidan 3

Tangentbord
Bild 1-4 Tangentbordskomponenter
Tabell 1-3 Tangentbordskomponenter
1 Funktionstangenter Utför särskilda funktioner beroende på vilket program som används.
2 Redigeringstangenter Omfatta följande: Infoga, Hem, Sida upp, Radera, Slut och Sida ned.
3 Statuslampor Visar status för datorn och tangentbordsinställningar (Num Lock, Caps Lock
och Scroll Lock).
4 Numeriskt tangentbord Fungerar som knappsatsen på en räknare.
5 Piltangenter Används för att navigera i ett dokument eller på en webbplats. Med de här
tangenterna kan du gå till vänster, till höger, uppåt och nedåt med
tangentbordet i stället för med musen.
6 Ctrl-tangenter Används i kombination med någon annan tangent. Deras funktion beror på
vilket program du använder.
7 Programtangent
1
Används (som höger musknapp) för att öppna snabbmenyer i Microsoft
Office-program. Kan ha andra funktioner i andra program.
8 Windows-tangenten
1
Används för att öppna startmenyn i Microsoft Windows. Används i
kombination med andra tangenter för olika funktioner.
9 Alt-tangenter Används i kombination med någon annan tangent. Deras funktion beror på
vilket program du använder.
1
Tangenter tillgängliga i vissa geografiska områden.
Använda Windows-tangenten
Om du använder Windows-tangenten i kombination med andra tangenter kan du utföra särskilda
funktioner som finns i operativsystemet Windows. I avsnittet
Tangentbord på sidan 4 kan du se var
Windows-tangenten finns.
4 Kapitel 1 Produktens funktioner SVWW

Tabell 1-4 Funktioner i Windows-tangenten
Följande funktioner för Windows-tangenten finns i Microsoft Windows XP, Microsoft Windows Vista och Microsoft
Windows 7.
Windows-tangenten
Visar eller döljer Start-menyn
Windows-tangenten + d Visar skrivbordet
Windows-tangenten + m Minimerar alla öppna program
Skift + Windows-tangenten + m Ångrar Minimera allt
Windows-tangenten + e Startar Den här datorn
Windows-tangenten + f Öppnar dialogrutan Sök alla filer
Windows-tangenten + Ctrl + f Öppnar dialogrutan Sök dator
Windows-tangenten + F1 Startar Windows Hjälp
Windows-tangenten + l Låser datorn om du är uppkopplad mot en nätverksdomän, eller
ger dig möjlighet att växla användare om du inte är uppkopplad
mot en nätverksdomän
Windows-tangenten + r Startar dialogrutan Kör
Windows-tangenten + u Startar Hjälpmedelshanteraren
Windows-tangenten + Tab Windows XP - Bläddrar bland knapparna i Aktivitetsfältet
Windows Vista och Windows 7 – Bläddrar genom program i
aktivitetsfältet med hjälp av Windows Flip 3-D
Förutom de funktioner för Windows-tangenten som beskrivs ovan är följande funktioner tillgängliga i Microsoft
Windows Vista och Windows 7.
Ctrl + Windows-tangenten + Tab
Använder piltangenterna för att bläddra genom program i
Aktivitetsfältet med hjälp av Flip 3-D
Windows-tangenten + Blanksteg För samman alla gadgetar längst fram och markerar Windows-
sidofält
Windows-tangenten + g Bläddrar genom gadgetar i sidofältet
Windows-tangenten + t Bläddrar genom program i aktivitetsfältet
Windows-tangenten + u Startar Hjälpmedelscenter
Windows-tangenten + någon siffertangent Startar den snabbstartsgenväg som befinner sig i den position
som överensstämmer med siffran (t.ex. Windows-tangenten + 1
startar den första genvägen i snabbstartsmenyn).
Förutom de funktioner för Windows-tangenten som beskrivs ovan är följande funktioner tillgängliga i Microsoft
Windows 7.
Windows-tangenten + Ctrl + b
Byter till det program som visade ett meddelande i
meddelandefältet
Windows-tangenten + p Välj ett visningsläge för presentationen
Windows-tangenten + uppil Maximerar fönstret
Windows-tangenten + vänsterpil Fäster fönstret på vänster sida av skärmen
Windows-tangenten + högerpil Fäster fönstret på höger sida av skärmen
Windows-tangenten + nedpil Minimerar fönstret
SVWW Tangentbord 5

Windows-tangenten + Skift + uppil Sträcker fönstret till toppen och botten av skärmen
Windows-tangenten + Skift + vänsterpil eller
högerpil
Flyttar ett fönster från en bildskärm till en annan
Windows-tangenten + + (på numeriska
tangentbordet)
Zoomar in
Windows-tangenten + - (på numeriska
tangentbordet)
Zoomar ut
Serienumrets placering
Varje dator har ett unikt serienummer och ett produkt-ID som finns på datorns ovansida i en tower-
konfiguration. Ha dessa nummer tillgängliga när du ringer kundtjänst för att få hjälp.
Bild 1-5 Serienumrets och produkt ID-numrets placering
Tabell 1-4 Funktioner i Windows-tangenten (fortsättning)
6 Kapitel 1 Produktens funktioner SVWW

2 Uppgraderingar av maskinvara
Servicefunktioner
I den här datorn finns funktioner som underlättar service och uppgraderingar. Oftast behövs det inga
verktyg för de installationsprocedurer som beskrivs i det här kapitlet.
Varnings- och Se upp!-meddelanden
Före en uppgradering bör du noga läsa igenom alla tillämpliga instruktioner, varnings- och se upp!-
meddelanden som finns i den här handboken.
VARNING: Så här undviker du personskada eller skador på utrustningen från elchock, heta ytor eller
brand:
Dra ut nätsladden från eluttaget och låt de inbyggda systemkomponenterna svalna innan du rör vid dem.
Du får inte sätta telekommunikations- eller telefonkabelanslutningar i nätverkskortet (NIC).
Ta aldrig bort nätkabelns jordkontakt. Det jordade uttaget är en viktig säkerhetsfunktion.
Sätt in nätsladden i ett jordat eluttag som alltid är lätt att komma åt.
I handboken Säkerhet och arbetsmiljö beskrivs hur du kan undvika att riskera allvarliga skador. I denna
beskrivs hur arbetsstationen lämpligast ska utformas samt arbetsställning och hälso- och arbetsvanor
för datoranvändare. Den ger också viktig information om elektrisk och mekanisk säkerhet. Handboken
finns på webben på
http://www.hp.com/ergo.
VARNING: Strömförande och rörliga delar finns inuti datorn.
Koppla från strömmen från utrustningen innan höljet tas bort.
Sätt tillbaka och gör fast höljet innan du återför ström till utrustningen.
VIKTIGT: Statisk elektricitet kan skada elektronikkomponenterna i datorn eller extra utrustning. Innan
du påbörjar dessa procedurer ser du till att du är fri från statisk elektricitet genom att ta i ett jordat
metallföremål. Mer information finns i bilaga D,
Elektrostatisk urladdning på sidan 38.
Om datorn är ansluten till nätspänning är moderkortet alltid strömförande. För att inte skada de inbyggda
komponenterna måste du koppla loss nätsladden innan du öppnar datorn.
SVWW Servicefunktioner 7

Ansluta nätsladden
När du ansluter strömkabeln är det viktigt att följa stegen nedan för att försäkra dig om att strömkabeln
inte lossnar från datorn.
1. Anslut den runda änden av strömkabeln till strömkabelanslutningen på datorns baksida (1).
2. Sätt in nätsladdens klämfäste på en plats i lufthålet för att förhindra att sladden lossnar från datorn
(2).
3. Rulla ihop eventuellt överskott av nätsladdar med medföljande rem (3).
4. Anslut honänden på den andra strömkabeln till strömkabelblocket (4).
5. Anslut den andra änden av strömkabeln till ett vägguttag (5).
Bild 2-1 Ansluta nätsladden
VIKTIGT: Misslyckas du med att säkra nätsladden med klämfästet kan resultatet bli att nätsladden
lossnar från datorn och att du förlorar data.
8 Kapitel 2 Uppgraderingar av maskinvara SVWW

Ta bort datorns åtkomstpanel
Du måste ta bort åtkomstpanelmonteringen för att komma åt interna komponenter.
1. Ta bort/koppla bort alla säkerhetsanordningar som förhindrar att datorn öppnas.
2. Ta bort alla flyttbara medier, t.ex. CD-skivor och USB-flashenheter, från datorn.
3. Stäng av datorn på rätt sätt via operativsystemet. Stäng därefter av eventuell kringutrustning.
4. Ta ut nätsladden ur vägguttaget och koppla loss all kringutrustning.
VIKTIGT: Om datorn är ansluten till nätspänning är moderkortet alltid strömförande, oavsett om
datorn är på eller avstängd. Du måste koppla loss nätsladden för att undvika att de inbyggda
komponenterna skadas.
5. Ta bort datorn från stativet om den står på ett sådant och lägg den ned.
6. Lossa tumskruven på baksidan av datorn (1), skjut åtkomstpanelen mot baksidan av datorn och
lyft sedan av den (2).
Bild 2-2 Ta bort datorns åtkomstpanel.
SVWW Ta bort datorns åtkomstpanel 9

Sätta tillbaka datorns åtkomstpanel
1. Rikta in flikarna på panelen med skårorna på chassit och skjut sedan panelen mot framsidan av
chassit tills det tar stopp (1).
2. Dra åt skruven för att fästa åtkomstpanelen (2).
Bild 2-3 Sätta tillbaka datorns åtkomstpanel
10 Kapitel 2 Uppgraderingar av maskinvara SVWW

Ta bort och byta ut frontpanelen
1. Ta bort/koppla bort alla säkerhetsanordningar som förhindrar att datorn öppnas.
2. Ta bort alla flyttbara medier, t.ex. CD-skivor och USB-flashenheter, från datorn.
3. Stäng av datorn på rätt sätt via operativsystemet. Stäng därefter av eventuell kringutrustning.
4. Ta ut nätsladden ur vägguttaget och koppla loss all kringutrustning.
VIKTIGT: Om datorn är ansluten till nätspänning är moderkortet alltid strömförande, oavsett om
datorn är på eller avstängd. Du måste koppla loss nätsladden för att undvika att de inbyggda
komponenterna skadas.
5. Ta bort datorn från stativet om den står på ett sådant och lägg den ned.
6. Ta bort datorns åtkomstpanel.
7. Lyft upp de tre flikarna på täckramens sida (1) och vrid sedan loss ramen från chassit (2).
Bild 2-4 Ta bort frontpanelen.
SVWW Ta bort och byta ut frontpanelen 11

Sätt tillbaka frontpanelen.
1. Passa in de tre hakarna på panelens nedersida i de rektangulära hålen på chassit (1) och vrid
sedan in ovandelen av panelen i chassit (2) och låt det klicka på plats.
Bild 2-5 Sätta tillbaka frontpanelen
2. Sätt tillbaka datorns åtkomstpanel.
3. Om datorn stod på ett stativ, sätter du tillbaka det.
4. Anslut nätsladden till vägguttaget igen och starta datorn.
5. Lås alla de säkerhetsanordningar som kopplades bort när åtkomstpanelen togs bort.
12 Kapitel 2 Uppgraderingar av maskinvara SVWW

Ta bort ett panelskydd
På vissa modeller täcks den externa enhetsplatsen av skydd, som du måste ta bort innan du installerar
en enhet. Så här tar du bort ett panelskydd:
1. Ta bort frontpanelen.
2. Tryck de två återstående flikarna som håller panelskyddet på plats mot den yttre vänstra kanten
av täckramen (1) och dra panelskyddet inåt för att ta bort det (2).
Bild 2-6 Ta bort ett panelskydd
SVWW Ta bort ett panelskydd 13

Ändra en bordsdator till tower-konfiguration
1. Ta bort/koppla bort alla säkerhetsanordningar som förhindrar att datorn öppnas.
2. Ta bort alla flyttbara medier, t.ex. CD-skivor och USB-flashenheter, från datorn.
3. Stäng av datorn på rätt sätt via operativsystemet. Stäng därefter av eventuell kringutrustning.
4. Ta ut nätsladden ur vägguttaget och koppla loss all kringutrustning.
VIKTIGT: Om datorn är ansluten till nätspänning är moderkortet alltid strömförande, oavsett om
datorn är på eller avstängd. Du måste koppla loss nätsladden för att undvika att de inbyggda
komponenterna skadas.
5. Placera datorn försiktigt ned i stället.
Bild 2-7 Placera datorn i stället.
6. Koppla in kringutrustningen igen, sätt nätsladden i ett eluttag och sätt på datorn.
7. Lås alla de säkerhetsanordningar som kopplades bort när datorkåpan eller åtkomstpanelen togs
bort.
Ändra från tower-konfiguration till bordsdatorkonfiguration genom att följa föregående steg i omvänd
ordning.
OBS! En extra monteringsklämma med snabbfrigöring kan erhållas från HP för montering på en vägg,
ett skrivbord eller arm.
14 Kapitel 2 Uppgraderingar av maskinvara SVWW
Sidan laddas...
Sidan laddas...
Sidan laddas...
Sidan laddas...
Sidan laddas...
Sidan laddas...
Sidan laddas...
Sidan laddas...
Sidan laddas...
Sidan laddas...
Sidan laddas...
Sidan laddas...
Sidan laddas...
Sidan laddas...
Sidan laddas...
Sidan laddas...
Sidan laddas...
Sidan laddas...
Sidan laddas...
Sidan laddas...
Sidan laddas...
Sidan laddas...
Sidan laddas...
Sidan laddas...
Sidan laddas...
Sidan laddas...
Sidan laddas...
Sidan laddas...
-
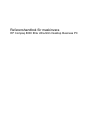 1
1
-
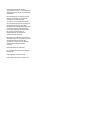 2
2
-
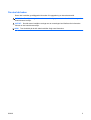 3
3
-
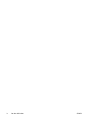 4
4
-
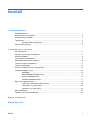 5
5
-
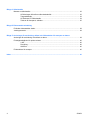 6
6
-
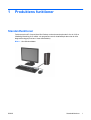 7
7
-
 8
8
-
 9
9
-
 10
10
-
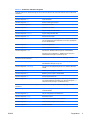 11
11
-
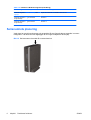 12
12
-
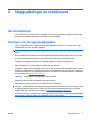 13
13
-
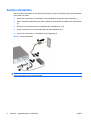 14
14
-
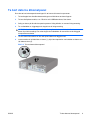 15
15
-
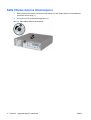 16
16
-
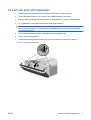 17
17
-
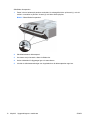 18
18
-
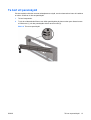 19
19
-
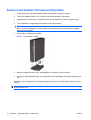 20
20
-
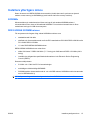 21
21
-
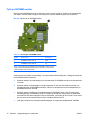 22
22
-
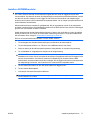 23
23
-
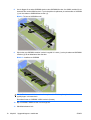 24
24
-
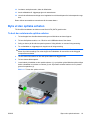 25
25
-
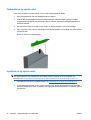 26
26
-
 27
27
-
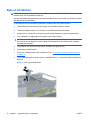 28
28
-
 29
29
-
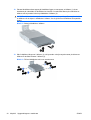 30
30
-
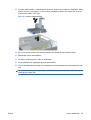 31
31
-
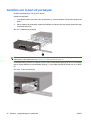 32
32
-
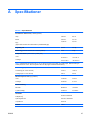 33
33
-
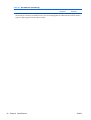 34
34
-
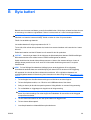 35
35
-
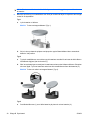 36
36
-
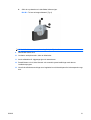 37
37
-
 38
38
-
 39
39
-
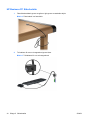 40
40
-
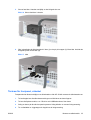 41
41
-
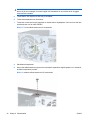 42
42
-
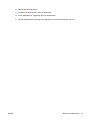 43
43
-
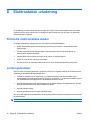 44
44
-
 45
45
-
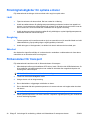 46
46
-
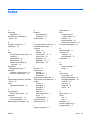 47
47
-
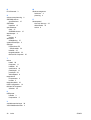 48
48
HP Compaq 8000 Elite Ultra-slim PC Referens guide
- Typ
- Referens guide
Relaterade papper
-
HP COMPAQ DC7900 ULTRA-SLIM DESKTOP PC Referens guide
-
HP Compaq dc7800 Ultra-slim Desktop PC Referens guide
-
HP EliteDesk 800 G1 Tower PC (ENERGY STAR) Bundle Referens guide
-
HP Elite 7000 Microtower PC Referens guide
-
HP COMPAQ 8000 ELITE CONVERTIBLE MINITOWER PC Referens guide
-
HP Compaq 4000 Pro Small Form Factor PC Referens guide
-
HP Compaq dx2450 Microtower PC Referens guide
-
HP Compaq dx2400 Microtower PC Referens guide
-
HP Compaq dc5850 Microtower PC Referens guide
-
HP COMPAQ 8000 ELITE SMALL FORM FACTOR PC Referens guide